File tải về trên iPhone nằm ở đâu, cách tải file thế nào
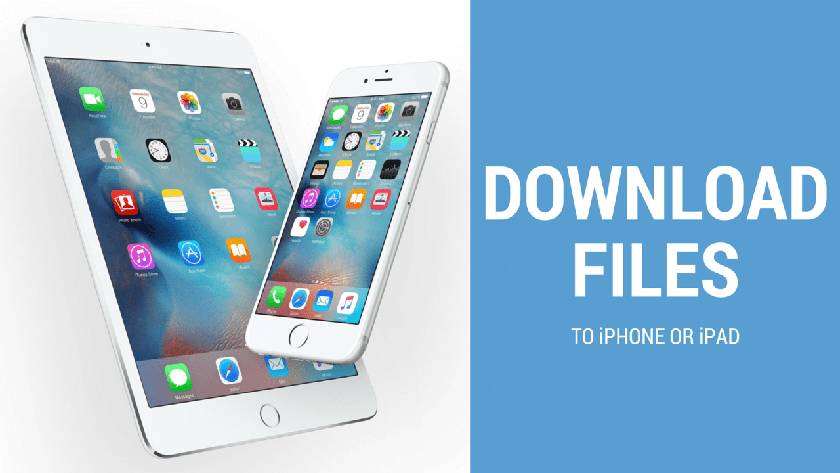
Đôi khi bạn cần tải một số dữ liệu nào đó về iPhone của bạn nhưng lại không biết cách tải file cũng như không biết file tải về trên iPhone nằm ở đâu. Điều này gây khó khăn cho bạn khi cần quản lý các tập tin tải về trên điện thoại.
Nếu vậy bạn hãy tham khảo ngay bài viết sau đây để tìm hiểu về cách tải file trên iPhone cũng như cách quản lý file tải về trên iPhone.
Nội dung
File tải về nằm ở đâu?
Nhìn chung, khi bạn tải các tập tin về điện thoại iPhone của mình, hệ thống sẽ tự động lưu trữ tập tin vào một ứng dụng có thể xử lý tập tin đó.
Ví dụ nếu bạn tải về file word thì chỉ có ứng dụng Word mới mở được file đó hay nếu tải về file âm thanh, bạn sẽ cần các ứng dụng âm thanh để mở được bài hát, video tải về.

Các file tải về khác nhau bạn sẽ cần có các ứng dụng tương thích để hỗ trợ bạn mở tệp vì vậy nếu bạn không thể mở file tải về trên iPhone, hãy tra trên Google để tìm được ứng dụng thích hợp để mở tập tin.
Cách tải file và xem file tải về trên điện thoại iPhone
Trong bài viết này, chúng tôi sẽ hướng dẫn bạn cách tìm file tải về trên iPhone và làm thế nào để xem file tải về trên iPhone như sau:
Cách tải và lưu trữ file hình ảnh, video trên iPhone
Đối với các file hình ảnh và video, sẽ có 2 cách giúp bạn lưu lại những file này nếu bạn nhận được file đính kèm trong email hay trong các ứng dụng nhắn tin hiện nay. Cách thực hiện:
- Mở hình ảnh hay video muốn tải về và chọn Chia sẻ (Share button) và bạn sẽ có 2 tùy chọn để lưu file lúc này chính là Save Image (Lưu vào hình ảnh) hoặc Save to Files (Lưu vào tài liệu).
- Chọn Save Image: File sẽ được lưu vào thư mục Photos (Hình ảnh) và bạn có thể xem lại các file đã lưu trong ứng dụng Hình ảnh mặc định của iPhone.
- Chọn Save to Files: Lưu vào một trong những thư mục trong ứng dụng Tài liệu (Files) và để xem lại bạn chỉ cần mở ứng dụng Files → Chọn thư mục đã lưu file.
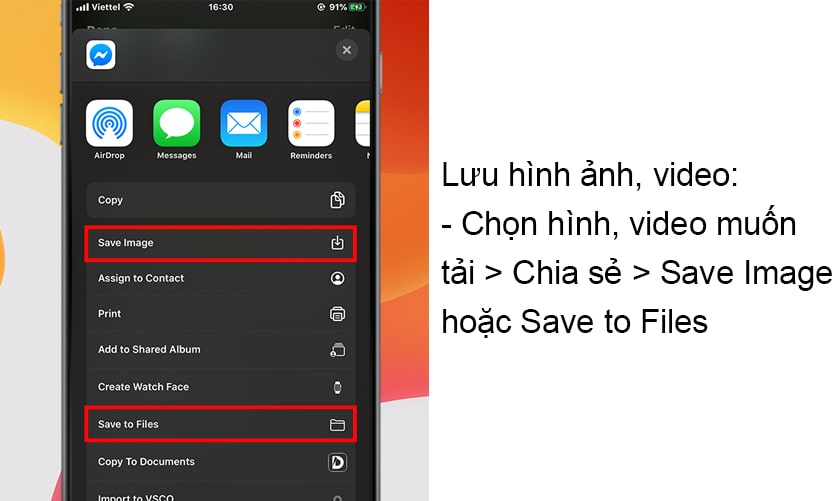
Cách tải và lưu trữ các file từ Safari
Nếu bạn muốn tải về các file từ Safari, bạn có thể thực hiện vô cùng đơn giản bằng cách mở Safari → Truy cập trang web chứa file cần tải về → Tải tệp xuống và tùy vào loại file mà bạn tải về sẽ có những cách mở tệp khác nhau.
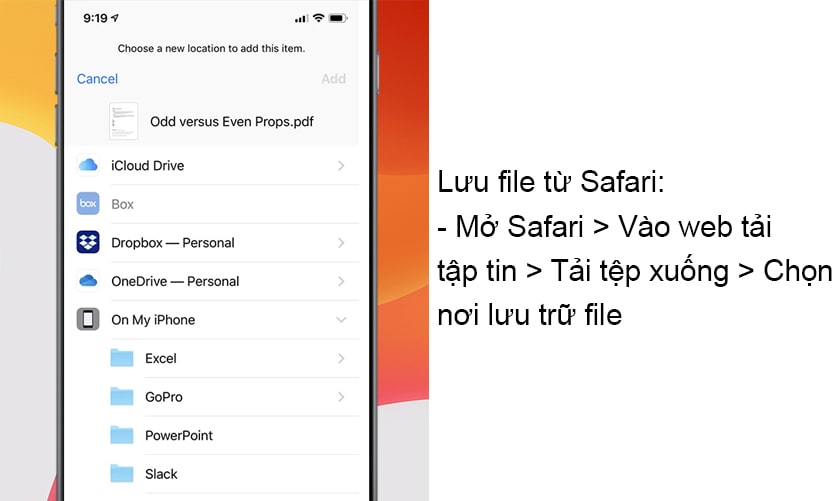
Khi tập tin được tải về hoàn tất, iPhone sẽ xuất hiện một bảng tùy chọn để bạn có thể lựa chọn nơi lưu trữ tập tin cũng như ứng dụng để có thể mở xem file sau này. Hãy chọn một nơi lưu trữ thích hợp.
Bên cạnh đó, để mở các file khác nhau, bạn sẽ cần các ứng dụng khác nhau và chúng tôi sẽ giới thiệu đến bạn một số ứng dụng thích hợp để mở một số tập tin.
- File Word: File Word thường được lưu trong thư mục Document khi tải về, bạn có thể mở file Word bằng ứng dụng Microsoft Word hoặc mở bằng ứng dụng OfficeSuite Free vô cùng đơn giản.
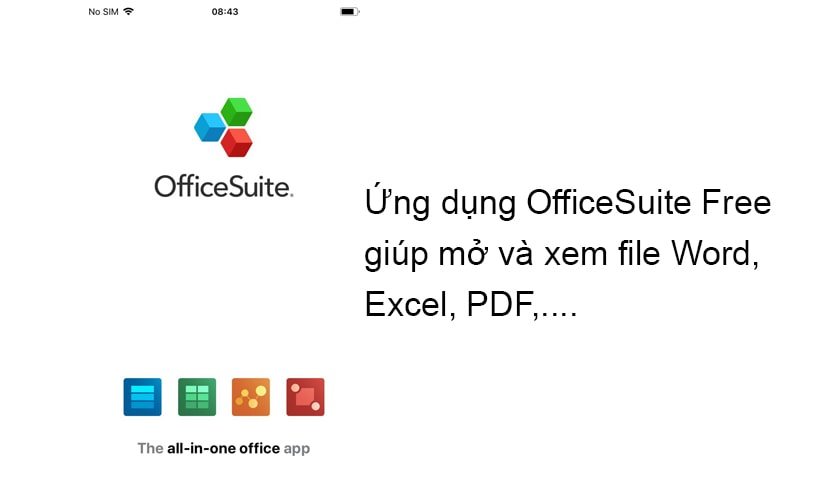
- File Excel: Để xem và điều chỉnh file Excel trên iPhone, bạn cần tải về ứng dụng Microsoft Excel, khởi động ứng dụng và mở tập tin Excel cần xem.
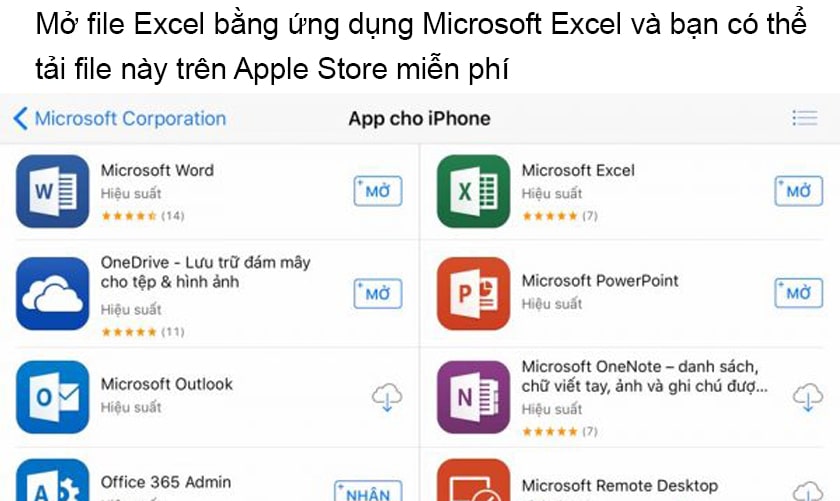
- File PDF: File PDF cũng có thể mở bằng ứng dụng OfficeSuite Free và cách xem file cũng tương tự đối với file Word. Bạn chỉ cần vào OfficeSuite Free và mở Document, tìm kiếm file có đuôi.pdf và chọn file để xem.
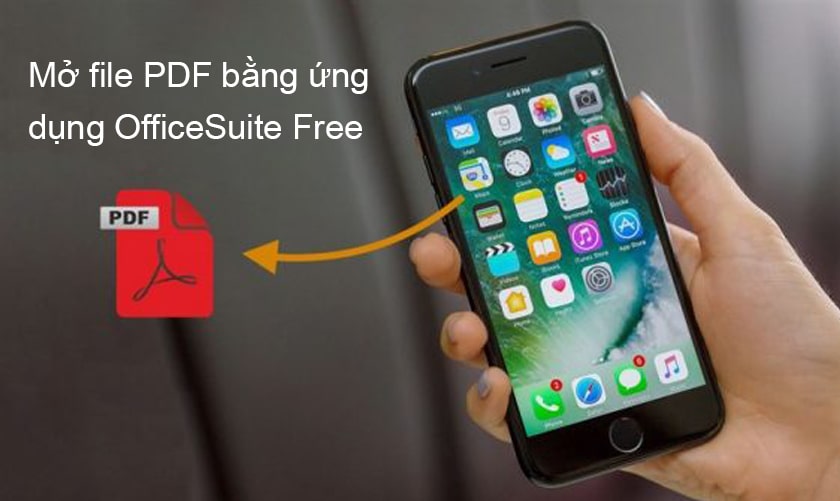
Xem thêm:
- Cách ẩn ứng dụng trên iPhone bảo vệ riêng tư hiệu quả
- 10 cách chỉnh sửa văn bản trên iPhone hiệu quả, tiện lợi
Cách mở các tệp đã lưu trên hệ điều hành iOS
Đối với các tệp có sẵn trên hệ điều hành iOS, bạn có thể tìm và mở các file này trong ứng dụng Files của iPhone. Để mở ứng dụng này, bạn có thể tìm kiếm trong thanh công cụ của iPhone.
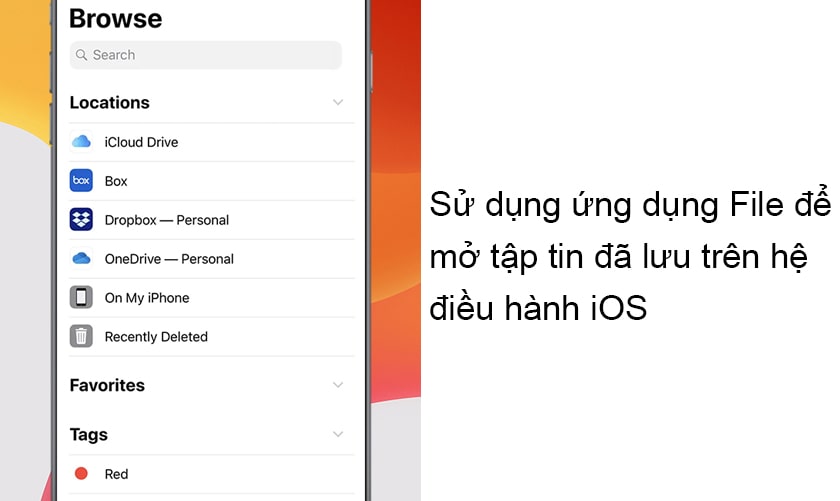
Trong ứng dụng, tại phần Duyệt (Browse) bạn chọn nơi lưu trữ tập tin cần mở và tìm kiếm tập tin trong các thư mục con và iPhone của bạn sẽ tự động chọn ứng dụng thích hợp để mở tập tin.
Một số ứng dụng giúp bạn quản lý tập tin trên iPhone
Nhằm giúp quản lý tốt hơn các tập tin có sẵn cũng như các tập tin tải về trên iPhone, có nhiều ứng dụng sẽ hỗ trợ bạn rất tốt mà bạn có thể tham khảo như sau:
FileApp
Ứng dụng mặc định của Apple, giúp bạn quản lý các tập tin hiệu quả, giúp bạn xem được nhiều tập tin khác nhau như ảnh, video, pdf,…. Giao diện dễ sử dụng, độ bảo mật cao, có thể cài đặt mật khẩu để tăng cường tính bảo mật cho file của bạn.
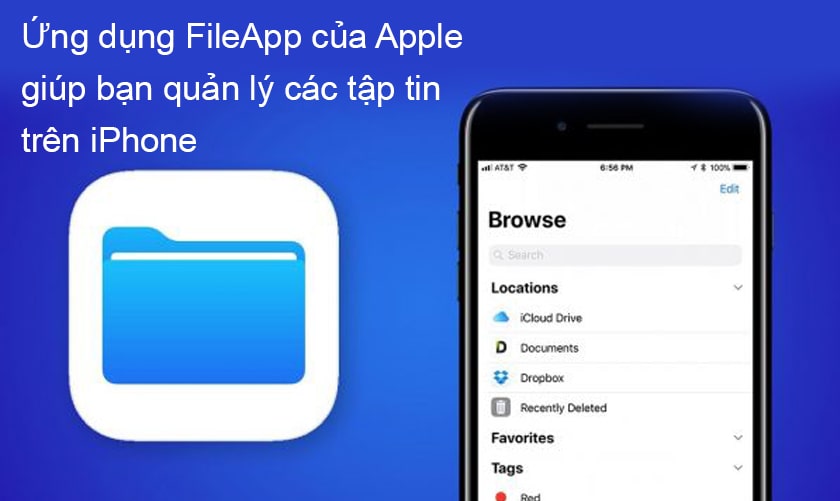
File Manager
File Manager cũng là một ứng dụng hỗ trợ người dùng quản lý các tập tin một cách hiệu quả và đa dạng với tính năng in, nén tập tin hay di chuyển dữ liệu,….Ngoài ra ứng dụng còn hỗ trợ tính năng đồng bộ hóa file Email, Dropbox để giúp bạn tiết kiệm thời gian xử lý các dữ liệu của mình.
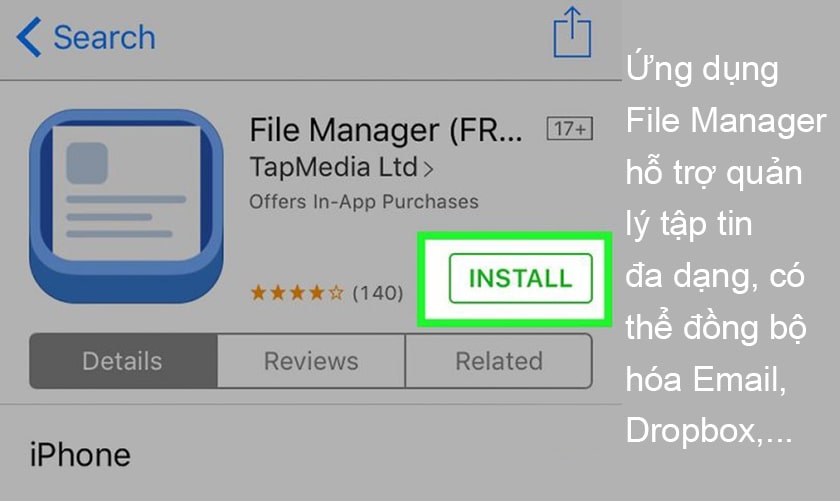
File Master
Sự lựa chọn tiếp theo mà chúng tôi muốn giới thiệu đến bạn chính là File Master và đây cũng là một ứng dụng được nhiều người dùng ưa chuộng.

Ứng dụng File Master khá tương đồng với FileApp ở mức độ bảo mật. Bạn có thể cài đặt mật khẩu để giúp bảo vệ các tập tin của bạn, lưu giữ file an toàn.
Ngoài ra thì bạn cũng có thể tham khảo thêm một số ứng dụng khác như Document 6, File Hub, iExplorer Mobile, Pocket Drive,….
Qua bài viết, chúng tôi đã hướng dẫn cho bạn cách tải, tìm file và xem file trên iPhone cũng như giới thiệu đến bạn một số ứng dụng giúp bạn quản lý tập tin hiệu quả và an toàn. Chúc bạn thực hiện thành công thủ thuật ip trên.




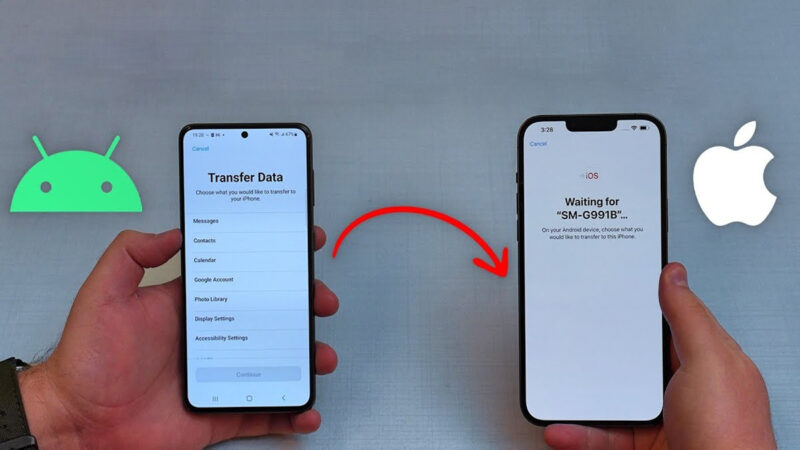


It is a chiral drug with two diastereomeric pairs of racemates cheap priligy
маркетплейс аккаунтов https://birzha-akkauntov-online.ru/
купить аккаунт https://marketplace-akkauntov-top.ru
гарантия при продаже аккаунтов безопасная сделка аккаунтов
безопасная сделка аккаунтов перепродажа аккаунтов
маркетплейс для реселлеров платформа для покупки аккаунтов
магазин аккаунтов заработок на аккаунтах
площадка для продажи аккаунтов покупка аккаунтов
Account Selling Service Account trading platform
Database of Accounts for Sale Sell accounts
Sell Account Account Sale
Find Accounts for Sale Accounts market
Account Buying Service Website for Buying Accounts
Social media account marketplace Account Store
Sell Pre-made Account Account Trading Service
Account Exchange Service Secure Account Sales
Account Store Website for Selling Accounts
Sell accounts Account Purchase
secure account purchasing platform accountsmarketplaceonline.com
account acquisition account trading platform
accounts market account market
social media account marketplace buy pre-made account
secure account sales account market
accounts marketplace account store
account catalog account sale
account buying service verified accounts for sale
account marketplace account selling service
account sale account buying service
guaranteed accounts account sale
accounts for sale accounts for sale
account trading platform account store
account marketplace account selling platform
account catalog account market
find accounts for sale buy pre-made account
gaming account marketplace account purchase
account sale find accounts for sale
account trading account marketplace
account acquisition account trading platform
account catalog verified accounts for sale
sell pre-made account purchase ready-made accounts
find accounts for sale sell pre-made account
account catalog social media account marketplace
database of accounts for sale buy accounts
account exchange account store
guaranteed accounts https://shop-social-accounts.org/
account selling service https://accounts-offer.org
account trading platform https://accounts-marketplace.xyz
account catalog account marketplace
database of accounts for sale https://accounts-marketplace.live/
ready-made accounts for sale https://social-accounts-marketplace.xyz
buy pre-made account buy accounts
verified accounts for sale https://buy-accounts-shop.pro
buy account https://buy-accounts.live/
guaranteed accounts https://accounts-marketplace.online
account buying platform accounts market
sell accounts account market
продать аккаунт https://akkaunty-na-prodazhu.pro/
биржа аккаунтов https://rynok-akkauntov.top/
магазин аккаунтов https://kupit-akkaunt.xyz/
маркетплейс аккаунтов https://akkaunt-magazin.online
продажа аккаунтов маркетплейсов аккаунтов
покупка аккаунтов https://kupit-akkaunty-market.xyz
продажа аккаунтов https://akkaunty-optom.live/
покупка аккаунтов online-akkaunty-magazin.xyz
магазин аккаунтов https://akkaunty-dlya-prodazhi.pro
маркетплейс аккаунтов соцсетей kupit-akkaunt.online
buy fb account https://buy-adsaccounts.work
buy aged facebook ads accounts https://buy-ad-accounts.click
buy facebook accounts for ads https://buy-ad-account.top
buy facebook ad account facebook ads account buy
buy facebook accounts for advertising https://ad-account-buy.top/
buy facebook profile https://buy-ads-account.work
buy facebook accounts facebook ads accounts
buy fb ads account https://buy-ad-account.click
buy fb account https://ad-accounts-for-sale.work
buy google ads accounts buy adwords account
buy google ads threshold account https://buy-ads-accounts.click
facebook ads account buy https://buy-accounts.click
google ads reseller buy google ad threshold account
buy google ads account https://ads-account-buy.work
buy google ad account https://buy-ads-invoice-account.top/
buy verified google ads accounts https://buy-account-ads.work
buy old google ads account buy-ads-agency-account.top
google ads account seller sell-ads-account.click
buy google ads account https://ads-agency-account-buy.click
buy verified bm https://buy-business-manager.org
buy aged google ads account https://buy-verified-ads-account.work
buy verified business manager https://buy-bm-account.org/
verified bm for sale buy facebook business manager
buy verified bm facebook buy facebook business manager account
verified bm buy-business-manager-acc.org
buy verified business manager facebook https://business-manager-for-sale.org
fb bussiness manager https://buy-business-manager-verified.org/
buy verified bm facebook https://buy-bm.org
buy facebook business manager verified verified bm for sale
verified bm https://verified-business-manager-for-sale.org/
tiktok ad accounts https://buy-tiktok-ads-account.org
buy tiktok business account buy tiktok business account
buy tiktok ad account https://tiktok-ads-account-for-sale.org
buy tiktok ad account https://tiktok-agency-account-for-sale.org
tiktok ads agency account https://buy-tiktok-ad-account.org
tiktok ad accounts https://buy-tiktok-ads-accounts.org
buy tiktok ads accounts https://tiktok-ads-agency-account.org
tiktok ad accounts https://buy-tiktok-business-account.org
buy tiktok business account https://buy-tiktok-ads.org
¡Hola, seguidores del entretenimiento !
Mejores casinos online extranjeros con PayPal y cripto – https://www.casinoextranjerosespana.es/ mejores casinos online extranjeros
¡Que disfrutes de asombrosas triunfos legendarios !
¡Saludos, entusiastas del riesgo !
Casino online extranjero con promociones sorpresa – https://casinosextranjerosenespana.es/# п»їcasinos online extranjeros
¡Que vivas increíbles victorias épicas !
¡Saludos, seguidores del desafío !
casinosextranjero.es – nuevas tragaperras 2025 – https://www.casinosextranjero.es/ casino online extranjero
¡Que vivas increíbles jugadas excepcionales !
¡Saludos, seguidores del triunfo !
MГЎxima diversiГіn en casino online extranjero – https://www.casinoextranjerosenespana.es/ mejores casinos online extranjeros
¡Que disfrutes de instantes irrepetibles !
¡Hola, usuarios de sitios de apuestas !
Casino online extranjero para jugar desde cualquier paГs – https://www.casinoextranjero.es/# casinoextranjero.es
¡Que vivas jugadas asombrosas !
¡Bienvenidos, exploradores de la fortuna !
Casino online fuera de EspaГ±a para ganar real – п»їhttps://casinoporfuera.guru/ casino por fuera
¡Que disfrutes de maravillosas tiradas afortunadas !
¡Hola, amantes del ocio y la emoción !
casinosextranjerosdeespana.es – sin verificaciГіn obligatoria – https://www.casinosextranjerosdeespana.es/# casinosextranjerosdeespana.es
¡Que vivas increíbles recompensas extraordinarias !
¡Bienvenidos, participantes del desafío !
casinofueraespanol.xyz con catГЎlogo de juegos ampliado – https://www.casinofueraespanol.xyz/ casino online fuera de espaГ±a
¡Que vivas increíbles botes deslumbrantes!
¡Saludos, entusiastas del éxito !
Casinos online extranjeros con tragaperras de 5 rodillos – https://casinoextranjerosdeespana.es/# п»їcasinos online extranjeros
¡Que experimentes maravillosas movidas impresionantes !
?Hola, descubridores de oportunidades unicas!
casino por fuera con tragamonedas 3D y clГЎsicas – https://www.casinosonlinefueradeespanol.xyz/ п»їcasino fuera de espaГ±a
?Que disfrutes de asombrosas premios excepcionales !
Hello enthusiasts of fresh surroundings !
Air Purifier for Cigarette Smoke – Washable Filters – п»їhttps://bestairpurifierforcigarettesmoke.guru/ best air filter for smoke
May you experience remarkable unmatched comfort !
¡Hola, exploradores de oportunidades !
Casino sin licencia espaГ±ola con torneos de blackjack – http://casinosinlicenciaespana.xyz/ casinos sin licencia en EspaГ±ola
¡Que vivas increíbles victorias memorables !
¡Saludos, cazadores de recompensas únicas!
Casino sin licencia sin documentaciГіn compleja – http://audio-factory.es/ audio-factory.es
¡Que disfrutes de asombrosas momentos irrepetibles !
¡Saludos, aventureros de la fortuna !
Casino sin licencia en EspaГ±a sin restricciones – http://www.emausong.es/ casino sin licencia en espaГ±a
¡Que disfrutes de increíbles recompensas únicas !
¡Hola, estrategas del azar !
Casino sin licencia con sistema VIP exclusivo – https://casinosonlinesinlicencia.es/# casinos no regulados
¡Que vivas increíbles recompensas extraordinarias !
Greetings, witty comedians !
Good jokes for adults to lift your mood – http://jokesforadults.guru/ funny text jokes for adults
May you enjoy incredible successful roasts !
buying facebook accounts social media account marketplace account selling service
facebook ad accounts for sale account market accounts marketplace
¿Saludos jugadores empedernidos
Los mejores casinos online ofrecen bonos de bienvenida que duplican o triplican tu primer ingreso. En los mejores casinos en lГnea tambiГ©n se valora el soporte multilingГјe, ideal para usuarios de habla hispana. casinosonlineeuropeos.guru Si te interesa la comodidad y confianza, los mejores casinos son la mejor opciГіn.
Casinos europeos como Rizk y Wildz se enfocan en ofrecer recompensas diarias a sus jugadores mГЎs activos. Este enfoque de gamificaciГіn hace que los casinos online europeos sean mГЎs dinГЎmicos. Cada sesiГіn puede traerte una sorpresa.
Casino europeo con ranking diario de usuarios – п»їhttps://casinosonlineeuropeos.guru/
¡Que disfrutes de grandes beneficios !
Hello to all luck hunters !
For those who prefer simplicity, the 1xbet ng login registration online option is the most convenient. No email or complex forms are required. 1xbet nigeria registration Just input your phone number and confirm via SMS.
Once you start the 1xbet ng registration, the system walks you through each step automatically. No documents, no waiting — just enter your phone number and you’re in. It’s perfect for quick access on the go.
Step-by-step 1xbet nigeria login registration guide – п»їhttps://1xbetnigeriaregistrationonline.com/
Enjoy fantastic massive rewards!
Hello everyone, all reward hunters !
The official 1xbet nigeria login registration site provides seamless access to games, live betting, and account management. https://1xbet-ng-registration.com.ng/ Through the streamlined 1xbet ng login registration page, players can enjoy fast access with enhanced security. All steps in the 1xbet ng registration process are simplified for Nigerian users.
Getting started with 1xbet registration in nigeria is incredibly easy, requiring just a few steps to access the full sportsbook. It’s tailored for local users with instant login and flexible deposit options. Players can register using mobile, email, or social media within moments.
How to sign up using 1xbet registration nigeria – 1xbet-ng-registration.com.ng
Enjoy thrilling winnings !
¡Un cordial saludo a todos los competidores del juego!
Los mejores casinos en linea ofrecen una experiencia de juego segura y variada. casinos online europeos Muchos jugadores prefieren casinosonlineeuropeos.xyz por sus bonos atractivos y soporte en varios idiomas. Un casinos europeos garantiza retiros rГЎpidos y mГ©todos de pago confiables.
Los mejores casinos ofrecen una experiencia de juego segura y variada. Muchos jugadores prefieren euro casino online por sus bonos atractivos y soporte en varios idiomas. Un los mejores casinos online garantiza retiros rГЎpidos y mГ©todos de pago confiables.
Europa casino con bonos de bienvenida para nuevos jugadores – п»їhttps://casinosonlineeuropeos.xyz/
¡Que goces de increíbles partidas !
¡Mis más cordiales saludos a todos los aficionados al azar !
Para los que aman la discreciГіn, casinos sin licencia en espaГ±a es la opciГіn ideal para jugar sin preocuparte. El atractivo de casinos sin licencia en espaГ±a estГЎ en sus bonos generosos y la ausencia de burocracia. Cada dГa mГЎs personas confГan en casinos sin licencia en espaГ±a para disfrutar de apuestas rГЎpidas y seguras.
Nada se compara con la intensidad de casino sin licencia, donde las reglas son mГЎs flexibles. Cada dГa mГЎs personas confГan en casino sin licencia para disfrutar de apuestas rГЎpidas y seguras. La experiencia de jugar en casino sin licencia es Гєnica, llena de adrenalina y sin restricciones molestas.
EmociГіn pura y soporte 24/7 en casinos sin licencia en espana – п»їhttps://casinossinlicencia.xyz/
¡Que aproveches magníficas premios !
Saludo cordialmente a todos los jugadores de casino !
Las como apostar en pinnacle desde espaГ±a ofrecen a los jugadores espaГ±oles mГЎs libertad que las reguladas. Muchos usuarios eligen como apostar en pinnacle desde espaГ±a porque permiten mejores cuotas y mГЎs promociones. AdemГЎs, registrarse en como apostar en pinnacle desde espaГ±a suele ser rГЎpido y sencillo.
Las casas apuestas extranjeras ofrecen a los jugadores espaГ±oles mГЎs libertad que las reguladas. Muchos usuarios eligen casas apuestas extranjeras porque permiten mejores cuotas y mГЎs promociones. AdemГЎs, registrarse en casas apuestas extranjeras suele ser rГЎpido y sencillo.
casasdeapuestasextranjeras con mejores cuotas y bonos exclusivos – п»їhttps://casasdeapuestasextranjeras.xyz/
Ojala disfrutes de increibles vueltas !
apuestas extranjeras
Un afectuoso saludo para todos los entusiastas del juego !
Disfruta de la promociГіn genesis casino 10 euros gratis para empezar a jugar sin riesgos y con mГЎs emociГіn desde el inicio. Disfruta de la promociГіn regГstrate y 10 euros gratis para empezar a jugar sin riesgos y con mГЎs emociГіn desde el inicio. 10 euros gratis sin depГіsito casino. Disfruta de la promociГіn 10 euros gratis sin deposito casino para empezar a jugar sin riesgos y con mГЎs emociГіn desde el inicio.
Disfruta de la promociГіn casino euros gratis sin depГіsito para empezar a jugar sin riesgos y con mГЎs emociГіn desde el inicio. Disfruta de la promociГіn genesis casino 10 euros gratis para empezar a jugar sin riesgos y con mГЎs emociГіn desde el inicio. Disfruta de la promociГіn 10 euros gratis sin deposito casino para empezar a jugar sin riesgos y con mГЎs emociГіn desde el inicio.
Disfruta ya de 10 euros gratis por registrarte con registro sencillo – п»їhttps://10eurosgratissindepositocasinoes.xyz/
Que tengas la fortuna de disfrutar de increibles victorias !
10 euros gratis casino
?Warm greetings to all the expert bettors !
secure anonymous gaming interfaces are being studied by researchers who examine user privacy practices. This research highlights usability and security trade-offs. betting without identificationRegulators and academics continue to monitor these developments.
identity-minimizing gaming services often raise questions for policymakers about data handling. Scholars compare them to regulated platforms to assess risks. The goal is to inform safer practices and clearer regulations.
ПѓП„ОїО№П‡О·ОјО±П„О№ОєО· П‡П‰ПЃО№Пѓ П„О±П…П„ОїПЂОїО№О·ПѓО·: risks and consequences – п»їhttps://bettingwithoutidentification.xyz/#
?I wish you incredible rewards !
ПѓП„ОїО№П‡О·ОјО±П„О№ОєОµП‚ ОµП„О±О№ПЃО№ОµП‚ П‡П‰ПЃО№П‚ П„О±П…П„ОїПЂОїО№О·ПѓО·
?Salud por cada cazador del jackpot !
Los usuarios disfrutan de RTP altos y mГ©todos de pago flexibles en casinos fuera de EspaГ±a. Las promociones en casinos fuera de EspaГ±a se actualizan cada semana con grandes beneficios. Las plataformas de casinos fuera de EspaГ±a admiten criptomonedas y ofrecen retiros instantГЎneos.
La seguridad y el anonimato son ventajas clave de casinos internacionales. Las plataformas de casinos internacionales admiten criptomonedas y ofrecen retiros instantГЎneos. Los usuarios disfrutan de RTP altos y mГ©todos de pago flexibles en casinos internacionales.
Explora casinosinternacionalesonline.space con juegos en vivo y cript – п»їhttps://casinosinternacionalesonline.space/
Que tengas la fortuna de disfrutar que la suerte te traiga emocionantes pagos!