File tải về trên iPhone nằm ở đâu, cách tải file thế nào
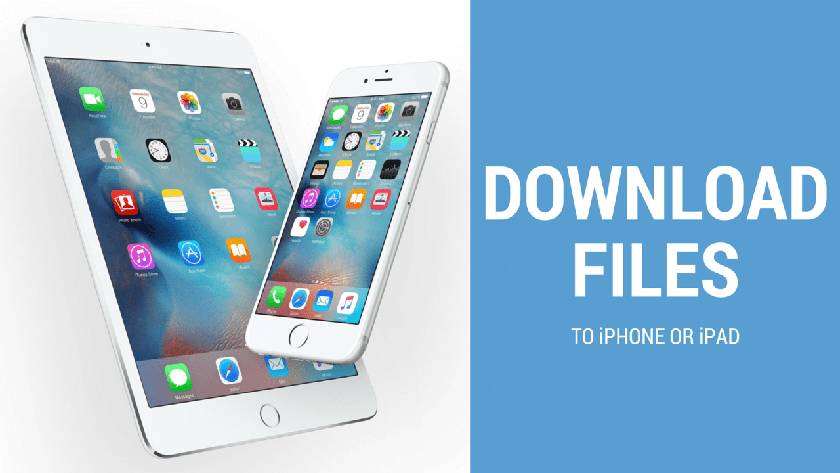
Đôi khi bạn cần tải một số dữ liệu nào đó về iPhone của bạn nhưng lại không biết cách tải file cũng như không biết file tải về trên iPhone nằm ở đâu. Điều này gây khó khăn cho bạn khi cần quản lý các tập tin tải về trên điện thoại.
Nếu vậy bạn hãy tham khảo ngay bài viết sau đây để tìm hiểu về cách tải file trên iPhone cũng như cách quản lý file tải về trên iPhone.
Nội dung
File tải về nằm ở đâu?
Nhìn chung, khi bạn tải các tập tin về điện thoại iPhone của mình, hệ thống sẽ tự động lưu trữ tập tin vào một ứng dụng có thể xử lý tập tin đó.
Ví dụ nếu bạn tải về file word thì chỉ có ứng dụng Word mới mở được file đó hay nếu tải về file âm thanh, bạn sẽ cần các ứng dụng âm thanh để mở được bài hát, video tải về.

Các file tải về khác nhau bạn sẽ cần có các ứng dụng tương thích để hỗ trợ bạn mở tệp vì vậy nếu bạn không thể mở file tải về trên iPhone, hãy tra trên Google để tìm được ứng dụng thích hợp để mở tập tin.
Cách tải file và xem file tải về trên điện thoại iPhone
Trong bài viết này, chúng tôi sẽ hướng dẫn bạn cách tìm file tải về trên iPhone và làm thế nào để xem file tải về trên iPhone như sau:
Cách tải và lưu trữ file hình ảnh, video trên iPhone
Đối với các file hình ảnh và video, sẽ có 2 cách giúp bạn lưu lại những file này nếu bạn nhận được file đính kèm trong email hay trong các ứng dụng nhắn tin hiện nay. Cách thực hiện:
- Mở hình ảnh hay video muốn tải về và chọn Chia sẻ (Share button) và bạn sẽ có 2 tùy chọn để lưu file lúc này chính là Save Image (Lưu vào hình ảnh) hoặc Save to Files (Lưu vào tài liệu).
- Chọn Save Image: File sẽ được lưu vào thư mục Photos (Hình ảnh) và bạn có thể xem lại các file đã lưu trong ứng dụng Hình ảnh mặc định của iPhone.
- Chọn Save to Files: Lưu vào một trong những thư mục trong ứng dụng Tài liệu (Files) và để xem lại bạn chỉ cần mở ứng dụng Files → Chọn thư mục đã lưu file.
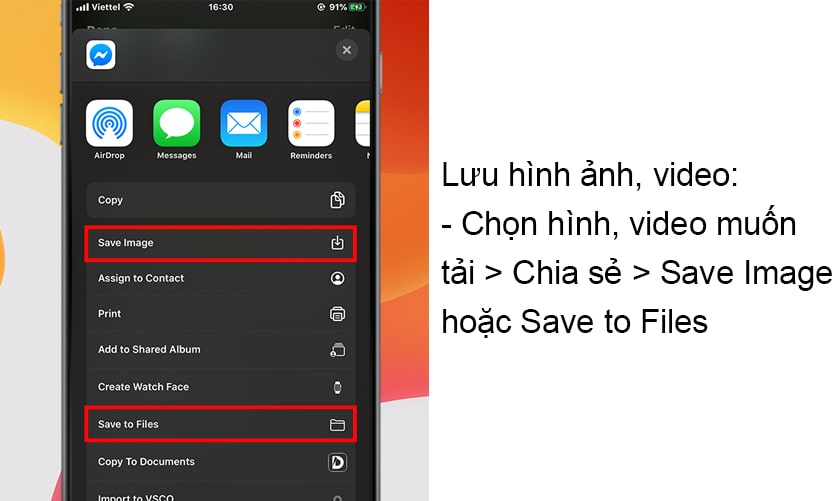
Cách tải và lưu trữ các file từ Safari
Nếu bạn muốn tải về các file từ Safari, bạn có thể thực hiện vô cùng đơn giản bằng cách mở Safari → Truy cập trang web chứa file cần tải về → Tải tệp xuống và tùy vào loại file mà bạn tải về sẽ có những cách mở tệp khác nhau.
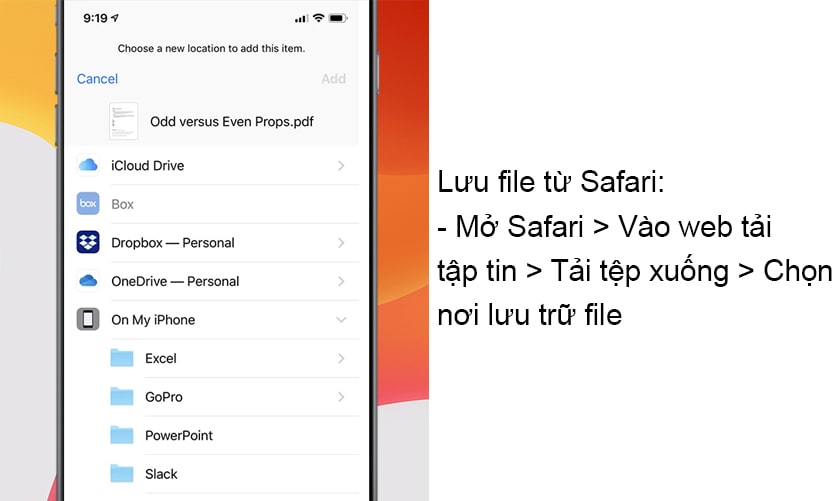
Khi tập tin được tải về hoàn tất, iPhone sẽ xuất hiện một bảng tùy chọn để bạn có thể lựa chọn nơi lưu trữ tập tin cũng như ứng dụng để có thể mở xem file sau này. Hãy chọn một nơi lưu trữ thích hợp.
Bên cạnh đó, để mở các file khác nhau, bạn sẽ cần các ứng dụng khác nhau và chúng tôi sẽ giới thiệu đến bạn một số ứng dụng thích hợp để mở một số tập tin.
- File Word: File Word thường được lưu trong thư mục Document khi tải về, bạn có thể mở file Word bằng ứng dụng Microsoft Word hoặc mở bằng ứng dụng OfficeSuite Free vô cùng đơn giản.
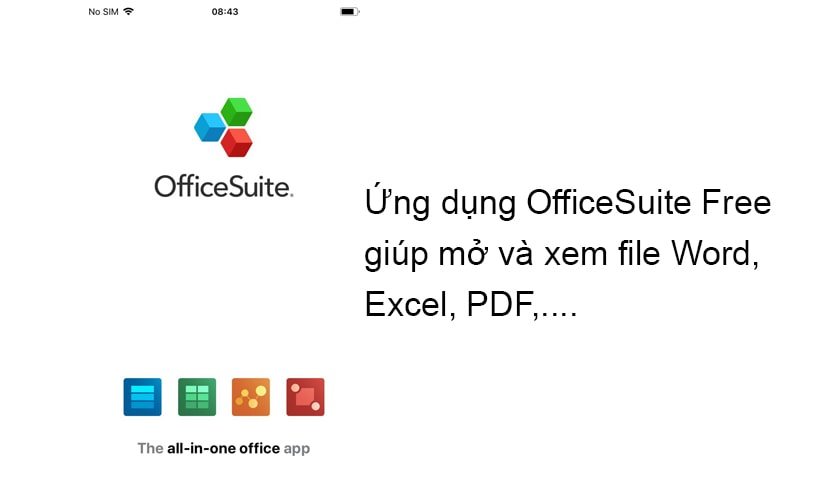
- File Excel: Để xem và điều chỉnh file Excel trên iPhone, bạn cần tải về ứng dụng Microsoft Excel, khởi động ứng dụng và mở tập tin Excel cần xem.
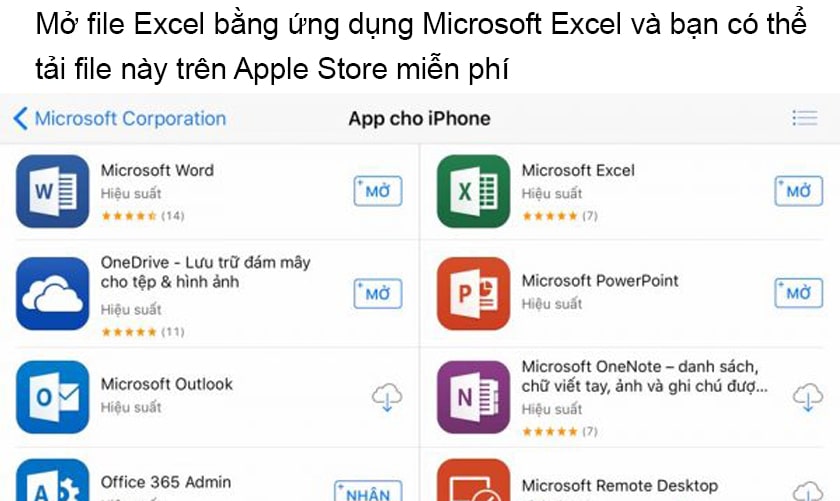
- File PDF: File PDF cũng có thể mở bằng ứng dụng OfficeSuite Free và cách xem file cũng tương tự đối với file Word. Bạn chỉ cần vào OfficeSuite Free và mở Document, tìm kiếm file có đuôi.pdf và chọn file để xem.
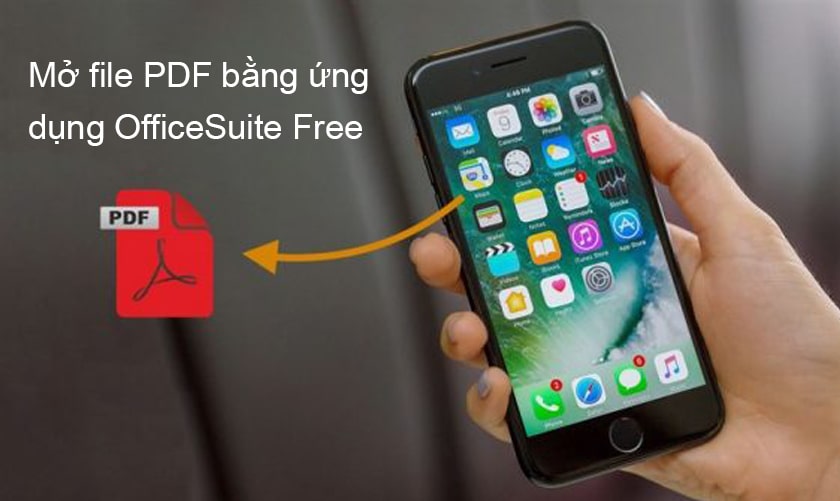
Xem thêm:
- Cách ẩn ứng dụng trên iPhone bảo vệ riêng tư hiệu quả
- 10 cách chỉnh sửa văn bản trên iPhone hiệu quả, tiện lợi
Cách mở các tệp đã lưu trên hệ điều hành iOS
Đối với các tệp có sẵn trên hệ điều hành iOS, bạn có thể tìm và mở các file này trong ứng dụng Files của iPhone. Để mở ứng dụng này, bạn có thể tìm kiếm trong thanh công cụ của iPhone.
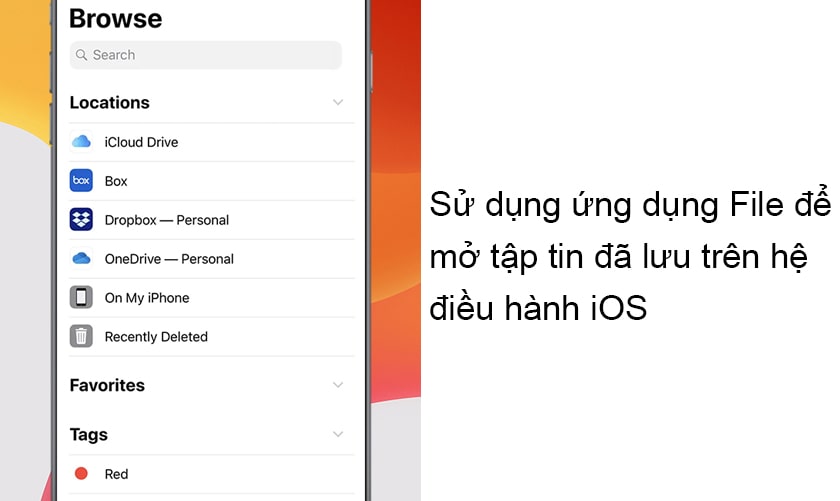
Trong ứng dụng, tại phần Duyệt (Browse) bạn chọn nơi lưu trữ tập tin cần mở và tìm kiếm tập tin trong các thư mục con và iPhone của bạn sẽ tự động chọn ứng dụng thích hợp để mở tập tin.
Một số ứng dụng giúp bạn quản lý tập tin trên iPhone
Nhằm giúp quản lý tốt hơn các tập tin có sẵn cũng như các tập tin tải về trên iPhone, có nhiều ứng dụng sẽ hỗ trợ bạn rất tốt mà bạn có thể tham khảo như sau:
FileApp
Ứng dụng mặc định của Apple, giúp bạn quản lý các tập tin hiệu quả, giúp bạn xem được nhiều tập tin khác nhau như ảnh, video, pdf,…. Giao diện dễ sử dụng, độ bảo mật cao, có thể cài đặt mật khẩu để tăng cường tính bảo mật cho file của bạn.
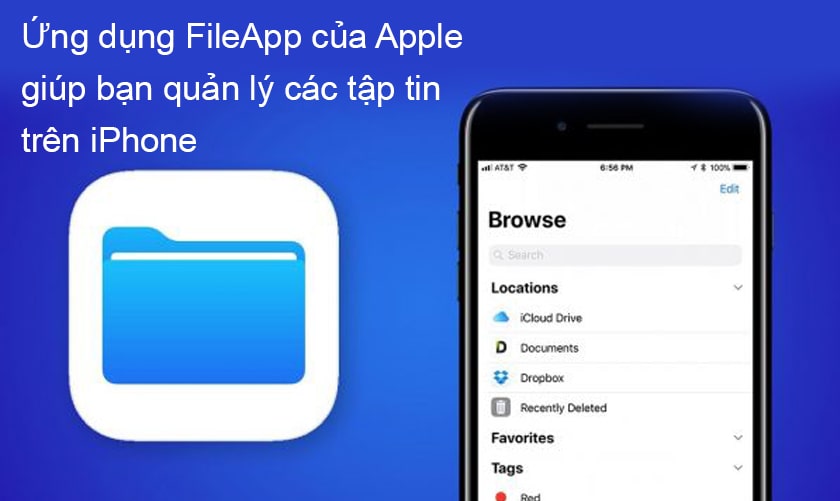
File Manager
File Manager cũng là một ứng dụng hỗ trợ người dùng quản lý các tập tin một cách hiệu quả và đa dạng với tính năng in, nén tập tin hay di chuyển dữ liệu,….Ngoài ra ứng dụng còn hỗ trợ tính năng đồng bộ hóa file Email, Dropbox để giúp bạn tiết kiệm thời gian xử lý các dữ liệu của mình.
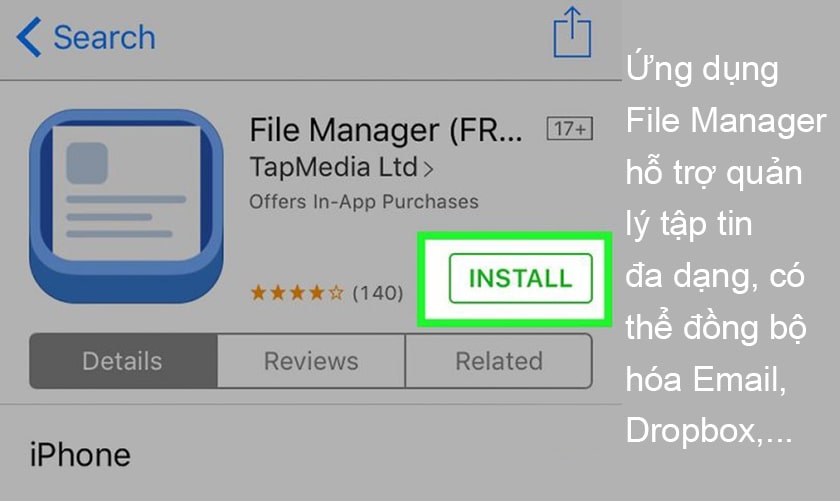
File Master
Sự lựa chọn tiếp theo mà chúng tôi muốn giới thiệu đến bạn chính là File Master và đây cũng là một ứng dụng được nhiều người dùng ưa chuộng.

Ứng dụng File Master khá tương đồng với FileApp ở mức độ bảo mật. Bạn có thể cài đặt mật khẩu để giúp bảo vệ các tập tin của bạn, lưu giữ file an toàn.
Ngoài ra thì bạn cũng có thể tham khảo thêm một số ứng dụng khác như Document 6, File Hub, iExplorer Mobile, Pocket Drive,….
Qua bài viết, chúng tôi đã hướng dẫn cho bạn cách tải, tìm file và xem file trên iPhone cũng như giới thiệu đến bạn một số ứng dụng giúp bạn quản lý tập tin hiệu quả và an toàn. Chúc bạn thực hiện thành công thủ thuật ip trên.




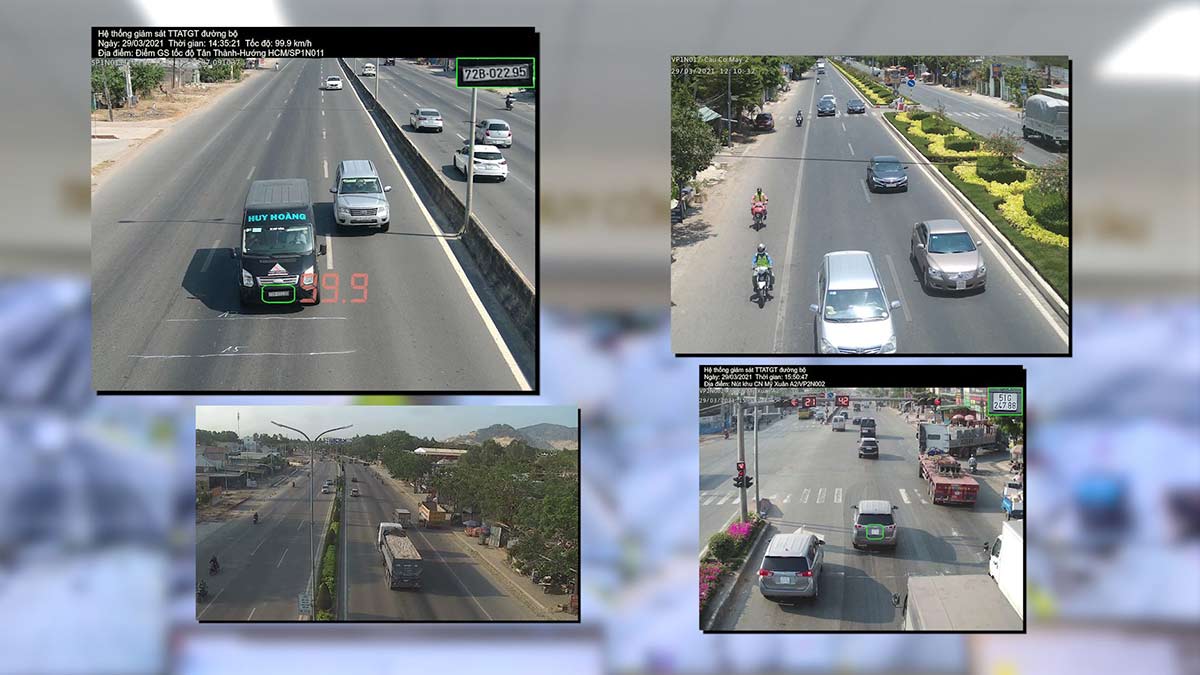

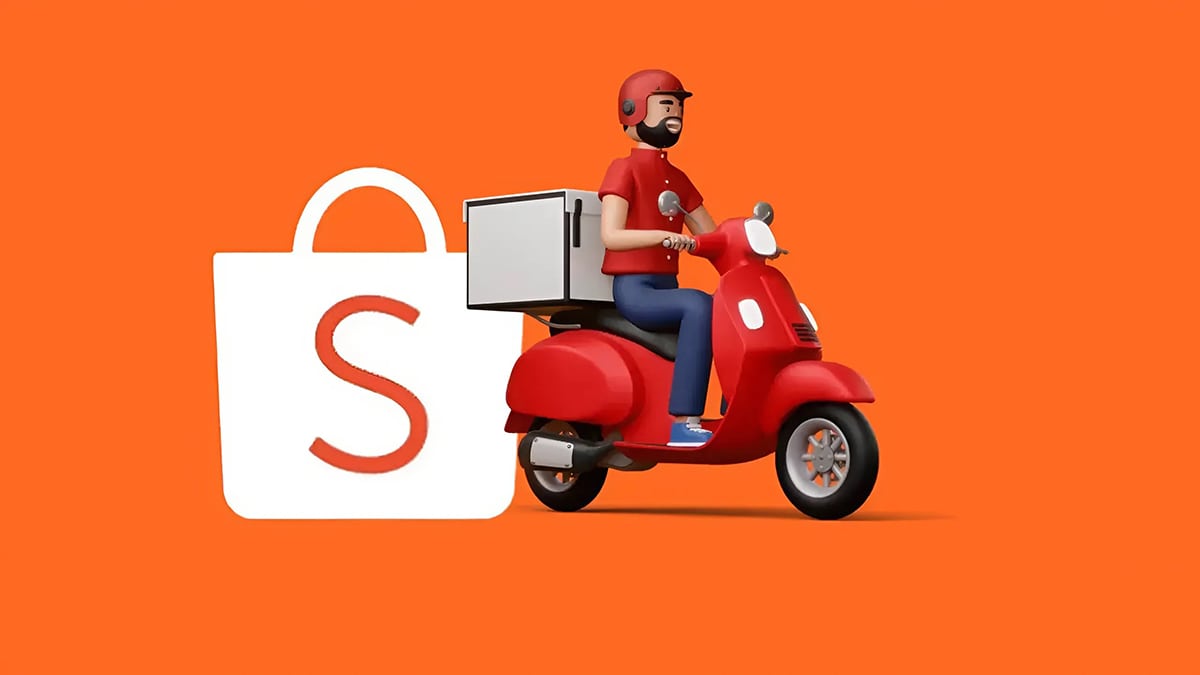
It is a chiral drug with two diastereomeric pairs of racemates cheap priligy
маркетплейс аккаунтов https://birzha-akkauntov-online.ru/
купить аккаунт https://marketplace-akkauntov-top.ru
гарантия при продаже аккаунтов безопасная сделка аккаунтов
безопасная сделка аккаунтов перепродажа аккаунтов
маркетплейс для реселлеров платформа для покупки аккаунтов
магазин аккаунтов заработок на аккаунтах
площадка для продажи аккаунтов покупка аккаунтов
Account Selling Service Account trading platform
Database of Accounts for Sale Sell accounts
Sell Account Account Sale
Find Accounts for Sale Accounts market
Account Buying Service Website for Buying Accounts
Social media account marketplace Account Store
Sell Pre-made Account Account Trading Service
Account Exchange Service Secure Account Sales
Account Store Website for Selling Accounts
Sell accounts Account Purchase
secure account purchasing platform accountsmarketplaceonline.com
account acquisition account trading platform
accounts market account market
social media account marketplace buy pre-made account
secure account sales account market
accounts marketplace account store
account catalog account sale
account buying service verified accounts for sale
account marketplace account selling service
account sale account buying service
guaranteed accounts account sale
accounts for sale accounts for sale
account trading platform account store
account marketplace account selling platform
account catalog account market
find accounts for sale buy pre-made account
gaming account marketplace account purchase
account sale find accounts for sale
account trading account marketplace
account acquisition account trading platform
account catalog verified accounts for sale
sell pre-made account purchase ready-made accounts
find accounts for sale sell pre-made account
account catalog social media account marketplace
database of accounts for sale buy accounts
account exchange account store
guaranteed accounts https://shop-social-accounts.org/
account selling service https://accounts-offer.org
account trading platform https://accounts-marketplace.xyz
account catalog account marketplace
database of accounts for sale https://accounts-marketplace.live/
ready-made accounts for sale https://social-accounts-marketplace.xyz
buy pre-made account buy accounts
verified accounts for sale https://buy-accounts-shop.pro
buy account https://buy-accounts.live/
guaranteed accounts https://accounts-marketplace.online
account buying platform accounts market
sell accounts account market
продать аккаунт https://akkaunty-na-prodazhu.pro/
биржа аккаунтов https://rynok-akkauntov.top/
магазин аккаунтов https://kupit-akkaunt.xyz/
маркетплейс аккаунтов https://akkaunt-magazin.online
продажа аккаунтов маркетплейсов аккаунтов
покупка аккаунтов https://kupit-akkaunty-market.xyz
продажа аккаунтов https://akkaunty-optom.live/
покупка аккаунтов online-akkaunty-magazin.xyz
магазин аккаунтов https://akkaunty-dlya-prodazhi.pro
маркетплейс аккаунтов соцсетей kupit-akkaunt.online
buy fb account https://buy-adsaccounts.work
buy aged facebook ads accounts https://buy-ad-accounts.click
buy facebook accounts for ads https://buy-ad-account.top
buy facebook ad account facebook ads account buy
buy facebook accounts for advertising https://ad-account-buy.top/
buy facebook profile https://buy-ads-account.work
buy facebook accounts facebook ads accounts
buy fb ads account https://buy-ad-account.click
buy fb account https://ad-accounts-for-sale.work
buy google ads accounts buy adwords account
buy google ads threshold account https://buy-ads-accounts.click
facebook ads account buy https://buy-accounts.click
google ads reseller buy google ad threshold account
buy google ads account https://ads-account-buy.work
buy google ad account https://buy-ads-invoice-account.top/
buy verified google ads accounts https://buy-account-ads.work
buy old google ads account buy-ads-agency-account.top
google ads account seller sell-ads-account.click
buy google ads account https://ads-agency-account-buy.click
buy verified bm https://buy-business-manager.org
buy aged google ads account https://buy-verified-ads-account.work
buy verified business manager https://buy-bm-account.org/
verified bm for sale buy facebook business manager
buy verified bm facebook buy facebook business manager account
verified bm buy-business-manager-acc.org
buy verified business manager facebook https://business-manager-for-sale.org
fb bussiness manager https://buy-business-manager-verified.org/
buy verified bm facebook https://buy-bm.org
buy facebook business manager verified verified bm for sale
verified bm https://verified-business-manager-for-sale.org/
tiktok ad accounts https://buy-tiktok-ads-account.org
buy tiktok business account buy tiktok business account
buy tiktok ad account https://tiktok-ads-account-for-sale.org
buy tiktok ad account https://tiktok-agency-account-for-sale.org
tiktok ads agency account https://buy-tiktok-ad-account.org
tiktok ad accounts https://buy-tiktok-ads-accounts.org
buy tiktok ads accounts https://tiktok-ads-agency-account.org
tiktok ad accounts https://buy-tiktok-business-account.org
buy tiktok business account https://buy-tiktok-ads.org
¡Hola, seguidores del entretenimiento !
Mejores casinos online extranjeros con PayPal y cripto – https://www.casinoextranjerosespana.es/ mejores casinos online extranjeros
¡Que disfrutes de asombrosas triunfos legendarios !
¡Saludos, entusiastas del riesgo !
Casino online extranjero con promociones sorpresa – https://casinosextranjerosenespana.es/# п»їcasinos online extranjeros
¡Que vivas increíbles victorias épicas !
¡Saludos, seguidores del desafío !
casinosextranjero.es – nuevas tragaperras 2025 – https://www.casinosextranjero.es/ casino online extranjero
¡Que vivas increíbles jugadas excepcionales !
¡Saludos, seguidores del triunfo !
MГЎxima diversiГіn en casino online extranjero – https://www.casinoextranjerosenespana.es/ mejores casinos online extranjeros
¡Que disfrutes de instantes irrepetibles !
¡Hola, usuarios de sitios de apuestas !
Casino online extranjero para jugar desde cualquier paГs – https://www.casinoextranjero.es/# casinoextranjero.es
¡Que vivas jugadas asombrosas !
¡Bienvenidos, exploradores de la fortuna !
Casino online fuera de EspaГ±a para ganar real – п»їhttps://casinoporfuera.guru/ casino por fuera
¡Que disfrutes de maravillosas tiradas afortunadas !
¡Hola, amantes del ocio y la emoción !
casinosextranjerosdeespana.es – sin verificaciГіn obligatoria – https://www.casinosextranjerosdeespana.es/# casinosextranjerosdeespana.es
¡Que vivas increíbles recompensas extraordinarias !
¡Bienvenidos, participantes del desafío !
casinofueraespanol.xyz con catГЎlogo de juegos ampliado – https://www.casinofueraespanol.xyz/ casino online fuera de espaГ±a
¡Que vivas increíbles botes deslumbrantes!
¡Saludos, entusiastas del éxito !
Casinos online extranjeros con tragaperras de 5 rodillos – https://casinoextranjerosdeespana.es/# п»їcasinos online extranjeros
¡Que experimentes maravillosas movidas impresionantes !
?Hola, descubridores de oportunidades unicas!
casino por fuera con tragamonedas 3D y clГЎsicas – https://www.casinosonlinefueradeespanol.xyz/ п»їcasino fuera de espaГ±a
?Que disfrutes de asombrosas premios excepcionales !
Hello enthusiasts of fresh surroundings !
Air Purifier for Cigarette Smoke – Washable Filters – п»їhttps://bestairpurifierforcigarettesmoke.guru/ best air filter for smoke
May you experience remarkable unmatched comfort !
¡Hola, exploradores de oportunidades !
Casino sin licencia espaГ±ola con torneos de blackjack – http://casinosinlicenciaespana.xyz/ casinos sin licencia en EspaГ±ola
¡Que vivas increíbles victorias memorables !
¡Saludos, cazadores de recompensas únicas!
Casino sin licencia sin documentaciГіn compleja – http://audio-factory.es/ audio-factory.es
¡Que disfrutes de asombrosas momentos irrepetibles !
¡Saludos, aventureros de la fortuna !
Casino sin licencia en EspaГ±a sin restricciones – http://www.emausong.es/ casino sin licencia en espaГ±a
¡Que disfrutes de increíbles recompensas únicas !
¡Hola, estrategas del azar !
Casino sin licencia con sistema VIP exclusivo – https://casinosonlinesinlicencia.es/# casinos no regulados
¡Que vivas increíbles recompensas extraordinarias !