Top 5 cách chụp màn hình trên máy tính đơn giản nhất

Cách chụp màn hình trên máy tính là một thao tác cơ bản mà hầu như người dùng máy tính nào cũng cần thực hiện. Việc lưu lại hình ảnh màn hình giúp bạn chia sẻ thông tin, lưu trữ nội dung hay ghi lại lỗi để tìm kiếm giải pháp. Bài viết này sẽ giới thiệu top 5 phương pháp chụp màn hình trên máy tính đơn giản và hiệu quả nhất.
Nội dung
Cách chụp màn hình trên máy tính mang lại lợi ích gì?
Thực hiện cách chụp màn hình máy tính không chỉ là một thao tác đơn giản mà còn mang lại nhiều lợi ích quan trọng như sau:
- Ghi lại thông tin quan trọng từ màn hình máy tính một cách dễ dàng.
- Chia sẻ thông tin với người khác một cách nhanh chóng và thuận tiện, hữu ích khi bạn cần giải thích hoặc minh họa một vấn đề cụ thể cho đồng nghiệp, bạn bè hoặc gia đình.
- Ghi lại các lỗi hoặc vấn đề kỹ thuật mà bạn gặp phải trên máy tính. Thông qua ảnh màn hình, bạn có thể chia sẻ vấn đề này với các chuyên gia hoặc cộng đồng trên mạng để nhận được sự hỗ trợ.

Top 5 cách chụp màn hình trên máy tính đơn giản nhất
Có rất nhiều cách để chụp màn hình, từ đơn giản đến phức tạp. Bài viết này sẽ giới thiệu cho bạn top 5 phương pháp chụp màn hình trên máy tính đơn giản nhất:
Sử dụng nút PrintScreen
Cách đơn giản nhất để chụp màn hình máy tính là sử dụng phím PrintScreen (PrtSc) trên bàn phím. Nút này thường được đặt ở góc trên cùng bên phải của bàn phím.
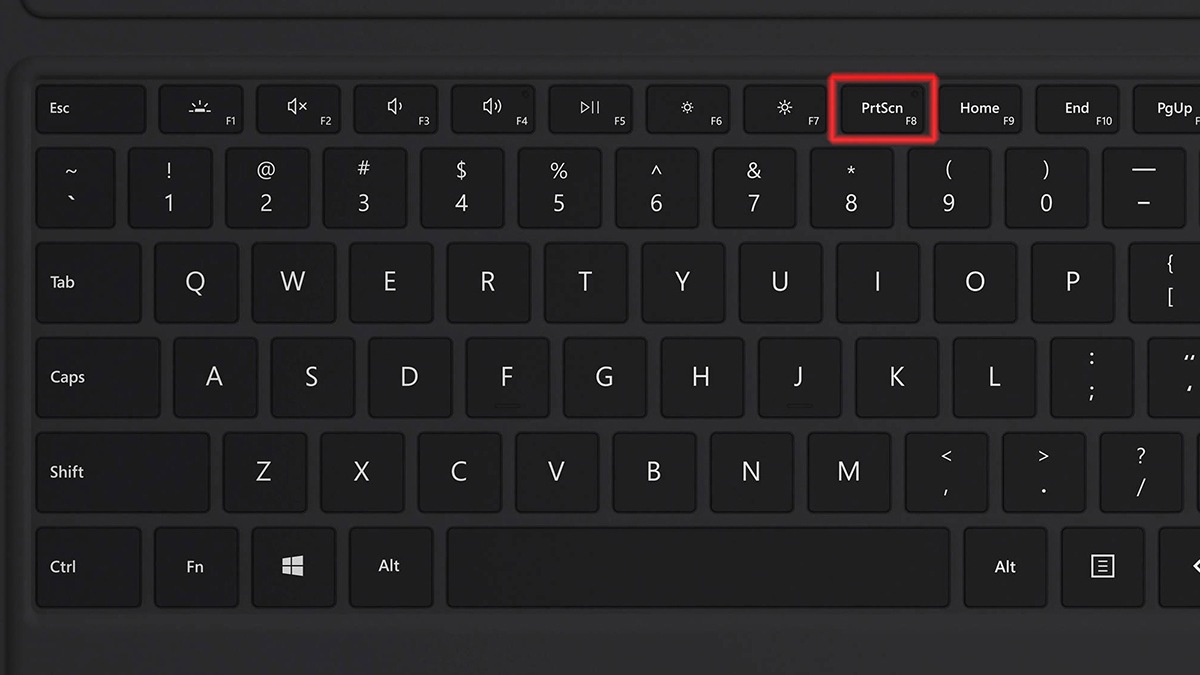
Khi bạn nhấn phím này, một ảnh chụp của toàn bộ màn hình sẽ được lưu vào clipboard của bạn. Bạn sau đó có thể dán ảnh đã chụp vào bất kỳ chương trình nào hỗ trợ dán ảnh như Paint, Word hoặc Photoshop bằng cách nhấn tổ hợp phím “Ctrl + V”.
Cách chụp màn hình trên máy tính sử dụng Windows + PrtScr
Trên các hệ điều hành Windows 7 và Windows 10, bạn có thể sử dụng tổ hợp phím Windows + PrtScr để chụp màn hình và lưu trực tiếp ảnh vào thư mục Ảnh trên máy tính của bạn. Khi bạn nhấn tổ hợp phím này, màn hình sẽ nháy một lần và ảnh chụp sẽ được lưu dưới dạng file ảnh PNG trong thư mục Ảnh.

Tính năng này rất hữu ích khi bạn muốn lưu trữ các ảnh chụp màn hình một cách tự động và tiện lợi. Bạn có thể tìm thấy các ảnh đã chụp bằng cách mở thư mục Ảnh trên máy tính và chọn thư mục Screenshots.
Tổ hợp phím Alt + PrtScr
Tổ hợp phím Alt + PrtScr là một cách tiện lợi để chụp màn hình cửa sổ đang hoạt động trên máy tính của bạn. Thay vì chụp toàn bộ màn hình, tổ hợp phím này sẽ chỉ chụp cửa sổ hiện tại mà bạn đang sử dụng.
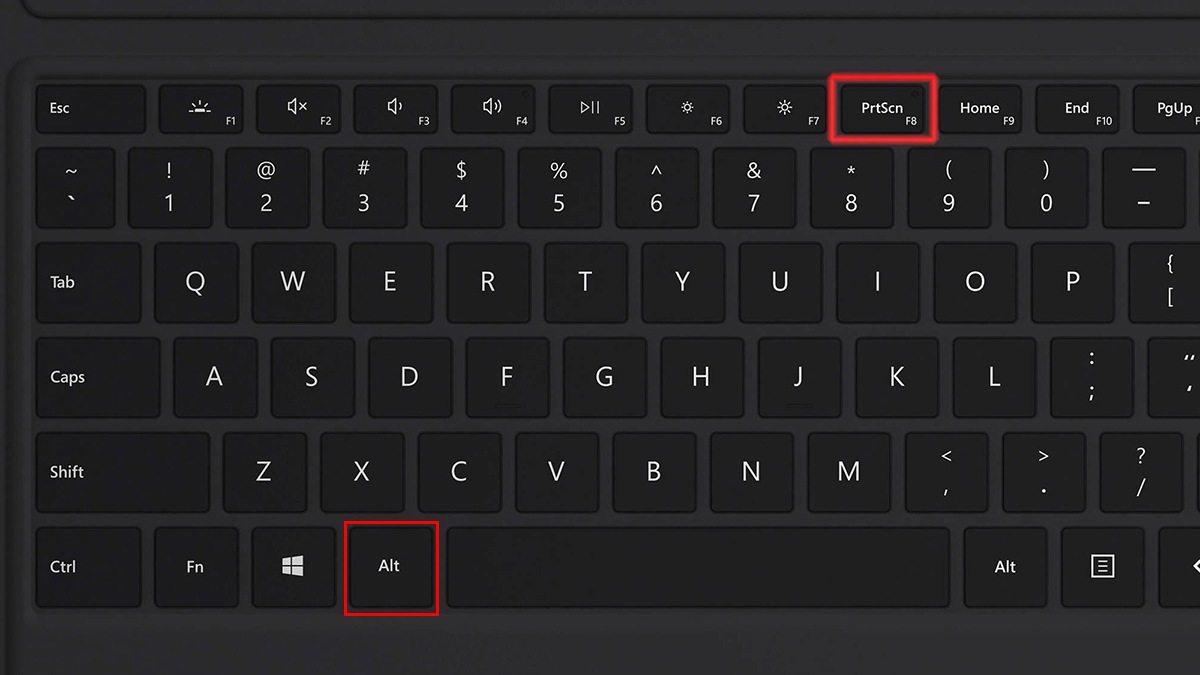
Khi bạn nhấn Alt + PrtScr, một ảnh chụp của cửa sổ đó sẽ được lưu vào clipboard, và sau đó bạn có thể dán nó vào bất kỳ ứng dụng nào hỗ trợ dán ảnh. Cách này rất hữu ích khi bạn chỉ muốn chụp một phần cụ thể của màn hình, chẳng hạn như một cửa sổ chương trình hoặc một cửa sổ trình duyệt đang hoạt động.
Sử dụng Snipping Tool
Snipping Tool là một ứng dụng tiện lợi có sẵn trên hệ điều hành Windows, cho phép bạn chụp màn hình và chỉ định vùng cụ thể mà bạn muốn chụp. Bạn có thể tìm thấy Snipping Tool bằng cách tìm kiếm từ khóa “Snipping Tool” trong Menu Start hoặc Run dialog.

Sau khi mở ứng dụng, bạn có thể chọn các tùy chọn chụp màn hình như “Free-form Snip”, “Rectangular Snip”, “Window Snip” hoặc “Full-screen Snip”, tùy thuộc vào vùng cụ thể mà bạn muốn chụp. Sau khi chụp, ảnh sẽ hiển thị trên giao diện của Snipping Tool và bạn có thể lưu lại dưới dạng file ảnh hoặc sao chép và dán vào các ứng dụng khác.
Sử dụng Game Bar
Đối với các máy tính chạy hệ điều hành Windows 10, bạn có thể sử dụng Game Bar để thực hiện cách chụp màn hình. Khi bạn nhấn tổ hợp phím “Windows + G”, Game Bar sẽ xuất hiện và bạn có thể nhấn vào biểu tượng máy ảnh để chụp màn hình.

Ảnh đã chụp sẽ được lưu vào thư mục Captures trong thư mục Videos trên máy tính của bạn. Game Bar thường được sử dụng để ghi lại video game, nhưng bạn cũng có thể sử dụng nó để chụp màn hình bất kỳ ứng dụng hoặc cửa sổ nào trên máy tính của bạn.
Cách chụp màn hình trên máy tính không phải là một nhiệm vụ phức tạp nếu bạn biết cách sử dụng các công cụ và phím tắt có sẵn. Bằng cách sử dụng các phím tắt, công cụ tích hợp sẵn trên hệ điều hành, bạn có thể dễ dàng chụp và lưu lại các hình ảnh màn hình một cách đơn giản và nhanh chóng.






