Cách dùng Auto Click siêu đơn giản mà bạn không thể bỏ qua

Bạn đang tìm cách dùng Auto Click trên iOS, Android và máy tính nhưng lại không biết bắt đầu từ đâu? Tính năng này giúp bạn gia tăng hiệu suất công việc và tiết kiệm thời gian khi dùng smartphone hay máy tính. Trong bài viết này, chúng tôi sẽ gửi đến bạn tất cả thông tin về cách sử dụng Auto Click.
Nội dung
Biết cách dùng Auto Click để làm gì?
Nếu bạn biết cách dùng Auto Click vào các công việc hằng ngày, nó sẽ mang đến cho bạn rất nhiều lợi ích. Ví dụ như:
- Tự động thực hiện công việc lặp đi lặp lại: Auto Click cho phép quá trình tự động hóa diễn ra suôn sẻ, giúp bạn tiết kiệm thời gian.
- Nâng cao hiệu suất công việc: Bằng cách sử dụng Auto Click, bạn có thể hoàn thành nhiều công việc trong thời gian ngắn hơn. Đồng nghĩa sẽ giúp nâng cao hiệu suất làm việc.
- Chơi game như cao thủ: Auto Click là công cụ hữu ích cho người chơi game. Tính năng sẽ giúp thực hiện các thao tác liên tục và chính xác, từ đó tăng tỷ lệ thắng.
- Tiết kiệm thời gian và công sức: Auto Click giúp bạn giảm bớt công việc thủ công. Nó giúp tiết kiệm thời gian và công sức để tập trung vào các công việc quan trọng hơn.
- Tùy chỉnh và linh hoạt: Auto Click cho phép tùy chỉnh tốc độ và các thao tác cụ thể để tăng độ chính xác.

Bạn nên sử dụng tính năng này một cách hợp lý và có trách nhiệm. Việc này giúp bạn tránh gặp các vấn đề không mong muốn về quy định của các trang web và ứng dụng.
Cách dùng Auto Click trên điện thoại nhanh chóng
Dưới đây là các cách dùng Auto Click trên điện thoại dễ dàng và nhanh chóng. Hãy lưu lại ngay nhé, chắc chắn tính năng này sẽ mang đến trải nghiệm tuyệt vời dành cho bạn.
Cách dùng Auto Click trên iOS
Cách dùng Auto Click trên hệ điều hành iOS bao gồm các bước sau:
Bước 1: Bạn nhấn chọn mục Cài đặt bên ngoài giao diện iPhone. Sau đó tiếp tục nhấn chọn mục Trợ năng và sau đó vào mục Điều khiển công tắc.
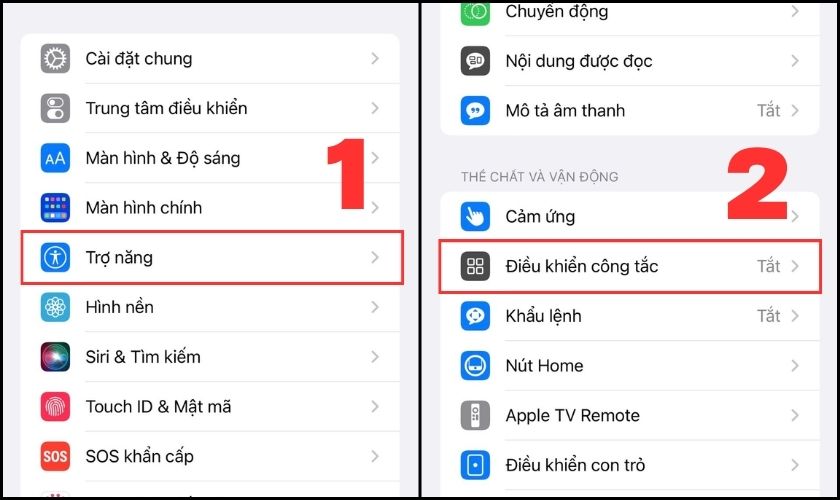
Bước 2: Bạn nhấn chọn mục Công tắc và tiếp tục chọn Thêm công tắc mới.
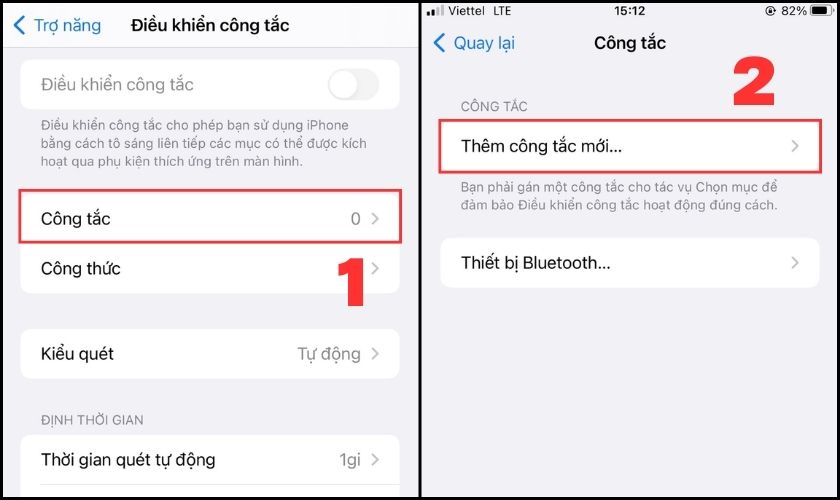
Bước 3: Bạn tiếp tục nhấn chọn mục Màn hình, tiếp đó chọn Toàn màn hình.
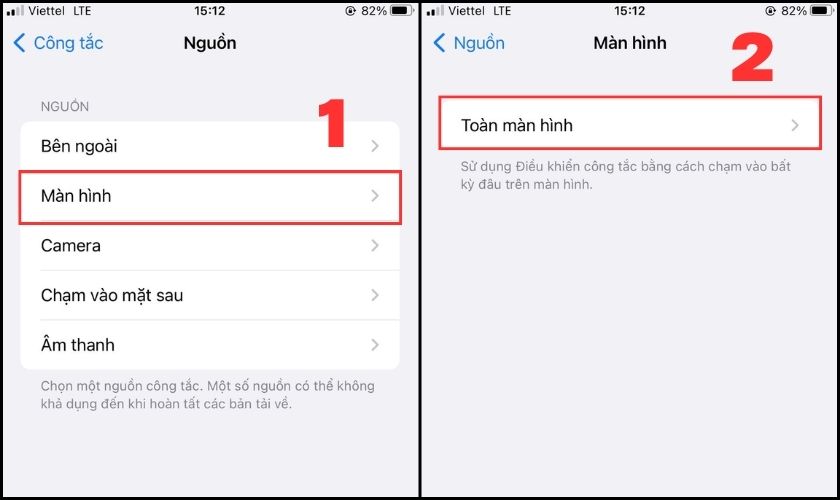
Bước 4: Bạn vuốt xuống và nhấn chọn mục Chạm. Sau đó nhấn chọn Quay lại như hình dưới đây.
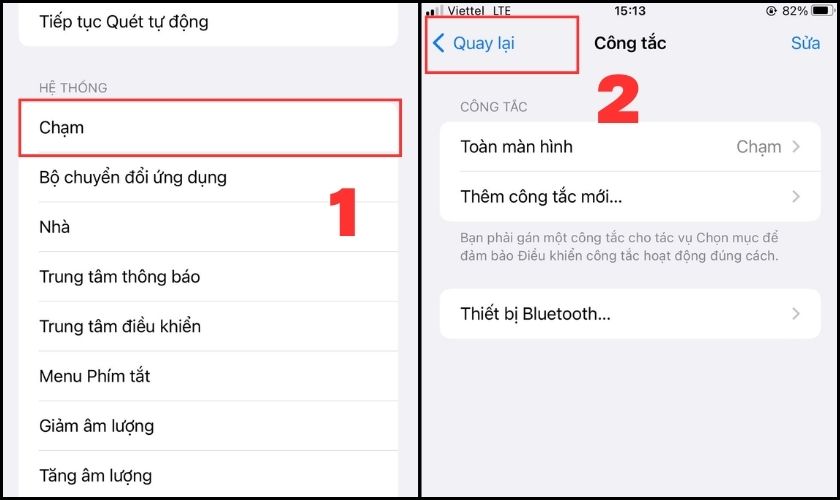
Bước 5: Lúc này bạn sẽ quay về màn hình của mục Điều khiển công tắc và tiếp tục nhấn chọn Công thức. Sau đó nhấn chọn mục Tạo công thức mới.
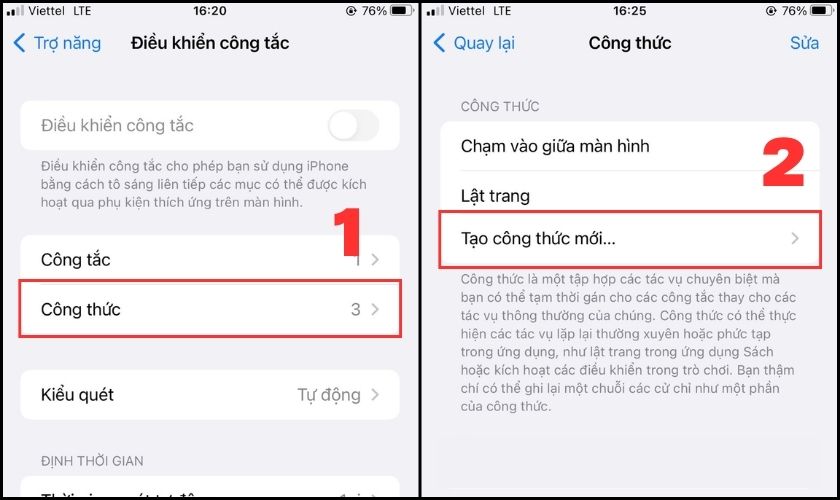
Bước 6: Tại đây, bạn nhấn chọn mục Tên và hãy đặt tên là Auto Click. Sau đó nhấn chọn Chỉ định công tắc. Tiếp tục nhấn chọn Toàn màn hình.
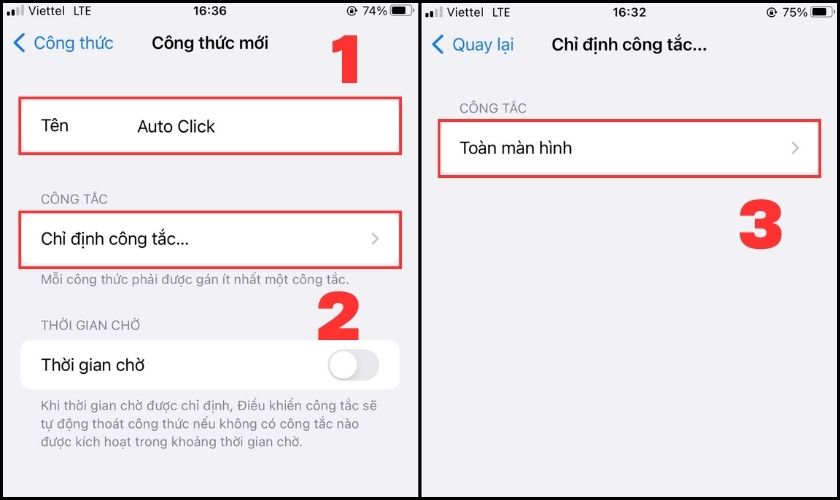
Bước 7: Sau đó nhận chọn Cử chỉ tùy chỉnh và vuốt màn hình từ dưới lên. Sau đó nhấn Lưu. Bạn tiếp tục nhấn Quay lại để trở về màn hình mục Công thức mới.
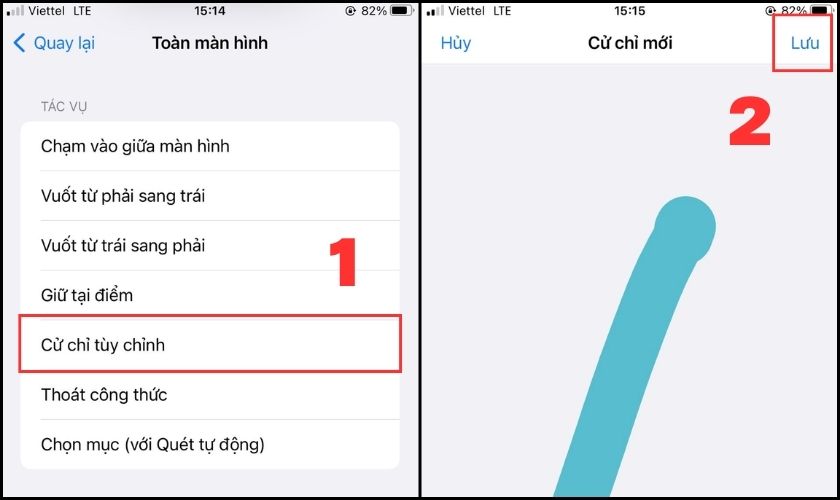
Bước 8: Tại mục Thời gian chờ, bạn gạt công tắc sang phải để bật nó lên. Sau đó tùy chỉnh thời gian chờ là 1200 giây và nhấn chọn Công thức để quay về.
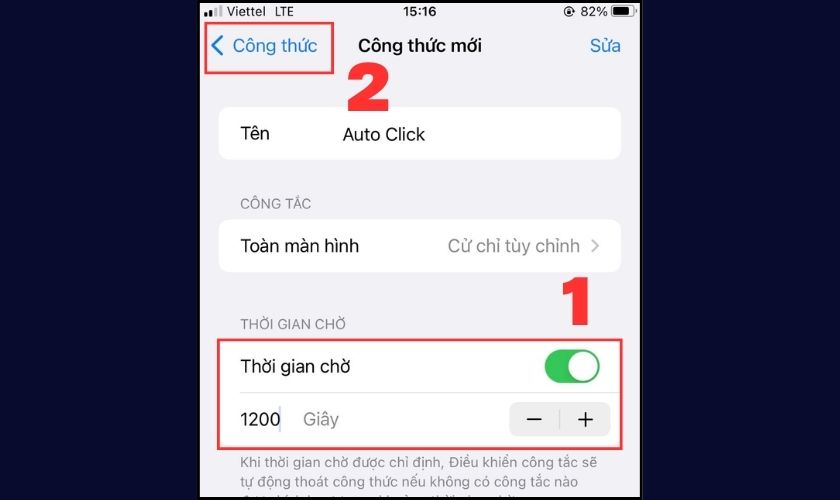
Bước 9: Bạn nhấn chọn Khởi chạy công thức và lựa chọn Auto Click như hình dưới đây. Nhấn chọn Công thức để quay trở lại.
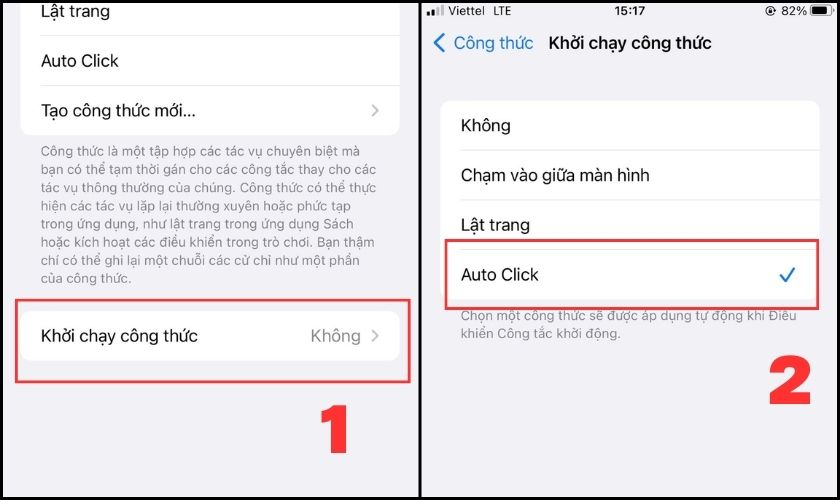
Bước 10: Tiếp tục nhấn chọn Quay lại để trở về màn hình chính của Điều khiển công tắc. Tại đây, bạn chọn mục Thời gian quét tự động.
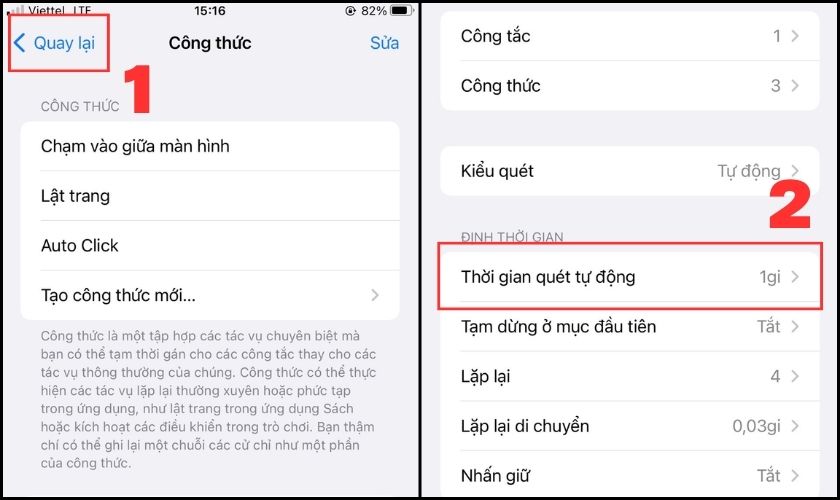
Bước 11: Sau đó tùy chọn thời gian là 1,00 giây và nhấn chọn Quay lại.

Bước 12: Bạn nhấn chọn Tạm dừng ở mục đầu tiên và gạt công tắc sang trái để tắt nó đi. Cụ thể như hình dưới đây. Sau đó nhấn Quay lại.
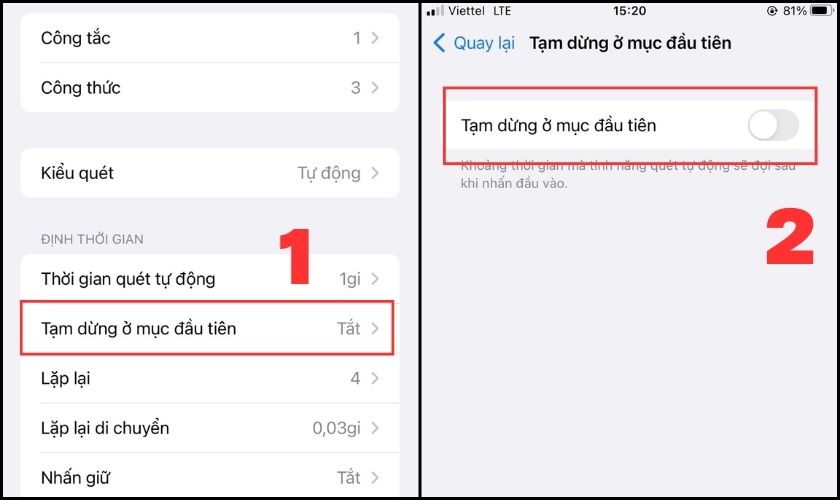
Bước 13: Bạn nhấn chọn mục Lặp lại và tích chọn 10. Sau đó nhấn chọn Quay lại.
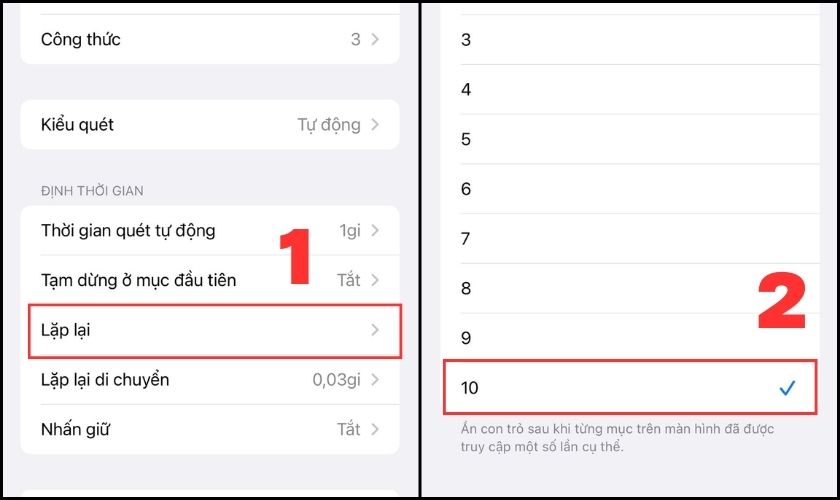
Bước 14: Bạn nhấn chọn mục Lặp lại di chuyển và gạt công tắc sang phải để bật nó lên. Tùy chỉnh thời gian là 0.03 giây. Sau đó nhấn Quay lại.
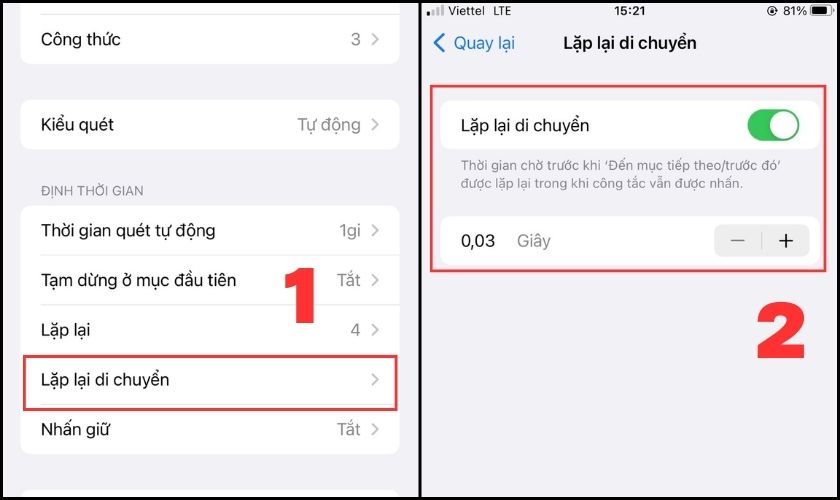
Bước 15: Bạn nhấn chọn mục Nhấn giữ và gạt công tắc sang trái để tắt nó đi. Sau đó nhấn Quay lại.

Bước 16: Tại mục Hoạt động chạm bạn để chế độ Mặc định. Còn Mục tập trung sau khi chạm bạn để là Đầu tiên.
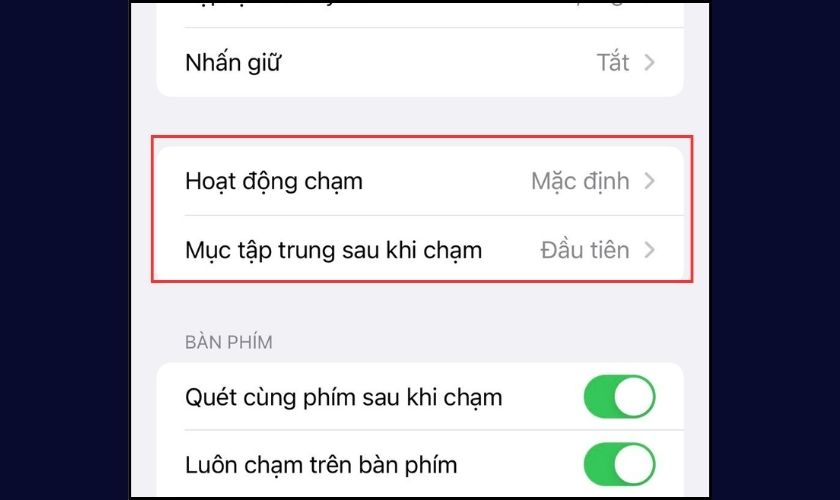
Bước 17: Bạn gạt công tắc sang phải để bật Quét bàn phím sau khi chạm và Luôn chạm trên bàn phím. Còn mục Dự đoán mở rộng bạn gạt sang trái để tắt nó đi, cụ thể như hình dưới đây.
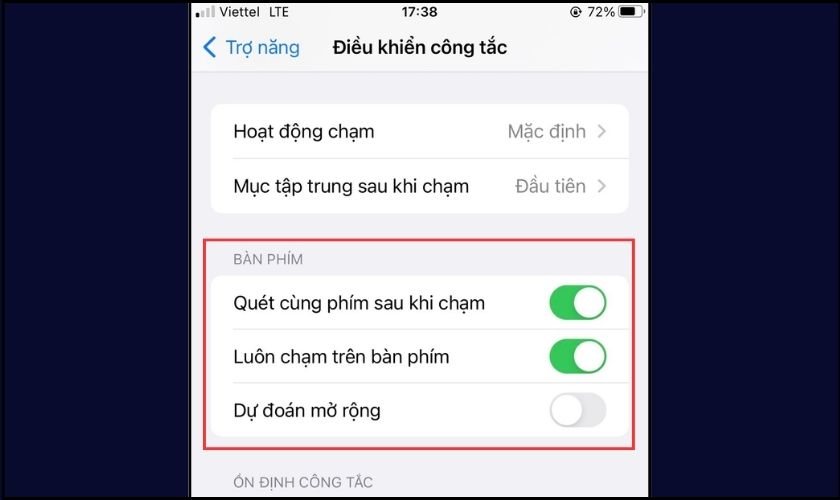
Bước 18: Bạn vuốt xuống và nhấn chọn mục Con trỏ chuột. Sau đó điều chỉnh chế độ thành Chính xác và tốc độ chuột lên 120.
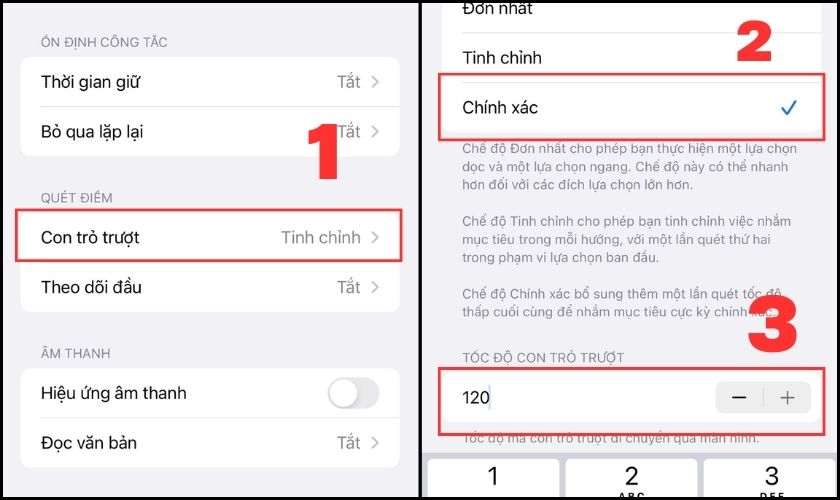
Bước 19: Sau đó bạn quay về giao diện của Cài đặt và nhấn chọn Trợ năng. Bạn vuốt xuống và nhấn chọn vào mục Phím tắt trợ năng.
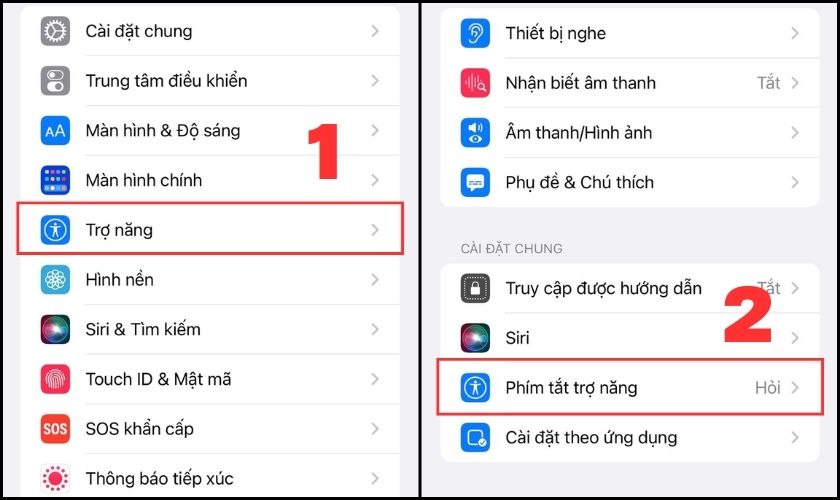
Bước 20: Sau cùng, bạn nhấn chọn mục Điều khiển công tắc để bật Auto Click trên iPhone.
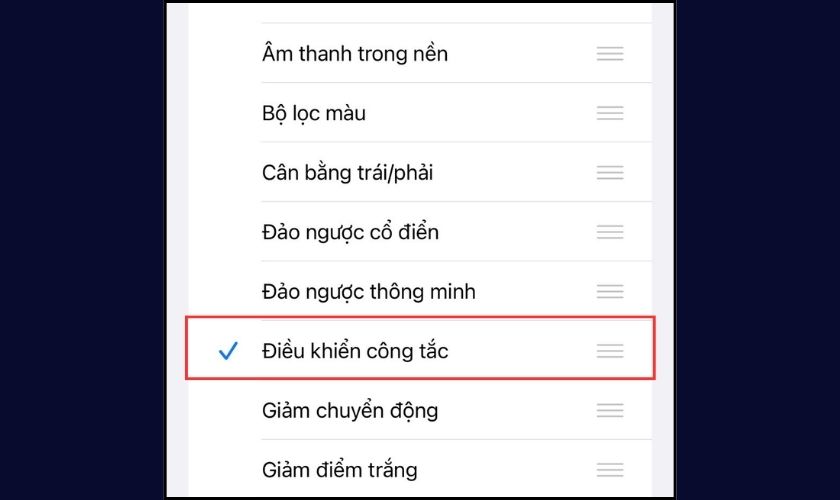
Đây là một tính năng vô cùng hữu ích nhưng bạn đừng nên lạm dụng nó quá mức nhé!
Cách dùng Auto Click trên Android
Cách dùng Auto Click trên Android bao gồm các bước như sau:
Bước 1: Tải ứng dụng Auto Clicker về máy để có thể sử dụng tính năng Auto Click trên điện thoại Android.
- Link tải:
https://play.google.com/store/apps/details?id=com.truedevelopersstudio.automatictap.autoclicker&pcampaignid=web_share
Sau khi tải, bạn phải đồng ý cấp quyền hoạt động cho ứng dụng với điện thoại của bạn. Đơn giản chỉ cần nhấn chọn OK để đồng ý.
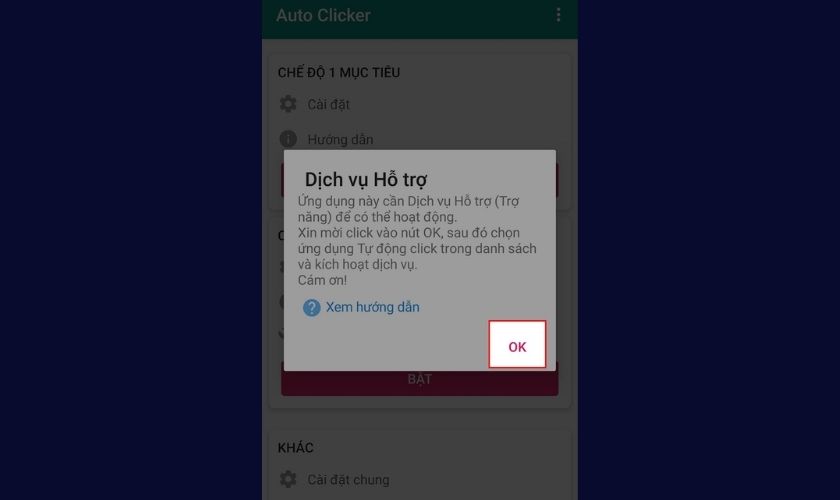
Bước 2: Nhấn gạt thanh công tắc sang phải để kích hoạt ứng dụng. Sau đó, bạn nhấn chọn OK.
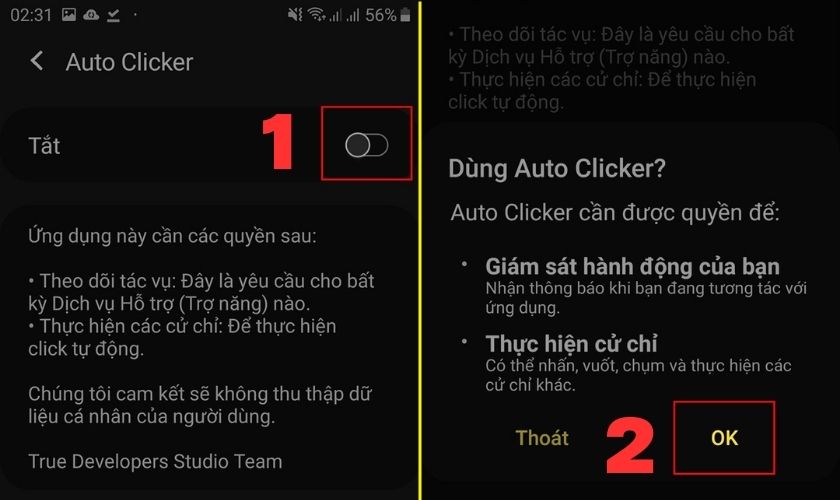
Bước 3: Trở lại giao diện chính của ứng dụng Auto Clicker. Bạn sẽ có 2 chế độ để lựa chọn là CHẾ ĐỘ 1 MỤC TIÊU và CHẾ ĐỘ NHIỀU MỤC TIÊU.
- CHẾ ĐỘ 1 MỤC TIÊU: Nếu bạn muốn chọn duy nhất 1 điểm click.
- CHẾ ĐỘ NHIỀU MỤC TIÊU: Nếu bạn muốn chọn nhiều điểm click.

Bước 4: Ví dụ nếu bạn chọn CHẾ ĐỘ 1 MỤC TIÊU thì nhấn chọn mục Cài đặt ở phần CHẾ ĐỘ 1 MỤC TIÊU. Sau đó, giao diện Khoảng thời gian click sẽ xuất hiện và bạn tùy chỉnh các thông số.
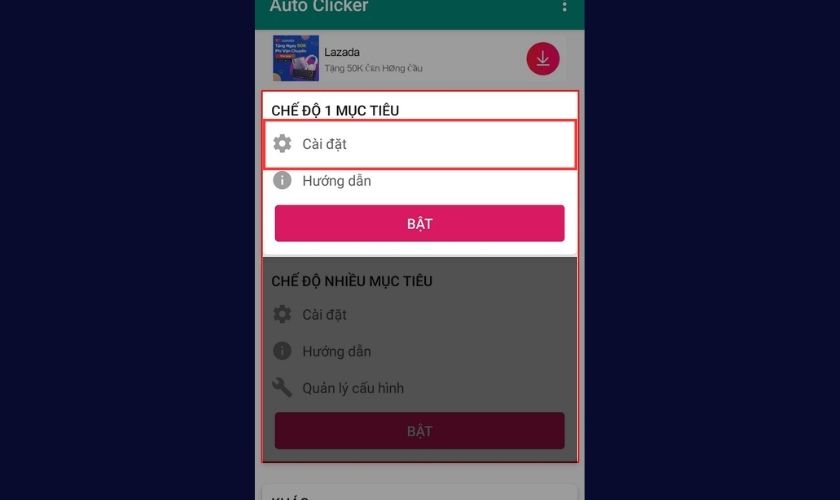
Để giúp bạn hiểu rõ hơn về ý nghĩa của các thông số, dưới đây sẽ là định nghĩa cụ thể của chúng:
- Khoảng thời gian click: Đây là khoảng thời gian mà chương trình nghỉ giữa mỗi lần nhấp chuột. Bạn có thể tùy chỉnh thời gian này bằng cách sử dụng các đơn vị như mili giây, giây, hoặc phút. Sau đó, chỉ cần nhập con số thời gian mong muốn vào.
- Chạy vô hạn: Điều này đồng nghĩa rằng hệ thống sẽ tiếp tục hoạt động liên tục và chỉ dừng lại khi bạn nhấn chọn STOP.
- Khoảng thời gian: Đây là khoảng thời gian mà ứng dụng sẽ thực hiện hành động nhấp chuột.
- Số vòng: Đó là số lần nhấp chuột tùy thuộc vào cài đặt của bạn. Chẳng hạn, khi bạn chọn chế độ một mục tiêu và thiết lập số vòng là 15, ứng dụng sẽ tự động thực hiện 15 lần nhấp chuột trước khi dừng lại.
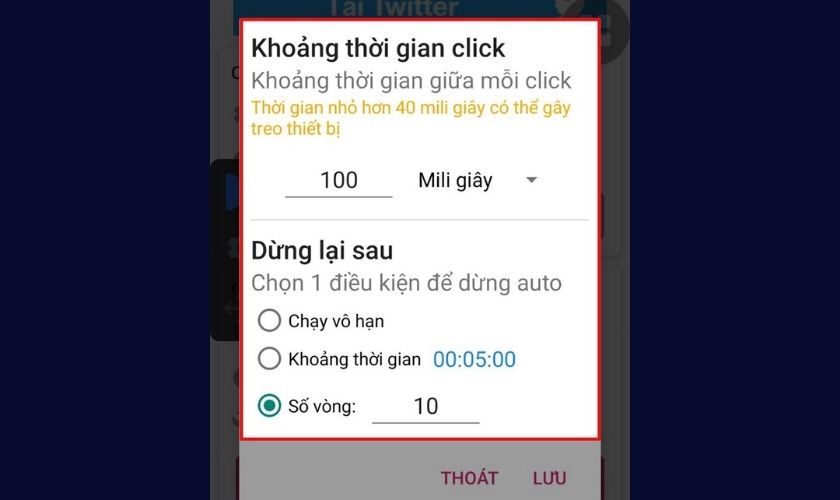
Sau khi bạn hoàn thành việc thiết lập, chỉ cần nhấn Lưu và nhấn chọn Bật .Tiếp theo, mở ứng dụng mà bạn muốn sử dụng Auto Click. Sau đó giữ và kéo mục tiêu đến vị trí trên màn hình mà bạn muốn thực hiện tự động nhấp chuột.
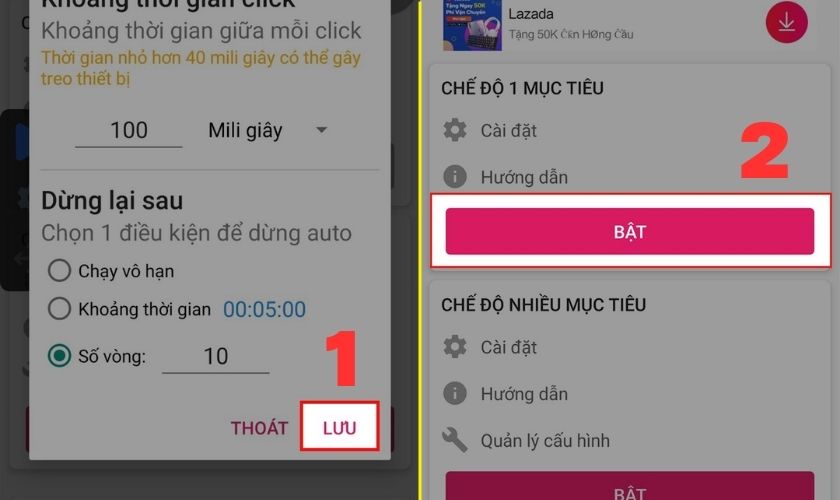 Bước 5: Tiến hành chạy Auto Click 1 mục tiêu bằng cách nhấn chọn biểu tượng PLAY như hình dưới đây. Nếu bạn muốn dừng lại, hãy nhấn biểu tượng STOP ngay vị trí cũ của nút PLAY.
Bước 5: Tiến hành chạy Auto Click 1 mục tiêu bằng cách nhấn chọn biểu tượng PLAY như hình dưới đây. Nếu bạn muốn dừng lại, hãy nhấn biểu tượng STOP ngay vị trí cũ của nút PLAY.
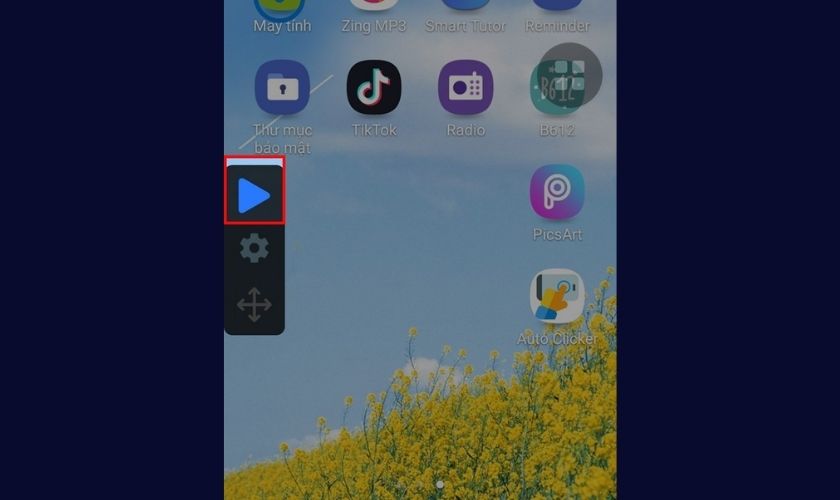
Trên đây là toàn bộ cách dùng Auto Click trên các điện thoại Android. Bạn hãy lưu lại để trải nghiệm tính năng tuyệt vời này nhé!
Cách dùng Auto Click trên máy tính hiệu quả
Auto Click có thể giúp bạn tiết kiệm thời gian và công sức trong các tác vụ lặp đi lặp lại trên máy tính. Dưới đây, chúng tôi sẽ hướng dẫn bạn cách dùng Auto Click trên máy tính một cách hiệu quả.
Cách sử dụng Auto Click tại 1 điểm
Cách dùng Auto Click tại 1 điểm trên máy tính bao gồm các bước sau:
Bước 1: Tải ứng dụng GS Auto Clicker tại link sau:
- Hệ điều hành MacOs: https://download.com.vn/gs-auto-clicker-cho-mac-170194
- Hệ điều hành Windows: https://download.com.vn/tai-gs-auto-clicker-85876
Bước 2: Sau đó mở ứng dụng GS Auto Clicker lúc này giao diện sẽ xuất hiện như hình dưới đây.
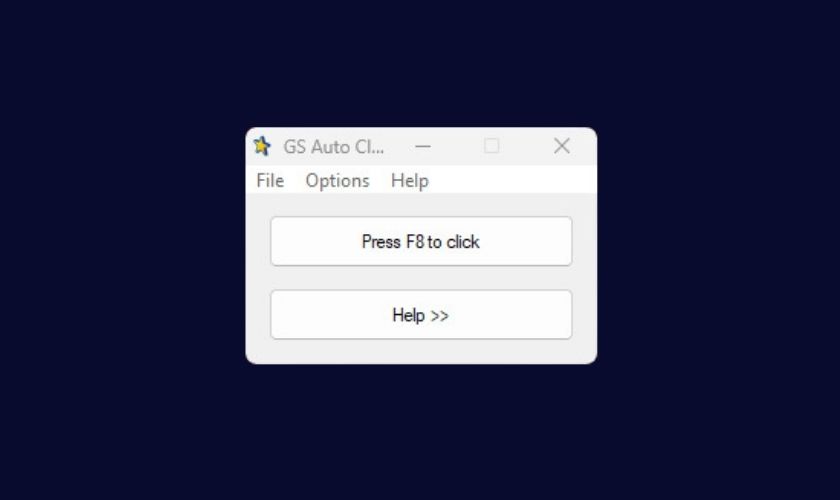
Bước 3: Bạn mở ứng dụng bạn muốn sử dụng tính năng Auto Click. Sau đó đưa con trỏ chuột đến vị trí nhấp chuột liên tục và nhấn F8. Lúc này tính năng Auto Click đã được kích hoạt. Nếu muốn dừng lại bạn nhấn thêm 1 lần F8.
Auto Click nhiều vị trí trên màn hình
Cách dùng Auto Click nhiều điểm trên màn hình máy tính bao gồm các bước sau:
Bước 1: Mở ứng dụng GS Auto Clicker và nhấn chọn Options. Sau đó chọn Recording và Multiple Click. Lúc này giao diện sẽ xuất hiện như hình dưới đây.
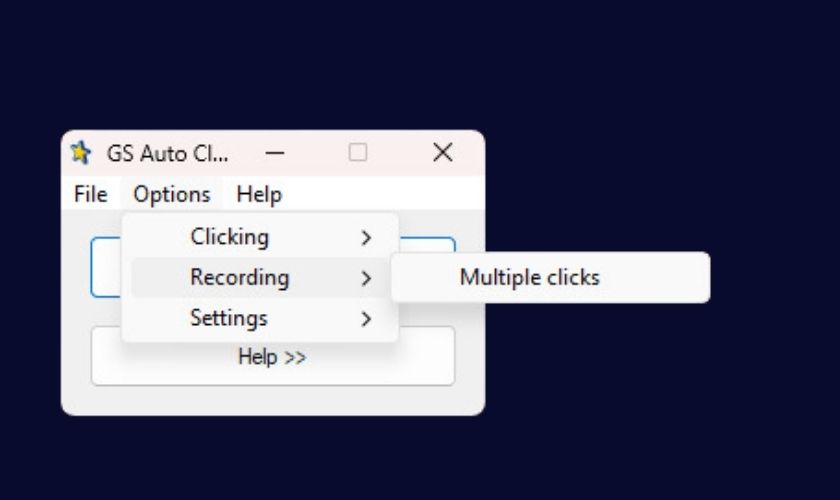
Bước 2: Bạn tích chọn vào ô Record and replay multiple clicks để kích hoạt Auto click nhiều điểm.
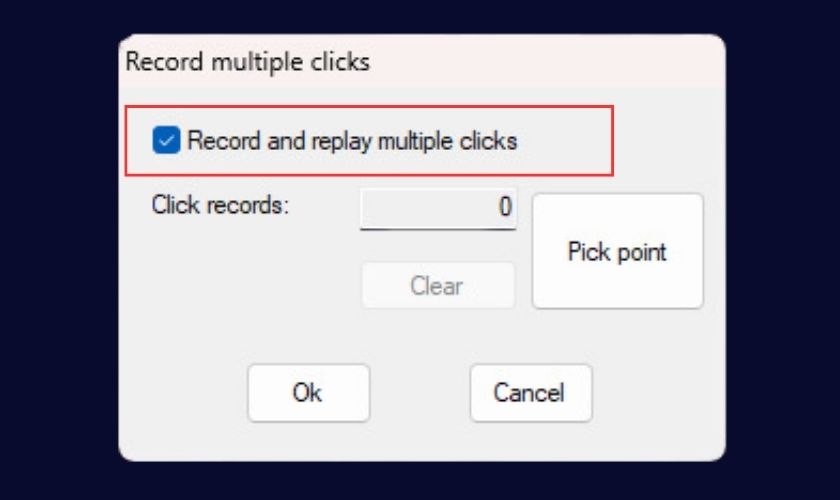
Bước 3: Mở ứng dụng mà bạn muốn Auto Click nhiều điểm. Tiếp đến click vào 1 điểm bạn muốn và nhấn chọn Pick point. Thực hiện tương tự các điểm sau.
Ví dụ như bạn mở ứng dụng Calculator và muốn thực hiện Auto Click phép tính 1 + 2 = 3. Bạn click vào vị trí số 1 sau đó nhấn Pick point, tiếp đến số 2, dấu + và dấu = tương tự. Lúc này bạn đã Auto Click tại 4 điểm là số 1, dấu +, số 2 và dấu =. Lúc này giao diện sẽ xuất hiện như hình dưới đây.

Bước 4: Sau đó nhấn chọn Ok để lưu lại cài đặt. Cuối cùng bạn nhấn chọn F8 để kích hoạt Auto Click nhiều điểm.
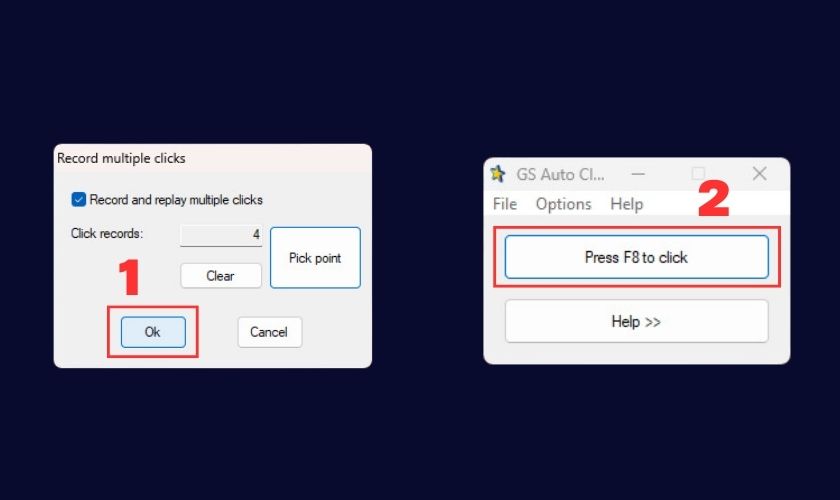
Hãy đảm bảo rằng bạn hiểu rõ cách sử dụng Auto Click. Cũng như tùy chỉnh theo nhu cầu cụ thể để đạt được hiệu suất tốt nhất.
Tại sao sử dụng Auto Click trên máy tính không thành công?
Vậy là các bạn đã biết cách dùng Auto Click trên iOS, Android và máy tính rồi đấy. Tuy nhiên, không phải lúc nào tính năng này cũng được áp dụng thành công trên máy tính. Cùng tiếp tục tham khảo dưới đây để biết lý do vì sao nhé!
Các lý do vì sao dùng Auto Click không thành công trên máy tính như sau:
- Hạn chế phần mềm: Một số trang web hoặc ứng dụng có hạn chế sử dụng phần mềm tự động click. Bạn nên kiểm tra quy định và chính sách của trang web hoặc ứng dụng về việc sử dụng Auto Click trước nhé!
- Phần mềm bảo mật: Phần mềm chống vi-rút có thể chặn hoạt động của Auto Click. Vì thế, bạn hãy tạm thời tắt chúng trước khi sử dụng tính năng.
- Phần mềm không tương thích: Phần mềm Auto Click không tương thích với hệ điều hành hoặc trình duyệt của bạn. Bạn nên kiểm tra và nâng cấp Auto Click để tính năng tương thích với máy.
- Xung đột với ứng dụng khác: Auto Click có thể gặp xung đột với các ứng dụng khác đang chạy trên máy tính. Bạn có thể đóng tất cả các ứng dụng không cần thiết và chạy Auto Click riêng biệt.

Để đảm bảo thành công khi sử dụng Auto Click trên máy tính, bạn nên kiểm tra hết tổng thể. Bao gồm phần mềm chống vi-rút hoặc bảo mật nào chặn việc sử dụng Auto Click hoặc phiên bản hiện tại của Auto Click.
Kết luận
Trên đây là toàn bộ cách dùng Auto Click trên iOS, Android và máy tính. Bên cạnh đó còn có các lý do vì sao bạn không thể kích hoạt thành công tính năng này. Hãy lưu lại những thông tin trên để tận dụng tính năng tuyệt vời này nhé! Bạn cũng đừng quên chia sẻ bạn viết đến mọi người, để họ có thêm nhiều thông tin về Auto Click nhé!






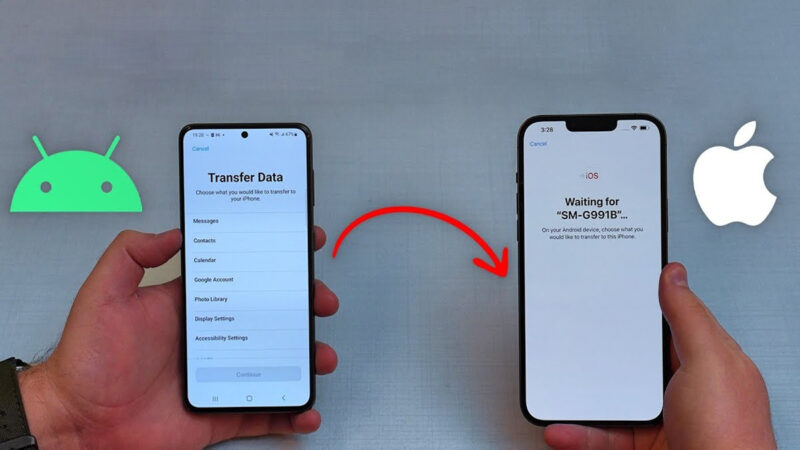
tsfyci
brugvk
6punur
v4uwu6
iloexu
jt1wot
jcnr3y
frrsfw
I like what you guys are usually up too. Such clever work and coverage! Keep up the wonderful works guys I’ve incorporated you guys to my personal blogroll.
7qt56a
azeob5
zuz1zp
a965sd
4wlhi9
nq8fi7
3xeuiq
u5so1v
tfio0w
26zlbl
pztj4j
wh8kw6
I’m still learning from you, but I’m trying to achieve my goals. I absolutely enjoy reading everything that is written on your blog.Keep the stories coming. I loved it!
Good shout.
weed pen area 52
thcv gummies area 52
live rosin gummies area 52
1 gram carts area 52
где купить аттестат за 11 кл где купить аттестат за 11 кл .
Вашему малышу нужно самое лучшее? Прошлите с нами в мир заботы и радости с продуктами от TykePop.
По теме “Специалист по ремонту и установке кондиционеров в вашем районе”, есть отличная статья.
Ссылка ниже:
https://aras-mebel.ru
С TykePop ваши дети получают только самое лучшее. Берегите их здоровье и счастье с нашими товарами.