Cách dùng hàm iF trong Excel với AND, OR, NOT chi tiết
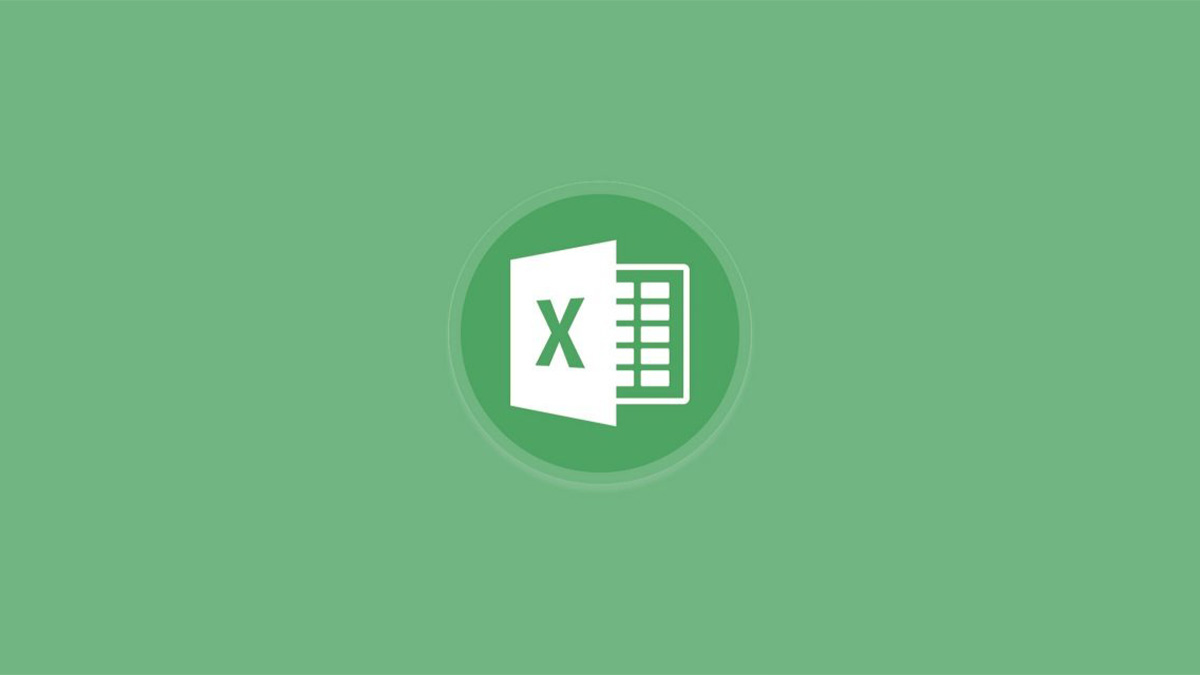
Hàm iF trong Excel được sử dụng rất nhiều bởi nhân viên văn phòng, cũng như trong việc học tập. Và chắc chắn, những bạn thường xuyên nhập số liệu, áp dụng những điều kiện nhất cần phải sử dụng tới hàm này.
Chính vì thế, đây là loại hàm mọi người nên nắm bắt rõ cách sử dụng, và làm quen công thức nhanh chóng để hỗ trợ cho công việc hiệu quả về sau này nhé.
Nội dung
Hàm iF trong Excel là gì?
Hàm iF giúp mọi người thực hiện so sánh giá trị cụ thể với giá trị mà người dùng muốn trả kết quả. Và còn được hiểu rằng, hàm iF sẽ kiểm tra điều kiện so sánh, rồi tiếp tục đưa ra điều kiện đúng (True) hoặc sai (False).
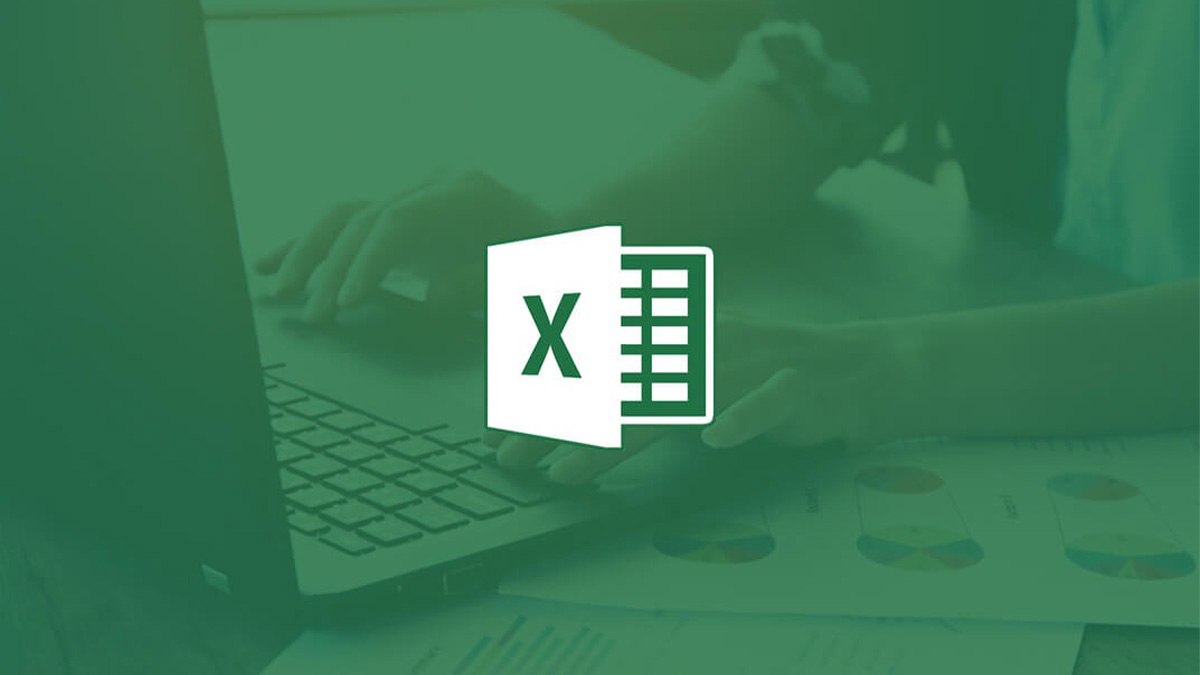
Cấu trúc dùng hàm iF trong Excel
Cấu trúc của hàm iF trong Excel không quá phức tạp, bạn cần nhập công thức =IF(logical_test,[value_if_true],[value_if_false]). Và sau đây là chú thích về hàm:
- logical_test: Là điều kiện bạn muốn thực hiện kiểm tra (Bắt buộc)
- value_if_true: Giá trị mà mọi người muốn trả về nếu logical_test có kết quả đúng (Bắt buộc)
- value_if_false: Là giá trị sẽ trả về nếu phần logical_test có kết quả sai (Tùy chọn).
Như vậy, các bạn có thể thấy cấu trúc của hàm iF đơn giản hơn đa số các hàm khác, nên việc nhập các ký tự khá dễ dàng.
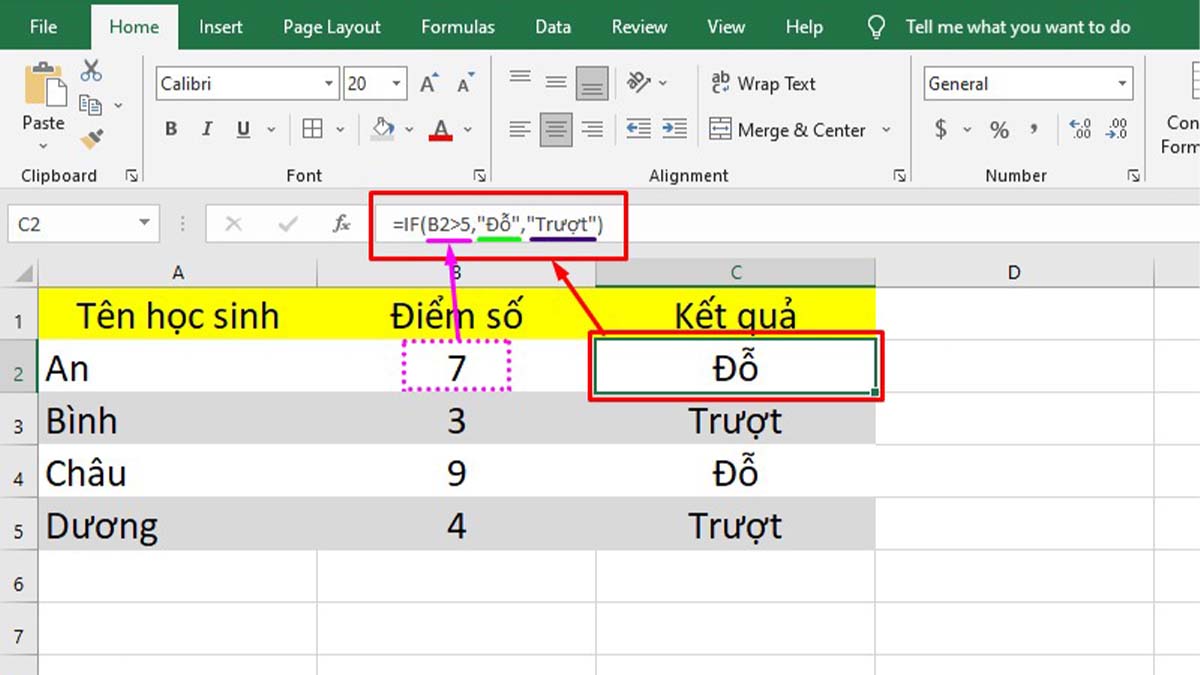
Tuy nhiên, các bạn cần lưu ý rằng, nếu bỏ trống thành phần Value_if_true và Value_if_false khi điều kiện được thỏa mãn thì giá trị sẽ là 0, và ngược lại nếu không thỏa mãn thì giá trị sẽ thành False.
Cách dùng hàm iF trong Excel chi tiết nhất
Sau đây, là một số cách dùng hàm iF trong Excel chi tiết, để giúp các bạn áp dụng thực tế, hay lồng nhiều hàm iF với nhau, nhằm áp dụng một số điều kiện nhất định trong công việc.
Cách lồng nhiều hàm iF trong Excel
Trong trường hợp từ hai điều kiện khác nhau trở lên, mọi người cần lồng hàm iF để có được công thức hoàn hảo nhất. Chẳng hạn như, bạn đang là nhân viên của một công ty bất kỳ, và cần tính toán tiền phụ cấp tương ứng theo một chức vụ.
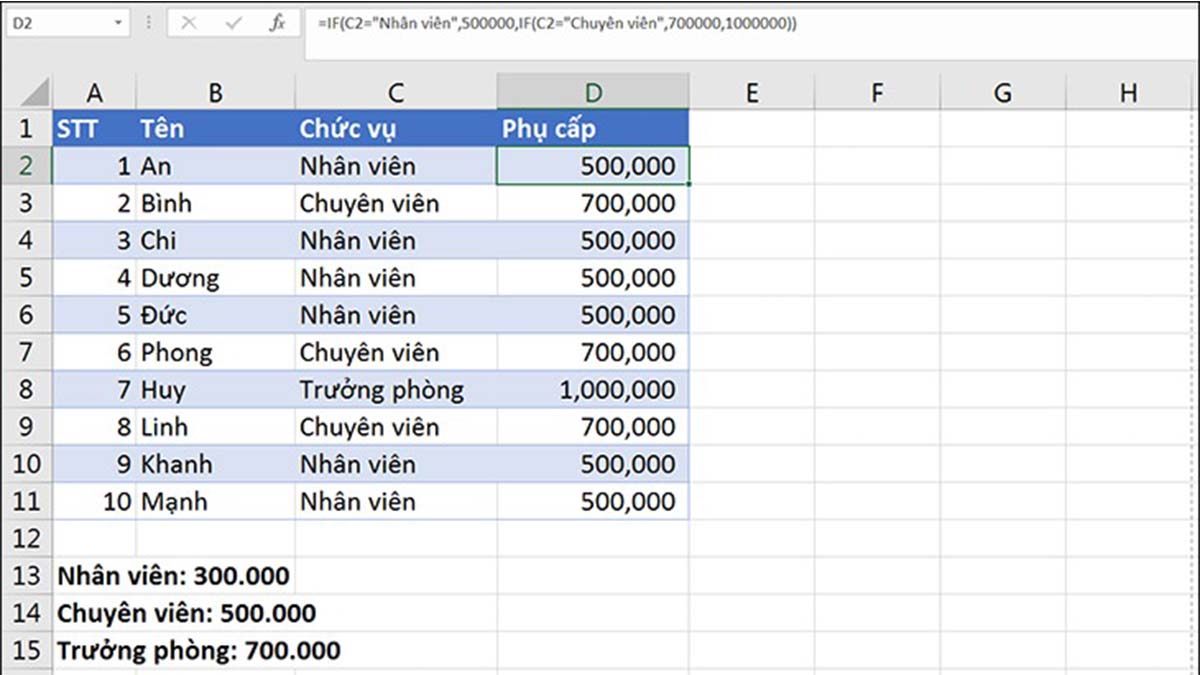
Dựa vào hình ảnh phía trên, tại ô D2, bạn hãy nhập công thức =IF(C2=”Nhân viên”,500000,IF(C2=”Chuyên viên”,700000,1000000)). Và sau đây là giải thích của công thức này.
- Công thức iF 1: Nếu C2 là phần dành cho Nhân viên, và được trả về kết quả là 500000, nhưng nếu không phải là Nhân viên thì bạn cần kiểm tra với hàm iF 2.
- Công thức iF 2: Nếu ô C2 là Chuyên viên, mà được cho ra kết quả là 700000, và nếu không phải Chuyên viên sẽ được trả kết quả 1000000
- Kết quả còn lại sẽ là Trưởng phòng.
Cách dùng hàm iF trong Excel với hàm khác
Khi kết hợp hàm iF với hàm khác sẽ giúp người dùng áp dụng được một số điều kiện nhất định, và phức tạp hơn.
Dùng hàm iF – AND trong Excel
Ví dụ: Nếu bạn có một bảng kết quả của hai điểm thi, với điểm số thứ nhất được đặt trong cột A, nhưng cần phải bằng hoặc lớn hơn 20. Và điểm thứ hai, nằm trong cột B bằng hoặc lớn hơn 30. Các học sinh cần phải đáp ứng cả hai điều kiện phía trên, thì mới được qua môn hoặc qua kỳ thi.
Để tạo ra công thức thích hợp một cách nhanh chóng, bạn cần liệt kê ra điều kiện trước, rồi mới kết hợp vào hàm iF nhiều điều kiện.
- Điều kiện: AND((B2>=20; C2>=30)
- Công thức: =IF((AND(B2>=20;C2>=30));”Đậu”;”Trượt”)
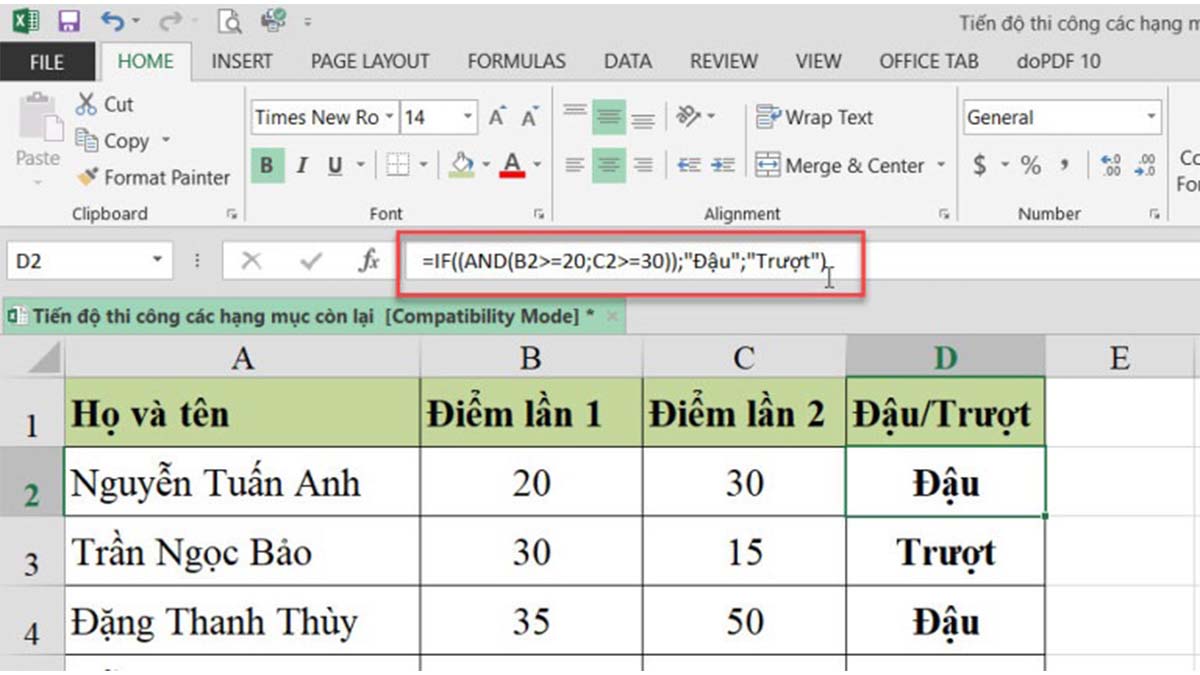
Khi áp dụng hàm iF phía trên, Excel sẽ được trả về kết quả “Đậu” nếu cột C> = 20 và cột D> = 30. Ngược lại, hàm sẽ trả về kết quả là “Trượt”.
Dùng hàm iF – OR trong Excel
Đối với hàm iF với hàm OR bạn hãy dùng theo cách ví dụ như hàm AND phía trên. Nhưng có sự khác biệt một chút, đó là phần mềm Excel sẽ trả về kết quả Đúng (True) nếu có ít nhất một trong các điều kiện mà bạn chỉ định được đáp ứng.
- Công thức: =IF((OR(B2>=20; C2>=30));”Đậu”;”Trượt”)
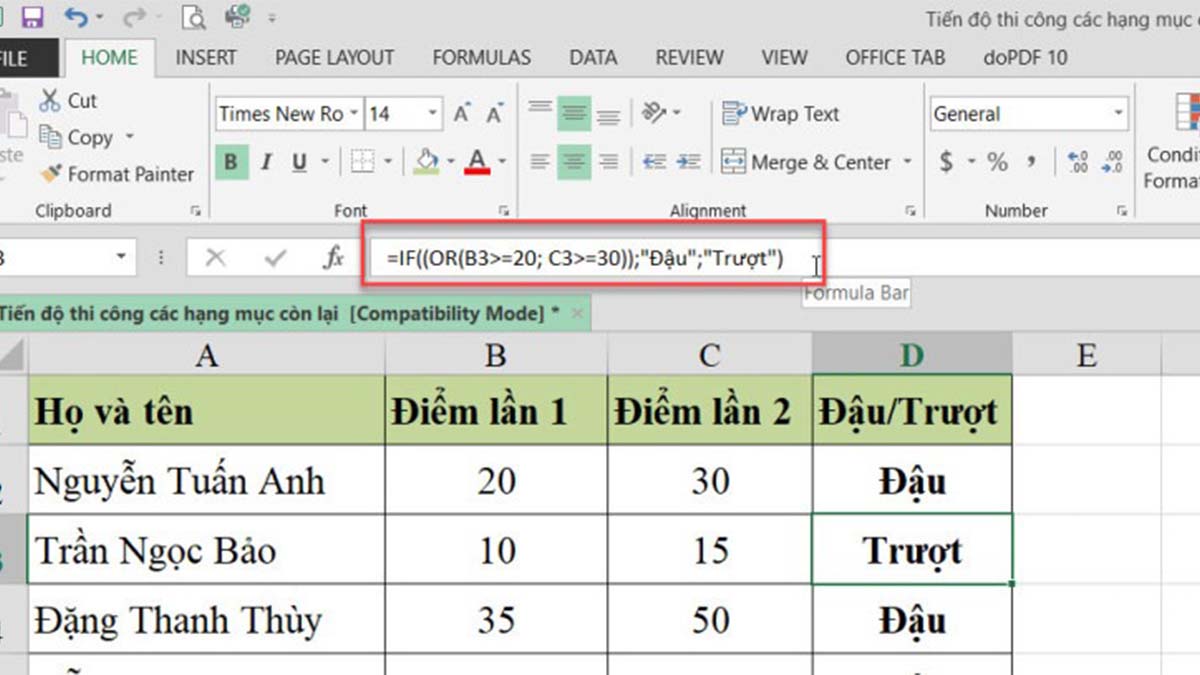
Phần cột D sẽ được trả về giá trị “Đậu” nếu điểm thứ nhất bằng hoặc lớn hơn 20 hoặc phần điểm thứ hai bằng hoặc lớn hơn 30.
Dùng hàm iF kết hợp AND và OR trong Excel
Nếu bạn muốn nhận kết quả dựa trên nhiều điều kiện, thì không chỉ sử dụng hàm iF mà còn phải áp dụng cả hàm AND và OR cùng một lúc. Dựa vào ví dụ phía trên, sẽ có các điều kiện như sau:
- Điều kiện 1: Cột B> = 20 và cột C> = 25
- Điều kiện 2: Cột B> = 15 và cột C> = 20
Học sinh đáp ứng các điều kiện này, sẽ được cho là đỗ, còn nếu không sẽ là trượt. Và công thức phía dưới đây, nhìn trông có vẻ khá rối, nhưng nếu bạn làm quen với hàm này trong một thời gian nhất định sẽ cảm thấy khá đơn giản.
- Công thức là: OR(AND(B2>=20;C2>=25);AND(B2>=15;C2>=20)
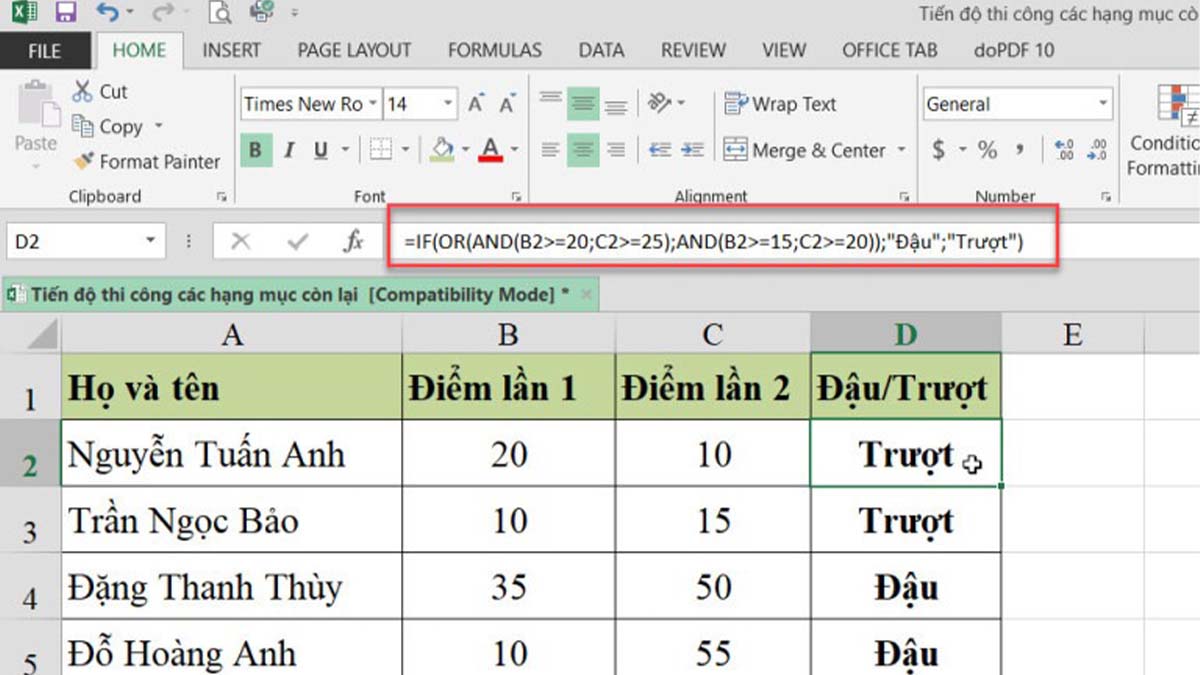
Như vậy, bạn chỉ cần làm biểu thị hai điều kiện với câu lệnh AND và đặt trong hàm OR, bởi không yêu cầu cả hai điều kiện được đáp ứng, và chỉ cần một trong hai điều kiện đáp ứng là đủ.
Việc sử dụng hàm OR ở trên làm điều kiện kiểm tra logic trong hàm iF với nhiều điều kiện, cũng như cung cấp những đối số True và False. Và bạn sẽ cần áp dụng công thức hàm iF với nhiều điều kiện như sau:
- Công thức: =IF(OR(AND(B2>=20;C2>=25);AND(B2>=15;C2>=20));”Đậu”;”Trượt”
Mọi người sẽ không bị giới hạn khi sử dụng hai hàm AND/OR trong công thức iF có điều kiện, và sử dụng được nhiều chức năng logic theo bạn yêu cầu. Tuy nhiên, phiên bản Excel 2016, 2013, 2010 và 2007 không được chứa quá 255 đối số, độ dài công thức không quá 8.182 ký tự.
Chưa hết, Excel 2003 trở xuống chỉ được sử dụng tối đa 30 đối số và độ dài công thức không được vượt quá 1.024 ký tự.
Dùng hàm iF với NOT
Giả sử, bạn cần phân loại một nhiệm vụ nào đó của nhân viên đạt hoặc không đạt như hình phía dưới đây.
Nếu nhân viên có số lượng thực lớn hơn hoặc bằng kế hoạch (plan) ở cột B sẽ được công nhận là “Đạt”, và ngược lại sẽ “Không đạt”. Vậy thì, hàm NOT sẽ được coi là biểu thức logic của hàm iF.
- Công thức là: =IF(NOT(C2<B2),”Đạt”,”Không đạt”)
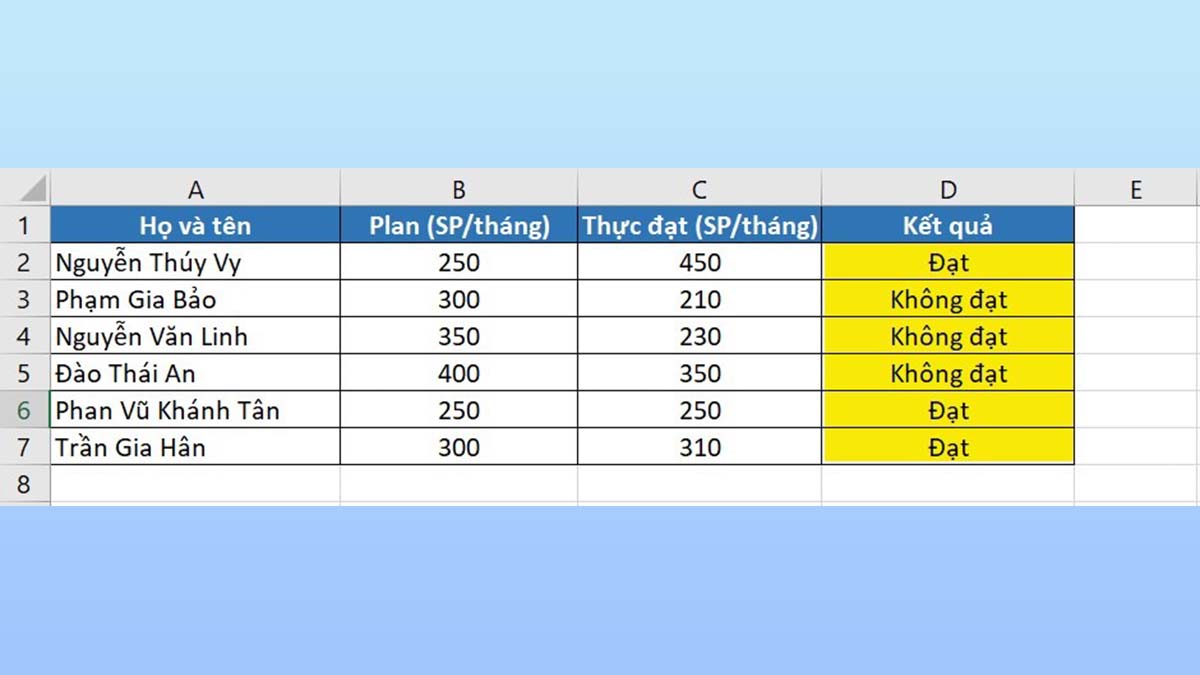
Để thực hiện sao chép công thức vào các ô còn lại, bạn cần phải nhấn chuột vào ô đã nhập công thức, di chuột đến phần góc ô và thấy biểu tượng dấu cộng thì hãy kéo thả chuột xuống đến hết hàng.
Cách dùng hàm iF trong Excel với nhiều điều kiện
Trong trường hợp bạn cần kiểm tra logic phức tạp hơn, thì hãy sử dụng hàm iF trong Excel với nhiều điều kiện. Và hàm này sẽ giúp mọi người trả về 3 hoặc nhiều kết quả.
Giả sử như bạn muốn xác định tổng điểm để đưa ra kết quả “Tốt”, “Đạt yêu cầu” và “Kém. Dựa vào các tiêu chí sau:
- Tốt: 60 trở lên (> = 60)
- Đạt yêu cầu: từ 40 đến 60 (> 40 đến <60)
- Kém: 40 hoặc ít hơn (<= 40)
Đầu tiên, bạn hãy chèn tổng số điểm cột D với công thức tính tổng số trong cột B và C, đó chính là: =B2+C2.
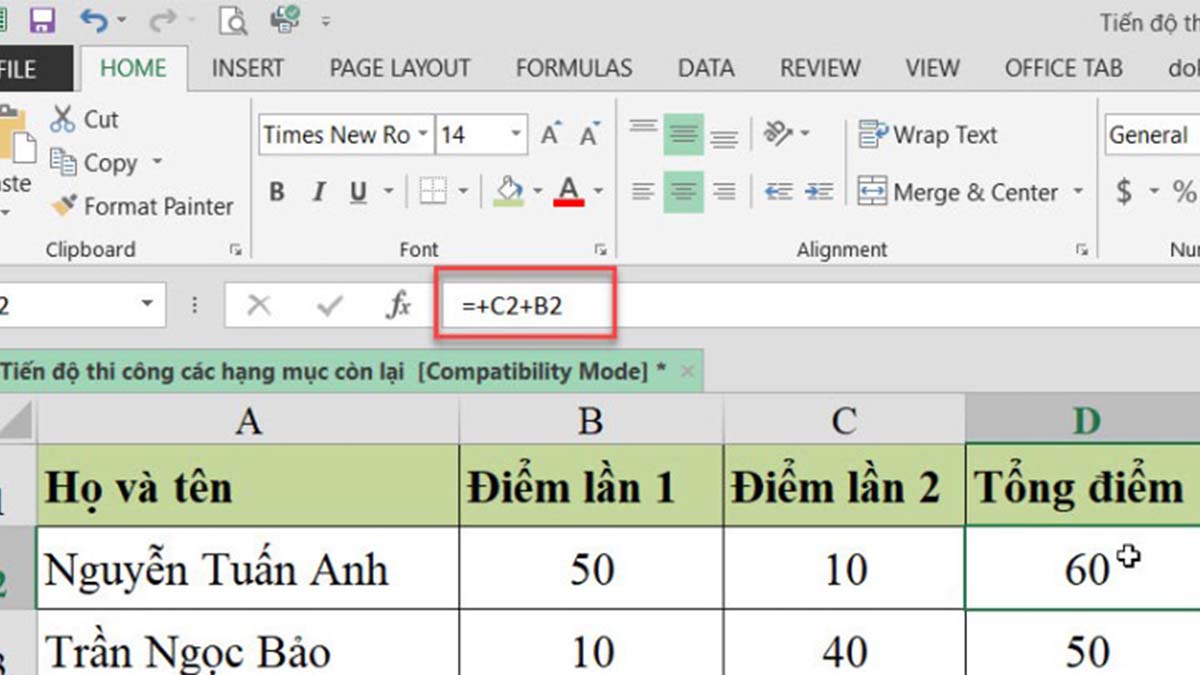
Giờ bạn hãy nhập hàm iF lồng nhau dựa vào các điều kiện phía trên, với công thức là: =IF(D2>=60;”Tốt”;IF(D2>40;”Đạt yêu cầu”;”Kém”)).
Ngoài ra, bạn cũng có thể lồng nhiều hàm iF hơn để tính tổng số điểm trên hoặc bằng 70 thì mới đạt danh hiệu “Xuất sắc”.
Công thức: =IF(D2>=70;”Xuất sắc”;IF(D2>=60;”Tốt”;IF(D2>40;”Đạt yêu cầu”;”Kém”)))
Lỗi hay gặp khi sử dụng hàm iF
Mặc dù, hàm iF trong Excel là một loại hàm khá đơn giản nhưng đối với những bạn mới làm quen có thể rối loạn các chức năng, nhập sai cú pháp. Và dưới đây là một trong những lỗi thường gặp đi mọi người sử dụng hàm iF.
- #DIV/0! là trong công thức đang cố chia giá trị cho 0.
- #VALUE! là công thức đã bị sai loại dữ liệu. Chẳng hạn như trong công thức cần chia các con số, nhưng người dùng lại chia bằng văn bản.
- #REF! là những tham chiếu hoặc ô công thức có sự di chuyển đến ô khác. Bên cạnh đó, những tài liệu tham khảo trong công thức không còn tồn tại.
- #NAME? là mọi người đã viết sai tên của một hàm.
Bạn cần phải biết rằng, những lỗi này có thể là tương đối. Chẳng hạn như, một công thức được áp dụng tốt trên cặp số cụ thể, nhưng lại không hoạt động được với cặp số khác. Vì thế, còn phải phụ thuộc vào công thức, phạm vi và tên miền của hàm.
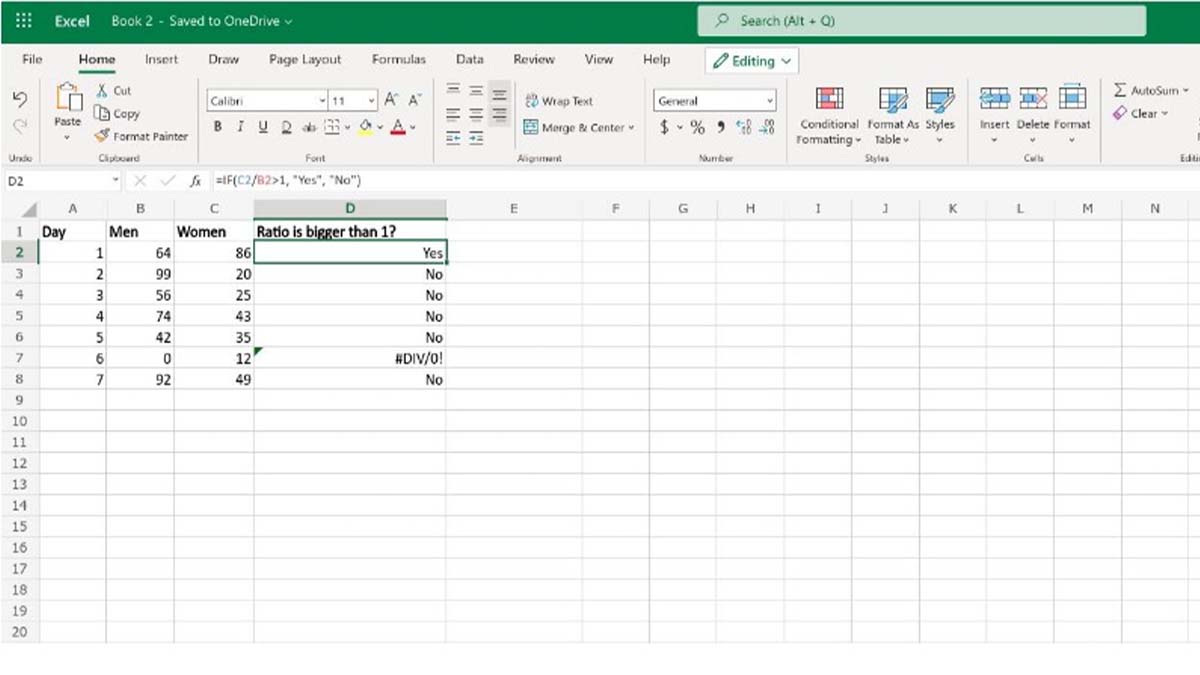
Giả sử, bạn có một bảng số lượng người đàn ông và phụ nữ trong sự kiện vào những ngày khác nhau. Có một cột về tỷ lệ phụ nữ trên nam giới và lớn hơn một trong những ngày đó.
Trong trường hợp này, bạn chỉ cần dùng tay để kiểm tra tỷ lệ mỗi ngày một cách thủ công. Công thức chỉ hoạt động với các hàng, ngoại trừ một. Bởi công thức đã dính lỗi #DIV/0! vì đã chia một số cho 0.
Những lưu ý về cách dùng hàm iF trong Excel
Đầu tiên, để đảm bảo được hàm iF trong Excel hoạt động ổn định, bạn cần kiểm tra những điều cơ bản như dấu phẩy, dấu ngoặc đơn. Bởi vì, mỗi khi hàm chuyển sang tham số kế tiếp, là sẽ được nhập dấu phẩy. Cũng như việc sử dụng dấu ngoặc đơn khi được xác định value_if_false.
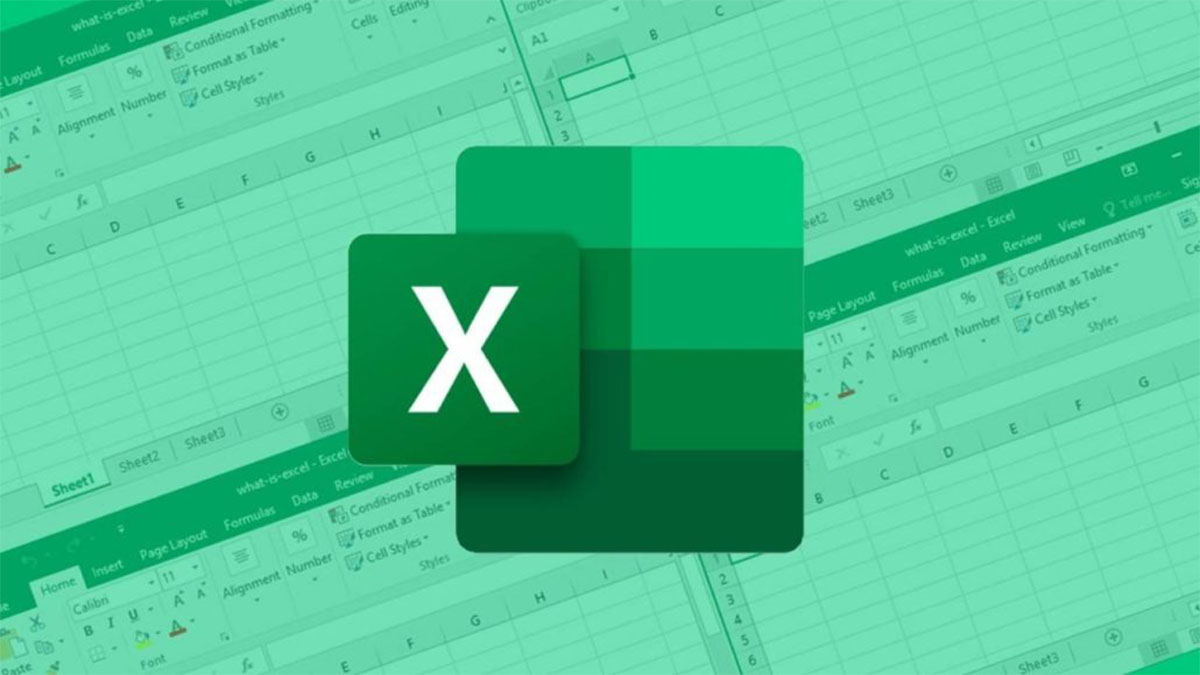
Bạn cần phải nắm bắt rõ những hàm lồng bên trong hàm iF, với những tham số value_if_true hoặc value_if_false để không bị làm rối cú pháp, cũng như đầu vào không hợp lệ.
Tạm kết
Như vậy, bạn có thể thấy rằng hàm iF dễ dàng đưa ra kết quả bài kiểm tra logic, khi mà trả về hai giá trị khác nhau phụ thuộc vào bài kiểm tra đó. Hàm iF trong Excel kết hợp với với rất nhiều hàm khác để áp dụng vào điều kiện phức tạp, nhưng rất dễ bị đánh mất đi tính chính xác.
Chính vì vậy, để dùng hàm iF trong Excel một cách hiệu quả, không gặp bất kỳ lỗi nào thì bạn cần phải nắm bắt rõ những cú pháp. Bên cạnh đó, mọi người nên làm quen các cách lồng hàm bên trong iF, để dễ dàng hình dung hơn các bước nhập công thức và dữ liệu về sau.
Cuối cùng, CellphoneS hy vọng các bạn sẽ biết cách dùng hàm iF trong Excel, và áp dụng được vào công việc. Đừng quên chia sẻ bài viết này tới đồng nghiệp của bạn, để cùng hiểu rõ hơn về hàm iF nhé.






