Cách dùng hàm LEFT, LEFTB trong Excel hiệu quả
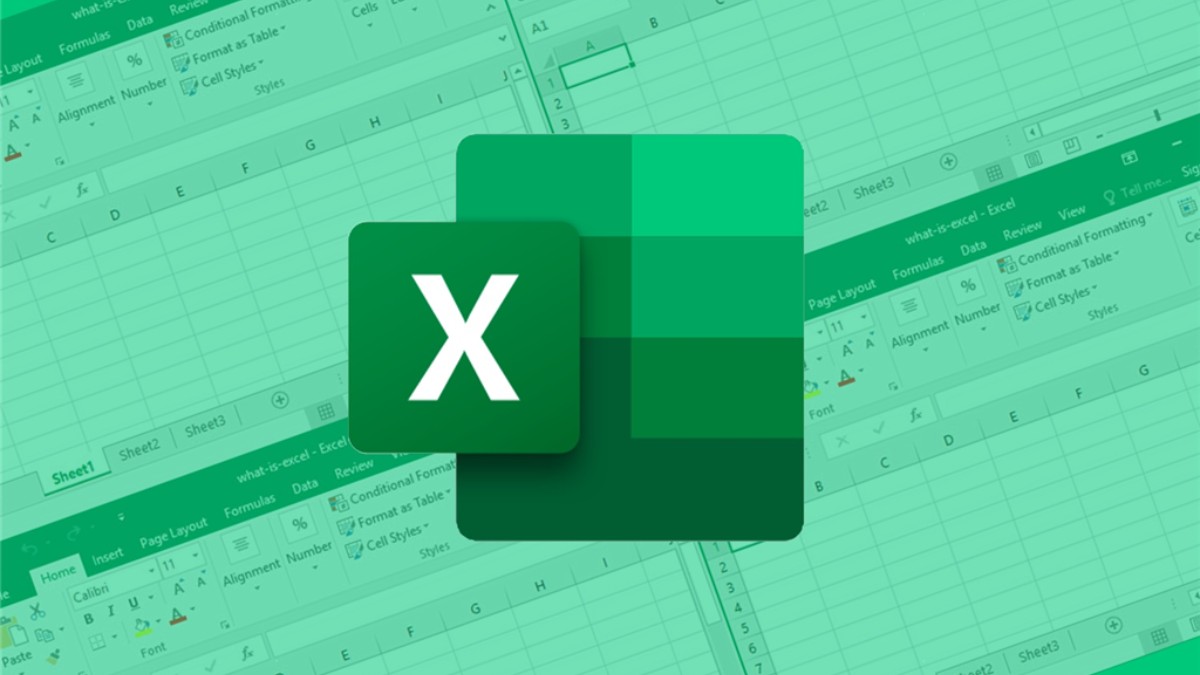
Hàm LEFT trong Excel là gì? Bạn đã biết cách sử dụng hàm LEFT trong Excel hay chưa? Đây chính là một hàm hữu ích sẽ giúp bạn xử lý dữ liệu một cách hiệu quả và nhanh chóng hơn đấy. Cùng tìm hiểu hàm LEFT cũng như cách sử dụng hàm trong Excel nhé!
Nội dung
Hàm LEFT trong Excel là gì?
Hàm LEFT là một hàm được sử dụng nhiều trong Excel giúp thực hiện các thao tác phân tách dữ liệu. Đây là một hàm cơ bản, sử dụng để tìm kiếm và truy xuất dữ liệu tự động, nhanh chóng để giúp bạn xử lý lượng dữ liệu lớn trong thời ngắn so với thực hiện thủ công.
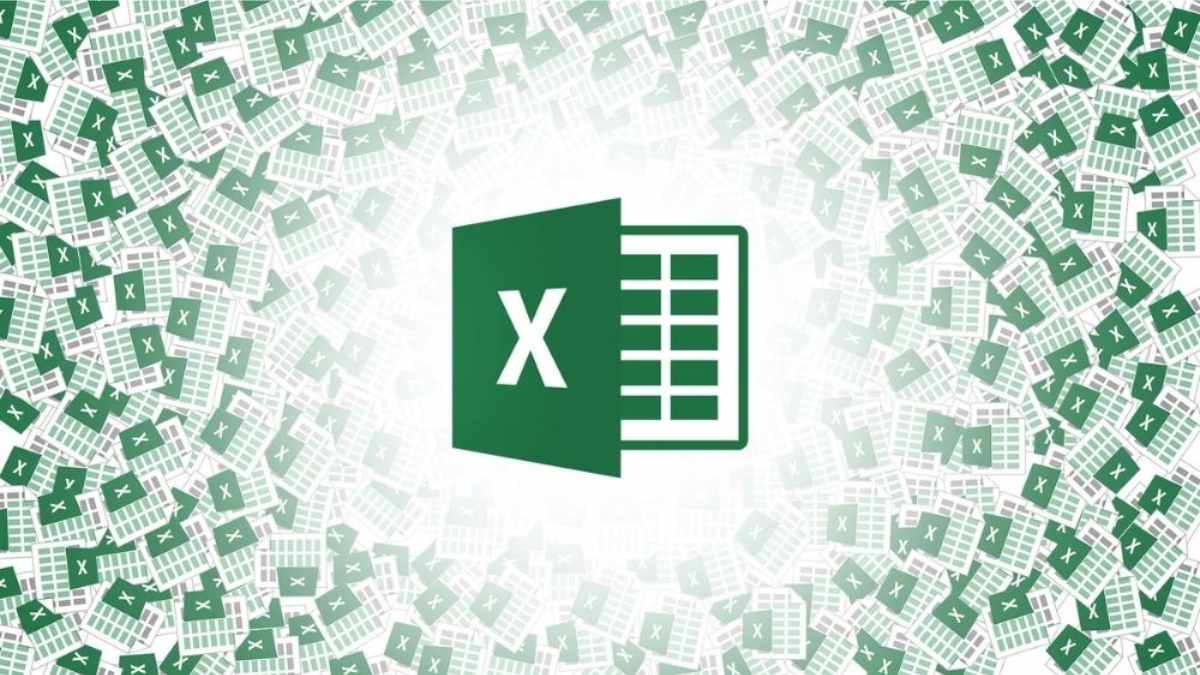
Hàm LEFT thuộc nhóm hàm xử lý chuỗi và dùng để phân tách dữ liệu bên trái của văn bản. Khi sử dụng kết hợp với những hàm tra cứu khác, bạn có thể tra cứu nhanh chóng nhiều thông tin phức tạp trong bảng Excel từ đó nâng cao hiệu suất công việc.
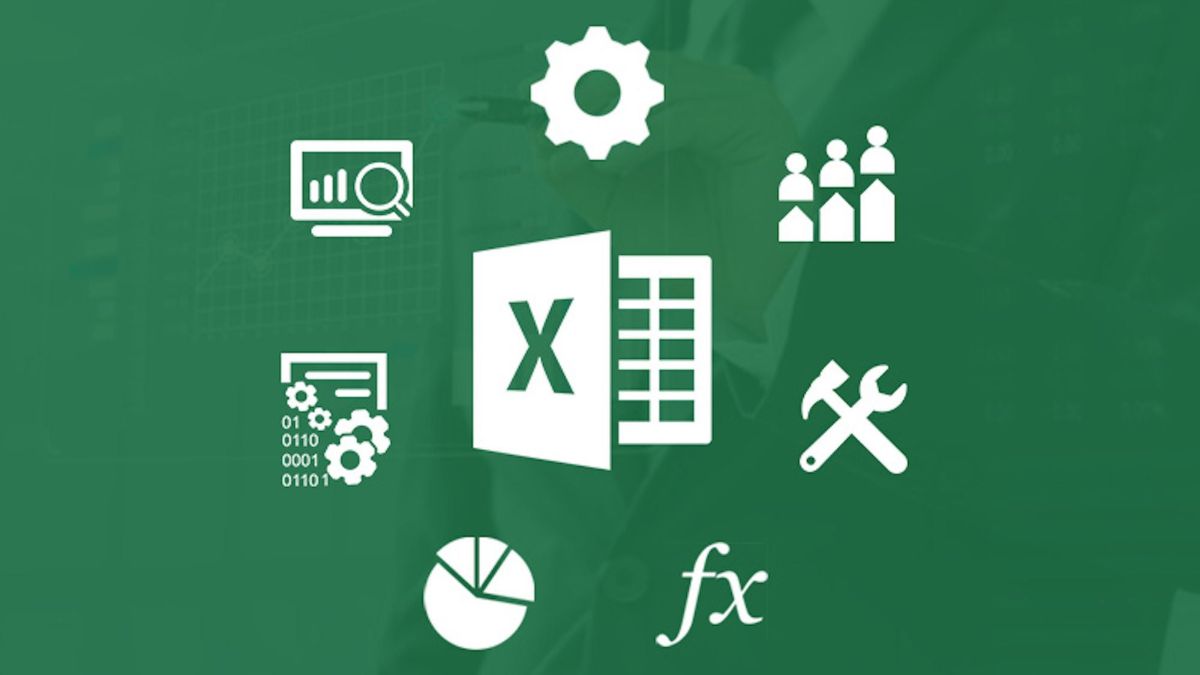
Sử dụng hàm LEFT cũng mang đến nhiều lợi ích như:
- Lấy những ký tự trong một chuỗi văn bản dài một cách chính xác, nhanh chóng.
- Dễ dàng tìm kiếm, tra cứu ký tự hoặc văn bản tham chiếu mong muốn.
- Có thể thực hiện trên nhiều chuỗi văn bản, dữ liệu,….
Công thức tính hàm LEFT trong Excel
Hàm LEFT trong Excel cũng được phân thành 2 loại là hàm LEFT và hàm LEFTB với công thức khác nhau. Dưới đây là công thức của hàm LEFT và hàm LEFTB cơ bản như sau:
Hàm LEFT
Công thức tính hàm LEFT có cú pháp =LEFT(text;[num_chars]) trong đó:
- Text: Chuỗi văn bản hoặc chuỗi giá trị cần truy xuất.
- Num_chars: Số lượng ký tự cần truy xuất tính từ phía bên trái.
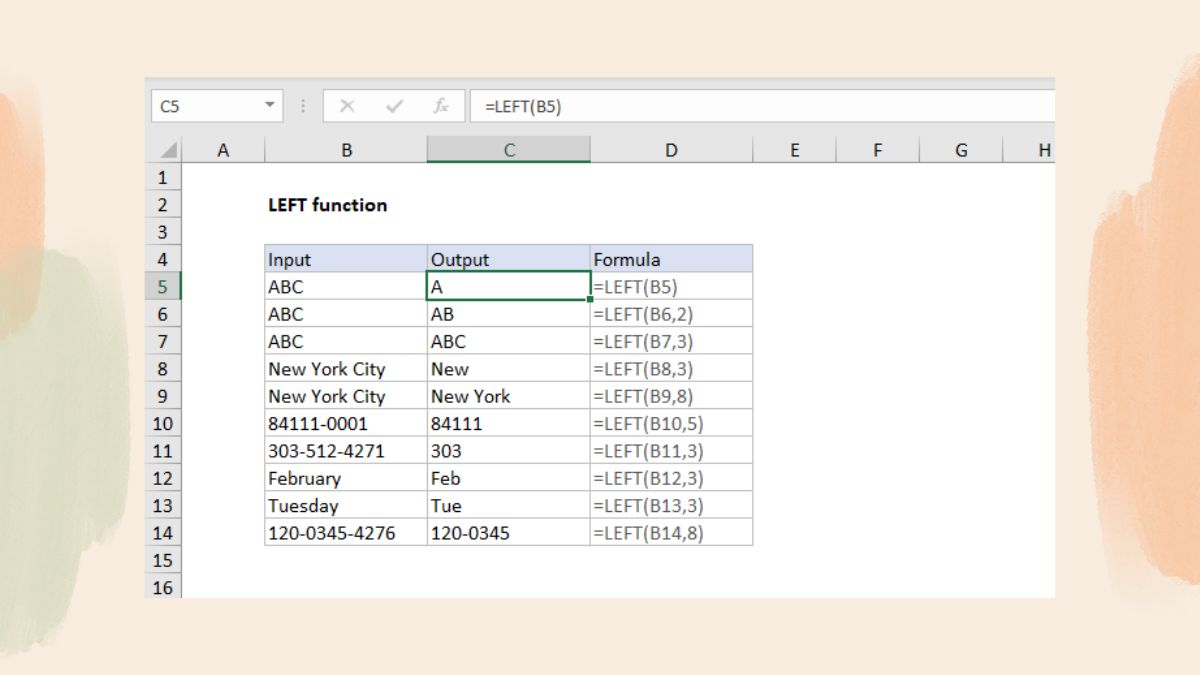
Ngoài ra cũng có một số lưu ý trong công thức đó là num_chars phải lớn hơn hoặc bằng 0, hàm sẽ trả kết quả lỗi #VALUE nếu num_chars < 0. Nếu num_chars > text thì kết quả trả về sẽ là toàn bộ văn bản. Nếu không nhập num_chars thì mặc định num_chars = 1.
Hàm LEFTB
Công thức tính hàm LEFTB có cú pháp =LEFTB(text;[num_bytes]) trong đó:
- Text: Chuỗi văn bản hoặc chuỗi giá trị cần truy xuất.
- Num_bytes: Số ký tự mà bạn cần trích xuất.
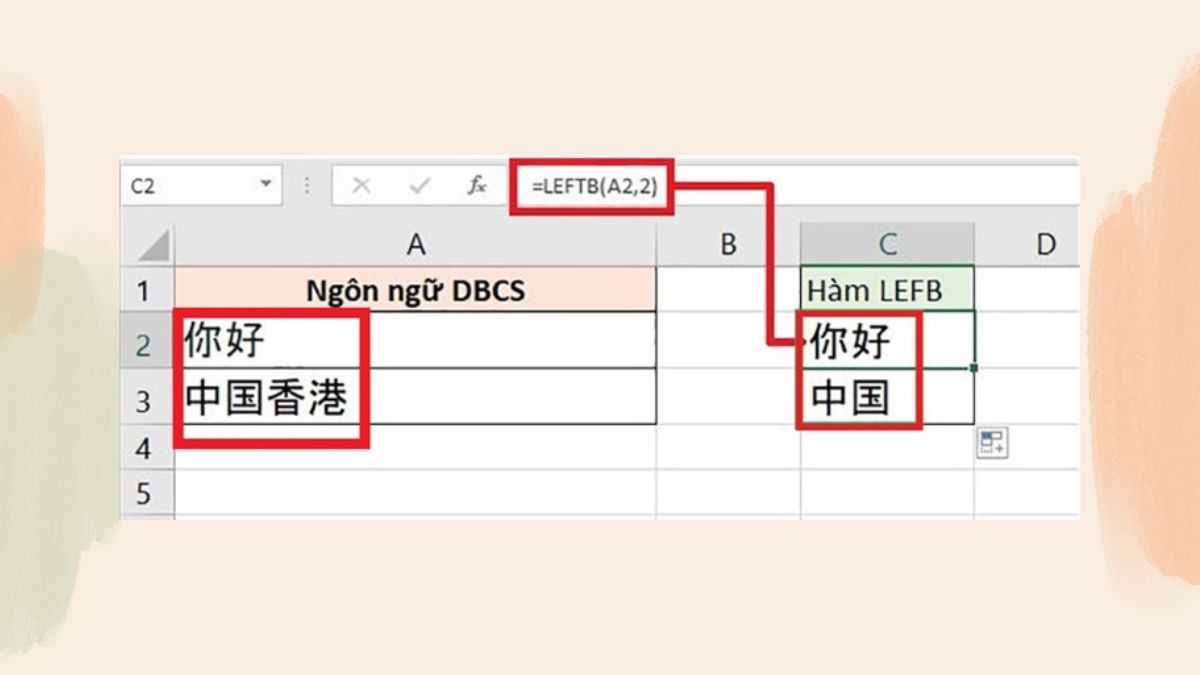
Trong công thức hàm LEFTB, num_bytes là không bắt buộc và giá trị trích xuất được tính dựa trên byte.
Cách mở hàm LEFT trên Excel
Để mở hàm LEFT trên Excel, cách thực hiện cũng rất đơn giản như sau:
- Mở một file Excel cần thực hiện truy xuất dữ liệu sau đó chọn vào một ô bất kỳ trong bảng Excel để nhập công thức hàm LEFT. Ví dụ dưới đây =LEFT(B3,4) để truy xuất chữ “Đinh” trong ô B3.

- Sau khi nhập hàm theo công thức, bạn chỉ cần bấm Enter và Excel sẽ tự động tính toán để trả kết quả như hình dưới đây.
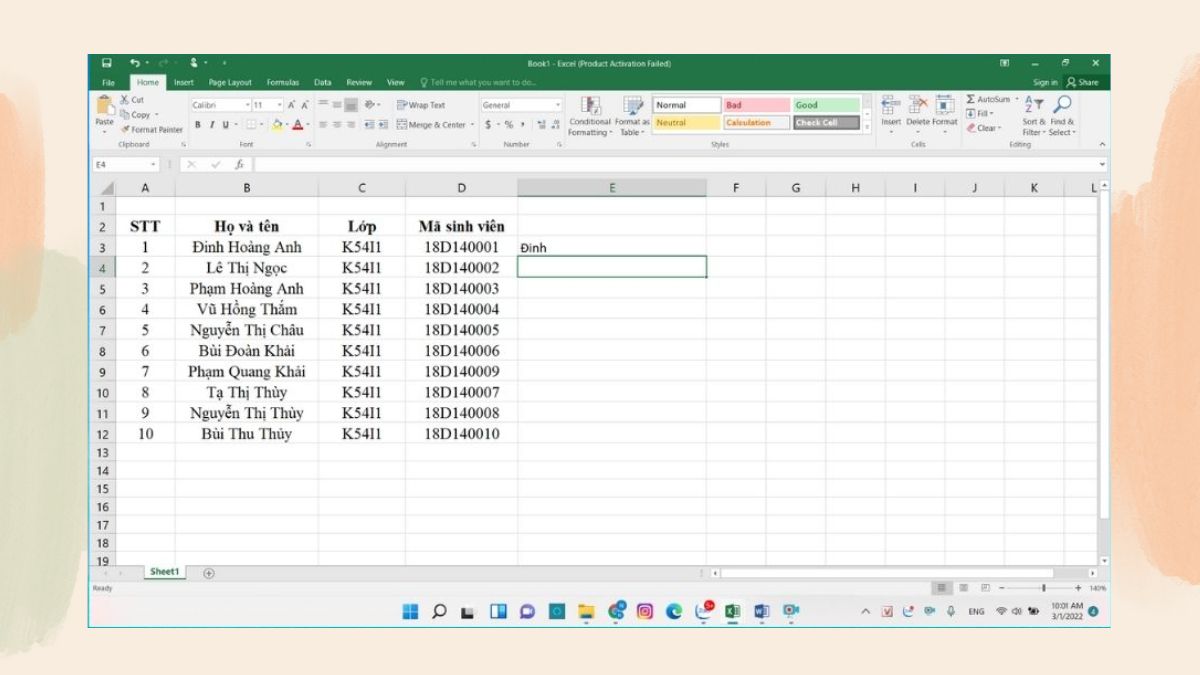
Cách dùng hàm LEFT trong Excel
Sử dụng hàm LEFT để truy xuất dữ liệu là một cách thực hiện tra cứu nhanh chóng cũng như đạt độ chính xác cao. Bên cạnh đó, ngoài việc dùng hàm LEFT để tìm ký tự, bạn cũng có thể kết hợp hàm với những hàm khác để hỗ trợ cho công việc.
Dưới đây là hướng dẫn sử dụng hàm LEFT kết hợp với những công thức hàm khác như hàm SEARCH, hàm VALUE, hàm LEN,…chi tiết:
Cách dùng hàm LEFT để tìm ký tự
Lấy ví dụ như hình dưới đây và sử dụng hàm LEFT để lấy 3 ký tự bên Trái của mã học sinh. Cách thực hiện như sau:
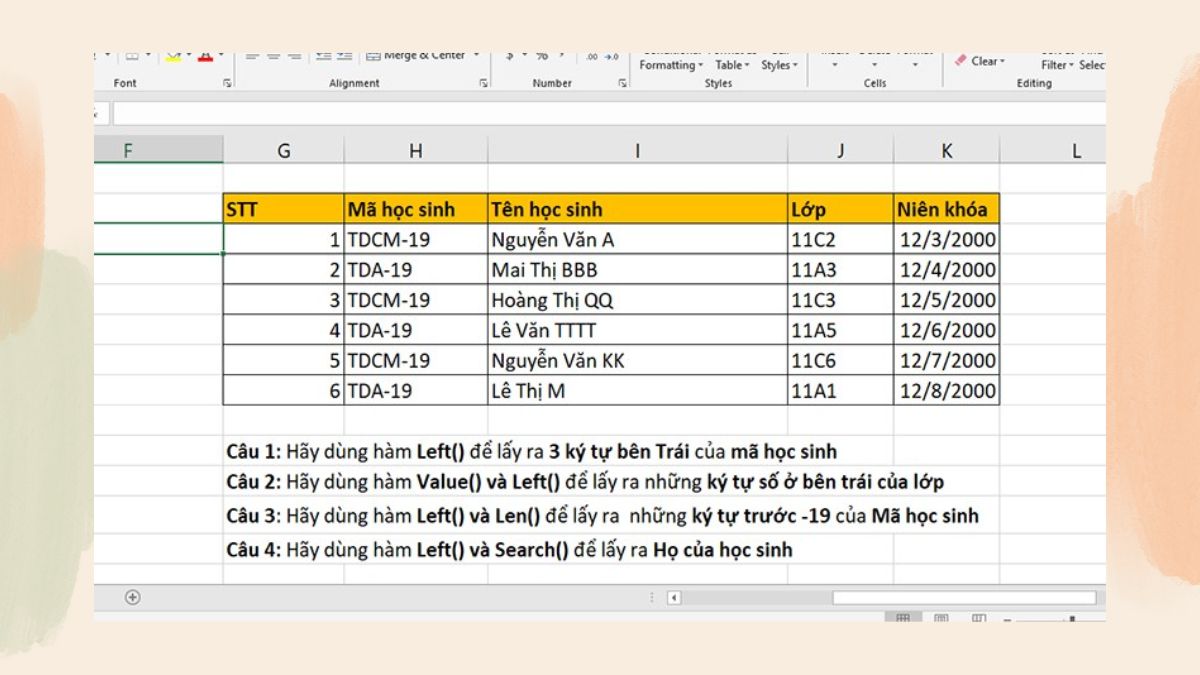
- Bước 1: Chọn ô bất kỳ trong bảng để nhập công thức hàm LEFT để truy xuất dữ liệu với cú pháp =LEFT(.
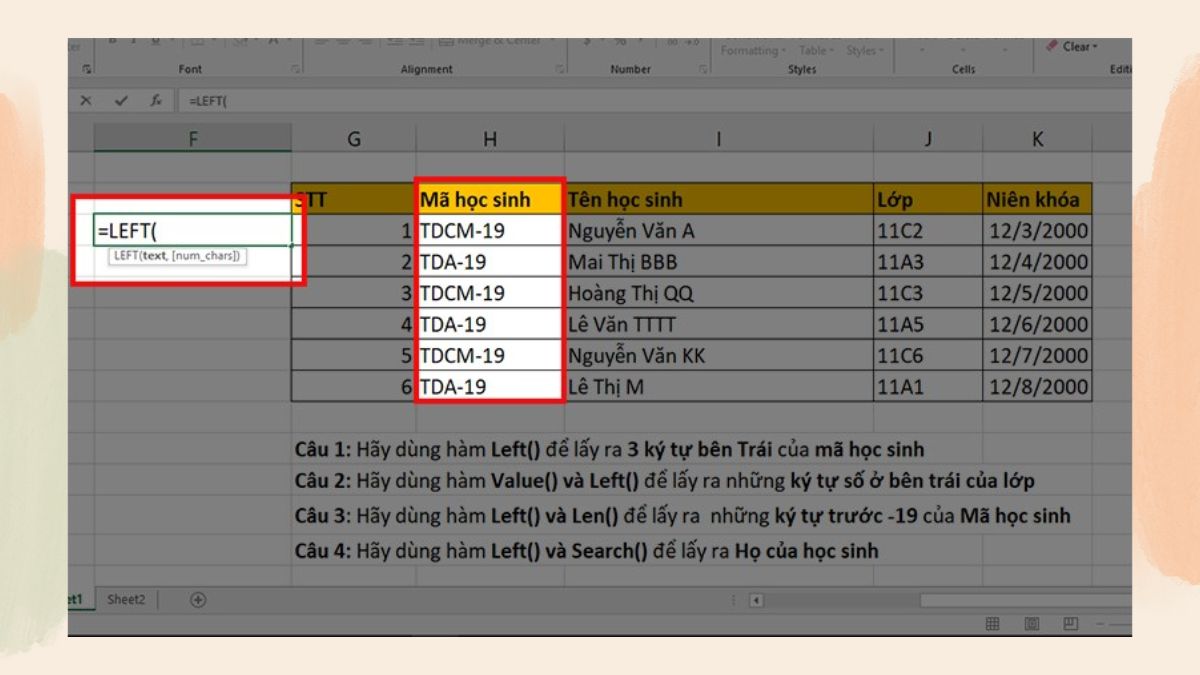
- Bước 2: Trong phần Text, bạn hãy chọn ô chứa chuỗi ký tự, trong ví dụ này là H5 sau đó bấm dấu ; hoặc , tùy theo công thức yêu cầu. Mục Text này không được bỏ trống và dấu ngăn cách cần được chú ý vì nếu nhập sai sẽ bị lỗi và cần sửa lại.
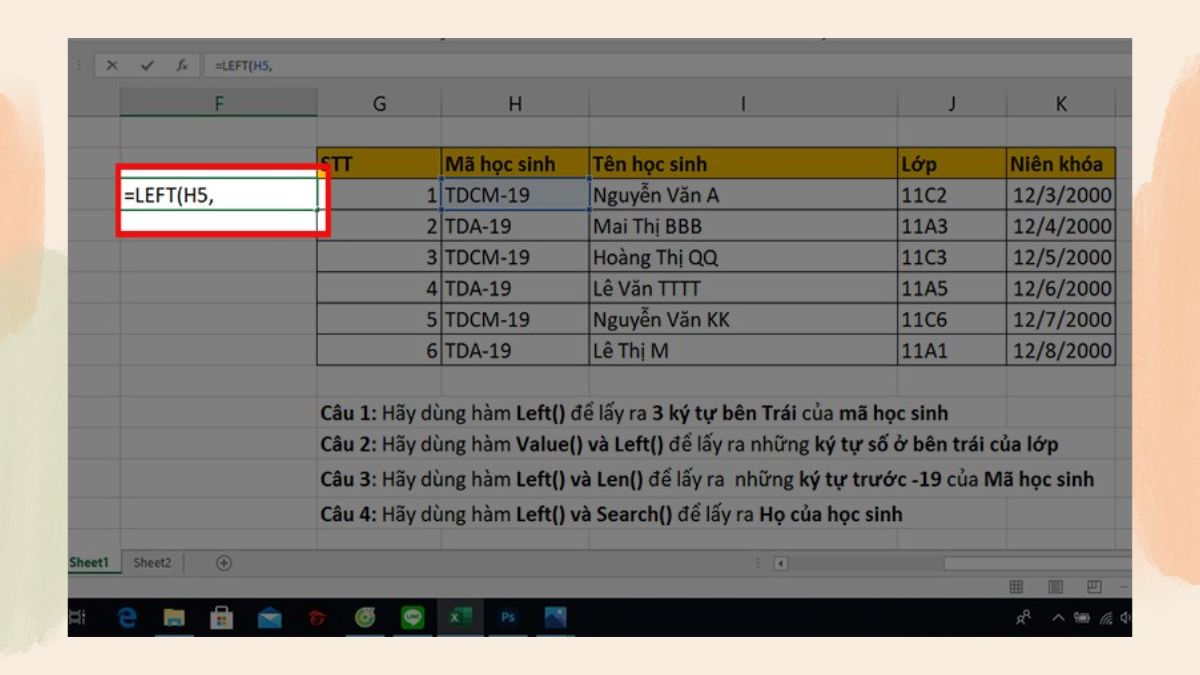
- Bước 3: Đến phần num_chars, bạn hãy nhập số lượng ký tự cần truy xuất và trong ví dụ này là 3 ký tự nên chúng ta sẽ nhập vào num_chars = 3 sau đó đóng ngoặc tròn “)” để kết thúc công thức > Enter.
Sau đó Excel sẽ tự động truy xuất dữ liệu mà bạn cần một cách nhanh chóng và chính xác. Kết quả sẽ hiển thị ngay tại ô mà bạn đã nhập công thức.
Cách kết hợp hàm LEFT với hàm SEARCH
Hàm LEFT được kết hợp với hàm SEARCH dùng để truy xuất dữ liệu đứng trước một ký tự nhất định nào đó trong bảng Excel. Công thức kết hợp hàm LEFT với hàm SEARCH có cú pháp =LEFT(text,SEARCH(“ký tự cần truy xuất”,text)-1). Dưới đây là ví dụ cách kết hợp 2 hàm.
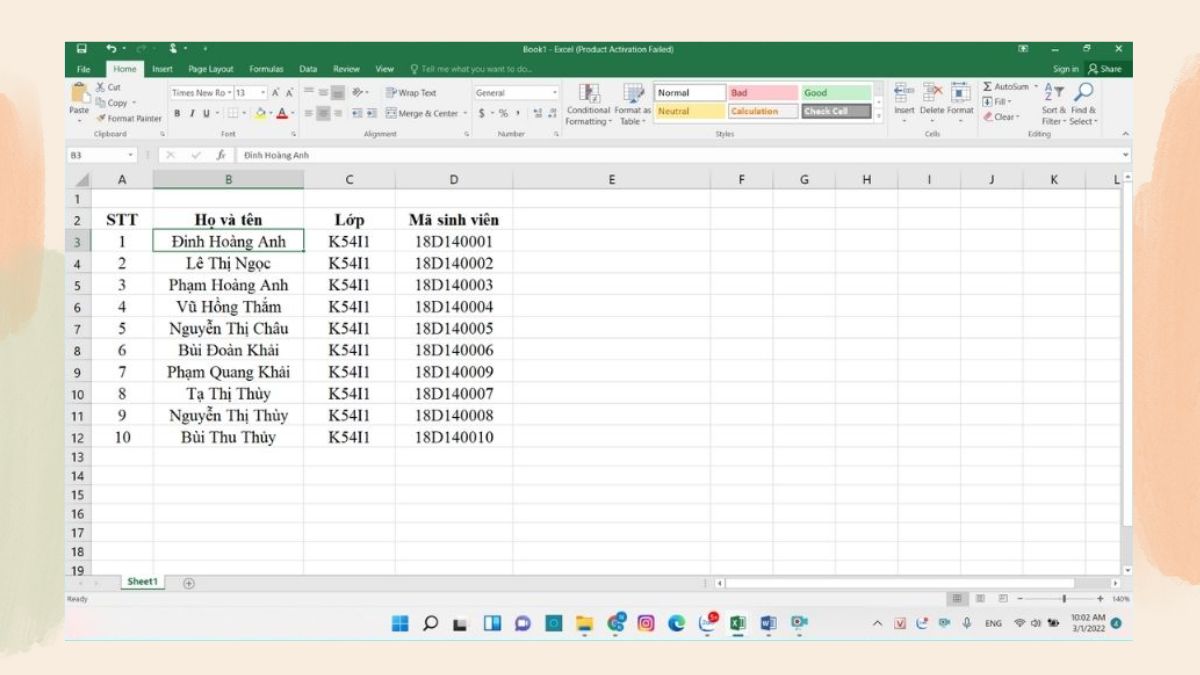
Trong bảng Excel trên chúng ta sẽ sử dụng hàm LEFT kết hợp với hàm SEARCH để truy xuất phần “Họ” trong “Họ và tên”. Các bước thực hiện như sau:
- Bước 1: Chọn một ô bất kỳ trong bảng để nhập công thức. Nhập công thức kết hợp =LEFT(B3, SEARCH(“ “, B3)-1) > Nhấn Enter để nhận kết quả được trả về tương ứng.
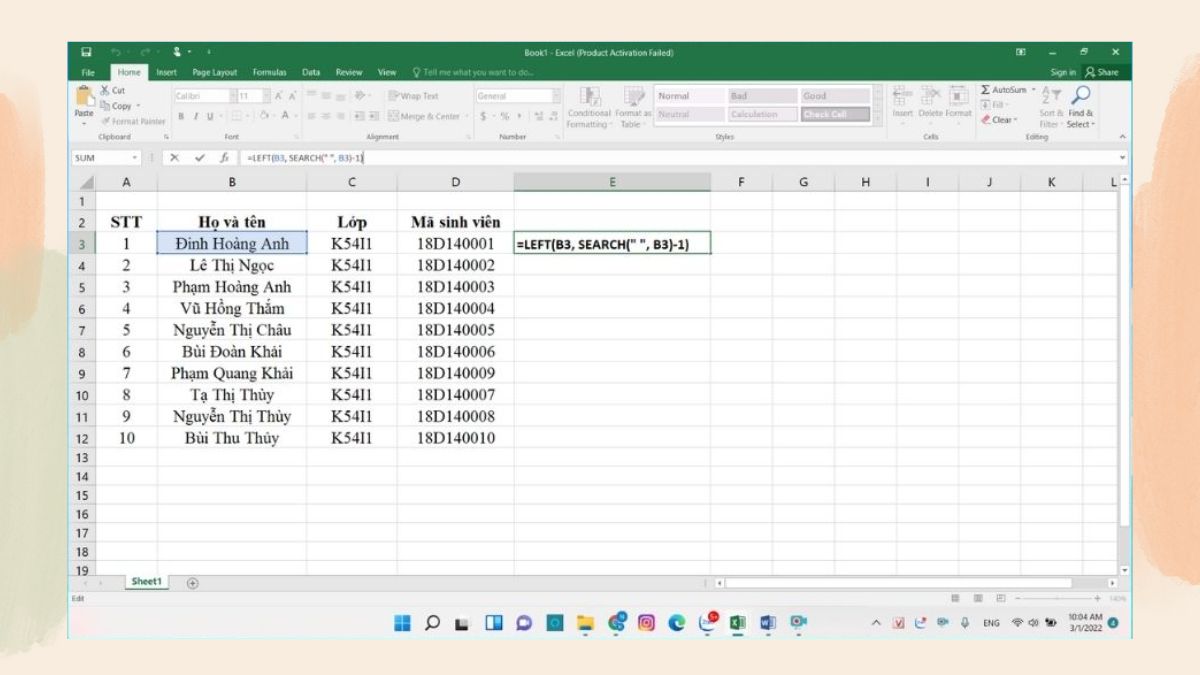
Kết quả được trả về là “Đinh” – Phần Họ trong Họ và tên Đinh Hoàng Anh.
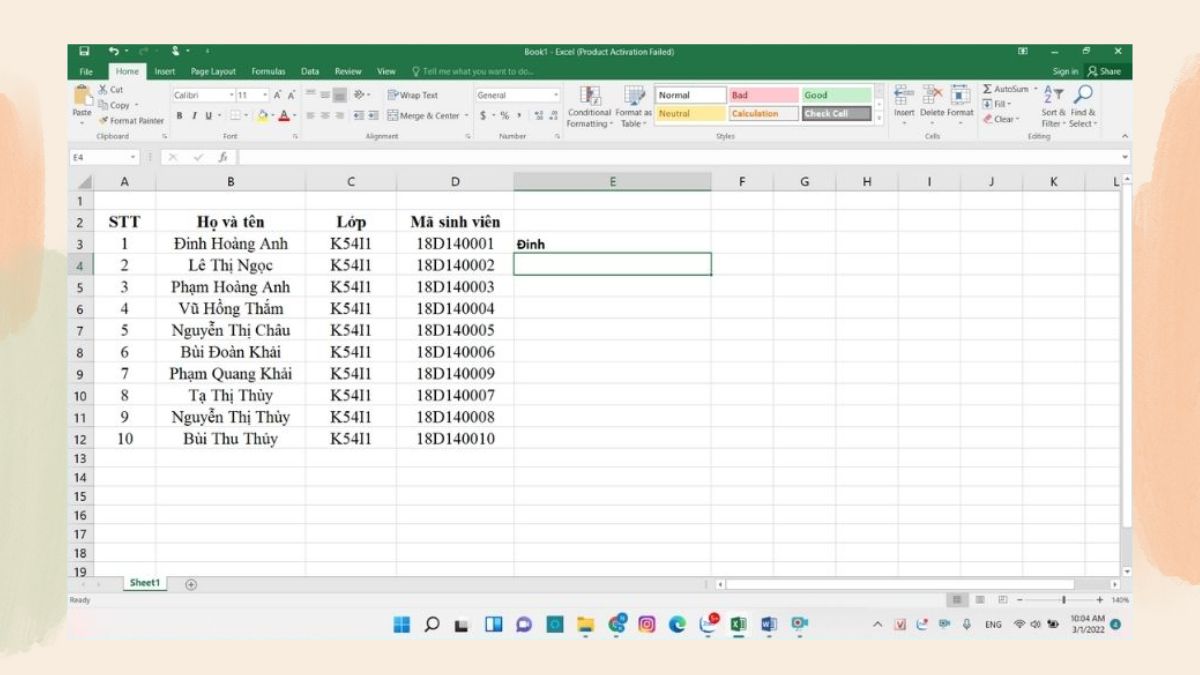
Cách kết hợp hàm LEFT với hàm VALUE
Đối với hàm VALUE, hàm này cho phép bạn truy xuất dữ liệu thành số và khi kết hợp với hàm LEFT, bạn sẽ thu được giá trị là những con số tương ứng với lượng ký tự truy xuất được tính từ bên trái sang.
Lấy ví dụ trên, dưới đây là hướng dẫn các bước kết hợp hàm LEFT và hàm VALUE để truy xuất 2 con số đầu trong Mã sinh viên.

- Bước 1: Chọn ô bất kỳ để nhập công thức với cú pháp =VALUE(LEFT(D3,2)).
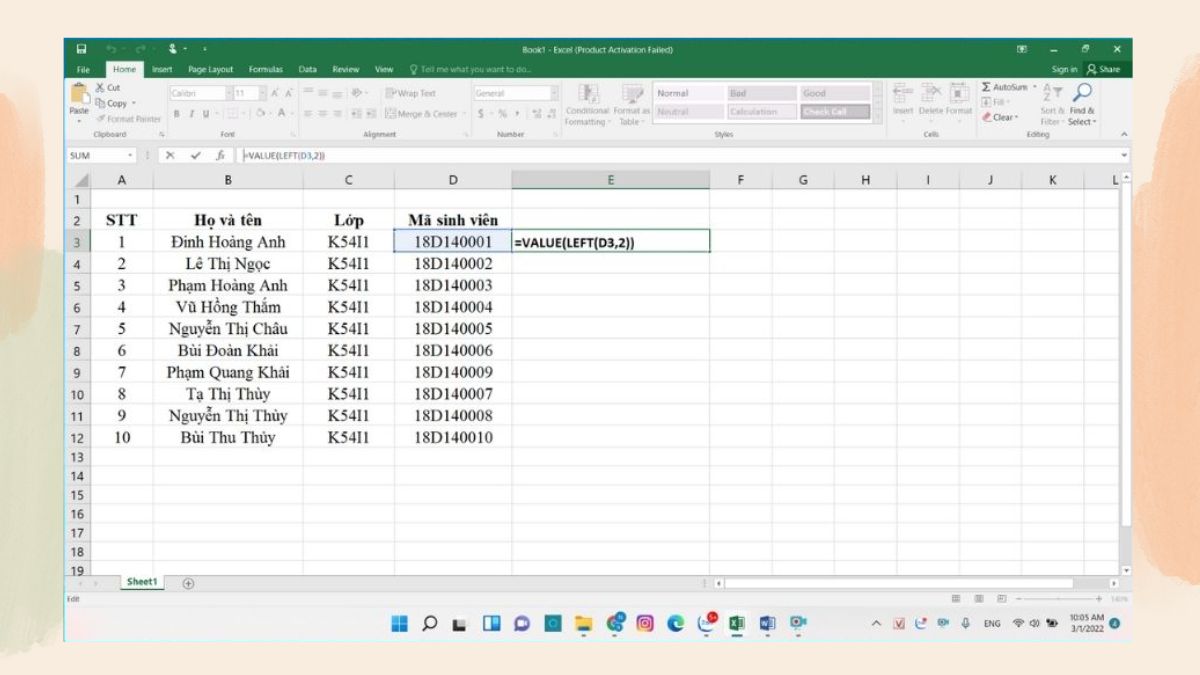
- Bước 2: Sau khi nhập xong công thức bạn nhấn Enter và Excel sẽ tự tính toán đưa ra kết quả như hình dưới.
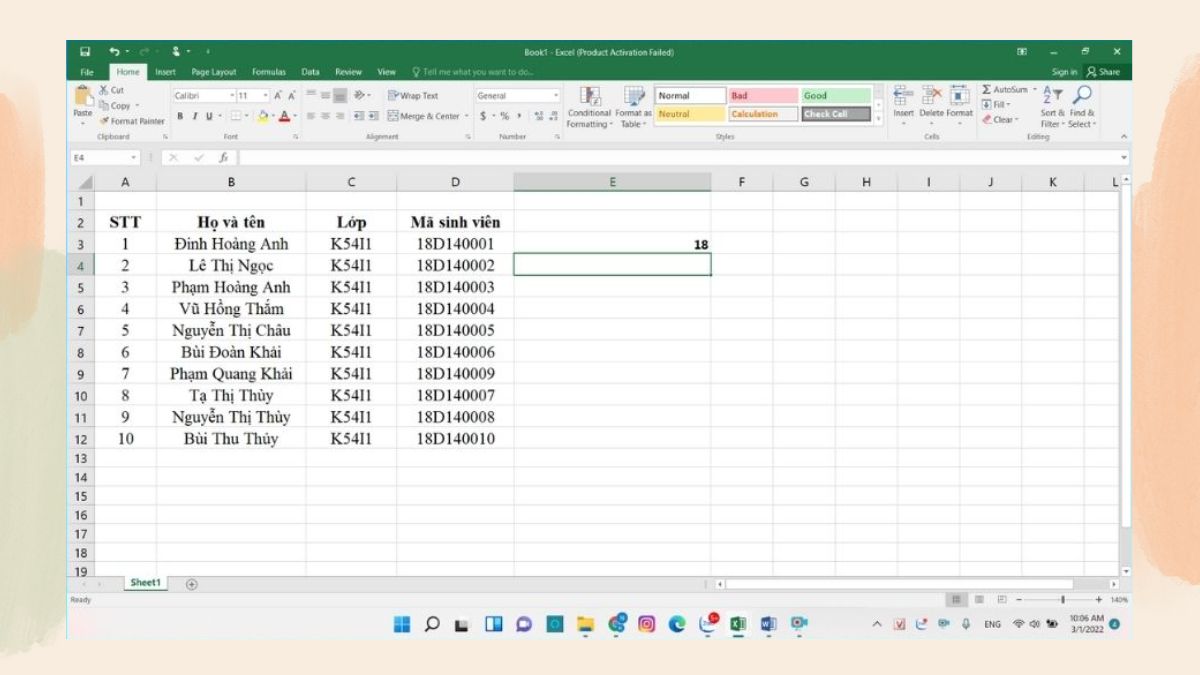
Cách kết hợp hàm LEFT với hàm LEN
Ngoài hàm VALUE, hàm SEARCH thì hàm LEN cũng có thể sử dụng kết hợp với hàm LEFT để truy xuất dữ liệu trong điều kiện bỏ đi một vài ký tự được yêu cầu tính từ vị trí cuối cùng của chuỗi dữ liệu.
Cũng trong ví dụ trên, chúng ta sẽ sử dụng kết hợp 2 hàm này để truy xuất dữ liệu, điều kiện là bỏ đi 4 ký tự cuối. Các bước thực hiện như sau:
- Bước 1: Nhập công thức với cú pháp =LEFT(B3,LEN(B3)-3) vào một ô bất kỳ trong bảng.
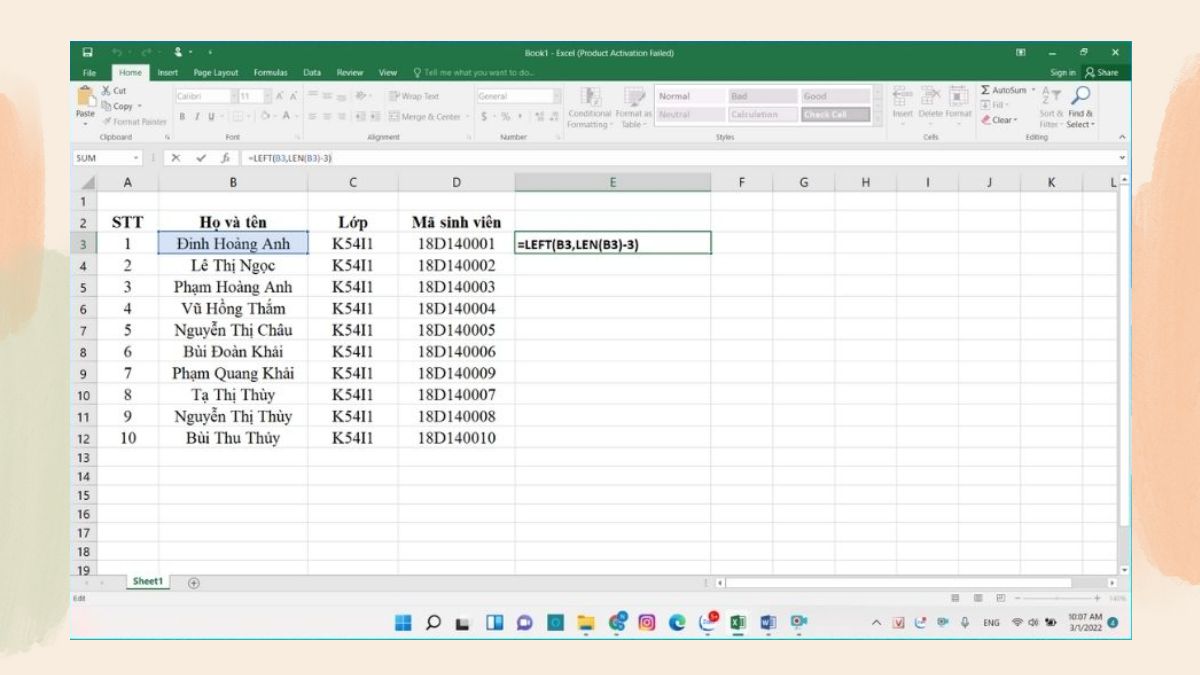
- Bước 2: Sau khi nhập công thức bạn gõ Enter và Excel sẽ trả về kết quả như hình dưới.
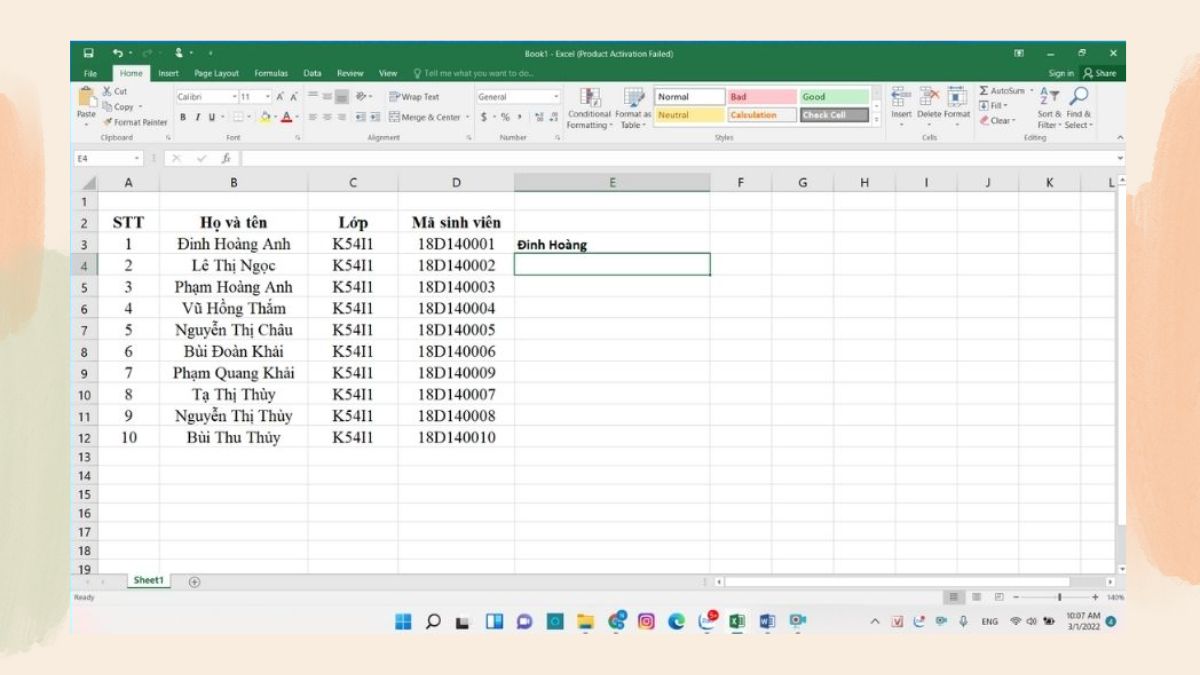
Như vậy với những cách trên, bạn có thể sử dụng hàm LEFT kết hợp cùng các hàm khác để có thể truy xuất dữ liệu nhanh chóng và tối ưu hơn, phục vụ cho công việc hiệu quả.
Lỗi hàm LEFT trong Excel thường gặp là gì?
Khi sử dụng hàm LEFT trong Excel, việc xuất hiện lỗi cũng là điều mà nhiều người dùng hay gặp phải. Dưới dây là một vài lỗi hay gặp khi dùng hàm LEFT trong Excel cũng như cách khắc phục:
Lỗi có nhiều khoảng trống trong dữ liệu nguồn
Đối với lỗi khi có 1 hay nhiều khoảng trống trong dữ liệu nguồn, kết quả truy xuất có thể bị ảnh hưởng dẫn đến mất ký tự. Việc này có thể được khắc phục bằng cách sử dụng thêm hàm TRIM kết hợp cùng hàm LEN.
Ví dụ trong bảng dưới đây, bạn có thể dùng kết hợp 3 hàm LEFT, TRIM và LEN để lấy hết tất cả Họ và tên khi trong dữ liệu nguồn có nhiều khoảng trống.
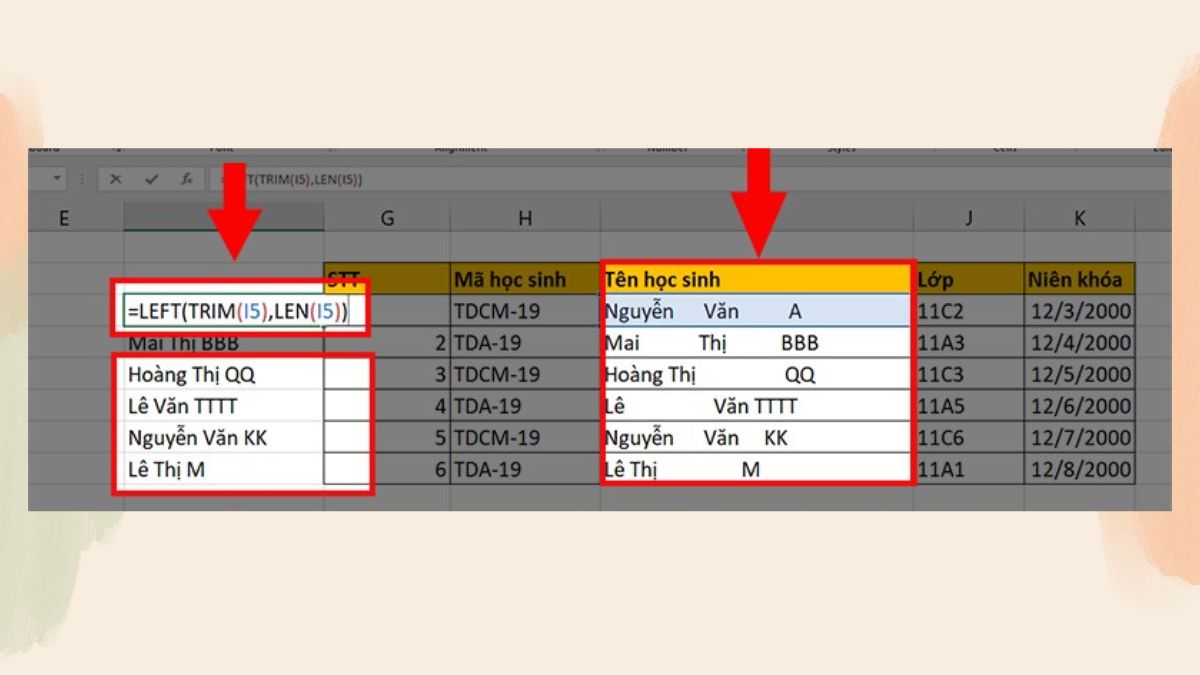
Lỗi đối số num_chars < 0
Khi sử dụng hàm LEFT kết hợp với một số hàm khác như LEN hay SEARCH, giá trị trả về thường bị lỗi #VALUE và bạn cần kiểm tra lại tổ hợp hàm mà bạn sử dụng để khắc phục lỗi. Ví dụ nếu num_chars trong hàm là một con số âm, bạn chỉ cần bỏ dấu “-“ đi để khắc phục lỗi.
Lỗi ngày tháng năm bị sai định dạng
Đối với giá trị nguồn là ngày tháng năm, khi nhập hàm LEFT sẽ bị thay đổi thành con số. Để khắc phục, bạn hãy chuyển đổi định dạng text khi sử dụng hàm LEFT thành text(Value,”d mmmm/yyy”) trong đó:
- Value: Giá trị cần chuyển đổi định dạng.
- “d mmmm/yyy: Định dạng ngày tháng năm cần chuyển đổi sang dạng text.
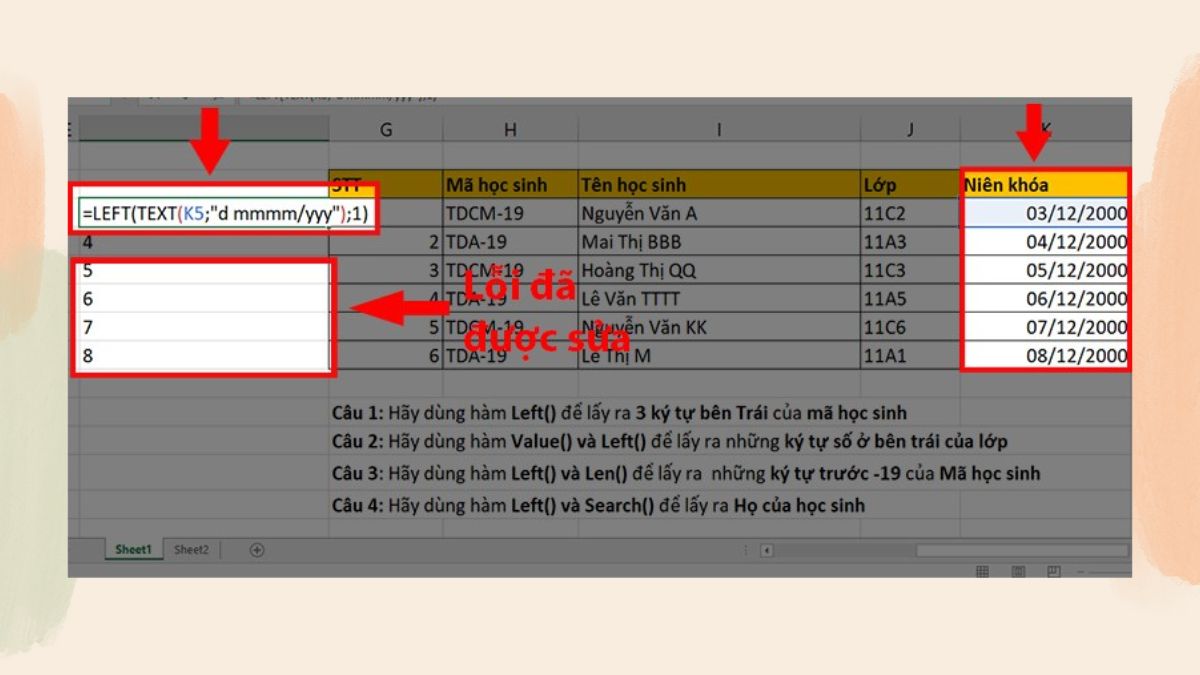
Trong trường hợp ngày tháng năm được nhập dưới chuỗi văn bản, hàm LEFT vẫn sẽ hoạt động bình thường.
Những lưu ý khi sử dụng hàm LEFT trong Excel
Khi sử dụng hàm LEFT trong Excel, bạn cũng cần ghi nhớ một vài lưu ý như sau:
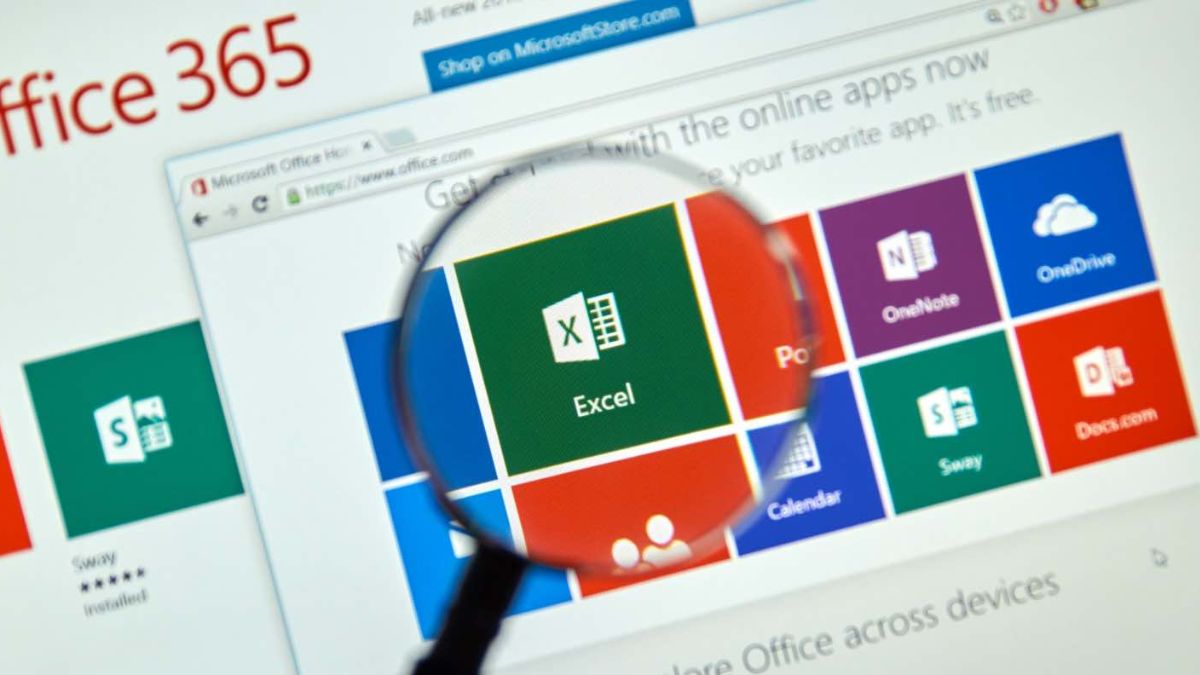
- Hàm LEFT được sử dụng để trích xuất ký tự bắt đầu từ phía bên trái của dữ liệu nguồn.
- Num_chars không được nhỏ hơn 0 và num_chars mặc định sẽ là 1.
- Hàm LEFT cũng có thể trích xuất cả văn bản bằng chữ và chữ số.
- Định dạng số không phải là một phần của chữ số vì vậy hàm LEFT sẽ không thể trích xuất được những dữ liệu đó mà cần phải kết hợp thêm với hàm khác hoặc thay đổi định dạng của dữ liệu nguồn.
Hi vọng qua bài viết bạn sẽ nắm được cách sử dụng hàm LEFT cũng như kết hợp hàm LEFT với các hàm khác để xử lý công việc đạt hiệu suất cao. Chúc bạn thành công!







магазин аккаунтов гарантия при продаже аккаунтов
маркетплейс для реселлеров маркетплейс аккаунтов соцсетей
купить аккаунт магазин аккаунтов
покупка аккаунтов профиль с подписчиками
магазин аккаунтов https://prodat-akkaunt-online.ru
профиль с подписчиками магазин аккаунтов
безопасная сделка аккаунтов услуги по продаже аккаунтов
Website for Selling Accounts Sell Account
Find Accounts for Sale Account Purchase
Verified Accounts for Sale Buy and Sell Accounts
Marketplace for Ready-Made Accounts Sell Account
Website for Selling Accounts Sell Pre-made Account
Accounts for Sale Sell accounts
Account Catalog Account Acquisition
Account Trading Service Accounts market
Guaranteed Accounts Buy and Sell Accounts
Sell Pre-made Account Account market
account trading sell account
account market secure account purchasing platform
account trading account acquisition
buy accounts website for selling accounts
account trading service sell accounts
verified accounts for sale buy pre-made account
account trading platform sell accounts
account selling platform account sale
buy and sell accounts online account store
sell account secure account purchasing platform
profitable account sales accounts marketplace
account catalog gaming account marketplace
account marketplace website for buying accounts
account trading platform find accounts for sale
website for selling accounts online account store
website for buying accounts buy accounts
ready-made accounts for sale account buying platform
marketplace for ready-made accounts sell accounts
secure account sales social media account marketplace
secure account purchasing platform https://account-buy.org
account selling service account exchange service
sell account website for selling accounts
account acquisition buy accounts
purchase ready-made accounts find accounts for sale
account acquisition account marketplace
account buying platform gaming account marketplace
website for selling accounts shop-social-accounts.org
accounts market https://accounts-offer.org
website for selling accounts https://accounts-marketplace.xyz/
account store https://social-accounts-marketplaces.live/
sell account https://accounts-marketplace.live
profitable account sales https://social-accounts-marketplace.xyz
secure account purchasing platform https://buy-accounts.space
verified accounts for sale https://buy-accounts-shop.pro/
secure account purchasing platform https://buy-accounts.live
accounts marketplace https://accounts-marketplace.online
account store accounts market
guaranteed accounts https://accounts-marketplace-best.pro
магазин аккаунтов https://akkaunty-na-prodazhu.pro
маркетплейс аккаунтов соцсетей https://rynok-akkauntov.top
продажа аккаунтов https://kupit-akkaunt.xyz/
магазин аккаунтов магазины аккаунтов
покупка аккаунтов https://akkaunty-market.live
биржа аккаунтов kupit-akkaunty-market.xyz
маркетплейс аккаунтов соцсетей https://akkaunty-optom.live/
покупка аккаунтов https://online-akkaunty-magazin.xyz
магазин аккаунтов akkaunty-dlya-prodazhi.pro
покупка аккаунтов https://kupit-akkaunt.online/
buy facebook ads account https://buy-adsaccounts.work
buy account facebook ads https://buy-ad-accounts.click
buy facebook advertising accounts https://buy-ad-account.top
buy facebook accounts cheap buying fb accounts
buy old facebook account for ads buy ad account facebook
buy old facebook account for ads https://buy-ads-account.work
facebook ad account buy https://ad-account-for-sale.top
buy facebook ads account facebook account buy
buy a facebook ad account buy facebook old accounts
sell google ads account https://buy-ads-account.top
adwords account for sale https://buy-ads-accounts.click
buy facebook accounts for advertising https://buy-accounts.click/
google ads accounts for sale https://ads-account-for-sale.top
google ads account seller https://ads-account-buy.work
buy google ads invoice account google ads account for sale
buy google ads agency account adwords account for sale
buy adwords account https://buy-ads-agency-account.top/
buy adwords account https://sell-ads-account.click/
buy google ads threshold accounts buy google ads accounts
facebook bm buy https://buy-business-manager.org
buy google ads https://buy-verified-ads-account.work
buy facebook business manager account https://buy-bm-account.org/
facebook bm for sale https://buy-verified-business-manager-account.org
buy verified bm buy-verified-business-manager.org
facebook bm account buy verified bm
fb bussiness manager https://business-manager-for-sale.org
buy facebook business manager buy-business-manager-verified.org
buy business manager https://buy-bm.org
buy facebook business manager verified https://buy-business-manager-accounts.org/
buy tiktok ads account https://buy-tiktok-ads-account.org
facebook bm account buy https://verified-business-manager-for-sale.org
buy tiktok ads tiktok ads agency account
tiktok ads account for sale https://tiktok-ads-account-for-sale.org
tiktok agency account for sale https://tiktok-agency-account-for-sale.org
buy tiktok ads https://buy-tiktok-ad-account.org
buy tiktok ads account https://buy-tiktok-ads-accounts.org
tiktok agency account for sale https://tiktok-ads-agency-account.org
buy tiktok ads accounts https://buy-tiktok-business-account.org
buy tiktok ads accounts https://buy-tiktok-ads.org
¡Hola, amantes del ocio !
Casino online fuera de EspaГ±a con acceso rГЎpido – https://www.casinoonlinefueradeespanol.xyz/ casinoonlinefueradeespanol
¡Que disfrutes de asombrosas conquistas legendarias !
¡Hola, buscadores de fortuna !
Casino sin licencia con recargas instantГЎneas – https://www.casinossinlicenciaespana.es/ casinos sin licencia en espana
¡Que experimentes premios asombrosos !
¡Saludos, amantes de la adrenalina !
CГіmo empezar en casinoextranjerosenespana.es – п»їhttps://casinoextranjerosenespana.es/ п»їcasinos online extranjeros
¡Que disfrutes de oportunidades exclusivas !
¡Saludos, apostadores entusiastas !
Bonos exclusivos en casinos extranjeros confiables – https://www.casinosextranjero.es/ mejores casinos online extranjeros
¡Que vivas increíbles recompensas sorprendentes !
¡Bienvenidos, entusiastas del azar !
Casino fuera de EspaГ±a para mГіviles y tablets – https://www.casinoporfuera.guru/ casino por fuera
¡Que disfrutes de maravillosas premios asombrosos !
¡Hola, participantes del juego !
Casinoextranjero.es – todo sobre casinos sin restricciones – https://casinoextranjero.es/# casinoextranjero.es
¡Que vivas recompensas fascinantes !
¡Saludos, usuarios de plataformas de juego !
casino por fuera sin comprobante de ingresos – https://www.casinosonlinefueraespanol.xyz/# casinosonlinefueraespanol
¡Que disfrutes de logros impresionantes !
¡Hola, estrategas del entretenimiento !
casinosextranjerosdeespana.es – apuestas seguras – https://casinosextranjerosdeespana.es/# casinos extranjeros
¡Que vivas increíbles victorias memorables !
?Hola, participantes de juegos emocionantes !
casino por fuera con sorteos diarios – п»їhttps://casinosonlinefueradeespanol.xyz/ casino online fuera de espaГ±a
?Que disfrutes de asombrosas jackpots fascinantes!
¡Saludos, descubridores de posibilidades !
Casinos extranjeros con pruebas gratuitas sin depГіsito – https://www.casinoextranjerosdeespana.es/ casino online extranjero
¡Que experimentes maravillosas momentos irrepetibles !
Hello trailblazers of refreshing atmospheres !
Air Purifiers for Smoke – Choose the Right Size – https://bestairpurifierforcigarettesmoke.guru/# air purifier smoke
May you experience remarkable immaculate environments !
¡Hola, jugadores expertos !
Casino online sin registro y sin comprobaciГіn KYC – https://casinosinlicenciaespana.xyz/# casino sin licencia en espaГ±a
¡Que vivas increíbles victorias memorables !
¡Saludos, descubridores de tesoros !
Casino sin licencia con opciones de retiro seguras – https://audio-factory.es/# casino sin licencia
¡Que disfrutes de asombrosas tiradas brillantes !
¡Bienvenidos, cazadores de premios extraordinarios!
Casinos sin licencia en Espana con ruleta – http://www.mejores-casinosespana.es/ mejores casinos sin licencia en espaГ±a
¡Que experimentes maravillosas movidas destacadas !
¡Hola, entusiastas del triunfo !
Casino sin licencia y sin procesos innecesarios – п»їcasinosonlinesinlicencia.es casinos sin licencia en EspaГ±ola
¡Que vivas increíbles jugadas destacadas !
¡Saludos, participantes de retos emocionantes !
Casino online bono por registro al instante – https://bono.sindepositoespana.guru/ п»їcasino online bono bienvenida
¡Que disfrutes de asombrosas momentos irrepetibles !
Greetings, lovers of jokes and good humor !
Dad jokes for adults for after dark – п»їhttps://jokesforadults.guru/ jokes adults will find funny
May you enjoy incredible successful roasts !
Hello ambassadors of well-being !
An air purifier for cigarette smoke works best when placed near the smoking area. It filters the air as it’s polluted, preventing odors from spreading. A compact air purifier for cigarette smoke is ideal for desktops or small rooms.
To combat cigarette smoke effectively, choose an air purifier for cigarette smoke with activated carbon layers. They trap gases and odors that HEPA filters alone can’t catch. air purifier for smoke This combination improves overall air freshness.
What is the best air purifier for smoke now? – п»їhttps://www.youtube.com/watch?v=fJrxQEd44JM
May you delight in extraordinary purified atmospheres !
facebook ad account for sale account market accounts for sale
facebook ads account for sale account exchange sell account
Hello promoters of balanced living !
Modern homes equipped with pets often use the best air filters for pets to protect family health. Top rated air purifiers for pets also improve HVAC efficiency by keeping ducts cleaner. If you or your children suffer from allergies, the best air purifier for pet allergies is a must-have solution.
If you have a heavy-shedding pet, the best air purifier for pet hair is essential. It reduces hair accumulation on electronics and curtains best air purifier for petsAnd it works best when combined with regular grooming.
Best Pet Air Filter That Keeps Air Clean – п»їhttps://www.youtube.com/watch?v=dPE254fvKgQ
May you enjoy remarkable energizing surroundings !
Hello everyone, all casino regulars !
Through the streamlined 1xbet ng login registration page, players can enjoy fast access with enhanced security. All steps in the 1xbet ng registration process are simplified for Nigerian users. 1xbet login registration nigeria Accessing the 1xbet ng login registration online form takes less than a minute and requires only a valid phone number or email.
You can complete your 1xbet nigeria registration from any device, whether it’s your phone or computer. Registration is quick, and the platform supports local banks for fast transactions. Once signed up, you’re ready to explore top leagues and casino games.
Get welcome bonus with 1xbet registration nigeria – 1xbet-ng-registration.com.ng
Enjoy thrilling rewards !
https://t.me/s/Official_1win_kanal/1582
?Mis calidos augurios para todos los exploradores de riquezas !
Los casinos europeos destacan por su gran catГЎlogo de juegos. Apostar en casinos europeos online es posible desde cualquier dispositivo. Jugar en casinos europeos online es legal en varios paГses.
Los casinos europeos destacan por su gran catГЎlogo de juegos. Un euro casino online ofrece bonos exclusivos para sus miembros. Los mejores casinos online ofrecen jackpots progresivos.
AnГЎlisis de un casino europeo – п»їhttps://casinoonlineeuropeo.blogspot.com/
?Que goces de excepcionales victorias !
п»їcasinos online europeos
Saludo cordialmente a todos los fanaticos de las tragamonedas !
Las casas de apuestas deportivas extranjeras ofrecen a los jugadores espaГ±oles mГЎs libertad que las reguladas. Muchos usuarios eligen casas de apuestas deportivas extranjeras porque permiten mejores cuotas y mГЎs promociones. casas de apuestas extranjeras AdemГЎs, registrarse en casas de apuestas deportivas extranjeras suele ser rГЎpido y sencillo.
Las casas de apuestas deportivas extranjeras ofrecen a los jugadores espaГ±oles mГЎs libertad que las reguladas. Muchos usuarios eligen casas de apuestas deportivas extranjeras porque permiten mejores cuotas y mГЎs promociones. AdemГЎs, registrarse en casas de apuestas deportivas extranjeras suele ser rГЎpido y sencillo.
casasdeapuestasextranjeras con depГіsitos fГЎciles y retiros rГЎpidos – п»їhttps://casasdeapuestasextranjeras.xyz/
Ojala disfrutes de increibles vueltas !
apuestas extranjeras
?Warm greetings to all the casino players !
Many studies mention crypto-enabled gaming platforms as a case study for privacy engineering. The emphasis is on understanding user expectations rather than endorsement. Policy discussions focus on consumer protection and responsible innovation.
Comparative reports include identity-free gaming services to illustrate privacy trade-offs. Authors focus on methodology and measurable outcomes. Recommendations tend toward consumer protection and transparency.
ПѓП„ОїО№П‡О·ОјО±П„О№ОєОµПѓ ОµП„О±О№ПЃО№ОµПѓ П‡П‰ПЃО№Пѓ П„О±П…П„ОїПЂОїО№О·ПѓО·: legal issues and warnings – п»їhttps://bettingwithoutidentification.xyz/#
?I wish you incredible victories !
ПѓП„ОїО№П‡О·ОјО±П„О№ОєОµПѓ ОµП„О±О№ПЃО№ОµПѓ П‡П‰ПЃО№Пѓ П„О±П…П„ОїПЂОїО№О·ПѓО·
A warm greeting to all the fortune adventurers !
Experts agree that no deposit bonus greece attracts both beginners and experienced gamblers seeking extra value. no deposit bonus greece. One of the biggest advantages of choosing no deposit bonus greece is that it allows players to test games without initial investment. Gamers often recommend checking no deposit bonus greece when comparing bonuses across different casinos in Greece.
Whether you prefer slots or live dealer games, no deposit casino gives you a way to start playing instantly. Players looking for no deposit casino can find exciting opportunities on various platforms that cater to Greek audiences. The trend of no deposit casino continues to grow in 2025, with more casinos adopting flexible bonus systems.
How to Claim no deposit bonus greece Offers Instantly – п»їhttps://nodepositbonusgreece.xyz/#
May you have the fortune to enjoy incredible benefits !
bonus no deposit
A warm greeting to all the masters of betting !
Many sites now highlight bonus no deposit, giving users more chances to enjoy slots and table games risk-free. no deposit bonus greece. One of the biggest advantages of choosing bonus no deposit is that it allows players to test games without initial investment. Players looking for bonus no deposit can find exciting opportunities on various platforms that cater to Greek audiences.
Whether you prefer slots or live dealer games, bonus no deposit gives you a way to start playing instantly. The trend of bonus no deposit continues to grow in 2025, with more casinos adopting flexible bonus systems. Players looking for bonus no deposit can find exciting opportunities on various platforms that cater to Greek audiences.
Maximize Your Rewards with free spins no deposit Greece Deals – п»їhttps://nodepositbonusgreece.xyz/#
May you have the fortune to enjoy incredible rounds !
nodepositbonusgreece.xyz
Cheers to every game champions !
Players who love Mediterranean style and excitement often choose casino online greek for its vibrant atmosphere and authentic games. At online casino greek, you can explore hundreds of slots, live dealers, and bonuses inspired by Greek culture. This casino online greek destination combines ancient myths with modern gaming technology, creating an unforgettable experience.
Players who love Mediterranean style and excitement often choose casinoonlinegreek.com for its vibrant atmosphere and authentic games. At greek online casino, you can explore hundreds of slots, live dealers, and bonuses inspired by Greek culture. This casinoonlinegreek.com destination combines ancient myths with modern gaming technology, creating an unforgettable experience.
Play Smarter at greek online casino – Trusted Greek Casino Choice – п»їhttps://casinoonlinegreek.com/
May you have the fortune to enjoy incredible Hope you score great rewards !