Cách dùng hàm Round trong Excel | Lưu ý về hàm làm tròn
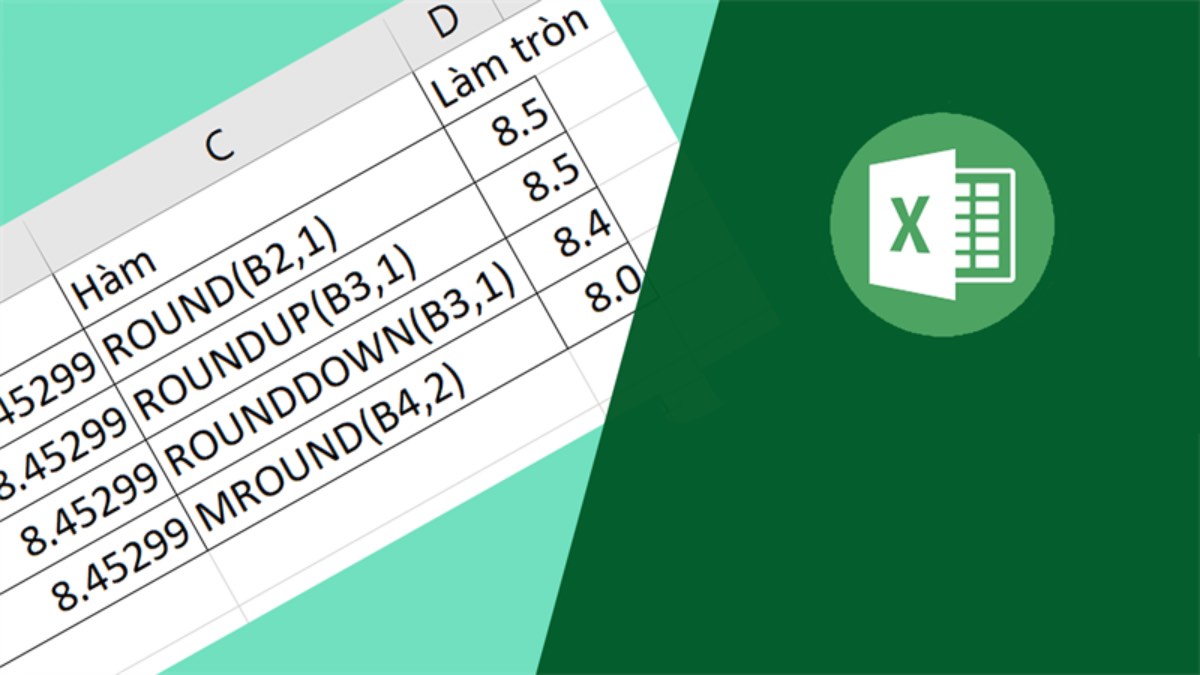
Là hàm dùng thường xuyên được sử dụng, liệu bạn đã biết được tất cả các cách dùng hàm Round trong Excel thông dụng nhất chưa? Nếu vẫn còn đang mơ hồ về các công thức sử dụng hàm Round thì bài viết dưới đây chắc chắn sẽ giúp bạn tháo gỡ được những khó khăn đó đấy!
Nội dung
Hàm Round trong Excel là gì?
Hàm Round là hàm được sử dụng để làm tròn số thập phân. Có thể hiểu một cách đơn giản là khi sử dụng hàm Round, các số nằm sau dấu phẩy hoặc dấu chấm phẩy (tuỳ vào phiên bản Excel) sẽ được làm tròn theo mong muốn của người dùng.

Ví dụ như ô A2 có chứa giá trị 25,9875 và bạn muốn giá trị này được làm tròn chỉ còn hai chữ số thập phân. Khi đó, nếu sử dụng công thức hàm Round, bạn sẽ có được giá trị ô A2 mong muốn là 25,98 thay vì 25,9875 như ban đầu.
Công thức hàm Round trong Excel?
Cách sử dụng hàm Round trong Excel để phục vụ cho công việc cũng vô cùng đơn giản. Điều bạn cần làm để sử dụng hàm Round Excel đó là nhập các giá trị theo đúng công thức: =ROUND(Number, Num_digits)
Trong công thức này:
- Number dùng để chỉ giá trị hay ô mà bạn muốn làm tròn
- Num_digits là số chữ số sau dấu phẩy (hoặc dấu chấm phẩy) mà bạn muốn làm tròn tới
Cách sử dụng các hàm liên quan đến Round trong Excel (Công thức và chú thích)
Liệu bạn đã tận dụng được hết các công thức hàm Round để giúp cho công việc được diễn ra thuận lợi, nhanh chóng hơn chưa? Dưới đây là tổng hợp các cách dùng hàm Round với Excel để bạn tham khảo và có thể sử dụng một cách thuận tiện, dễ dàng:
Hàm Roundup
Về cơ bản hàm Roundup sẽ có tác dụng làm tròn như hàm Round. Tuy nhiên, hàm Roundup Excel lại được sử dụng để luôn luôn làm trong một số ra xa khỏi số 0. Ví dụ như giá trị trong ô là 5,15159. Khi sử dụng hàm Round tới chữ số thứ 3, giá trị của ô sẽ được làm tròn thành 5,151. Còn khi sử dụng hàm Roundup, giá trị của ô sẽ được làm tròn thành 5,152.
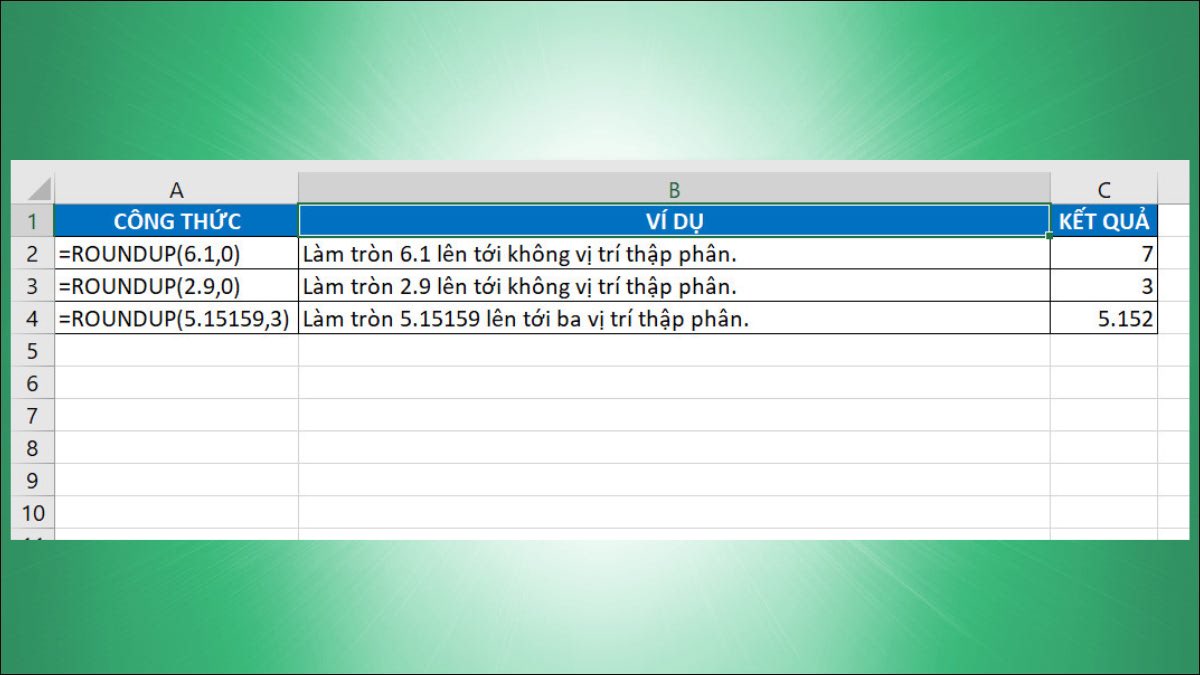
Hàm Roundup sẽ có công thức như sau: =ROUNDUP(Number, Num_digits)
Trong công thức này:
- Number là số hoặc giá trị trong ô bạn muốn làm tròn
- Num_digits là vị trí số thập phân (số sau dấu phẩy hoặc dấu chấm phẩy) mà bạn muốn làm tròn tới
Hàm Rounddown
Trái ngược với hàm Roundup, hàm Rounddown lại được sử dụng để chuyên làm tròn giá trị số thập phân xuống sao cho tiền gần tới giá trị bằng 0. Cũng với ví dụ với giá trị 5,15159 kể trên, khi sử dụng hàm Rounddown tới chữ số thập phân thứ ba, giá trị của ô sẽ được làm tròn thành 5,151.
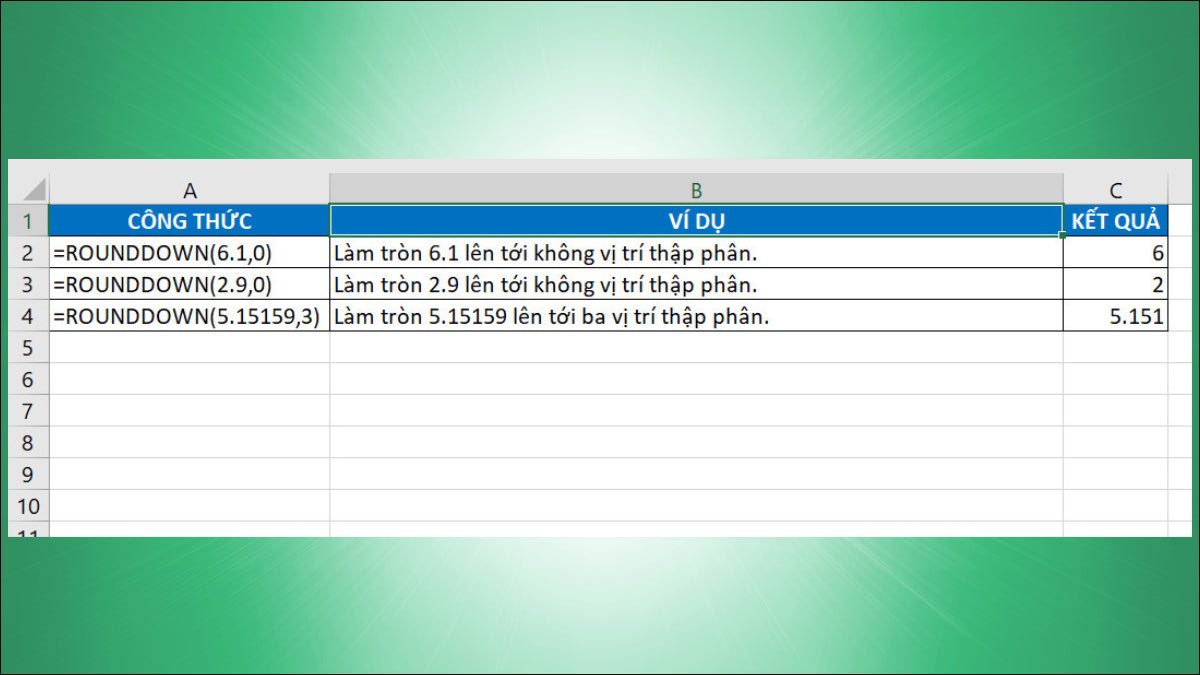
Hàm Rounddown sẽ có công thức như sau: =ROUNDDOWN(Number, Num_digits)
Trong đó:
- Number là số hoặc giá trị trong ô bạn muốn làm tròn
- Num_digits là vị trí số thập phân (số sau dấu phẩy hoặc dấu chấm phẩy) mà bạn muốn làm tròn tới
Hàm MRound
Khác với hàm Roundup hay rounnddown, hàm MRound lại được sử dụng để làm tròn chữ số thập phân đến bội của số khác. Giá trị được làm tròn sẽ hướng lên trên xa khỏi số 0.
Hàm MRound sẽ có công thức như sau: =MRound(Number, Multiple)
Trong đó:
- Number là số hoặc giá trị trong ô bạn muốn làm tròn
- Multiple là bội số mà bạn muốn số đó được làm tròn
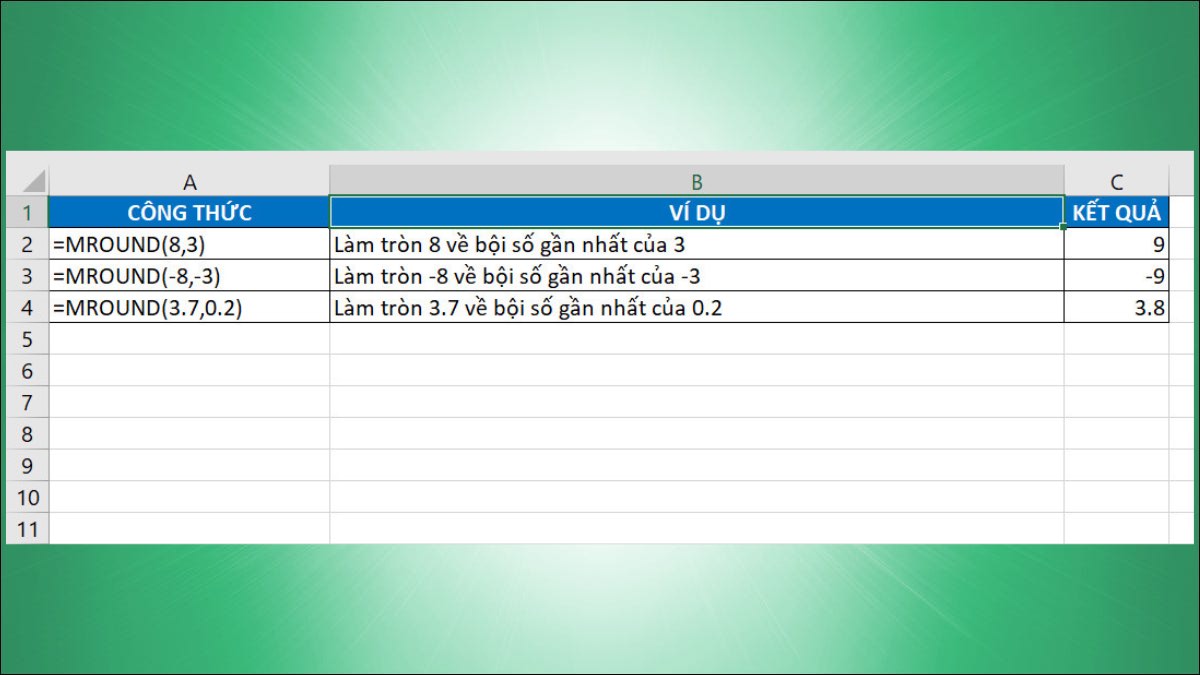
Với hàm MRound, bạn sẽ phải lưu ý tới một số trường hợp sau:
- Nếu số được làm tròn lớn hơn bội số mà bạn muốn làm tròn, hàm MRound sẽ làm tròn lên với giá trị cách xa số 0
- Nếu số được làm tròn nhỏ hơn bội số mà bạn muốn làm trong, hàm MRound sẽ trả về kết quả bằng 0
- Nếu số được làm trong và bội số trái dấu nhau (một số âm và một số dương), hàm MRound sẽ thông báo lỗi và không thể trả được kết quả
Cách sử dụng hàm Round trong Excel chi tiết
Với các công thức hàm Round trong Excel kể trên, bạn sẽ có thể sử dụng vào mục đích gì? Dưới đây là một số ứng dụng của hàm Round mà chúng tôi muốn gợi ý để bạn có thể áp dụng trong công việc của mình.
Cách làm tròn thời gian bằng hàm Round trong Excel
Ứng dụng đầu tiên của hàm Round đó là dùng để làm tròn thời gian. Việc sử dụng hàm Round sẽ giúp bạn có thể làm tròn, làm tròn lên tới giờ/ phút/ giây gần nhất với thời gian ban đầu. Và để giúp bạn hình dung rõ hơn, chúng tôi sẽ lấy ví dụ theo hình dưới đây cho bạn tham khảo.
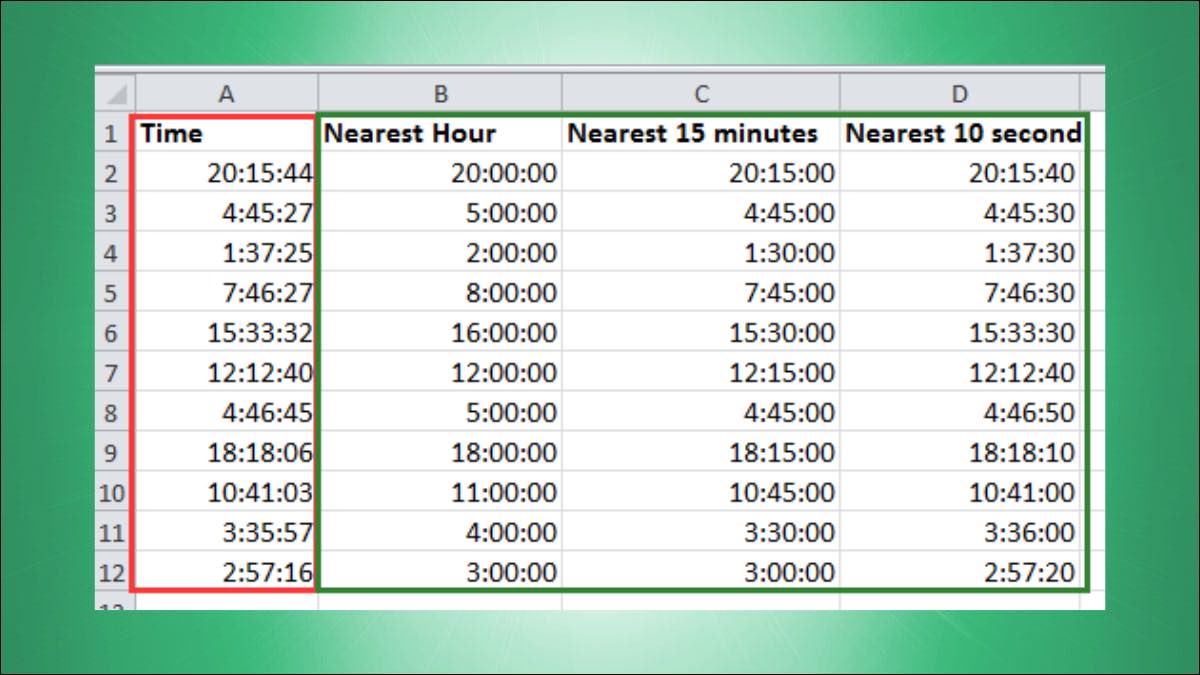
Để làm tròn thời gian đến giây/phút/giờ gần nhất, bạn hãy thực hiện theo hướng dẫn dưới đây nhé!
- Làm tròn thời gian đến giây gần nhất: Chọn một ô giá trị, trong trường hợp ví dụ trên chúng tôi sẽ lựa chọn ô giá trị A2, và nhập công thức hàm MRound theo mẫu =MRound(A2, số giây muốn làm tròn/86400)

- Làm tròn thời gian đến phút gần nhất: Tiếp tục lựa chọn ô A2 và nhập công thức hàm Round theo mẫu =ROUND(A2*60/số phút muốn làm tròn),0)/(24*60/số phút muốn làm tròn)
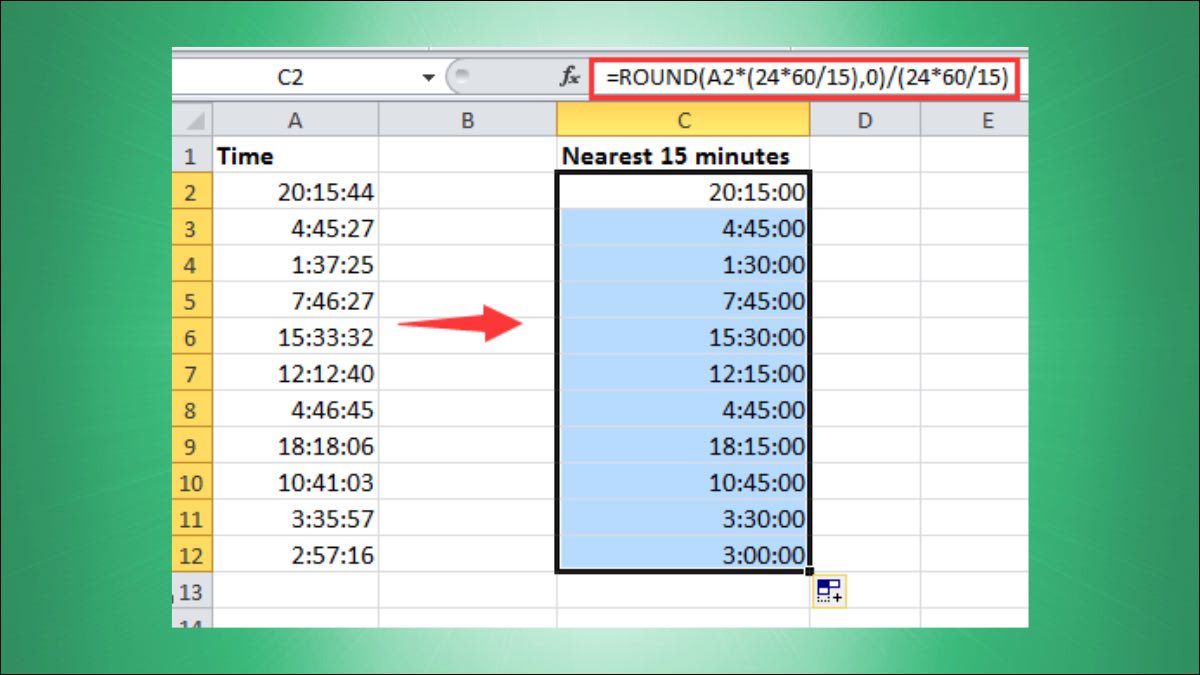
- Làm tròn thời gian tới giờ gần nhất: Tiếp tục lựa chọn ô A2 và nhập công thức hàm Round theo mẫu =ROUND(A2/(Giờ muốn làm tròn/24),0)*(Giờ muốn làm tròn/24). Ngoài ra, bạn còn có thể sử dụng hàm MRound theo mẫu =MRound(A2,Giờ muốn làm tròn/24)
Cách làm trong thương hai số bằng hàm Round
Để có thể làm tròn thương hai số bằng hàm Round, đầu tiên bạn vẫn sẽ phải cần có được giá trị của phép tính đó. Sau khi đã có được giá trị thương hai số thì tùy vào nhu cầu của bạn muốn làm tròn tới số thập phân thứ bao nhiêu, làm tròn lên hay làm tròn xuống mà sẽ có các công thức hàm Round, Roundup, Rounddown để áp dụng cho phù hợp.
Cách làm tròn tổng hai số bằng hàm Round Excel
Thay vì phải thực hiện theo các bước tính tổng với hàm sum sau đó làm tròn bằng các loại hàm Round, Roundup, Rounddown,…bạn có thể kết hợp cùng lúc cả hai hàm để làm tròn nhanh chóng tổng của hai số.

Cách dùng hàm Round trong Excel để làm tròn tổng hai số sẽ dựa theo công thức: =ROUND(SUM(Giá trị 1; Giá trị 2); Num_digits)
Trong đó:
- SUM(Giá trị 1; Giá trị 2) là tổng giá trị của hai số mà bạn muốn tính và làm tròn
- Num_digits là vị trí số thập phân (số sau dấu phẩy hoặc dấu chấm phẩy) mà bạn muốn làm tròn tới
Ngoài hàm Round, bạn cũng có thể áp dụng công thức trên vào các hàm Roundup, Rounddown, MRound tùy theo nhu cầu tính toán và yêu cầu của công việc.
Cách sử dụng hàm Round trong Excel để lấy số nguyên gần nhất
Trước khi biết được cách dùng hàm Round trong Excel để lấy số nguyên, bạn cần phải biết những số nào được gọi là số nguyên. Số nguyên là cách gọi chung của tổ hợp các số nguyên dương (1, 2, 3, 4, 5,…), các số nguyên âm (-1, -2, -3, -4, -5,…) và số 0. Ngoài các số trên, các số bao gồm dãy số thập phân đều được tính là số hữu tỉ.
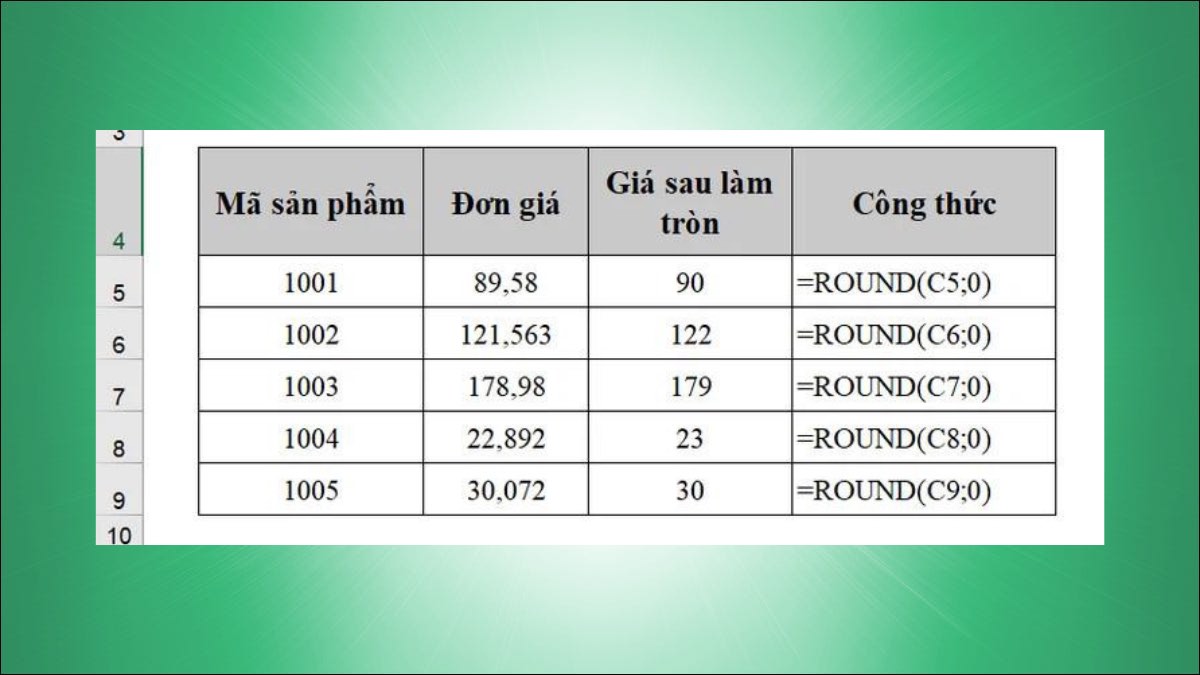
Vậy làm thế nào để biến các số hữu tỉ thành số nguyên gần nhất? Chỉ với công thức hàm Round trong Excel là bạn đã có thể dễ dàng làm được điều này. Khi sử dụng hàm Round để lấy số nguyên, ngoài việc áp dụng công thức hàm Round được nhắc tới ở trên, bạn sẽ cần lưu ý đặt giá trị Num_digits về không để giá trị được làm tròn hoàn toàn về số nguyên.
Cách sử dụng hàm Round trên Excel khi số là âm
Khi số là âm, sẽ có hai trường hợp xảy ra mà bạn cần lưu ý khi sử dụng hàm Round. Nếu số âm là giá trị được làm tròn thì bạn có thể áp dụng các công thức đã được liệt kê ở trên và sử dụng như bình thường.
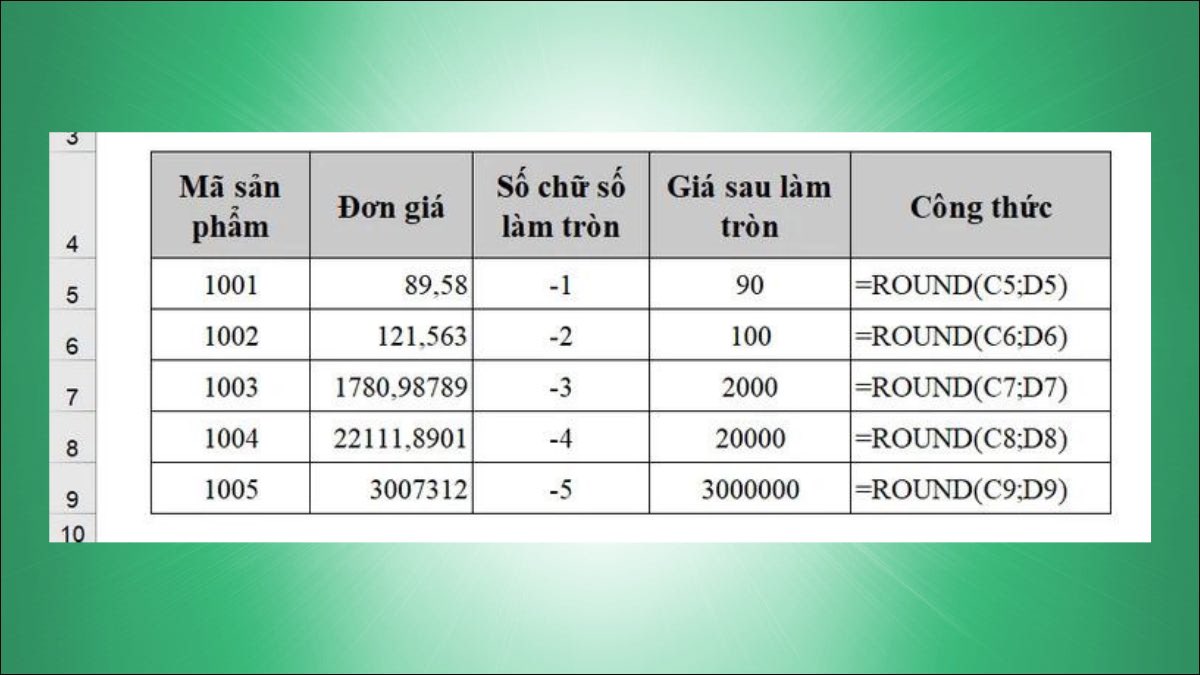
Tuy nhiên, nếu vị trí số thập phân được làm tròn là số âm thì bạn lại cần phải lưu ý! Bởi khi đó, giá trị sẽ được làm tròn về phía bên trái thay vì bên phải của dấu thập phân như bạn thường thấy. Ví dụ với công thức =ROUND(4.98;-1), kết quả của phép tính làm tròn này sẽ là 0 thay vì 4,9 do Num_digits có giá trị bằng -1 thay vì 1
Các lỗi thường gặp khi dùng hàm Round trong Excel
Mặc dù cách sử dụng hàm Round khá đơn giản nhưng trong quá trình áp dụng vẫn có khả năng xuất hiện các lỗi. Lỗi điển hình và thường gặp nhất đó là bạn được Excel thông báo không thể sử dụng hàm Round để thực hiện việc tính toán. Khi gặp lỗi này, bạn có thể áp dụng cách sau để hệ thống quay lại hoạt động bình thường:
- Bước 1: Mở Control Panel trên máy tính của bạn lên và tìm tới mục Clock, Language and Region. Lý do là bởi hệ điều hành đã vô tình xung đột với phần mềm, khiến bạn không thể sử dụng hàm Round như bình thường
- Bước 2: Chọn vào mục Formats/ Additional settings sau đó mở cửa sổ Customize Format để thực hiện khôi phục lại cài đặt mặc định cho hệ điều hành Windows
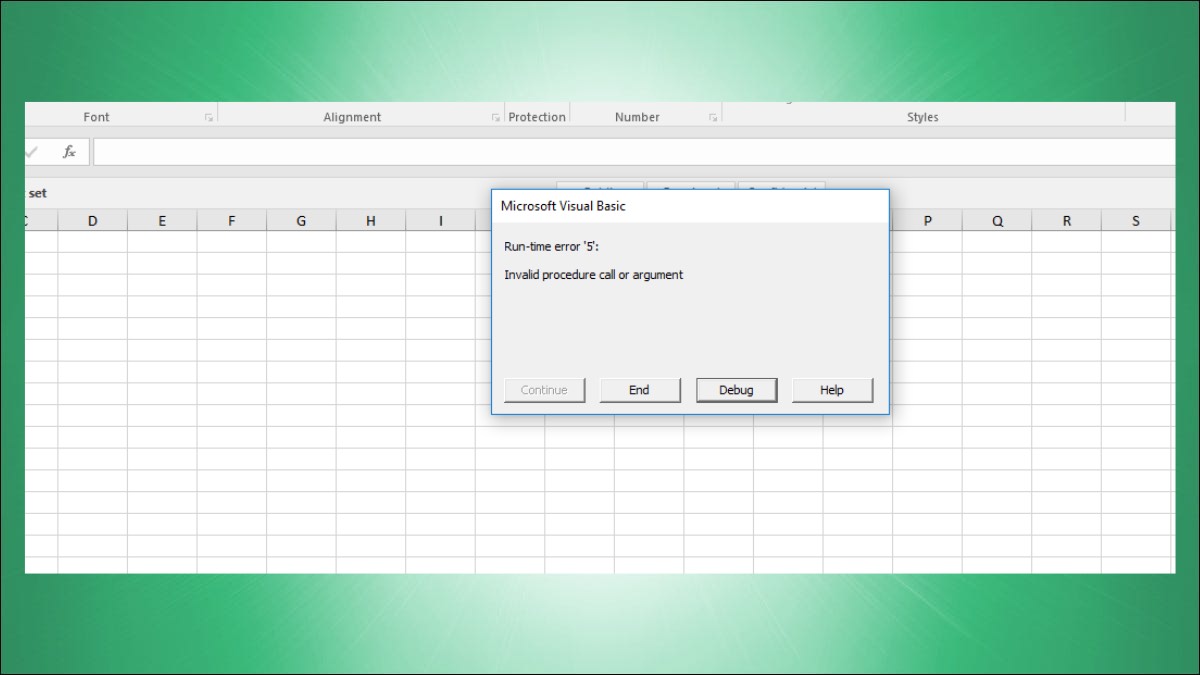
Ngoài lỗi hệ thống, khi sử dụng hàm Round trong Excel cũng có thể phát sinh các lỗi Run-time error 5 hay Run-time error 13. Đây là các lỗi liên quan tới nhập liệu và kiểu sử liệu mà bạn sử dụng để tính hàm Round. Để khắc phục các lỗi này, bạn hãy kiểm tra lại dữ liệu sử dụng cũng như các giá trị nhập liệu xem có gì bất thường hay không.
Những lưu ý khi sử dụng hàm Round?
Khi sử dụng hàm Round, bạn sẽ cần lưu ý một số điều sau để quá trình thực hiện không gặp bất cứ khó khăn gì:
- Nếu num_digits lớn hơn 0, số thập phân sau dấu phẩy hoặc dấu chấm phẩy sẽ được làm tròn tới vị trí thập phân được chỉ định
- Nếu num_digits bằng 0, số thập phân sau dấu phẩy hoặc dấu chấm phẩy sẽ sẽ được làm tròn tới số nguyên ở gần đấy nhất
- Nếu num_digits nhỏ hơn không, số thập phân sau dấu phẩy hoặc dấu chấm phẩy sẽ được làm tròn sang phía bên trái của dấu thập phân
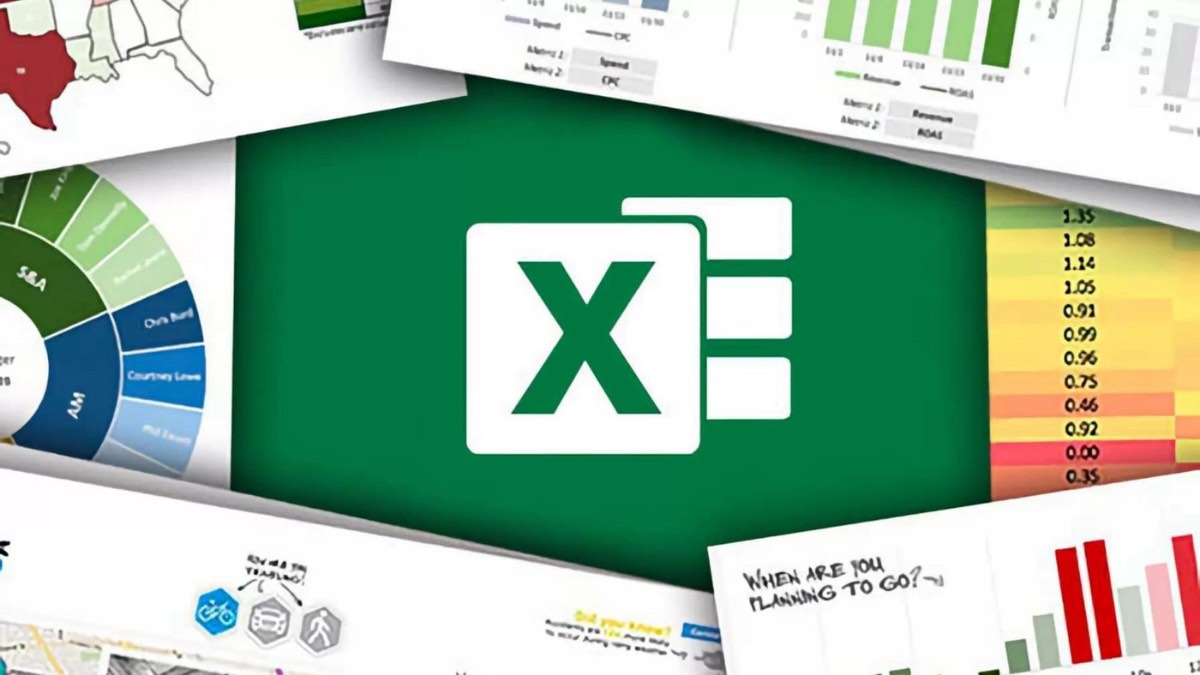
Ngoài các lưu ý về việc nhập liệu, bạn cũng cần phải đặc biệt lưu ý cách sử dụng hàm Round trong Excel trong công việc kế toán doanh nghiệp. Bởi mọi giá trị tiền được làm tròn trong các khoản bán hàng, công nợ, quỹ, lương,…đều phải tuân thủ theo quy định của nhà nước và doanh nghiệp.
Nếu có những khoản được làm tròn lên thì ngược lại, sẽ phải có khoản tương ứng cần được làm tròn xuống. Mục đích của điều này là để khi kiểm toán, tổng số tiền thu/chi của doanh nghiệp phải khớp với những chứng từ mà doanh nghiệp đó cung cấp.
Hy vọng bài viết cách dùng hàm Round trong Excel trên sẽ giúp bạn có thêm nhiều thông tin chi tiết. Tham khảo thêm các mẹo khác tại website của chúng tôi.






