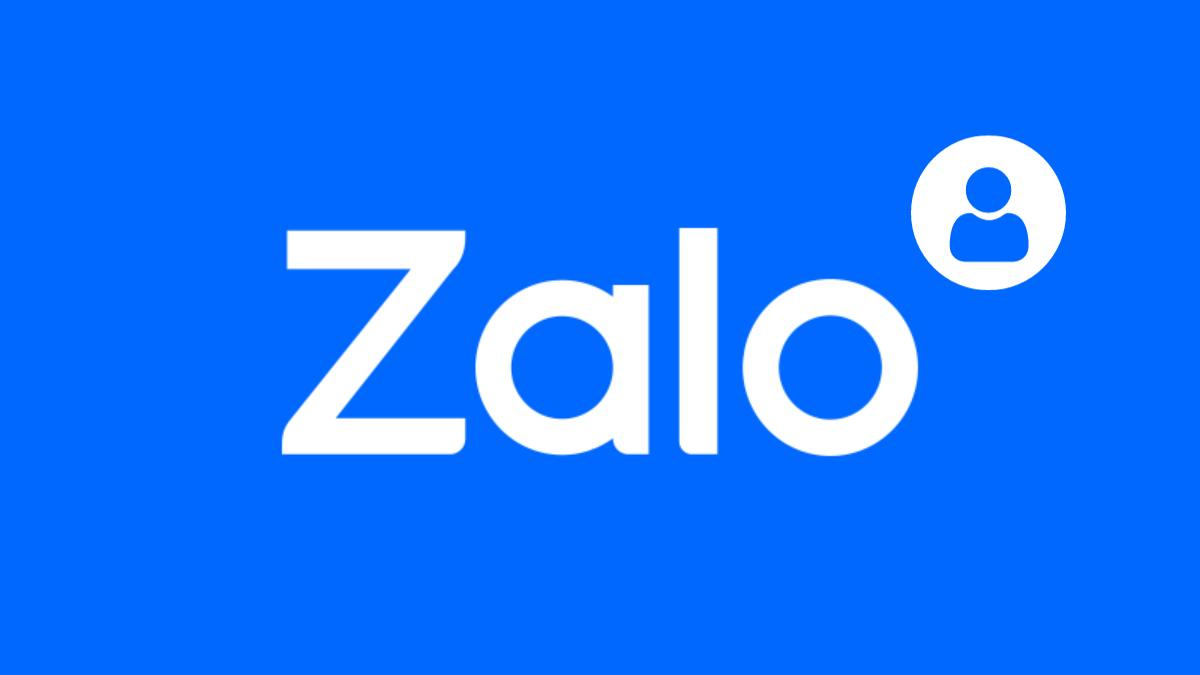Cách sao lưu tin nhắn zalo trên iPhone, Mac
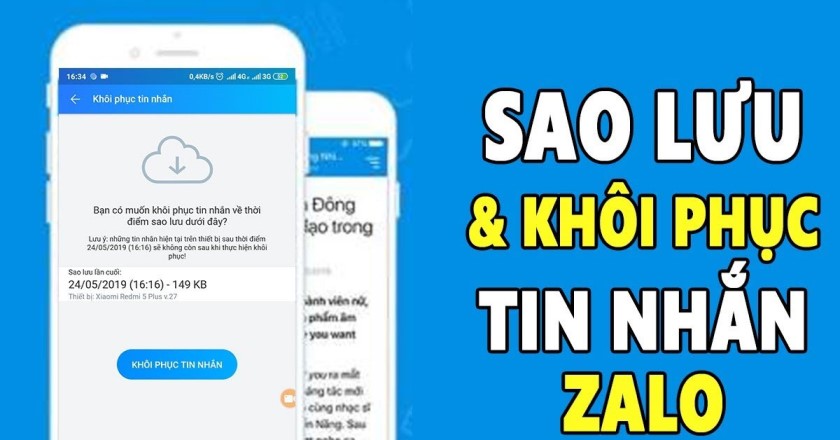
Zalo là một trong những mạng xã hội của Việt Nam có thị phần phát triển rất tốt và được hàng triệu người sử dụng. Trong quá trình sử dụng bạn muốn tìm cách sao lưu tin nhắn Zalo và giữ lại tin nhắn quan trọng, đồng bộ lại thiết bị mới dễ dàng hãy làm theo các bước dưới đây nhé!
Nội dung
Những dữ liệu nào của Zalo có thể sao lưu trên iPhone, Mac
Zalo đã cung cấp đến cho người dùng khá nhiều tiện lợi khi sử dụng ứng dụng hoàn toàn miễn phí và cũng có thể lưu trữ cuộc trò chuyện của mình trên ứng dụng một cách an toàn và bảo mật nhất.
Khi bạn có nhu cầu muốn sao lưu toàn bộ dữ liệu của mình trên Zalo cá nhân bạn sẽ có thể sao lưu được toàn bộ tin nhắn, hình ảnh, video,… Mọi dữ liệu cá nhân đang được chứa trong Zalo đều sẽ được hệ thống lưu lại.

Giúp bạn có thể dễ dàng đồng bộ hóa dữ liệu của mình qua chiếc điện thoại có hỗ trợ Zalo mới một cách dễ dàng mà không bị mất đi dữ liệu trên ứng dụng này.
Quá trình đồng bộ và sao lưu trên Zalo cũng được thực hiện nhanh chóng chỉ mất khoảng một phút là đã có thể hoàn thành quá trình sao lưu.
Cách sao lưu tin nhắn Zalo trên iPhone
Để có thể thực hiện sao lưu tin nhắn Zalo trên thiết bị iPhone của mình một cách dễ dàng bạn có thể thực hiện theo các bước đơn giản sau đây nhé!
Bước 1: Mở ứng dụng Zalo có đăng nhập tài khoản cá nhân của mình lên. Sau đó di chuyển đến phần danh mục có biểu tượng “ba chấm” phía bên góc phải màn hình iPhone.
Bước 2: Tiếp theo bạn nhấn click chọn vào “Cài đặt”. Sau đó một list danh sách sẽ hiện ra và bạn chọn tiếp vào “Tin nhắn”.
Bước 3: Tại phần “Nâng cao” bạn click chọn vào Sao lưu & khôi phục để vào giao diện sao lưu.
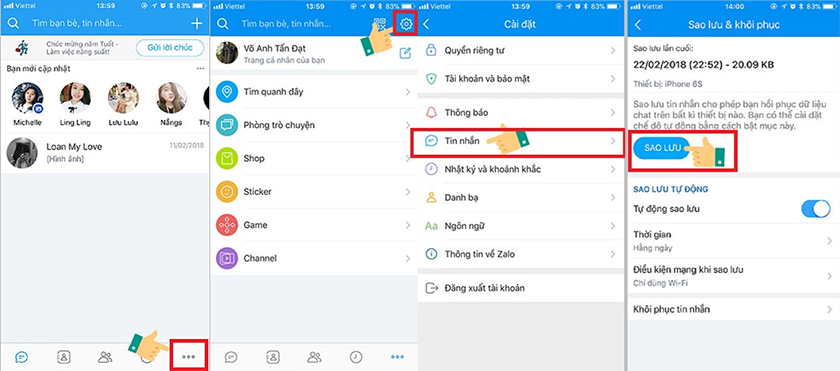
Bước 4: Một nút “Sao lưu” hiện ra bạn tiến hành nhấn vào ứng dụng sẽ tự động sao lưu tin nhắn Zalo iPhone một cách nhanh chóng tùy vào dung lượng tin nhắn của bạn có nhiều hay không.
Với 4 bước trên là bạn đã có thể thực hiện hoàn thành cách sao lưu tin nhắn Zalo trên iPhone một cách dễ dàng. Nhưng để có thể rút ngắn được các bước thực hiện bạn nên cài đặt cho chế độ sao lưu tự động hằng ngày.
Với danh mục “Sao lưu tự động” bạn chọn bật “Tự động sao lưu” mọi thứ sẽ được tự động sao lưu theo thời gian và điều kiện bạn thiết lập.
Hướng dẫn backup tin nhắn Zalo trên iPhone
Đồng bộ tin nhắn cũ trên Zalo thiết bị sẽ được tự động đồng bộ hằng ngày mà bạn không cần phải thiết lập sau lần đầu tiên.
Nhưng khi sang thiết bị mới bạn cần phải Backup lại dữ liệu cũ cho thiết bị của mình để có thể tiếp tục sử dụng trò chuyện tin nhắn Zalo mà không bị gián đoạn vì mất dữ liệu tin nhắn.
Để có thể thực hiện Backup bạn có thể thực hiện tương tự với các bước của “Sao lưu” như trên và thực hiện đến bước 3 chúng ta tiếp tục với bước tiếp theo như sau:
Bước 4: Bạn chọn danh mục cuối cùng của danh sách và chọn “Khôi phục tin nhắn”
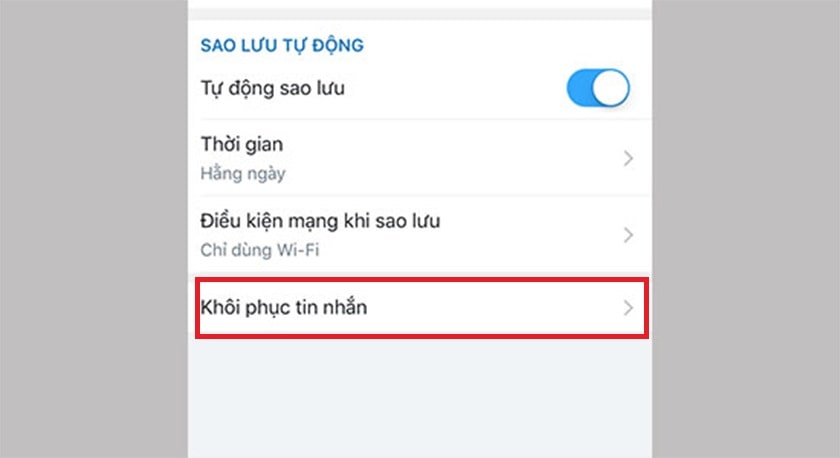
Bước 5: Chọn nút “Khôi phục tin nhắn” sau đó nhấn tiếp tục hệ thống sẽ tự động khôi phục lại toàn bộ tin nhắn của bạn đã được sao lưu trước đây một cách dễ dàng và đầy đủ nhất cho người dùng.
Hướng dẫn sao lưu và khôi phục tin nhắn Zalo trên máy Mac
Đối với người dùng sử dụng ứng dụng Zalo Mac trên thiết bị của mình và muốn thực hiện sao lưu và khôi phục tin nhắn bạn có thể tham khảo các bước sau đây để thực hiện cho thiết bị của mình nhé!
Để có thể sao lưu và khôi phục dữ liệu trên màn hình phần mềm Zalo Mac bạn thực hiện chọn vào biểu tượng người dùng sau đó chọn “Sao lưu tin nhắn” hoặc “Khôi phục tin nhắn” như hình một cách dễ dàng như hình.
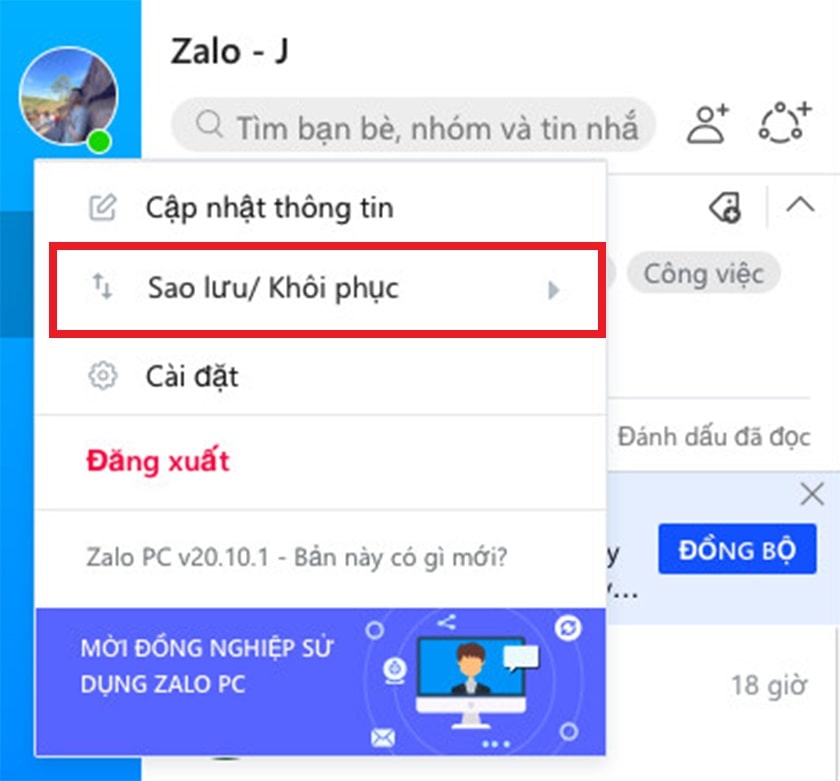
Vậy là với những cách khôi phục và hướng dẫn sao lưu như trên người dùng có thể thoải mái đồng bộ dữ liệu cá nhân của mình trên ứng dụng Zalo một cách dễ dàng. Hãy thực hiện ngay và sao lưu mọi dữ liệu của mình một cách an toàn và đầy đủ nhất nhé! chúc các bạn thực hiện thủ thuật iPhone thành công nhé.
Tham khảo thêm: