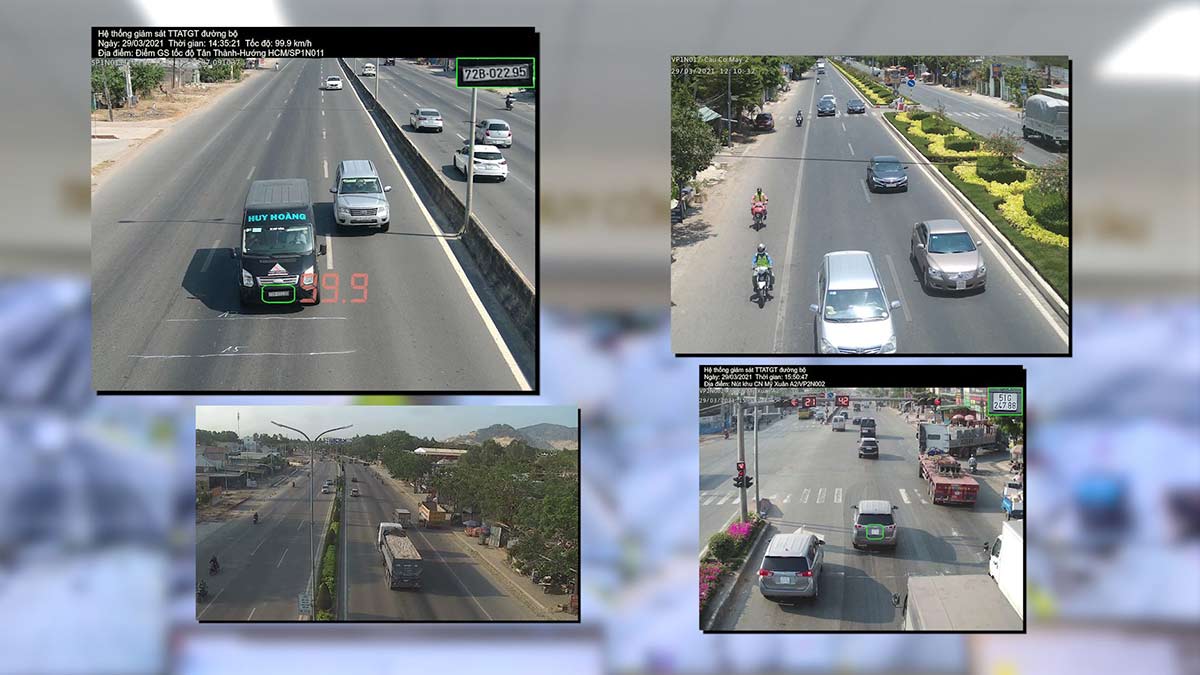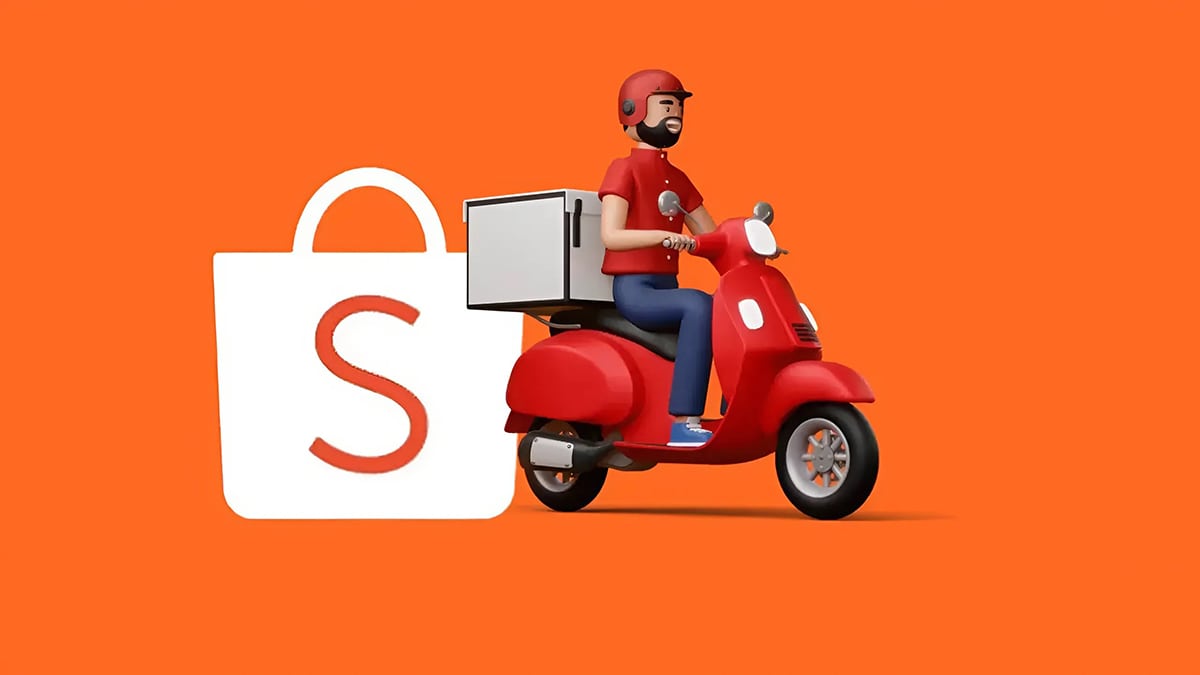Lỗi pin laptop Acer bị gạch chéo màn hình là gì, cách khắc phục

Lỗi pin laptop Acer bị gạch chéo màn hình có thể gây khó chịu trong quá trình sử dụng. Khi đó, bạn không hề biết điều gì đang diễn ra với pin laptop: Liệu pin bị hỏng? Chân cắm pin hỏng? Hay laptop bị lỗi phần mềm? Ngay sau đây, mời bạn theo dõi bài viết để biết được những nguyên nhân gây ra tình trạng laptop Acer bị lỗi pin và cách khắc phục nhanh chóng, hiệu quả cũng như là khi nào thì cần phải thay pin laptop Acer mới?
Nội dung
Nguyên nhân dẫn đến lỗi pin laptop Acer bị gạch chéo màn hình
Tương tự các dòng laptop khác, lỗi pin laptop Acer bị gạch chéo màn hình cũng xảy ra khá phổ biến. Có rất nhiều nguyên nhân dẫn đến lỗi này, đơn giản có, phức tạp có, nhưng hơn hết vẫn là pin laptop Acer bị hỏng thực sự – lúc này bạn phải thay mới, khá tốn kém. Để xử lý lỗi pin laptop Acer bị gạch chéo, trước hết bạn cần phải biết nguyên nhân cốt lõi gây ra tình trạng này thì mới biết cách mà khắc phục hiệu quả.

Lỗi này thường xuất phát từ 3 nguyên nhân chính, đó là:
– Do cell của pin laptop Acer đã bị hỏng hoặc pin đã bị chai, sắp hỏng sau một thời gian dài sử dụng. Biểu tượng gạch chéo màn hình chính là do Windows muốn cảnh báo người dùng laptop Acer đã đến lúc cần thay pin mới để máy hoạt động tối ưu nhất, mang lại trải nghiệm tốt nhất.
– Lỗi Windows: Trong một số trường hợp, lỗi xuất phát từ Windows sẽ phát sinh sau khi ghost Windows, chưa cập nhật hoặc thiết driver hoặc cũng có thể do nguồn điện không ổn định cũng dẫn đến lỗi này.
Sau khi biết được nguyên nhân dẫn đến lỗi pin laptop Acer bị gạch chéo màn hình, điều tiếp theo đó chính là tìm ra giải pháp phù hợp để khắc phục tình trạng một cách hiệu quả nhất để bạn có thể trải nghiệm máy thoải mái hơn.
Cách khắc phục
Thay đổi trị giá pin laptop Acer
- Bước 1: Click chuột phải vào biểu tượng pin trên màn hình laptop Acer > Chọn Power Options.
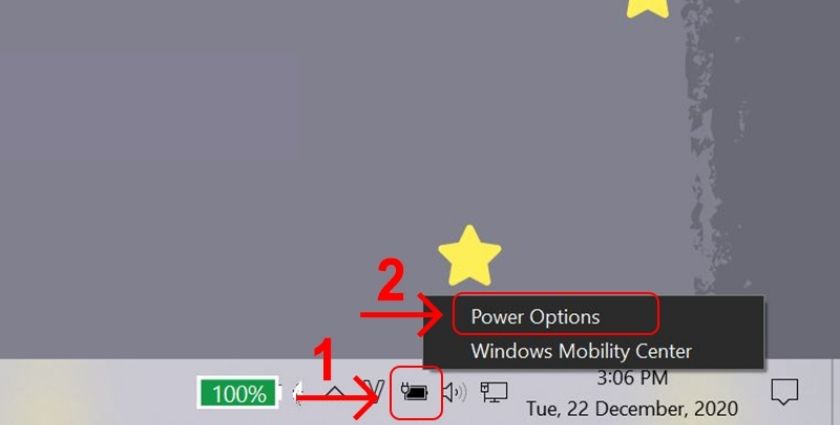
- Bước 2: Chọn Change Plan Settings
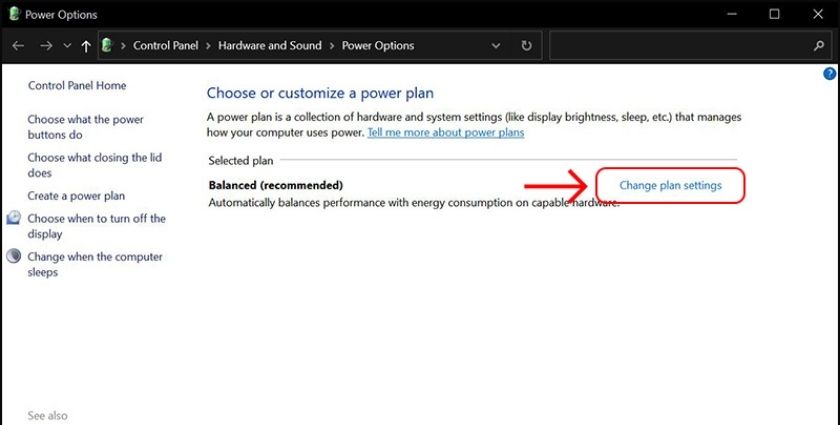
- Bước 3: Chọn Change Advanced Power Settings
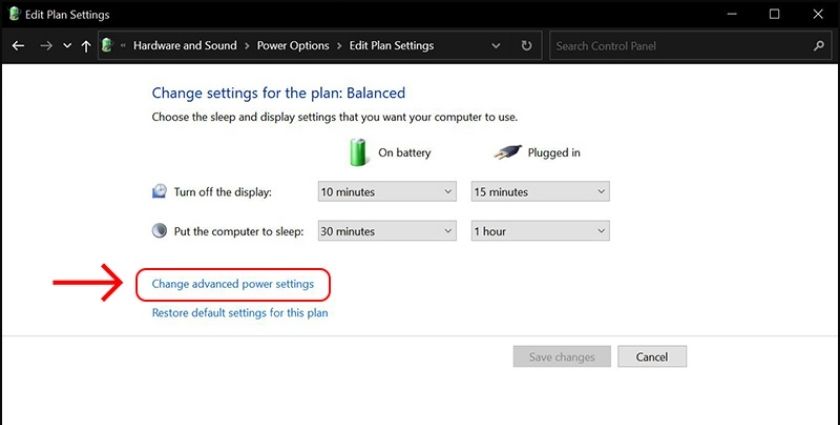
- Bước 4: Tìm mục Battery > Click vào dấu +
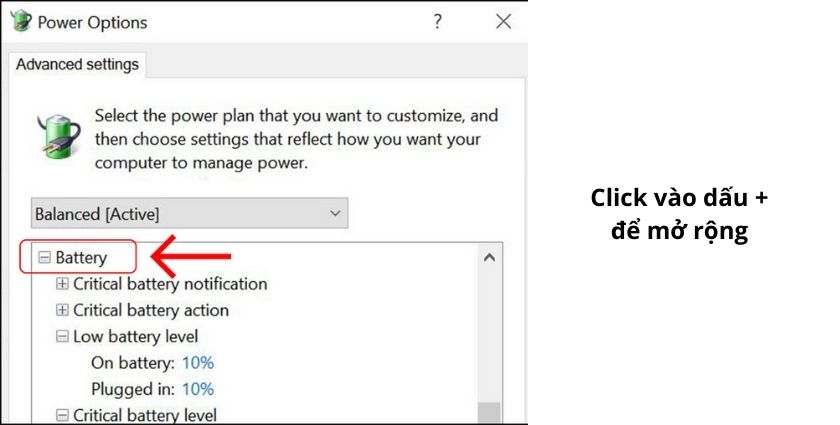
- Bước 5: Click vào dấu + tại mục Low Battery Level > Điều chỉnh On Battery và Plugged In thành 10%
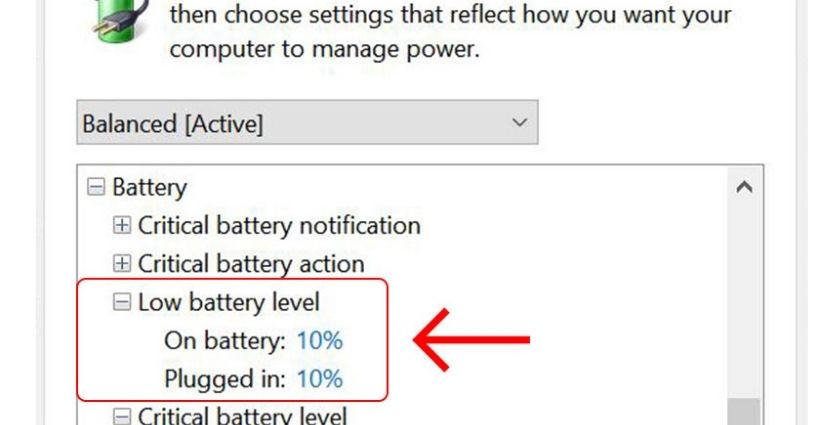
- Bước 6: Click vào dấu + tại mục Critical Battery Level > Điều chỉnh On Battery và Plugged In thành 5% > OK
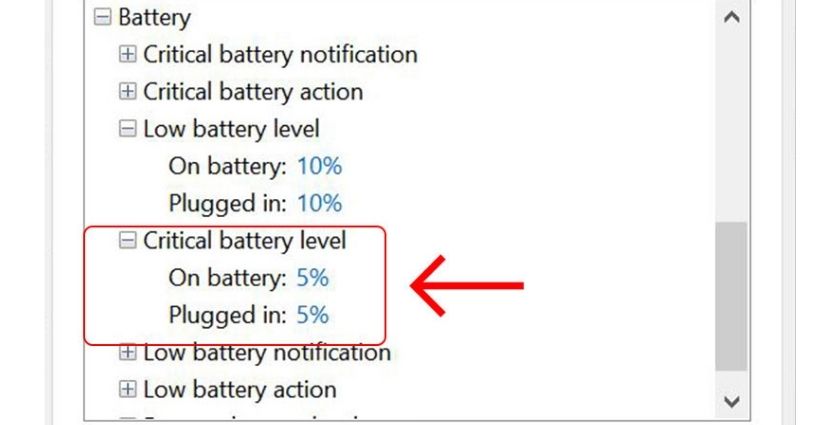
Update Windows
- Bước 1: Click chuột phải vào biểu tượng Windows trên màn hình laptop > chọn Settings
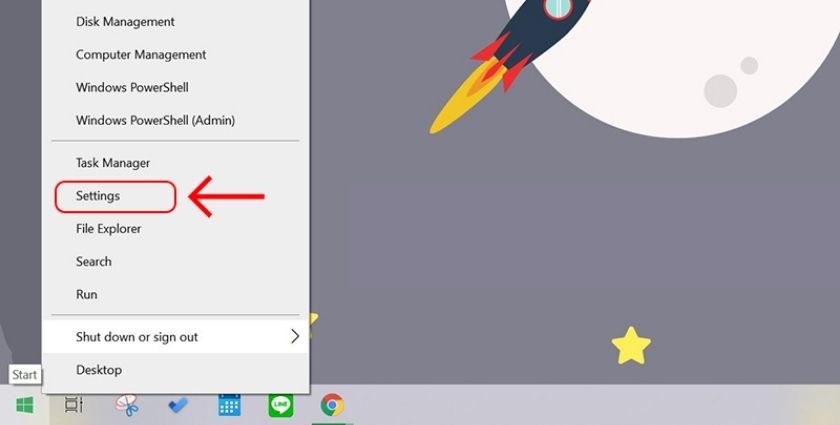
- Bước 2: Chọn Update & Security > Chọn Check for updates để kiểm tra bản cập nhật
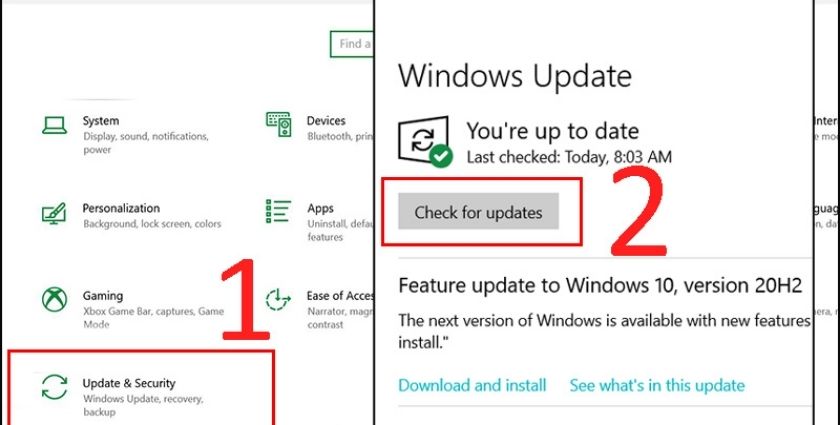
- Bước 3: Sau khi hoàn thành cập nhật Windows, bạn hãy khởi động lại laptop để hệ thống nâng cấp cũng như sửa lỗi hệ thống nếu có.
Vô hiệu hóa pin (Cách này chỉ áp dụng đối với pin laptop Acer có thể tháo rời)
- Bước 1: Click chuột phải vào biểu tượng Windows trên màn hình laptop > Chọn Device Manager
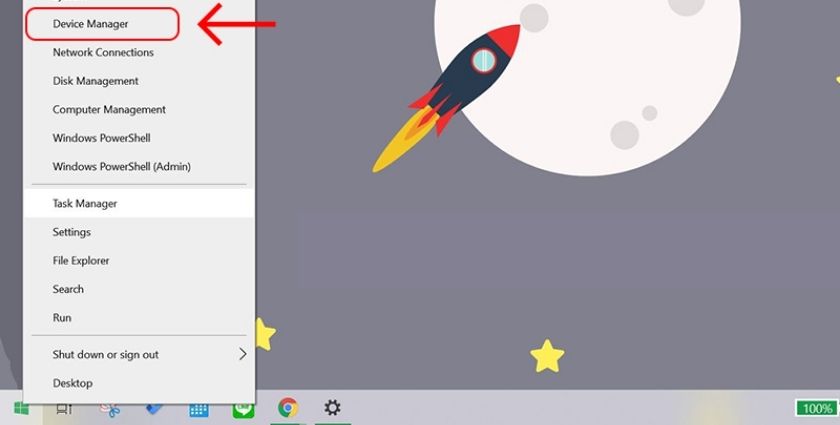
- Bước 2: Chọn tiếp Batteries > Bấm vào Microsoft ACPI-Compliant Control Method Battery và Click chuột phải chọn Disable device. Sau khi thực hiện bước này, biểu tượng pin trên thanh Taskbar sẽ biến mất
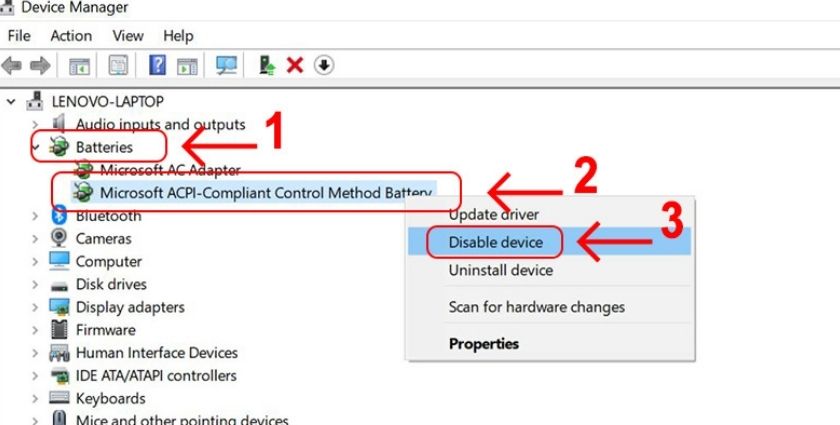
- Bước 3: Tiếp tục sử dụng laptop đến cạn pin. Sau đó, bạn tháo pin ra khỏi máy và chờ cho pin nguội trong khoảng 15 phút. Rồi gắn pin vào và sạc đầy pin (khi sạc pin không khởi động máy)

- Bước 4: Khi sạc đầy pin, bạn hãy Click chuột phải vào biểu tượng Computer > Chọn Manage > Tại mục Computer Management, chọn Device Manager > chọn Batteries > Click chuột phải và chọn Enable Microsoft ACPI-Compliant Control Method Battery để biểu tượng pin trên thanh Taskbar hiện lại
- Bước 5: Sau khi hoàn thành, bạn khởi động lại laptop là xong.
Nếu tất cả các cách xử lý bên trên mà laptop của bạn vẫn bị gạch chéo màn hình, thì lúc này không còn cách nào khác ngoài việc nhờ đến sự hỗ trợ từ chuyên viên kỹ thuật có tay nghề. Bạn hãy mang laptop đến trung tâm sửa chữa laptop uy tín (như Điện Thoại Vui chẳng hạn) để các chuyên viên kỹ thuật có thể kiểm tra và giúp bạn khắc phục và thay pin laptop một cách hiệu quả, nhanh chóng nhất nhé!
Hi vọng những thủ thuật laptop cụ thể về nguyên nhân cũng như cách giải quyết tình trạng pin laptop Acer bị gạch chéo màn hình bên trên sẽ hữu ích với bạn. Từ đó giúp bạn sớm giải quyết thành công vấn đề về pin laptop Acer nhé!