Windows Copilot – Hướng dẫn cài đặt và sử dụng Copilot AI

Windows Copilot là một trợ lý AI mới được tích hợp sẵn trong Windows 11 23H2, giúp bạn thực hiện các tác vụ nhanh chóng và hiệu quả hơn. Copilot sử dụng công nghệ AI tiên tiến để hiểu nhu cầu của bạn và đưa ra các gợi ý phù hợp. Trong bài viết này, chúng ta sẽ tìm hiểu về Copilot AI, cách cài đặt và sử dụng nó một cách hiệu quả.
Nội dung
Giới thiệu tổng quan về Windows Copilot
Copilot trên Windows là trợ lý ảo được tích hợp sẵn trong hệ điều hành Windows 11, ứng dụng công nghệ AI tiên tiến để hỗ trợ người dùng thực hiện nhiều tác vụ đa dạng. Windows Copilot đóng vai trò như người bạn đồng hành thông minh, giúp bạn tối ưu hóa hiệu quả công việc và nâng cao trải nghiệm sử dụng Windows.

Windows Copilot sở hữu nhiều tính năng nổi bật và hỗ trợ nhiều tác vụ khác nhau. Có thể kể đến nhiều tác vụ thông dụng như:
- Tìm kiếm thông tin: Copilot truy cập và xử lý dữ liệu từ nhiều nguồn để cung cấp câu trả lời chính xác và đầy đủ cho mọi câu hỏi của bạn.
- Hỗ trợ sáng tạo: Copilot giúp bạn sáng tạo nội dung mới, từ việc viết email, soạn thảo văn bản đến tạo hình ảnh, bài thơ dựa trên yêu cầu của bạn.
- Tự động hóa tác vụ: Copilot có thể tự động hóa các thao tác lặp đi lặp lại, giúp bạn tiết kiệm thời gian và công sức.
- Hỗ trợ đa ngôn ngữ: Copilot hỗ trợ nhiều ngôn ngữ khác nhau, giúp bạn giao tiếp và làm việc hiệu quả hơn.
Hướng dẫn cài đặt và sử dụng Windows Copilot
Copilot AI là trợ lý ảo tích hợp sẵn trong hệ điều hành Windows 11 để hỗ trợ người dùng thực hiện nhiều tác vụ khác nhau. Dưới đây là hướng dẫn bạn cách cài đặt và sử dụng Copilot AI trên Windows 11:
Hướng dẫn cài đặt Copilot AI trên máy tính Windows
Trước khi cài đặt, hãy đảm bảo máy tính của bạn chạy hệ điều hành Windows 11 phiên bản 22H2 trở lên. Tiếp đến, tiến hành làm thực hiện theo các bước như sau để cài đặt Windows Copilot:
Bước 1: Cập nhật hệ điều hành: Nhấn Start Menu (Menu Bắt đầu) và chọn Settings (Cài đặt). Trong cửa sổ Settings, chọn Windows Update (Cập nhật Windows), nhấp vào nút Check for updates (Kiểm tra bản cập nhật). Nếu có bản cập nhật 22H2, hãy tải xuống và cài đặt.
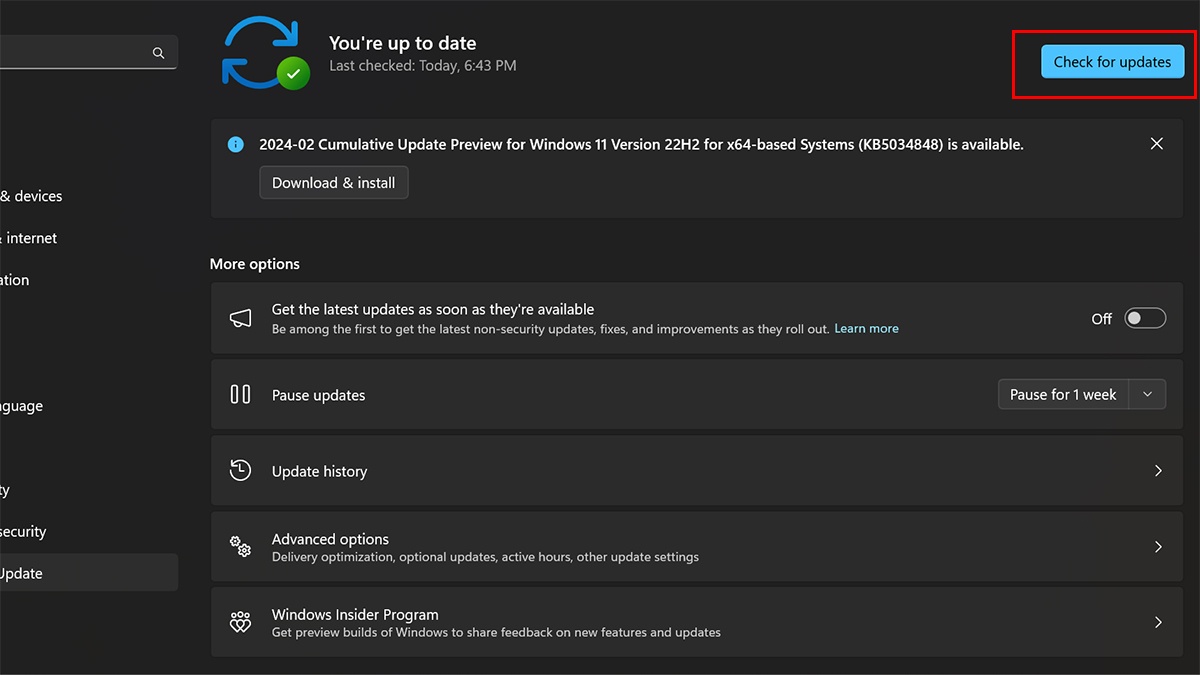
Bước 2: Sau khi cập nhật xong, Nhấn Start Menu (Menu Bắt đầu) và chọn Settings (Cài đặt). Trong cửa sổ Settings, nhấn chọn mục Personalization (Cá nhân hóa). Chọn Taskbar (Thanh tác vụ) trong menu bên trái và tìm đến phần Copilot. Bật công tắc Turn on Copilot (Bật Copilot).
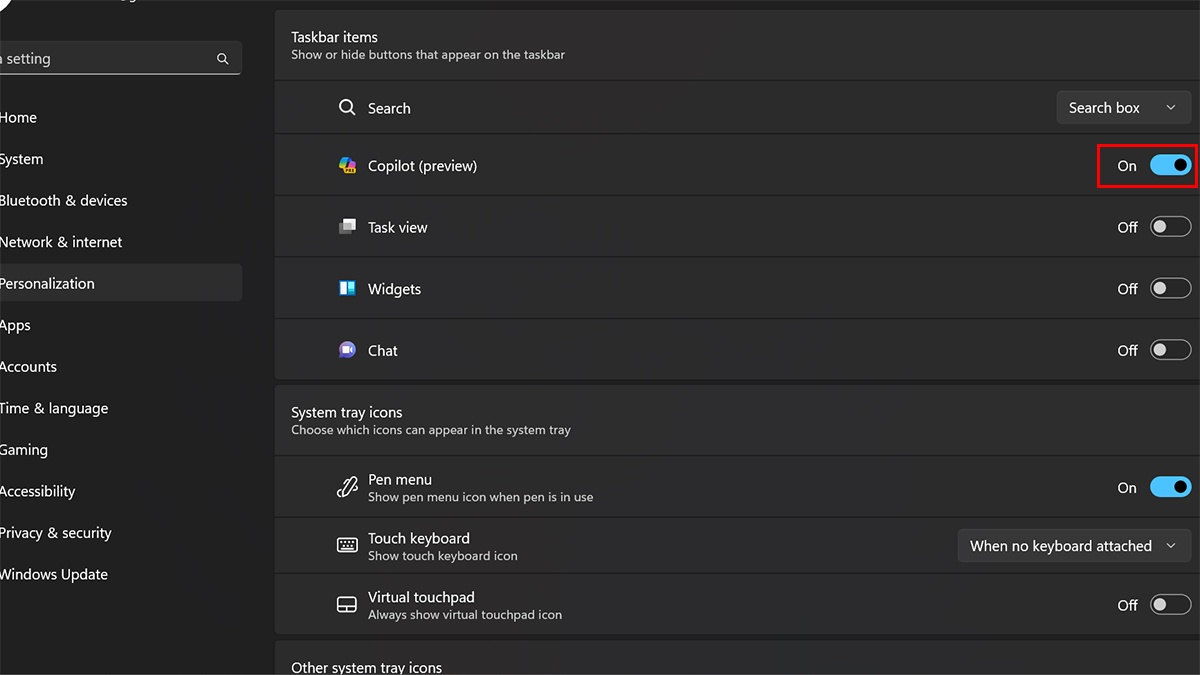
Bước 3: Đến đây, bạn đã hoàn tất quá trình cài đặt Copilot AI đã hoàn tất. Bạn có thể khởi động Copilot bằng cách nhấp vào biểu tượng Copilot trên thanh tác vụ hoặc ấn tổ hợp phím Windows + C.
Hướng dẫn sử dụng Windows Copilot cho người mới
Sau đây là các bước chi tiết để sử dụng Copilot AI trên máy tính của bạn. Mời bạn theo dõi:
Bước 1: Mở Copilot AI: Nhấp vào biểu tượng Copilot trên thanh tác vụ hoặc ấn tổ hợp phím Windows + C. Biểu tượng này có hình dạng như một bong bóng thoại màu xanh lam với biểu tượng AI màu trắng bên trong.
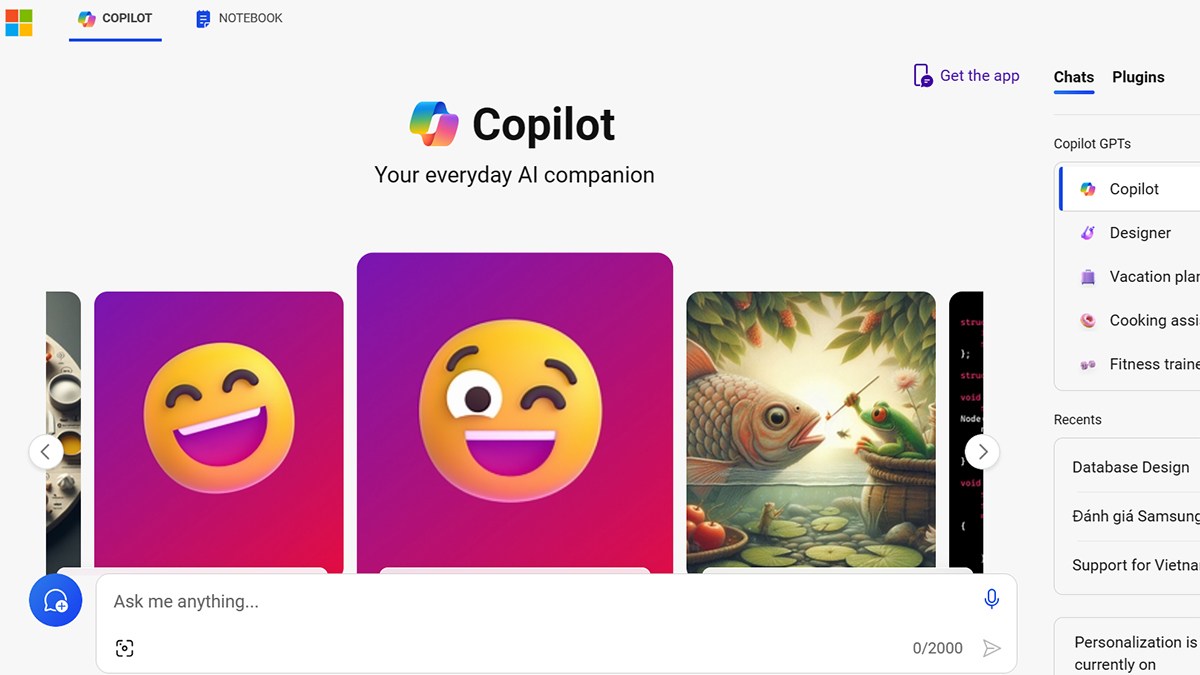
Bước 2: Tùy chỉnh chế độ hoạt động của Copilot tùy theo nhu cầu của bạn. Copilot AI cung cấp ba chế độ hoạt động khác nhau, bao gồm:
- More Creative: Tạo ra nội dung mới và độc đáo.
- More Balanced: Cung cấp thông tin và gợi ý hữu ích.
- More Precise: Cung cấp câu trả lời chính xác và cụ thể.
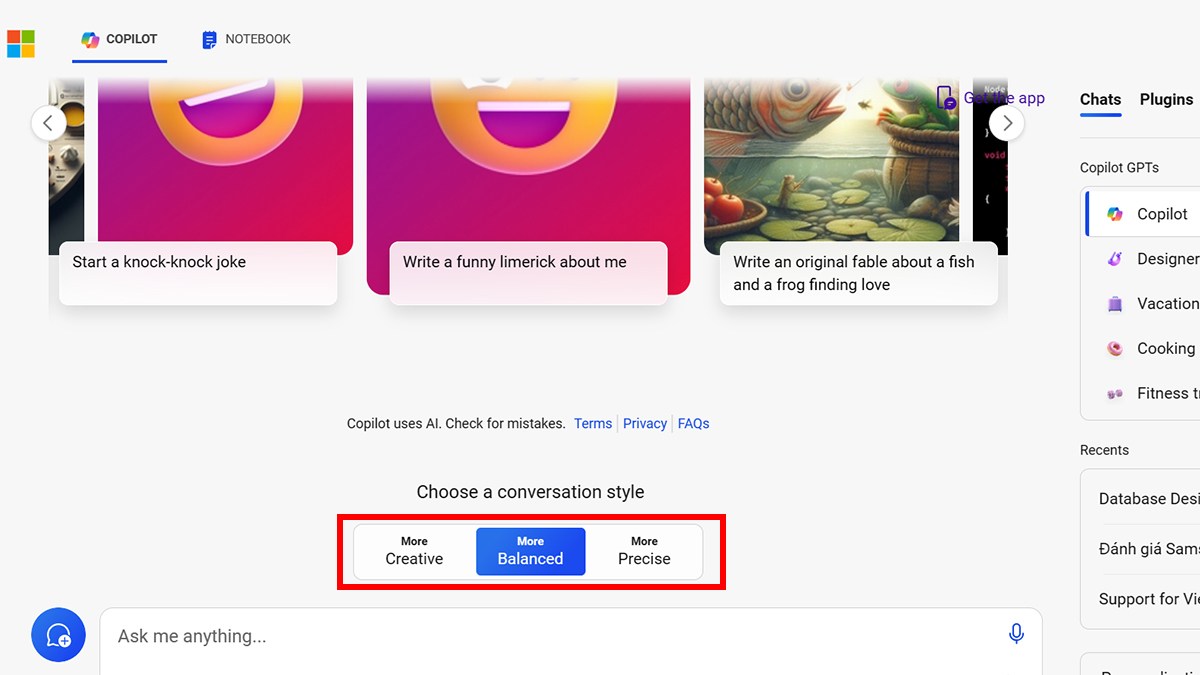
Bước 3: Nhập câu hỏi hoặc yêu cầu: Gõ nội dung bạn muốn Copilot AI hỗ trợ vào khung chat. Bạn có thể sử dụng ngôn ngữ tự nhiên để diễn đạt ý muốn của bản thân.
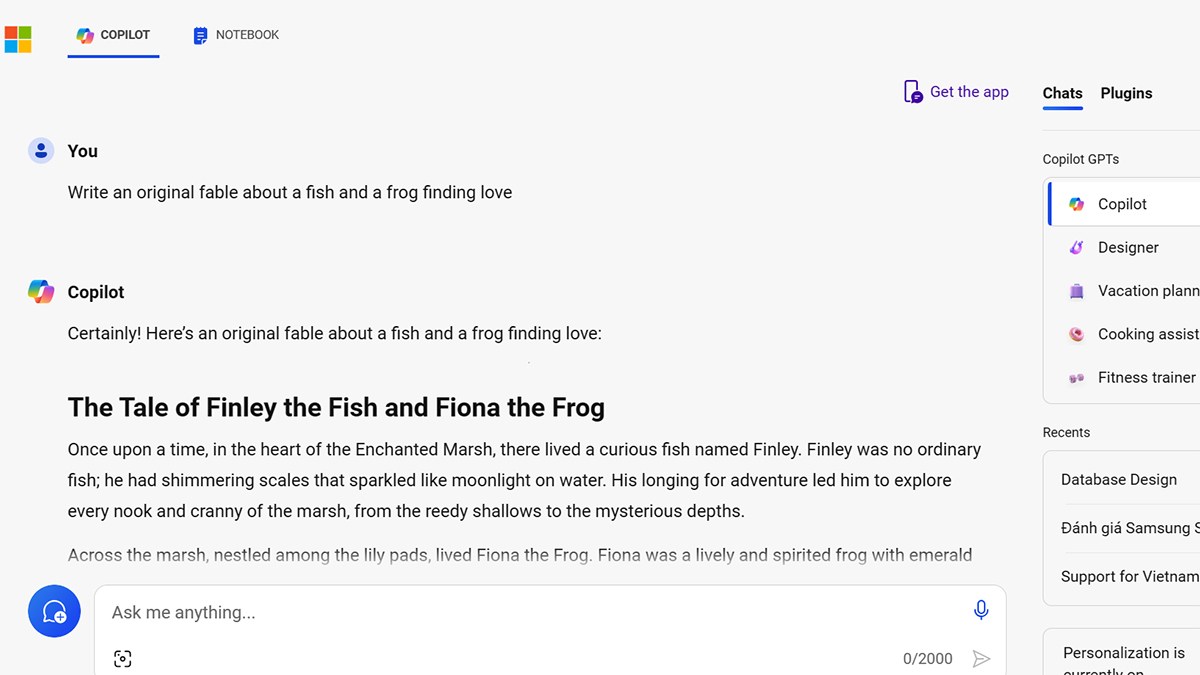
Bước 4: Nhận phản hồi từ Copilot AI: Copilot AI sẽ phân tích yêu cầu của bạn và cung cấp phản hồi phù hợp. Bạn có thể cung cấp phản hồi cho Copilot AI về hiệu quả hoạt động của nó. Phản hồi của bạn sẽ giúp Copilot AI học hỏi và cải thiện theo thời gian.
Windows Copilot là một công cụ hữu ích giúp bạn thực hiện nhiều tác vụ khác nhau trên Windows 11. Hãy thử sử dụng Copilot AI để khám phá tiềm năng của nó và nâng cao hiệu quả công việc của bạn. Chúc bạn thành công!






