Hướng dẫn cách khắc phục lỗi bàn phím Surface không nhận

Bạn đang cần khắc phục vấn đề bàn phím Surface không nhận phản hồi? Đừng lo lắng, chúng tôi sẽ giúp bạn giải quyết tình trạng này một cách dễ dàng. Hãy cùng tìm hiểu nguyên nhân và cách khắc phục ngay bài viết dưới đây nhé!
Nội dung
Tại sao bàn phím Surface không nhận?
Bàn phím Surface không nhận là một vấn đề phổ biến mà người dùng có thể gặp phải. Để hiểu rõ hơn về nguyên nhân của tình trạng này. Chúng ta sẽ điểm qua các lý do phổ biến có thể gặp khi bàn phím Surface không nhận:
- Lỗi phần cứng: Một trong những nguyên nhân chính là lỗi từ phần cứng của bàn phím. Các linh kiện bên trong có thể gặp sự hỏng hóc, từ các cảm biến đến các kết nối vật lý.
- Lỗi bàn phím: Bàn phím có thể gặp sự cố do tuổi thọ, việc sử dụng quá mức. Bên cạnh đó là hư hại do va đập mạnh có thể gây đến lỗi không nhận tín hiệu.

- Lỗi phần mềm của máy tính: Các lỗi từ phần mềm trong hệ điều hành hoặc driver có thể gây ra sự không nhận diện của bàn phím.
- Tác động từ bên ngoài: Bàn phím có thể không nhận do những tác động từ môi trường xung quanh. Cụ thể như nước vào bàn phím hoặc môi trường ẩm mốc gây hỏng hóc.
Cách khắc phục khi bàn phím Surface không nhận
Khi bạn đối mặt với tình trạng bàn phím Surface không nhận. Bạn có thể thử một số cách bên dưới đây để khắc phục vấn đề này.
Shutdown laptop Surface
Cách đơn giản và hiệu quả nhất khi bàn phím Surface không nhận là tắt nguồn và khởi động lại máy. Bạn chỉ cần thực hiện bước đơn giản là nhấn nút Shutdown. Sau khi chọn Shutdown, bạn hãy đợi máy tắt hoàn toàn.

Tiếp đó là nhấn khởi động lại máy và kiểm tra xem bàn phím có nhận được tín hiệu hay không. Thông thường, việc này có thể khắc phục các vấn đề nhỏ và giúp bàn phím hoạt động trở lại.
Tách bàn phím rồi gắn lại
Cách tiếp theo mà bạn có thể thực hiện khi bàn phím Surface gặp vấn đề không nhận. Chính là tháo rời bàn phím và sau đó kết nối lại. Mặc dù đây cũng là cách khắc phục vấn đề không nhận diện. Tuy nhiên bạn hãy thực hiện cẩn thận để tránh làm hỏng các linh kiện nhé!

Lưu ý: Trước khi thực hiện bất kỳ thao tác nào, hãy đảm bảo rằng laptop của bạn đã được tắt hoàn toàn.
Vệ sinh điểm tiếp xúc và cổng kết nối
Việc vệ sinh các điểm tiếp xúc và cổng kết nối là một cách để giữ cho bàn phím Surface hoạt động tốt. Trước khi vệ sinh, bạn hãy tắt nguồn laptop của bạn nhé!
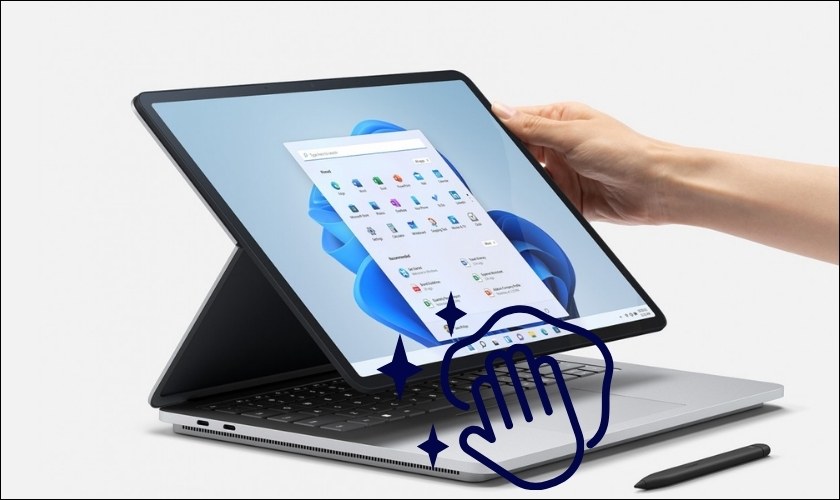
Tiếp theo đó là sử dụng khí nén hoặc cọ mềm để loại bỏ bụi bẩn, lông thú cưng. Hoặc bất kỳ các chất bẩn khác từ điểm tiếp xúc và cổng kết nối. Đặc biệt chú ý vào các khe hở, khe giữa các phím để đảm bảo là không có bụi bẩn bên trong. Cuối cùng là khởi động lại máy để kiểm tra lại khả năng nhận diện của bàn phím Surface.
Reset BIOS
Một trong những cách hiệu quả để khắc phục bàn phím Surface không nhận là thực hiện reset BIOS. Đây là một quy trình khá đơn giản nhưng có thể giúp giải quyết nhiều vấn đề phần cứng. Hãy thực hiện dựa trên những hướng dẫn bên dưới đây.
- Bước 1: Tắt nguồn máy tính và tiến hành khởi động lại trước khi reset BIOS.
- Bước 2: Trong quá trình khởi động, bạn hãy nhấn liên tục vào nút đặc biệt được sử dụng để truy cập BIOS trên laptop. Đối với nhiều máy tính Surface, bạn có thể nhấn và giữ nút giảm âm lượng cùng lúc với nút nguồn.

- Bước 3: Khi bạn truy cập vào BIOS, laptop sẽ chuyển sang màn hình trình quản lý BIOS. Ở đây, tùy thuộc vào dòng laptop mà bạn có thể chọn Reset/Exit Setup hoặc Restore Default Settings trong menu BIOS.
- Bước 4: Sau khi reset BIOS, bạn hãy khởi động lại laptop để sử dụng nhé!
Trên đây là các bước reset BIOS để sửa lỗi bàn phím không nhận. Bạn có thể tham khảo để khắc phục tình trạng lỗi laptop của mình nhé.
Hạ cấp hệ điều hành Surface
Hạ cấp hệ điều hành Surface cũng là cách khắc phục bàn phím Surface không nhận. Đây là cách thực hiện chi tiết, xem ngay nhé!
- Bước 1: Nhấn vào biểu tượng Start hoặc biểu tượng Windows trên màn hình máy tính.
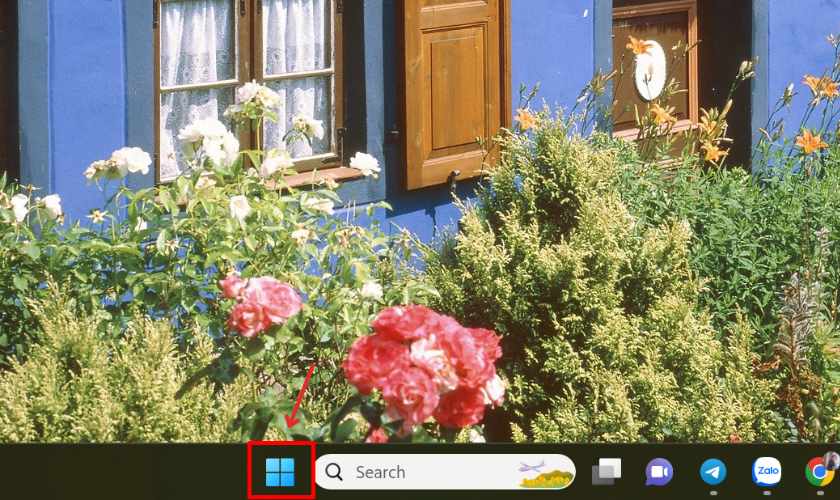
- Bước 2: Sau đó chọn Settings trên màn hình của bạn.
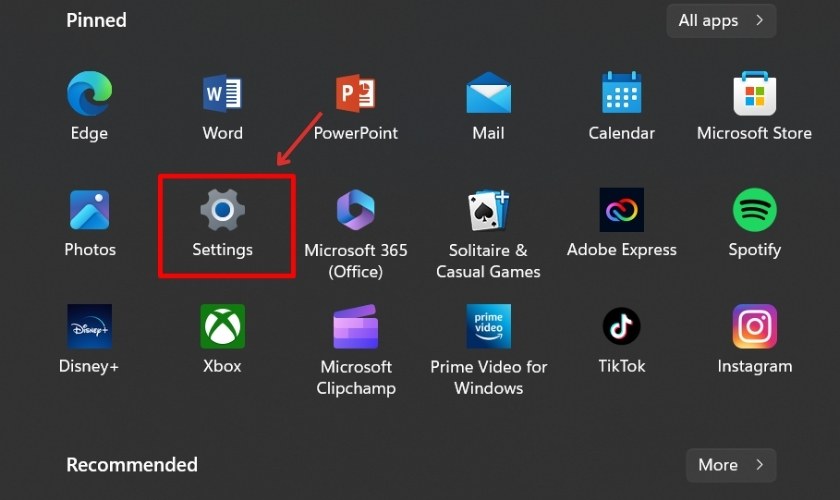
- Bước 3: Trong cửa sổ Settings, bạn hãy chọn mục System để tiếp tục. Sau đó tìm chọn mục Recovery.
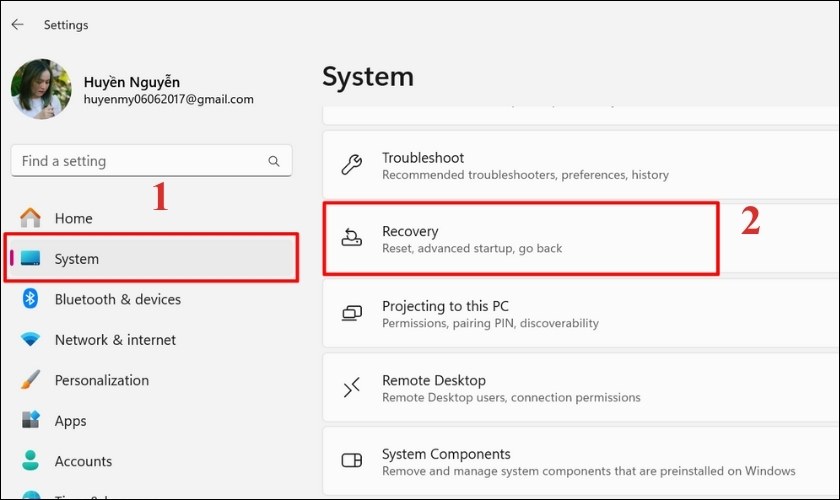
- Bước 4: Bạn cần chọn mục Go back để hạ cấp hệ điều hành về phiên bản trước đó của Windows.
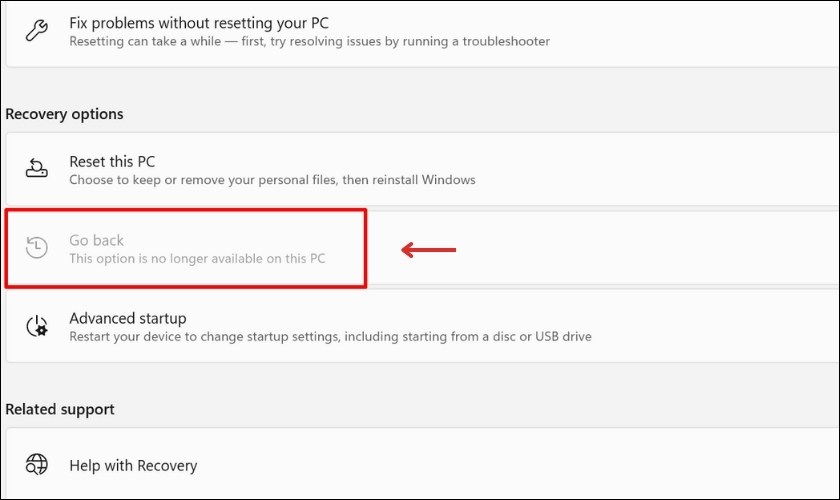
Hạ cấp hệ điều hành có thể giúp khắc phục một số vấn đề liên quan đến phần mềm và driver. Tuy nhiên, quá trình này có thể xóa đi các cập nhật và tính năng mới của hệ điều hành.
Nâng cấp hệ điều hành Surface
Nâng cấp hệ điều hành Surface có thể là một phương án để giải quyết vấn đề không nhận bàn phím. Bạn chỉ cần thực hiện dựa trên những bước bên dưới đây để thực hiện quá trình nâng cấp.
- Bước 1: Nhấn vào biểu tượng Windows trên màn hình máy tính của bạn nhé!
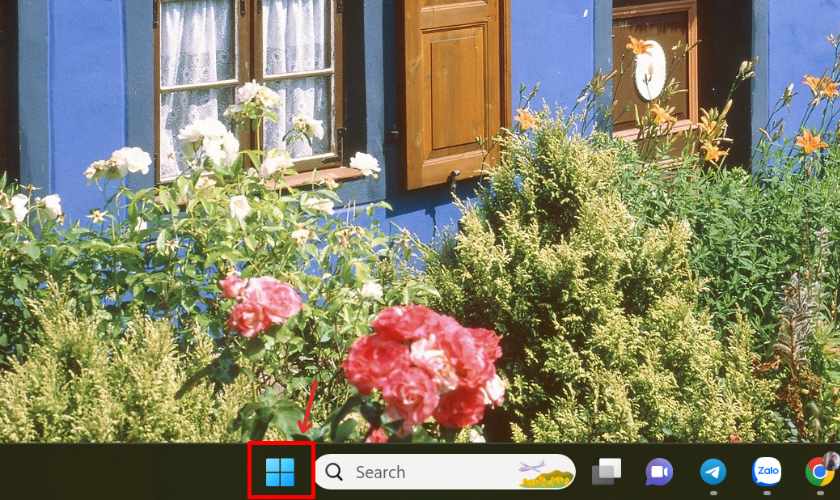
- Bước 2: Sau đó chọn ngay mục Settings trên màn hình của bạn.
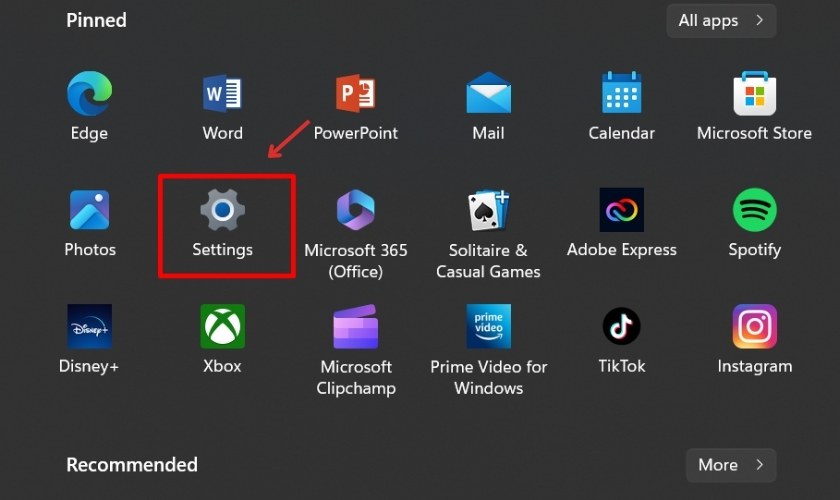
- Bước 3: Trong thanh bên trái, chọn Windows Update để mở cài đặt cập nhật của Windows.
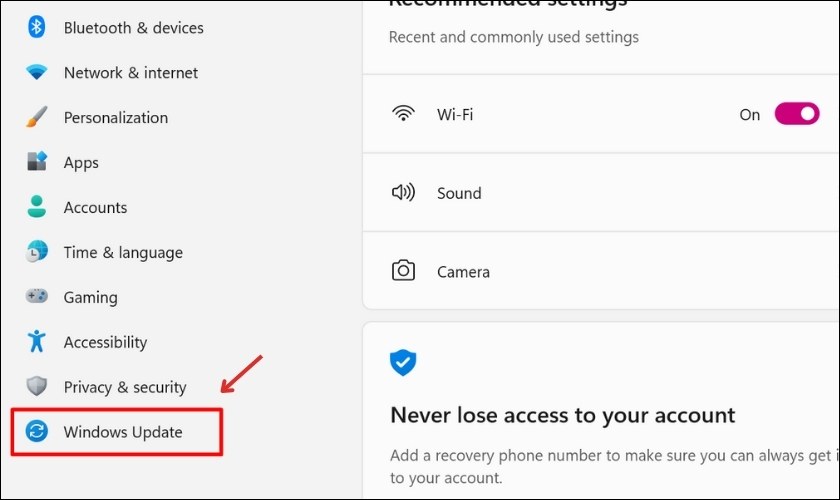
- Bước 4: Nhấn Check for updates để kiểm tra xem có bản cập nhật hệ điều hành mới hay không.
- Bước 5: Nếu có cập nhật mới, hệ thống sẽ hiển thị danh sách cập nhật. Bạn chỉ cần chọn tất cả các cập nhật liên quan đến hệ điều hành.
- Bước 6: Cuối cùng là nhấn Install để bắt đầu quá trình nâng cấp cho máy tính.
Sau khi nâng cấp hoàn tất, hệ điều hành Surface sẽ tự động khởi động lại. Và bạn chỉ cần kiểm tra xem bàn phím có nhận diện được sau quá trình nâng cấp hay không nhé!
Kiểm tra Driver
Để kiểm tra driver, khắc phục tình trạng không nhận của bàn phím. Bạn có thể thực hiện dựa trên những bước hướng dẫn chi tiết bên dưới đây.
- Bước 1: Trên thanh tìm kiếm ở màn hình desktop, bạn gõ Device Manager.
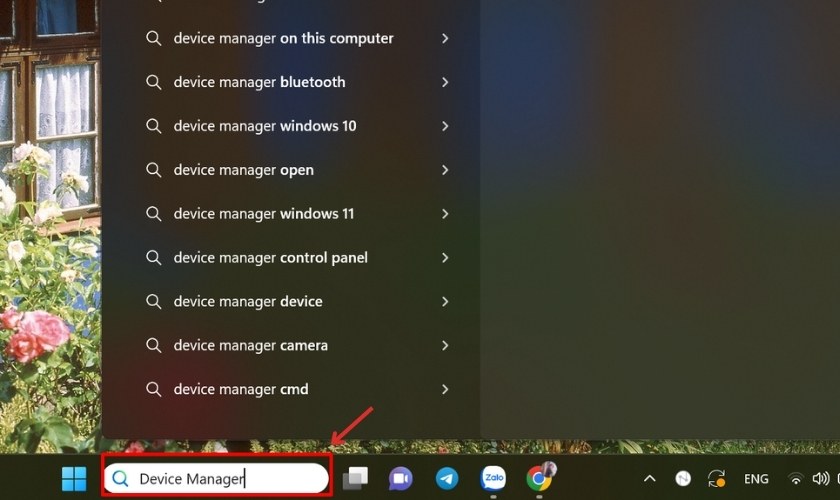
- Bước 2: Cửa sổ Device Manager sẽ hiện ra. Tại đây, bạn hãy tìm mục Keyboards. Sau đó nhấn vào mũi tên để xem phần mở rộng của mục này.
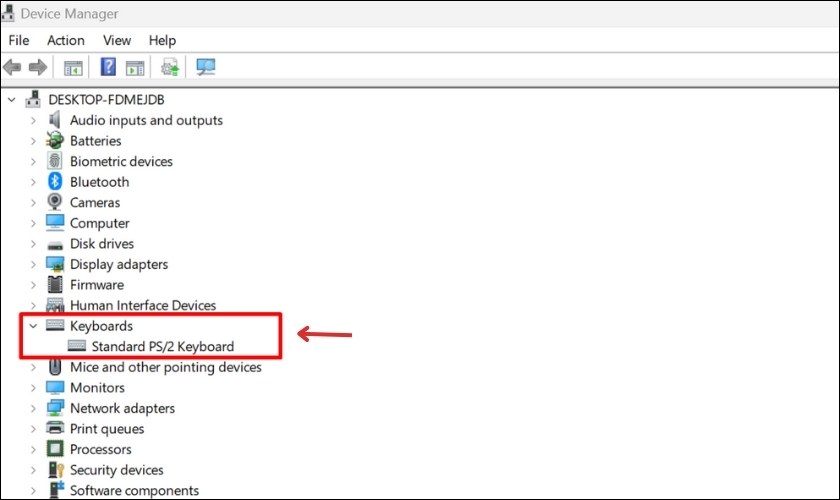
- Bước 3: Nếu bàn phím của bạn có driver thì sẽ được cập nhật trong phần danh sách Keyboards này.
- Bước 4: Bạn cũng có thể nhấp chuột phải vào bàn phím Surface và chọn Update driver.
Cập nhật driver là cách để đảm bảo tính ổn định và tương thích của bàn phím với hệ điều hành. Và cũng chắc chắn rằng bạn đang sử dụng phiên bản driver mới nhất.
Kiểm tra các chức năng mặc định
Kiểm tra các chức năng mặc định của máy cũng là cách khắc phục bàn phím Surface không nhận. Bạn chỉ cần thực hiện dựa trên những hướng dẫn bên dưới đây của chúng tôi.
- Bước 1: Trên màn hình desktop, ở mục tìm kiếm bạn hãy nhập Ease of Access.

- Bước 2: Trong cửa sổ tiếp theo, bạn cần tìm chọn mục Change how your keyboard word.
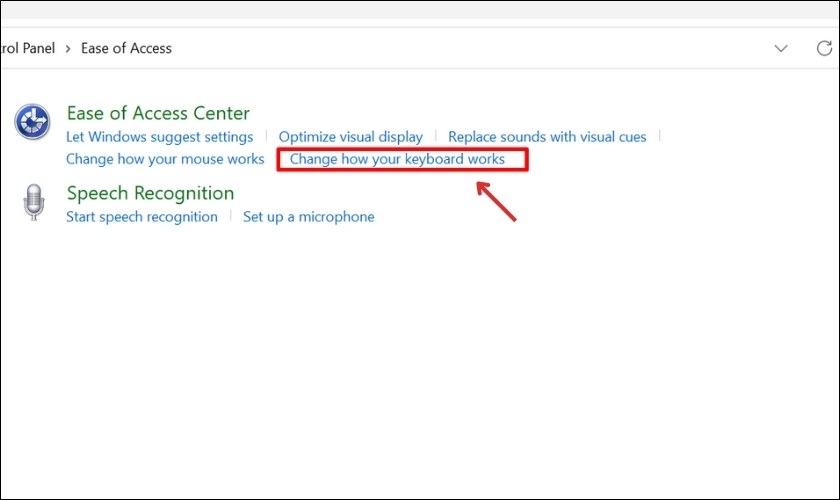
- Bước 3: Ở mục Make it easier to type, bạn hãy tắt tính năng Sticky Keys và Filter Keys.
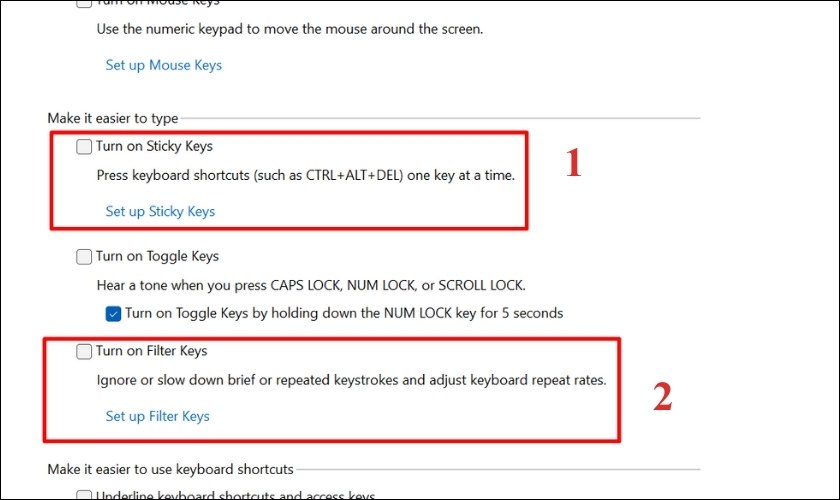
- Bước 4: Cuối cùng là bạn nhấn OK để hoàn tất các bước thực hiện.
Và bạn cũng đừng quên kiểm tra bàn phím có nhận diện sau khi thực hiện các bước trên không nhé!
Trường hợp, sau khi bạn đã thử các cách trên nhưng bàn phím vẫn không nhận được tín hiệu, thì bạn cũng có thể liên hệ tổng đài của hệ thống cửa hàng Điện Thoại Vui 1800.0264 để nhận được tư vấn về tình trạng sửa chữa và giá thay bàn phím Surface chuẩn xác.
Lưu ý gì để tránh lỗi bàn phím Surface không nhận?
Để tránh tình trạng bàn phím Surface không nhận và duy trì hiệu suất ổn định của thiết bị. Bạn cần phải tuân theo những lưu ý quan trọng bên dưới đây.
- Tháo bàn phím Surface đúng cách: Khi bạn không sử dụng, tháo bàn phím Surface theo cách đúng để tránh làm hỏng nam châm và cổng kết nối. Cùng với đó là hãy sử dụng đôi tay và nhẹ nhàng tháo rời bàn phím từ máy Surface.
- Tránh môi trường ẩm thấp: Để tránh hư hại do ẩm từ môi trường, bạn nên đặt máy ở những nơi khô ráo. Thêm đó là hãy tránh xa môi trường ẩm ướt, có độ ẩm cao.
- Vệ sinh bàn phím thường xuyên: Sử dụng khăn khô mềm hoặc cọ quét để vệ sinh bàn phím Surface thường xuyên. Đảm bảo loại bỏ những bụi bẩn bám lên bàn phím, máy tính của bạn.
Trên đây là một số lưu ý mà bạn cần quan tâm để tránh lỗi bàn phím không nhận. Bạn nên thực hiện theo để bảo quản laptop của mình tốt hơn nhé.
Kết luận
Trên đây là cách khắc phục lỗi bàn phím Surface không nhận chi tiết mà chúng tôi chia sẻ đến bạn. Hy vọng sẽ giúp ích cho bạn trong quá trình sử dụng bàn phím Surface. Và nếu thấy bài viết hữu ích, đừng quên theo dõi những bài viết sắp tới của Đánh giá công nghệ nhé!







mijn medicijnkosten: MedicijnPunt – apotheek nederland
Les devices sportives offrent des technologies avancées au quotidien.
Avec capteurs optiques combinés avec moniteur cardiaque , ces montres s’adaptent à chaque objectifs .
Leur autonomie atteint jusqu’à 14 jours en mode standard , adaptée aux activités intenses .
GPS Garmin
Les outils de suivi permettent de le sommeil en plus de les calories, offrant global .
Intuitives pour utiliser , elles se synchronisent parfaitement avec vos apps , via un design intuitive .
Choisir Garmin garantit bénéficier de des solutions éprouvée pour améliorer votre quotidien.
купить диплом колледжа настоящий http://www.frei-diplom8.ru .
NordApotek: apotek pa nett – billige generiske legemidler Norge
цена беспроводных наушников apple http://www.naushniki-apple-1.ru/ .
tadalafil cialis: tadalafil 2.5 mg online india – Buy Tadalafil online
Новейшее техническое оснащение играет ключевую функцию в диагностике и помощи пациентов.
Клиники всё чаще оборудуются высокотехнологичную технику.
Это даёт возможность врачам ставить правильные оценки.
Актуальные приборы гарантируют безопасность и для пациентов, и для персонала.
https://dangtinvantai.com/threads/kakie-imenno-medcentry-vy-sovetuete-v-stolice.68098/
Внедрение высоких технологий помогает эффективное восстановление.
Многие устройства имеют функции для точного мониторинга состояния здоровья.
Врачи могут оперативно реагировать, основываясь на данных аппаратуры.
Таким образом, новейшее медоборудование усиливает эффективность здравоохранения.
Откройте для себя удивительный ассортимент детских товаров, которые подарят радость и комфорт вашему малышу!
По теме “Улучшите психологическое здоровье с Человекологией”, там просто кладезь информации.
Смотрите сами:
https://roleresources.ru
Будем рады вашим отзывам и впечатлениям о товарах TykePop! Делитесь с нами своими идеями и вдохновением.
изготовление кухонь на заказ в санкт петербурге http://kuhni-spb-3.ru .
диплом мед колледж купить http://www.frei-diplom12.ru .
Ищете советы от профессионалов по плетению корзин из лозы? Этот пост именно для вас!
Зацепил раздел про Как выбрать идеальные ножи для резьбы по дереву.
Смотрите сами:
https://fixora.ru/%d0%ba%d0%b0%d0%ba-%d0%b2%d1%8b%d0%b1%d1%80%d0%b0%d1%82%d1%8c-%d0%bd%d0%be%d0%b6%d0%b8-%d0%b4%d0%bb%d1%8f-%d1%80%d0%b5%d0%b7%d1%8c%d0%b1%d1%8b-%d0%bf%d0%be-%d0%b4%d0%b5%d1%80%d0%b5%d0%b2%d1%83/
Следуйте советам профессионалов, и ваши корзины станут настоящими шедеврами.
Если вам интересно, как мастера создают изящные короба из лозы, это место для вас!
Хочу выделить материал про Лучшие практики безопасности при работе с резьбой.
Ссылка ниже:
https://fixora.ru/%d1%81%d0%be%d0%b2%d0%b5%d1%82%d1%8b-%d0%bf%d0%be-%d0%b1%d0%b5%d0%b7%d0%be%d0%bf%d0%b0%d1%81%d0%bd%d0%be%d1%81%d1%82%d0%b8-%d0%bf%d1%80%d0%b8-%d1%80%d0%b0%d0%b1%d0%be%d1%82%d0%b5-%d1%81-%d1%80%d0%b5/
Никогда не прекращайте учиться и совершенствоваться, ведь каждый день — это новый шаг в искусстве плетения!
купить диплом с проведением в купить диплом с проведением в .