Cách lắp thêm ổ cứng HDD cho pc nhanh chóng, chính xác nhất

Hiện nay có nhiều người muốn thêm ổ cứng cho máy tính, vậy có những cách lắp thêm ổ cứng HDD cho PC dễ dàng nào không? Hãy theo dõi bài viết dưới đây để biết nhiều thông tin hơn nhé!
Nội dung
Một vài nét tiêu biểu về ổ cứng HDD
HDD là cụm từ viết tắt của thuật ngữ Hard Disk Drive, được biết đến là thiết bị có công dụng lưu trữ dữ liệu trong máy tính hay còn gọi là ổ cứng.
Thông thường các dữ liệu sẽ được lưu trên một tấn đĩa hình tròn được phủ từ tính. Ưu điểm của loại bộ nhớ này đó là không bị mất dữ liệu khi bị cúp điện.
Hướng dẫn cách lắp thêm ổ cứng HDD cho PC tiện lợi tại nhà
Với các thao tác đơn giản dưới đây, bạn sẽ dễ dàng thay ổ cứng HDD cho PC ngay tại nhà cho ra chất lượng như mong muốn đó nhé!
-
Bước 1: Tắt nguồn máy tính và tháo vỏ PC
Để thêm ổ cứng cho máy tính thì điều bạn cần làm đầu tiên là tắt máy và tháo vỏ của máy tính ra.
Khi tháo vỏ của PC bạn cần tránh để những nơi có môi trường ẩm ướt. Để đảm bảo an toàn thì bạn nên chạm vào vỏ máy trước rồi mới chạm vào các linh kiện bên trong.

-
Bước 2: Chuẩn bị HDD thích hợp và lắp ráp
Để thêm ổ cứng cho PC bạn cần lựa chọn ổ cứng sao cho phù hợp với phần vỏ mà bạn đang sử dụng.
Khi đã có một ổ cứng phù hợp với nhu cầu thì bạn cần đặt nó vào chỗ trống ở giá lắp. Giá lắp có dạng khay trượt nên gắn vào cũng khá dễ bạn chỉ cần vặn vít cố định nữa là hoàn thành.
-
Bước 3: Cắm cáp SATA
Để cắp 2 ổ cứng cùng ở bên trong 1 máy thì bạn thực hiện các bước sau để không xảy ra sai sót.
Để cắm cáp SATA chính xác, trước hết bạn nên quan sát qua mainboard để tìm được dấu SATA. Sau đó bạn chỉ cần cắm ổ cứng mới ngay bên cạnh cáp SATA lưu ý đầu cắm phải nằm bên phải và phù hợp với đầu nối.

-
Bước 4: Cắm dây cáp vào ổ cứng
Để ổ cứng hoạt động bạn cần tìm kiếm một dây cáp điện SATA trong máy tính kiểu dáng của nó lớn hơn cáp SATA và được kết nối với nguồn máy tính để gắn vào ổ cứng.
-
Bước 5: Lắp ráp ổ cứng và chỉnh cho đúng vị trí
Sau khi cắm cáp xong bạn cần kiểm tra máy tính của mình xem chúng có nằm cùng vị trí trên giá lắp hay không. Nếu có thì bạn nên dùng 1 tua vít cùng kích cỡ để nới lỏng các ốc vít để chúng có thể lăn vào đúng vị trí, qua đó việc kết nối dây cáp cũng trở nên dễ dàng hơn.
-
Bước 6: Cài đặt cho PC
Sau khi hoàn tất các bước lắp ráp ổ cứng, bạn cần phải cài đặt để ram hoạt động. Nhấn vào Start > Computer > Manage > Disk Management > Initialize Disk. Bước này sẽ giúp máy tính khởi tạo thông tin và cài đặt vào Windows.
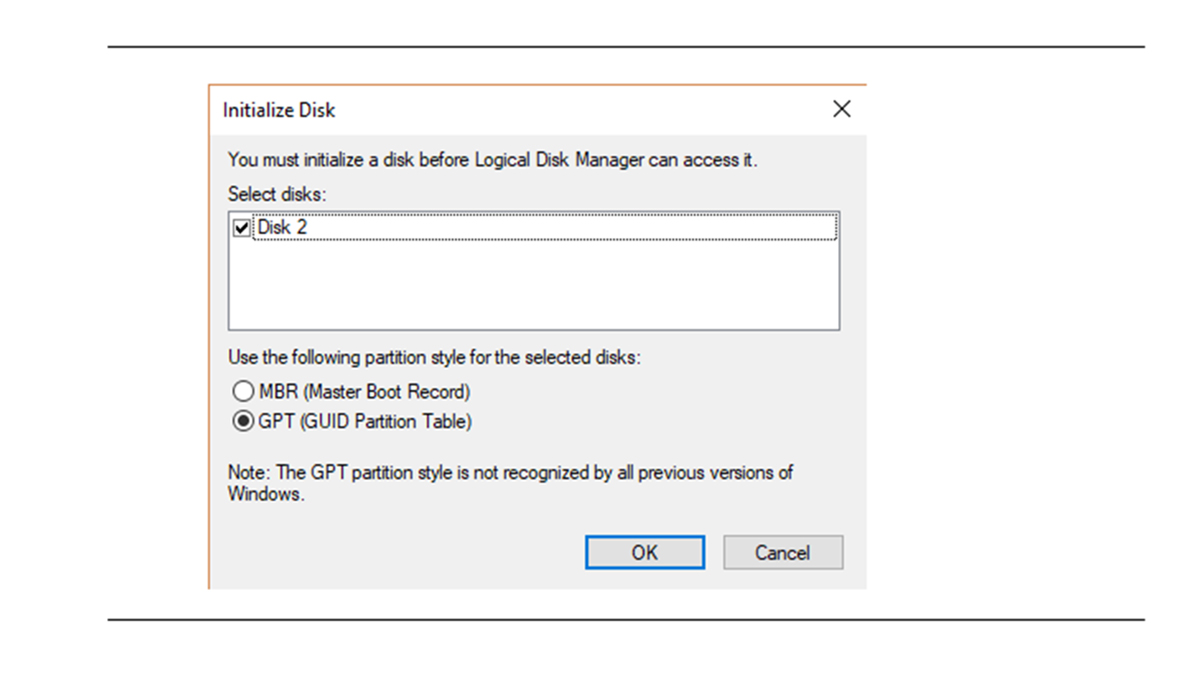
Nếu bạn không muốn cài đặt sau khi thêm ổ cứng thì chỉ cần nhấn OK để máy từ bắt đầu quá trình thực hiện. Tuy nhiên, sau khi chạy xong thì ổ cứng mới đã được ghi nhận nhưng vẫn chưa được tách vùng. Điều này đồng nghĩa với việc muốn sử dụng ổ đĩa thì bạn phải cài thêm drive letter.
-
Bước 7: Tạo phân vùng cho ổ đĩa mới
Để có thể phân vùng bạn cần quay lại Computer Management, sau đó click chuột phải và chọn ổ đĩa mới chưa được phân vùng. Tiếp tục nhấn New Simple Volume. Khi cửa sổ hiện lên tức là ổ đĩa mới đã xuất hiện và đã được phân vùng.
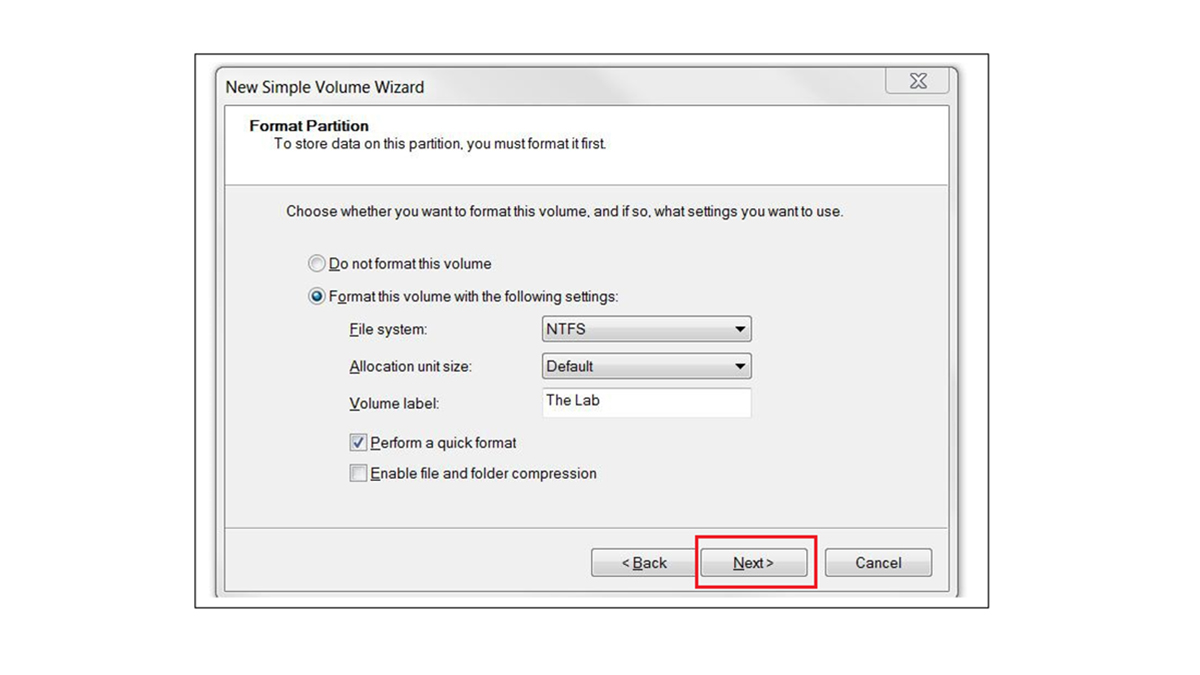
-
Bước 8: Lựa chọn Next ở màn hình Wizard
Ổ đĩa mới sẽ được Windows tự động định dạng phông chữ nên bạn có thể thấy tại ổ đĩa mới thì chữ cái đã được cài đặt sẵn trong Computer. Để kiểm tra thì bạn vào mục Start ở góc dưới bên trái vào phần Computer để xem thông tin.
Trên đây là toàn bộ quy trình trong cách lắp thêm ổ cứng HDD cho PC một cách nhanh chóng. Hy vọng bạn sẽ thực hiện thành công!






