Cách đánh số trang trong Word theo ý muốn

Cách đánh số trang trong Word theo ý muốn là một thao tác cơ bản nhưng vô cùng quan trọng trong việc soạn thảo văn bản. Nó giúp người đọc dễ dàng theo dõi nội dung, tra cứu thông tin và tạo sự chuyên nghiệp cho tài liệu. Bài viết này sẽ hướng dẫn chi tiết cách đánh số trang trong Word nên hãy cùng theo dõi ngay nhé!
Nội dung
Hướng dẫn cách đánh số trang trong Word theo ý muốn
Việc đánh số trang trong Word không những giúp người đọc theo dõi vị trí của mình trong tài liệu, mà còn thuận tiện cho việc tra cứu và tạo sự liên kết logic giữa các phần. Do đó, dưới đây sẽ là 3 cách đánh số trang Word theo ý muốn mà bạn nên biết qua:
Hướng dẫn đánh số từ trang đầu
Bước 1: Mở tài liệu Word cần đánh số trang.
Bước 2: Chọn mục Insert, trong nhóm Header & Footer, click vào Page Number.
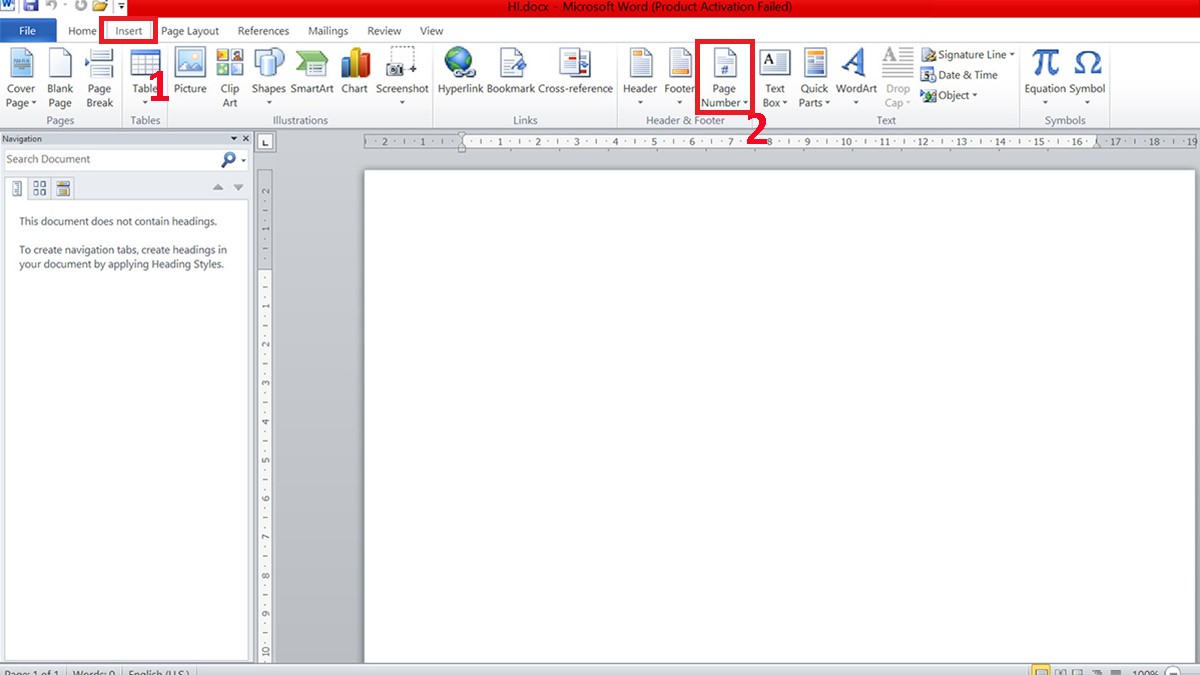
Bước 2: Chọn vị trí muốn đánh số trang:
- Top of Page: Đánh số ở đầu.
- Bottom of Page: Đánh vào cuối trang.
- Page Margins: Đánh số trang ở lề trang.
- Current Position: Đánh số trang tại vị trí con trỏ chuột đang đứng.
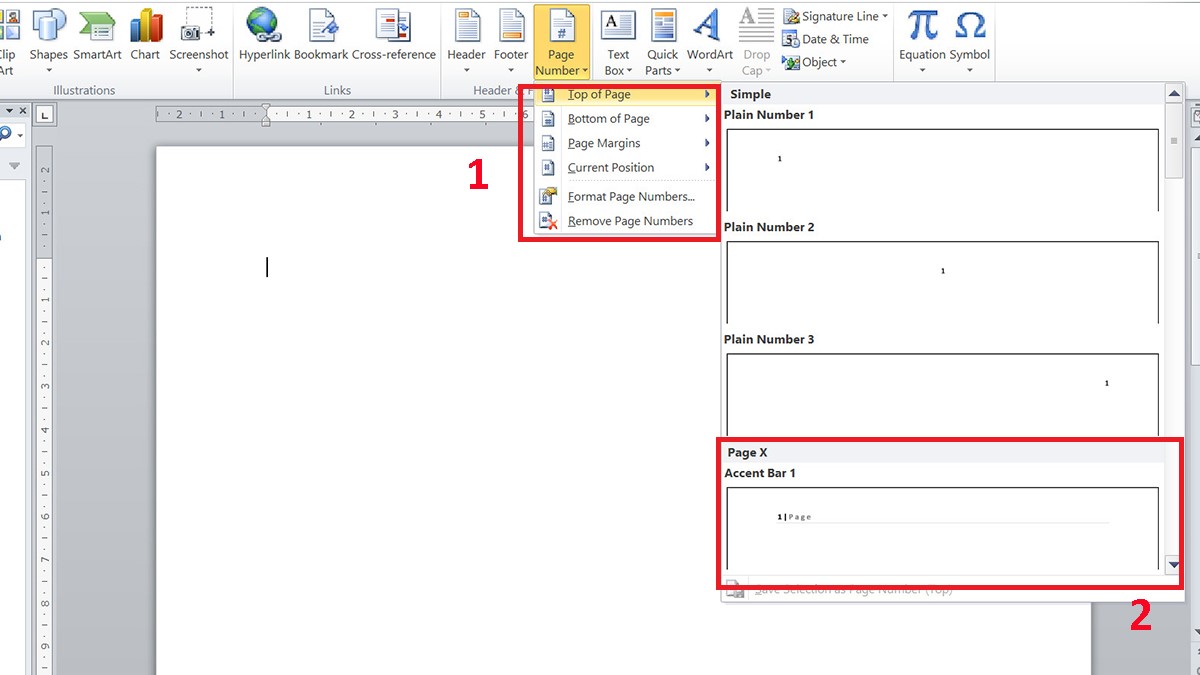
Bước 3: Chọn kiểu số trang mong muốn:
- Plain Number: Số trang dạng số Ả Rập (1, 2, 3,…).
- Roman Numeral: Số trang dạng số La Mã (I, II, III,…).
- Letter: Số trang dạng chữ cái (a, b, c,…).
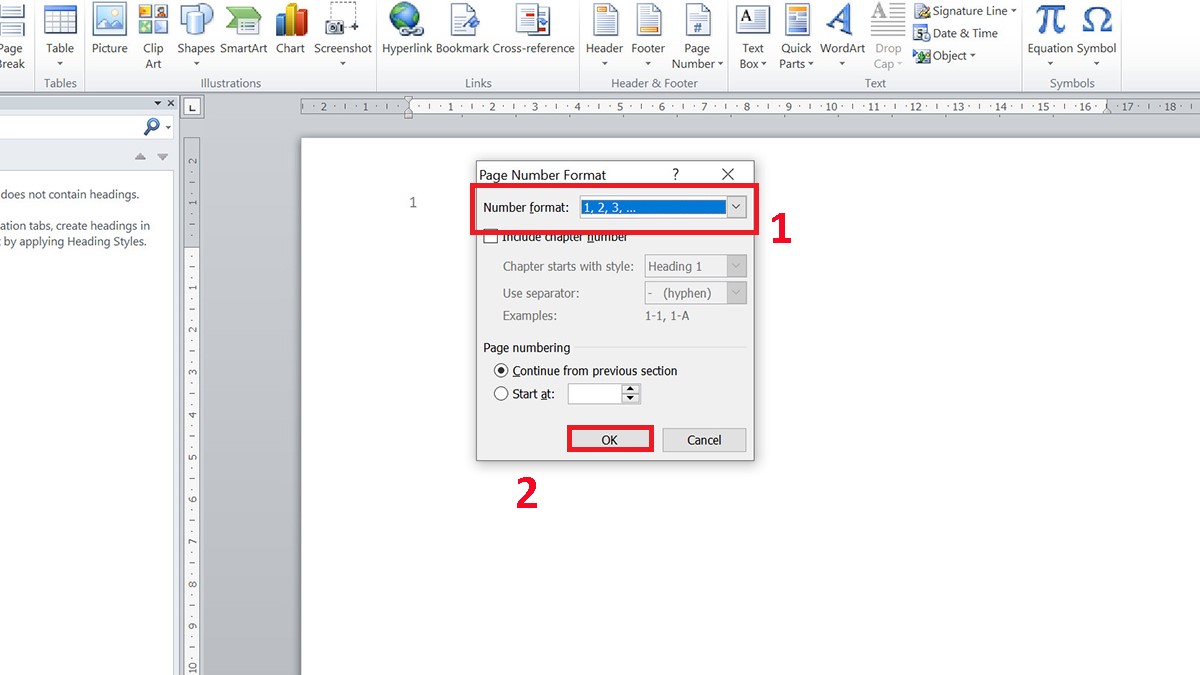
Bước 4: Click OK để hoàn tất.
Cách đánh số trang trong Word theo ý muốn từ trang bất kỳ
Bước 1: Mở vào tài liệu cần đánh số trang.
Bước 2: Đặt con trỏ chuột vào vị trí trang muốn bắt đầu đánh số.
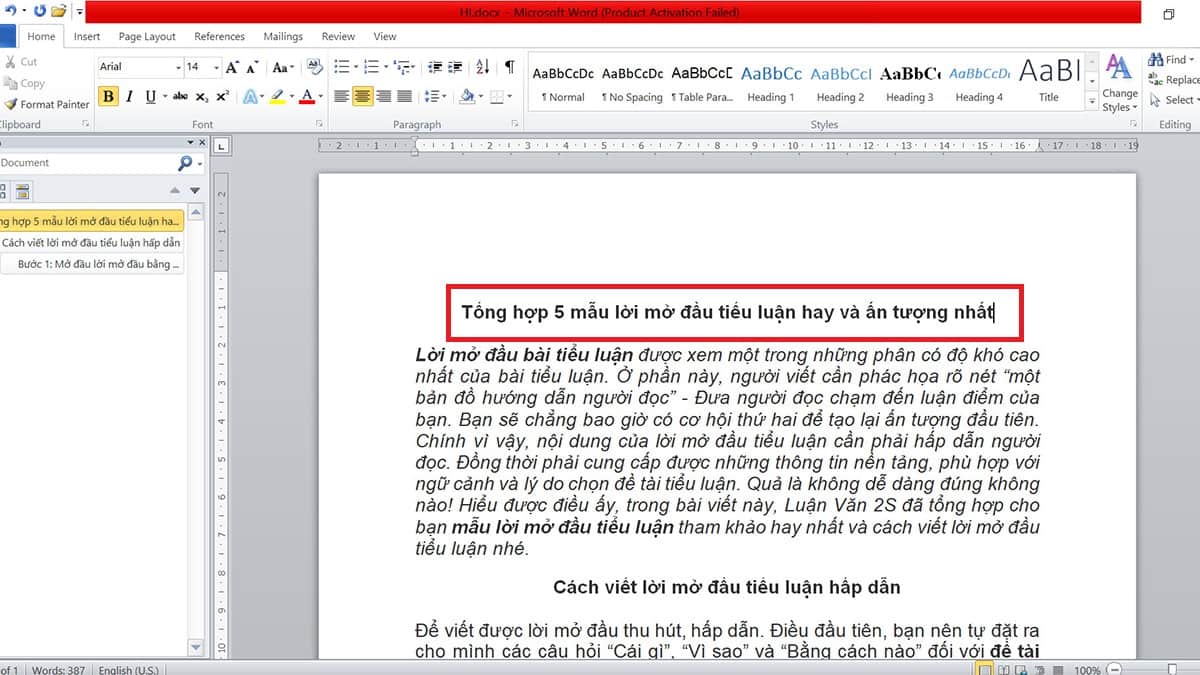
Bước 3: Trên thanh công cụ, chọn tab Page Layout. Trong nhóm Breaks, chọn chọn Next Page.
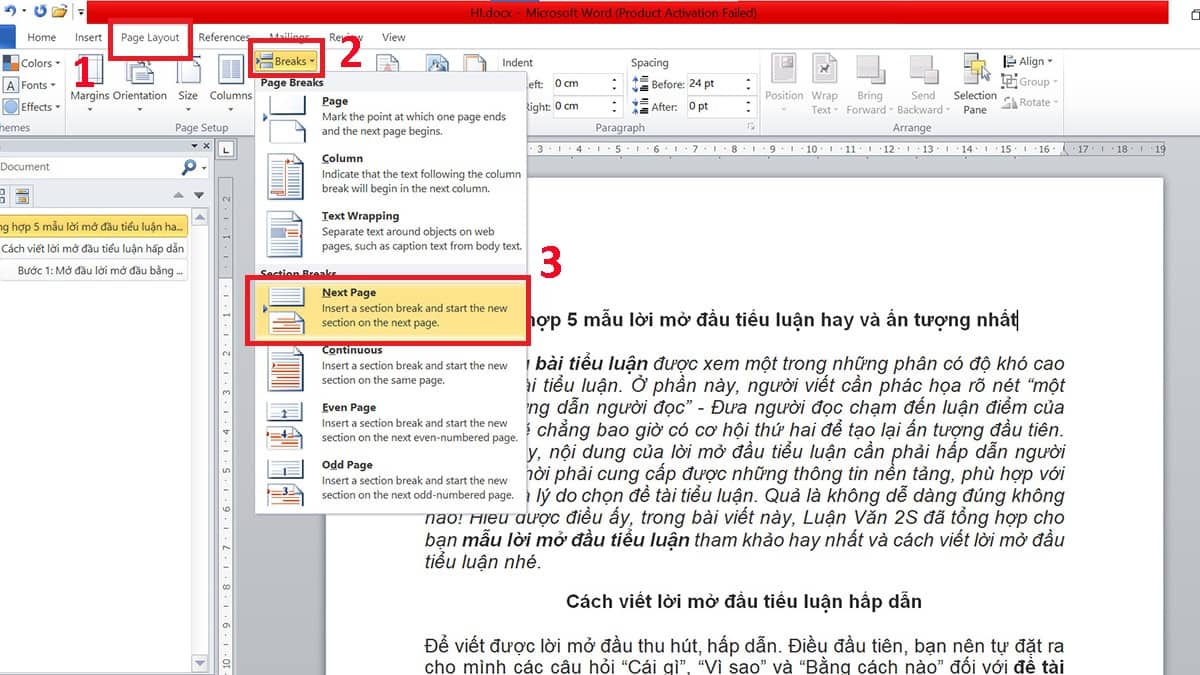
Bước 4: Ngay sau đó sẽ xuất hiện một trang trắng mới để tách ra 2 phần. Ở đây, bạn cần chọn tiếp vào tab Insert trên thanh công cụ, click vào Page Number và chọn Format Page Numbers.
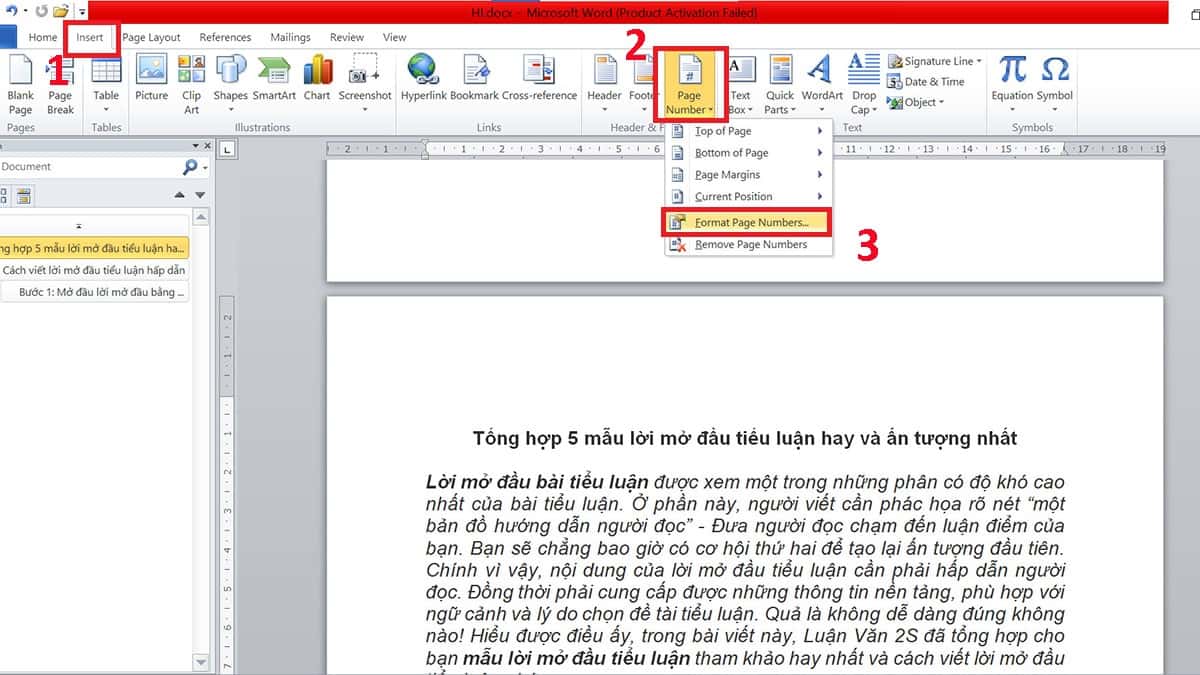
Bước 5: Hộp thoại chọn kiểu số mà bạn muốn áp dụng đánh số trang trong Word theo ý muốn này xuất hiện, bạn hãy nhớ nhập số trang bắt đầu vào ô Start at.
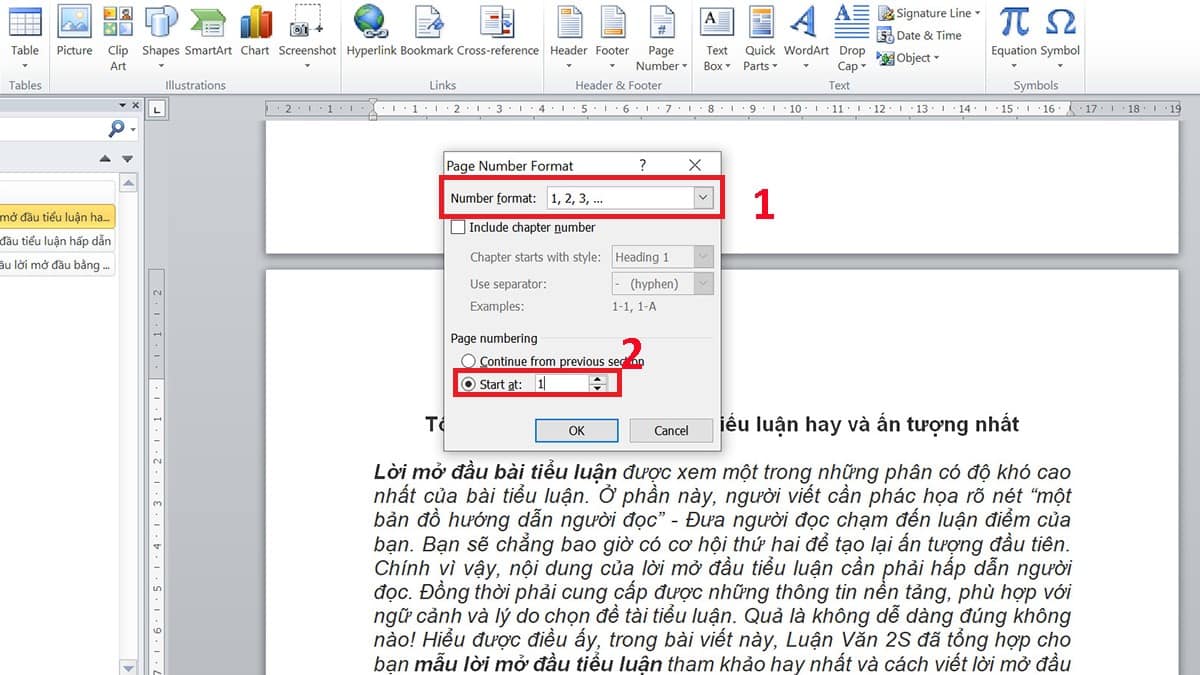
Bước 6: Click OK là xong.
Hướng dẫn theo tùy biến chẵn và lẻ
Bước 1: Mở vào file tài liệu Word bạn đang cần đánh số trang.
Bước 2: Chọn tab Design trên thanh công cụ (hoặc nhấn đúp chuột vào khoảng trắng đầu trang). Trong nhóm Header & Footer, click vào Different Odd & Even Pages.
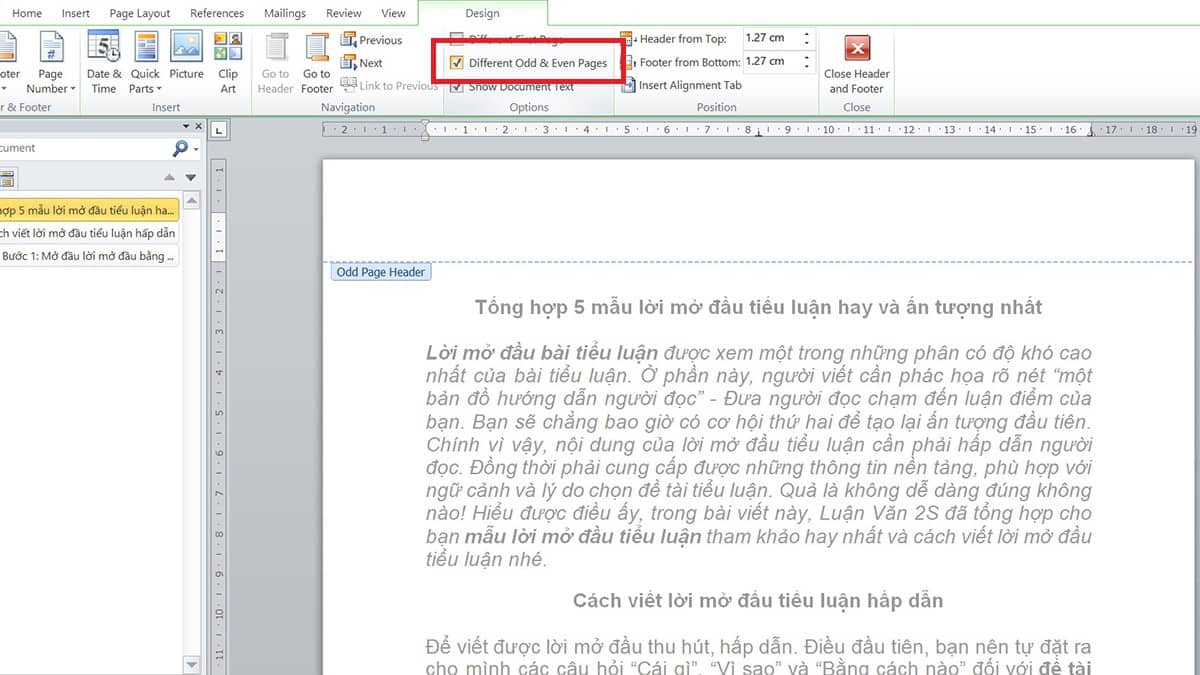
Bước 3: Chọn Close Header and Footer để hoàn tất.
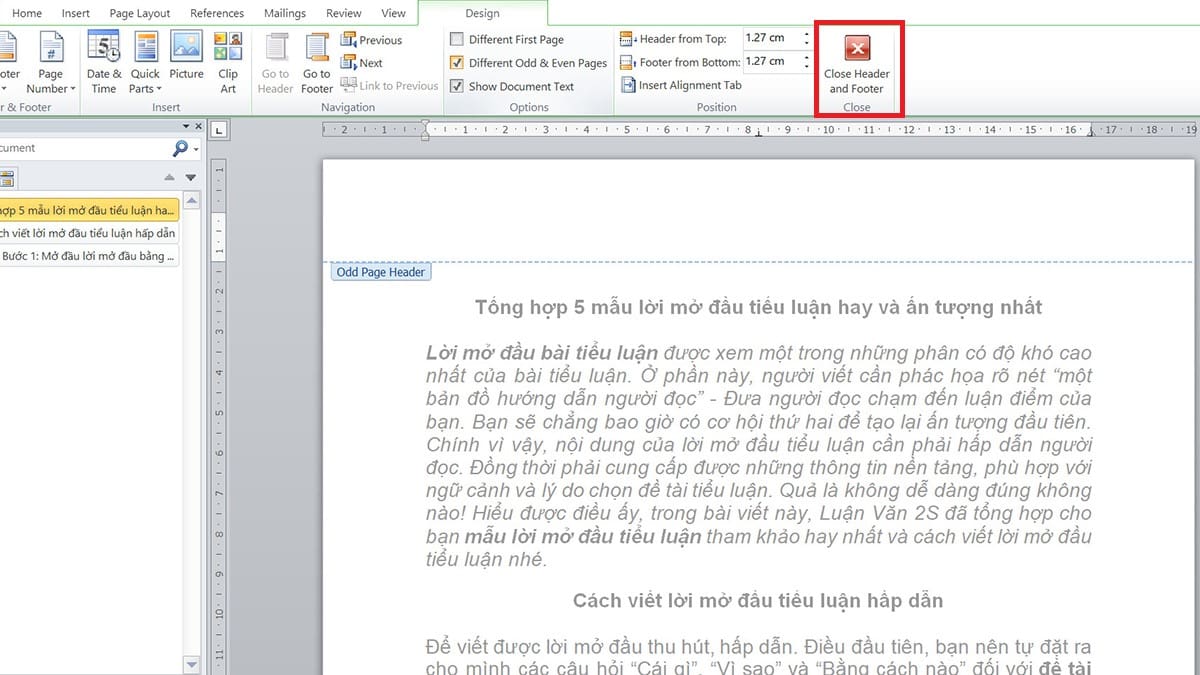
Lưu ý: Ở đây mọi người vẫn có thể chọn Top of Page hoặc Bottom of Page để đặt vị trí số trang hoặc thêm số trang, ký tự hoặc định dạng theo ý muốn đều được.
Một số mẹo hữu ích trong cách đánh số trang trong Word theo ý muốn
Bên cạnh các hướng dẫn đánh số trang trên đây, bài viết cũng sẽ đem tới một số mẹo vặt nhỏ nhưng khá hữu ích trong quá trình học tập và làm việc liên quan tới Word như sau:
Sử dụng phím tắt:
- Ctrl + Shift + N: Chèn số trang.
- Alt + Shift + P: Chuyển đổi giữa các kiểu số trang.
- Ctrl + F: Tìm kiếm số trang cụ thể.
Tạo mẫu tài liệu:
- Tạo mẫu tài liệu với định dạng số trang mong muốn.
- Sử dụng mẫu này cho các tài liệu mới để tiết kiệm thời gian.
Sử dụng VBA:
- Viết mã VBA để tự động nếu muốn áp dụng đánh số trang trong Word theo ý muốn.
- Sử dụng mã VBA để thực hiện các thao tác nâng cao như đánh số trang theo từng phần, thêm ký tự đặc biệt,…
Một số mẹo khác:
- Sử dụng chức năng Insert > Page Break để chia tài liệu thành các phần và đánh số trang riêng cho từng phần.
- Sử dụng chức năng Header > Edit Header để chỉnh sửa định dạng số trang.
- Sử dụng chức năng Format > Font để thay đổi kiểu chữ, cỡ chữ của số trang.
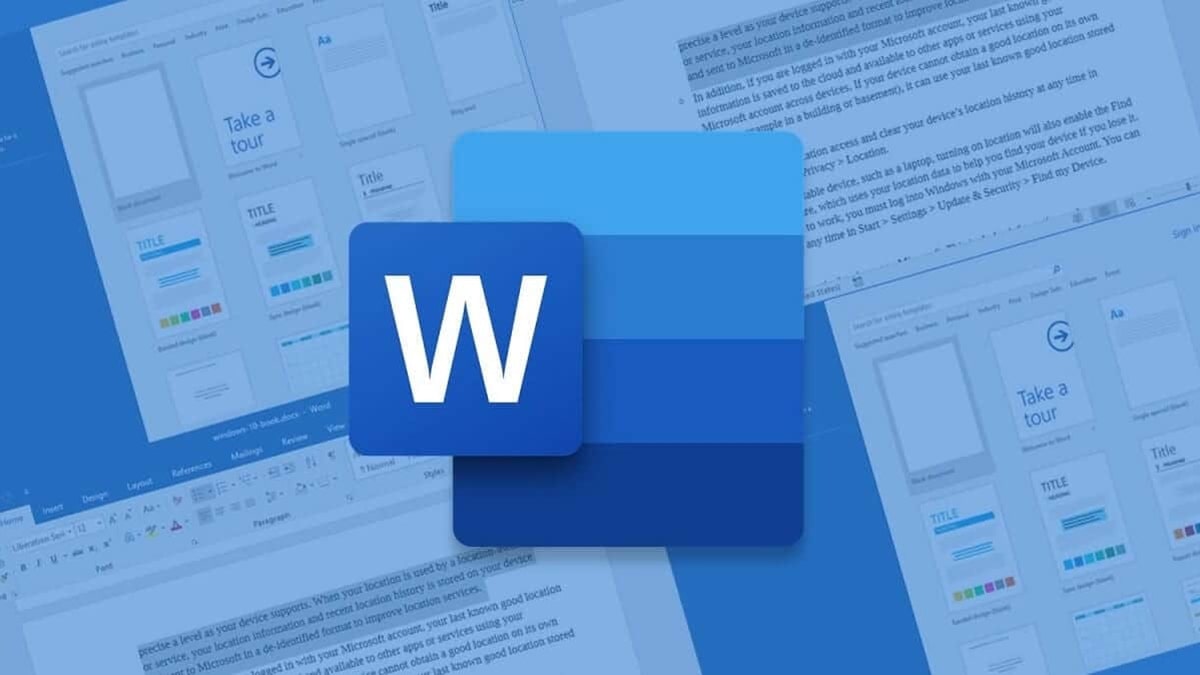
Cách đánh số trang trong Word theo ý muốn khá đơn giản và đã được chúng tôi hướng dẫn kỹ ở từng bước một. Hy vọng những thông tin trên đây sẽ giúp bạn dễ dàng thực hiện thao tác đánh số trang nhanh chóng và hiệu quả nhé!







Your point of view caught my eye and was very interesting. Thanks. I have a question for you. https://www.binance.info/bg/register?ref=V2H9AFPY