Hàm VLOOKUP trong Excel: Cách dùng và ví dụ cụ thể
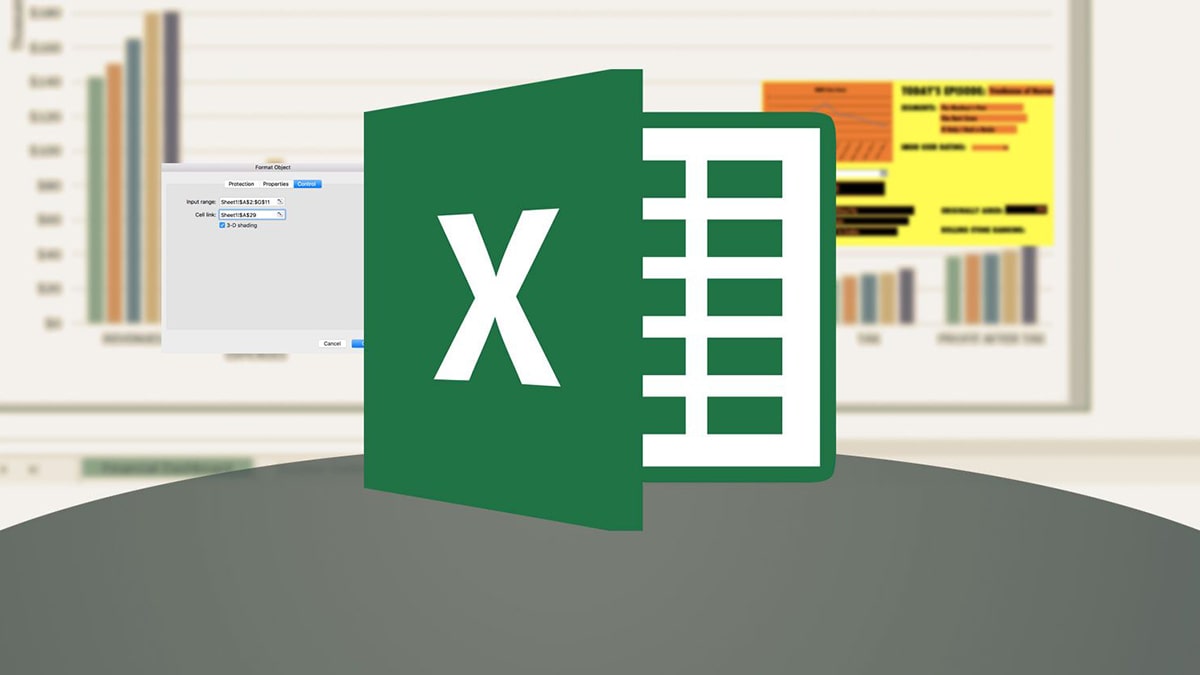
Trong số nhiều hàm tích hợp, hàm VLOOKUP trong Excel (Vertical Lookup) là một công cụ quan trọng giúp người dùng tìm kiếm và trích xuất thông tin từ một bảng dữ liệu. Bài viết này sẽ hướng dẫn chi tiết cách sử dụng hàm VLOOKUP và cung cấp ví dụ cụ thể để giúp bạn hiểu rõ hơn về cách áp dụng nó trong công việc hàng ngày.
Nội dung
Hàm VLOOKUP trong Excel: Cách dùng và ví dụ cụ thể
Hàm VLOOKUP là một trong những hàm Excel quan trọng và được sử dụng phổ biến nhất. Dưới đây là cú pháp, cách dùng hàm chi tiết và ví dụ cụ thể:
Cách dùng Hàm Vlookup trong Excel dễ hiểu
Hàm VLOOKUP giúp bạn tìm kiếm một giá trị trong một cột cụ thể và trả về giá trị tương ứng ở cột khác. Cú pháp của hàm như sau:
=VLOOKUP(lookup_value, table_array, col_index_num, [range_lookup])
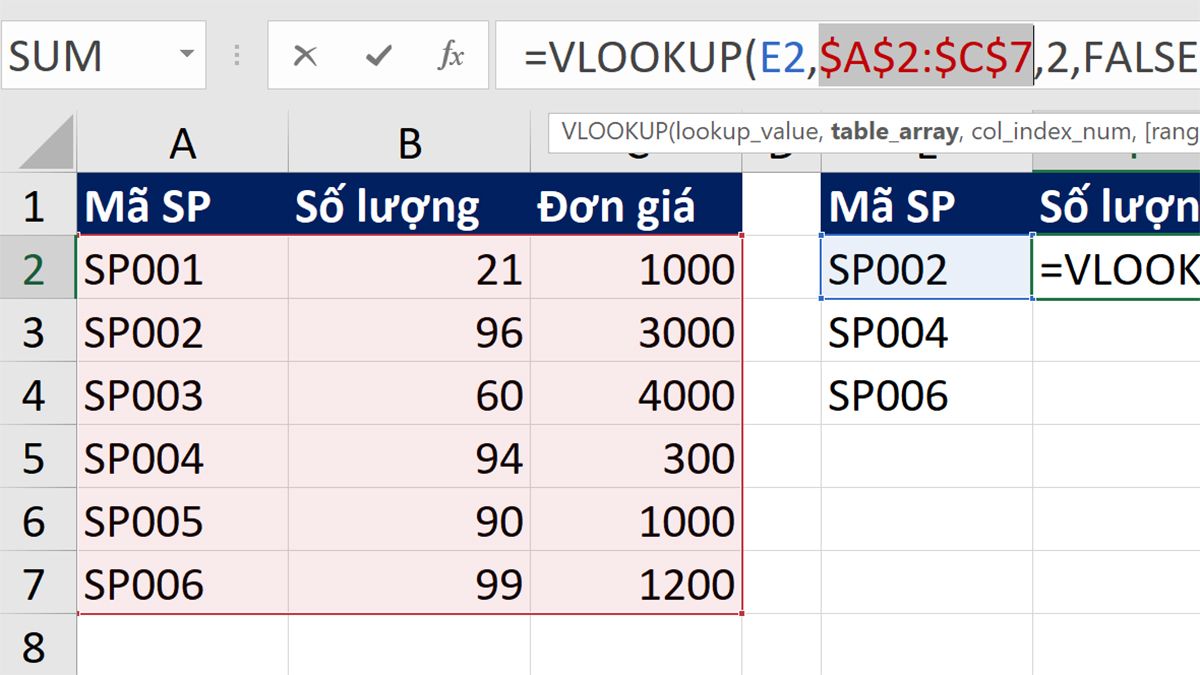
Trong đó:
- lookup_value: là giá trị bạn đang cần tìm kiếm.
- table_array: Phạm vi của bảng dữ liệu, nơi bạn muốn thực hiện tìm kiếm.
- col_index_num: Số thứ tự của cột chứa giá trị bạn muốn trả về.
- range_lookup: TRUE hoặc FALSE, xác định cách tìm kiếm – giống nhau chính xác (TRUE) hoặc chính xác (FALSE).
Ví dụ cụ thể
Giả sử bạn có một bảng mã sản phẩm tương ứng với đơn giá và số lượng tương ứng. Nhiệm vụ của chúng ta là xác định đơn giá của sản phẩm khi đã biết mã sản phẩm. Giả sử chúng ta muốn tìm tên sản phẩm theo mã sản phẩm “SP004” trong bảng dữ liệu trên. Chúng ta có thể sử dụng công thức hàm VLOOKUP trong Excel như sau:
=VLOOKUP(“SP004”,A2:C7,3,FALSE)

Ở đây, “SP004” là giá trị cần tìm, A2:C7 là phạm vi bảng dữ liệu, 3 là số thứ tự của cột chứa giá trị cần trả về. Cuối cùng là giá trị FALSE đảm bảo tìm kiếm chính xác.
Hàm VLOOKUP trong Excel thường gặp lỗi gì?
Khi sử dụng hàm VLOOKUP trong phần mềm Excel, người dùng thường gặp phải một số lỗi phổ biến. Dưới đây là một số lỗi thường gặp và cách khắc phục chi tiết:
Lỗi #N/A của hàm VLOOKUP trong Excel
Lỗi #N/A là lỗi thường gặp nhất khi sử dụng hàm VLOOKUP. Lỗi này xảy ra khi hàm VLOOKUP không tìm thấy giá trị cần tìm trong bảng dữ liệu.
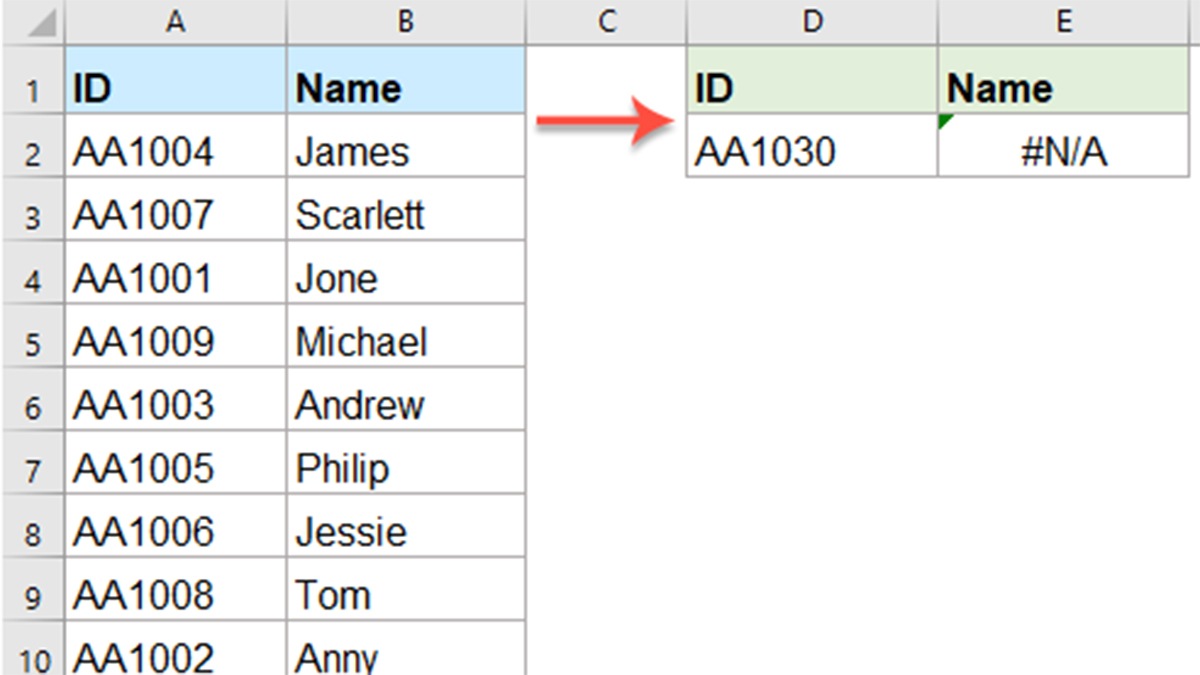
Cách khắc phục: Kiểm tra lại giá trị tìm kiếm và đảm bảo nó chính xác. Sử dụng chế độ chính xác (range_lookup = FALSE) để tránh tìm kiếm gần giống. Nếu giá trị cần tìm là một chuỗi văn bản, hãy đảm bảo rằng chuỗi văn bản đó được bao quanh bởi dấu ngoặc kép.
Lỗi #VALUE!
Lỗi #VALUE! cũng là một trong những lỗi khá phổ biến khi sử dụng hàm VLOOKUP. Lỗi này xảy ra khi xảy ra khi một hoặc nhiều tham số đầu vào không đúng.
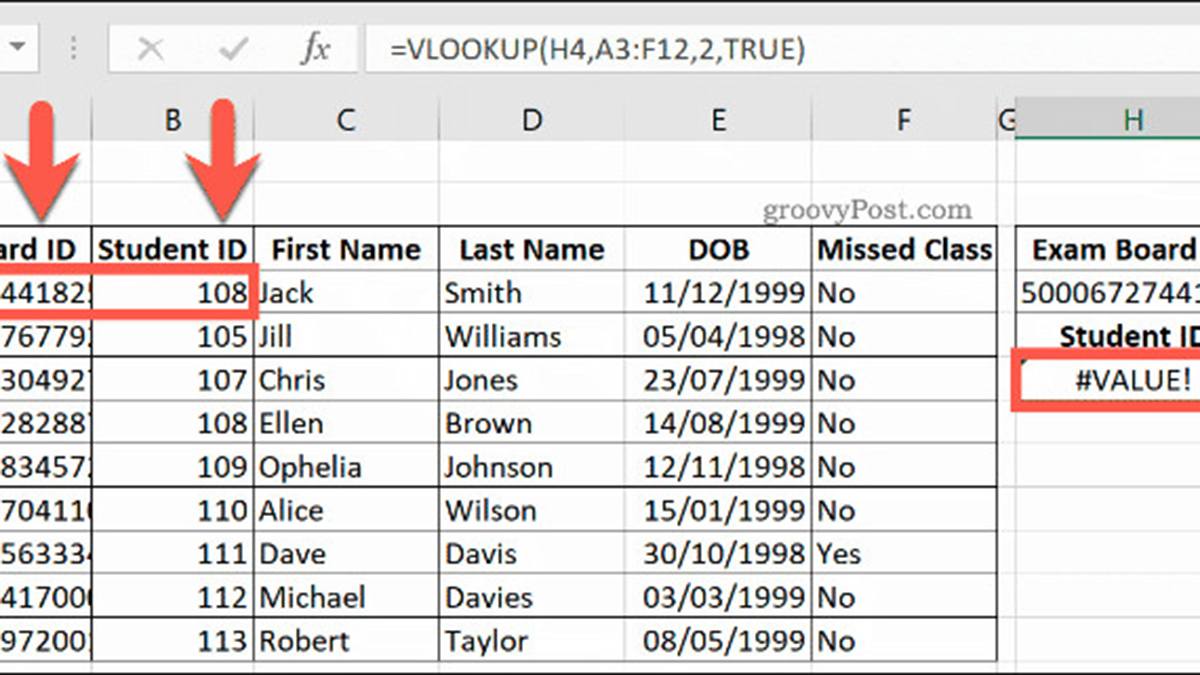
Để khắc phục, bạn cần đảm bảo rằng các tham số như lookup_value, table_array, và col_index_num được nhập đúng cách và có định dạng phù hợp. Chẳng hạn như, nếu tham số lookup_value là giá trị văn bản, nhưng bảng dữ liệu có định dạng là số thì sẽ gặp lỗi #VALUE!
Lỗi #REF! của hàm VLOOKUP trong Excel
Lỗi #REF! xảy ra khi tham số table_array không phải là một mảng dữ liệu. Có thể phạm vi của bảng dữ liệu đã bị xoá hoặc thay đổi.
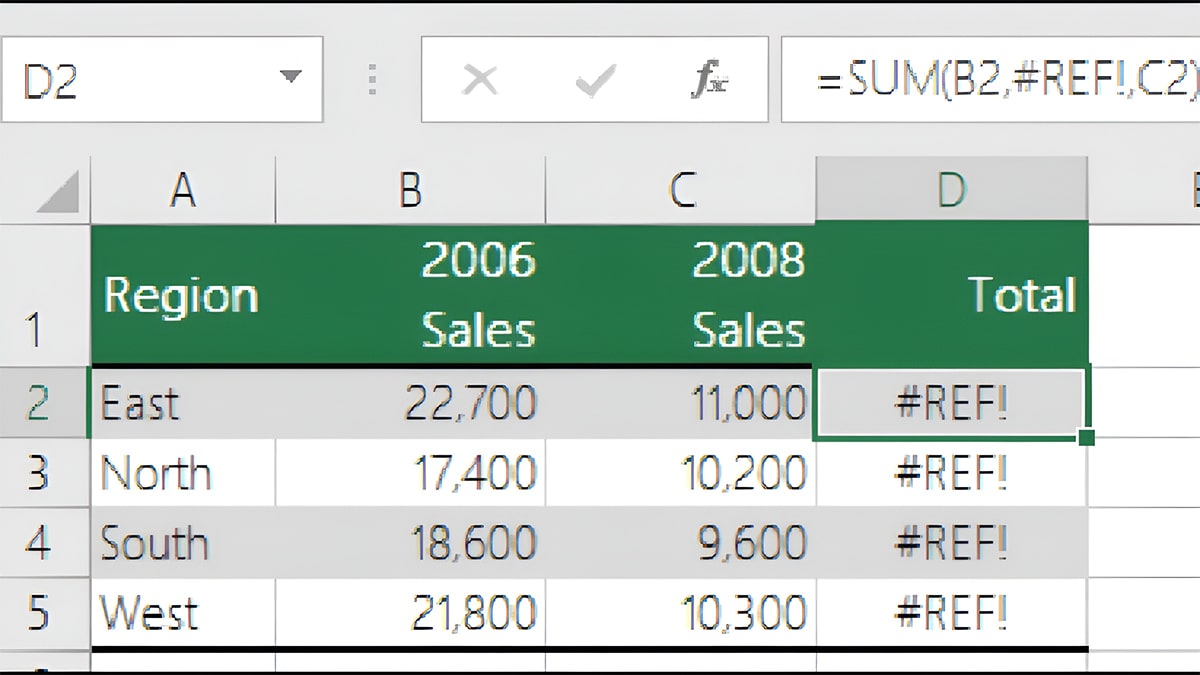
Để khắc phục, cần kiểm tra xem tham số table_array có phải là một mảng dữ liệu hay không. Kiểm tra và điều chỉnh lại phạm vi của bảng dữ liệu để đảm bảo nó không bị thay đổi.
Lỗi #NAME?
Không chỉ ở hàm VLOOKUP mà lỗi #NAME? khá thường gặp trong nhiều trường hợp khác. Lỗi này xảy ra khi Excel không nhận ra tên hàm VLOOKUP hoặc tên cột không được tìm thấy trong bảng dữ liệu.
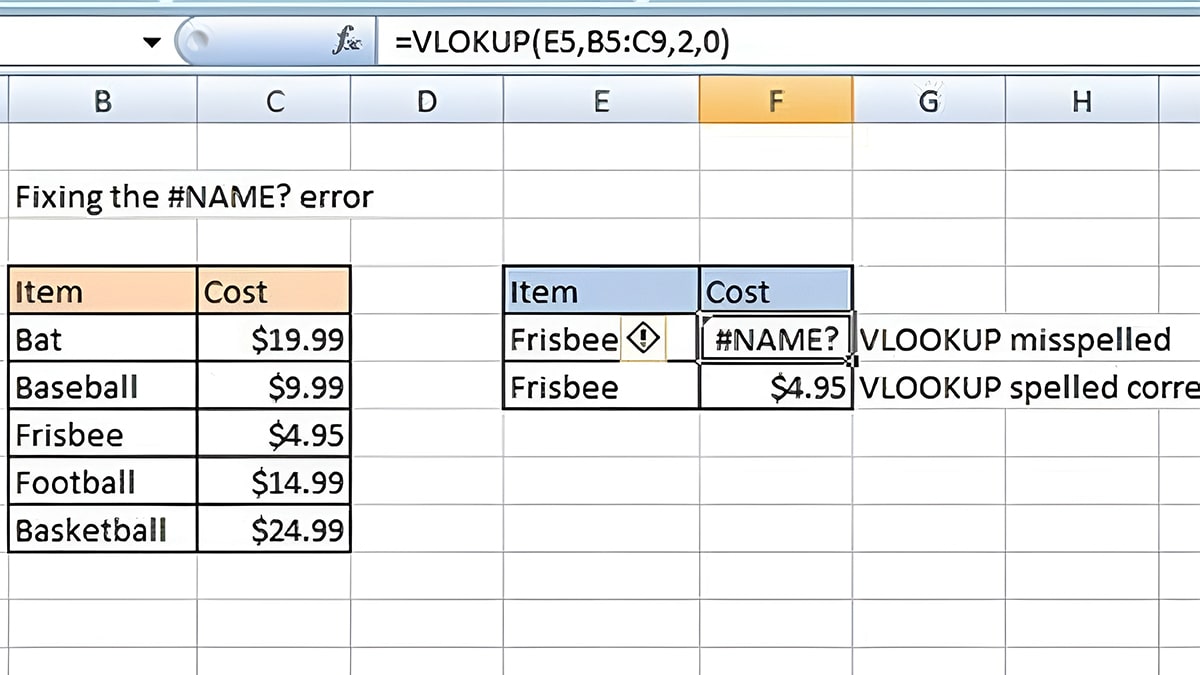
Cách khắc phục: Kiểm tra lại cú pháp của hàm và đảm bảo rằng bạn đã nhập đúng tên hàm. Đồng thời kiểm tra lại tên cột bạn đang cố trích xuất và đảm bảo nó được nhập chính xác.
Hàm VLOOKUP trong Excel là một công cụ mạnh mẽ và linh hoạt, giúp bạn hiệu quả hóa quá trình tìm kiếm và trích xuất dữ liệu. Bằng cách hiểu rõ cách sử dụng và áp dụng nó trong các tình huống khác nhau, bạn có thể nâng cao khả năng làm việc với dữ liệu và tăng cường hiệu suất công việc hàng ngày.







I don’t think the title of your article matches the content lol. Just kidding, mainly because I had some doubts after reading the article. https://accounts.binance.com/register?ref=P9L9FQKY