Cách bỏ bảng trong Word chỉ trong 3p

Bạn đang gặp khó khăn ở cách bỏ bảng trong Word .Trong quá trình làm việc, việc xử lý các bảng dữ liệu là một phần không thể tránh khỏi. Đôi khi, bạn có thể muốn loại bỏ một bảng ra khỏi tài liệu mà không làm ảnh hưởng đến các phần khác. Trong bài viết này, chúng ta sẽ tìm hiểu về cách thực hiện chỉ trong vòng 3 phút một cách dễ dàng và nhanh chóng
Nội dung
Cách bỏ bảng trong Word nhanh chóng chỉ trong 3p
Trong một số trường hợp, bạn cần bỏ bảng để thay đổi bố cục hoặc chỉnh sửa nội dung. Bài viết này sẽ hướng dẫn bạn cách xóa bảng trong Word chỉ trong 3 phút với các thao tác đơn giản và hiệu quả bên dưới:
Cách bỏ bảng trong Word nhanh chóng với menu chuột phải
Sử dụng menu chuột phải là một cách dễ dàng và nhanh chóng để loại bỏ bảng ra khỏi văn bản của bạn chỉ trong vài bước đơn giản. Dưới đây là cách thực hiện:
Bước 1: Trước tiên, bạn cần di chuột vào bảng mà bạn muốn xóa. Đảm bảo bạn đã chọn đúng bảng mà bạn muốn loại bỏ.
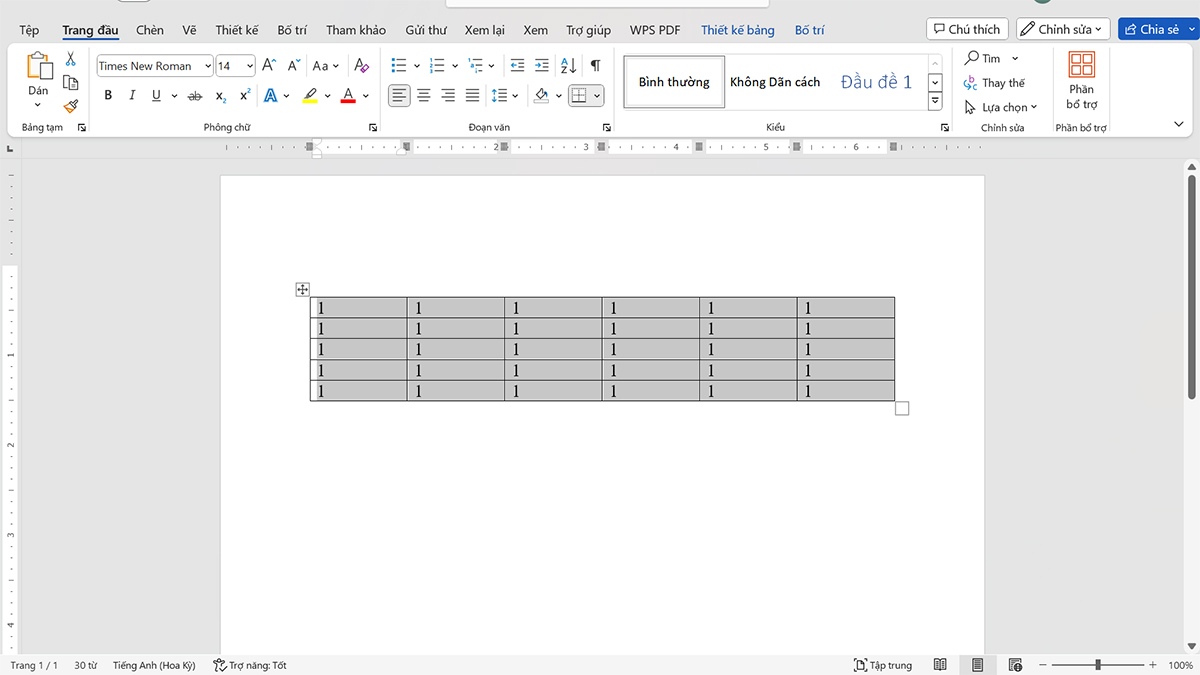
Bước 2: Sau khi bạn đã chọn bảng, hãy nhấn chuột phải vào bảng đó. Một menu ngữ cảnh sẽ hiển thị, cung cấp các tùy chọn khác nhau để thực hiện trên bảng.
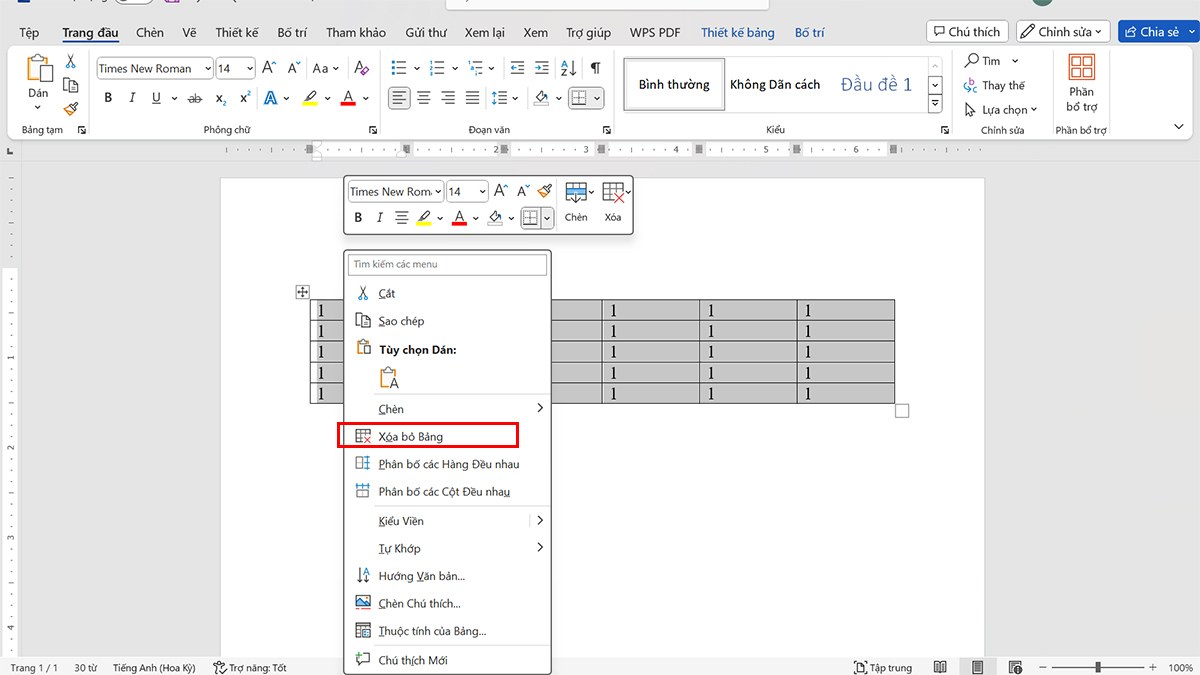
Bước 3: Trong menu ngữ cảnh, bạn sẽ thấy một danh sách các tùy chọn liên quan đến bảng. Tìm và chọn “Xóa bỏ bảng” từ menu con và bảng sẽ được loại bỏ khỏi văn bản của bạn ngay lập tức.
Sử dụng công cụ Layout
Ngoài việc sử dụng menu chuột phải, Word cũng cung cấp một phương pháp khác để bạn có thể thực hiện cách bỏ bảng trong Word một cách nhanh chóng thông qua tab Layout. Thực hiện như sau:
Bước 1: Tương tự như khi sử dụng menu chuột phải, bạn cần di chuột vào bảng mà bạn muốn xóa trong tài liệu.
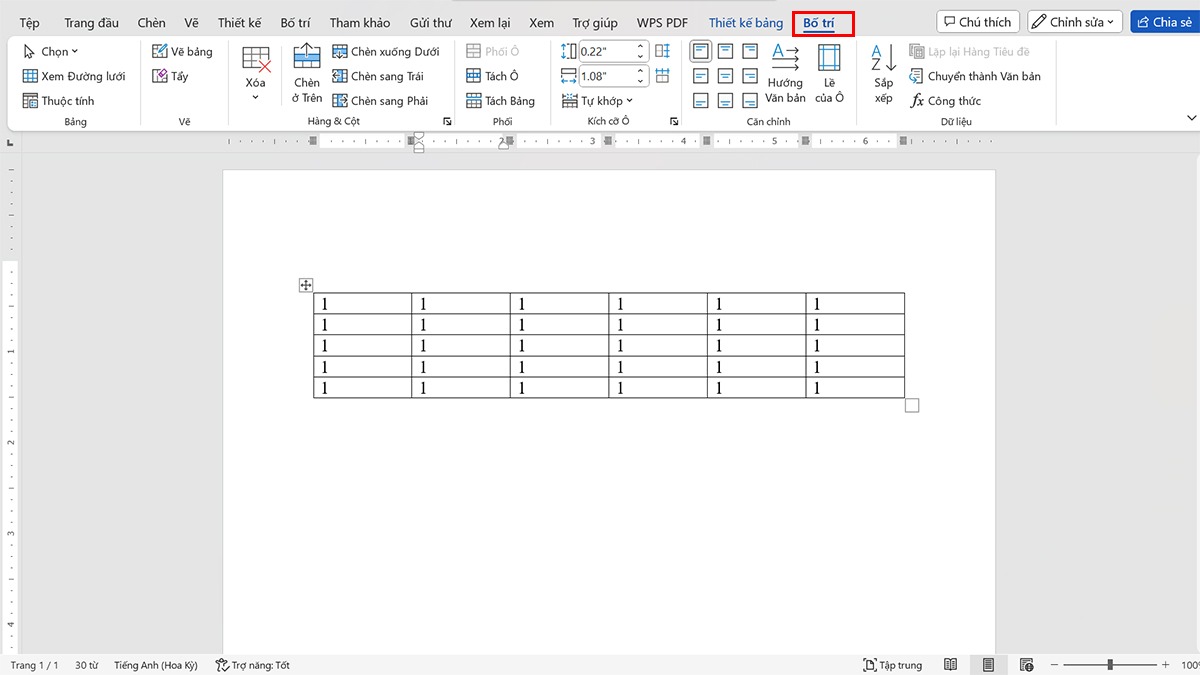
Bước 2: Sau khi bạn đã chọn bảng, hãy điều hướng đến tab “Layout” trên thanh menu của Word. Đây là nơi bạn sẽ tìm thấy các công cụ và tùy chọn liên quan đến bố cục của văn bản và bảng.
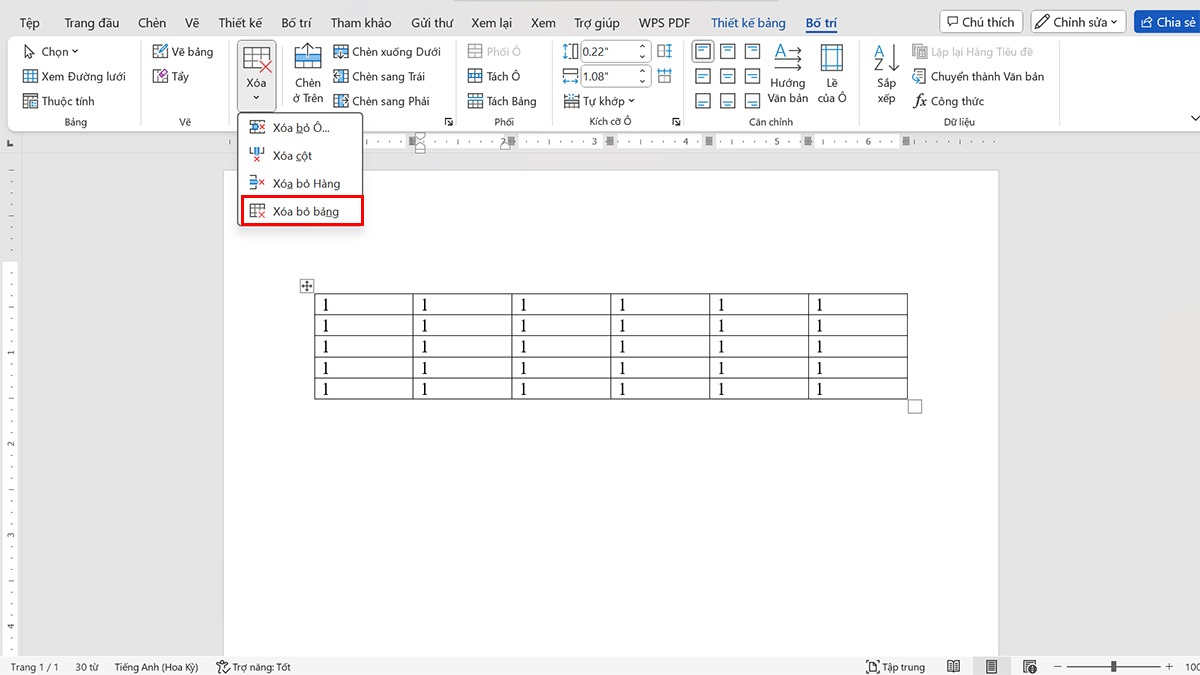
Bước 3: Trong nhóm “Table” trên tab Layout, bạn sẽ thấy một nút gọi là “Xóa bỏ bảng” (hoặc “Delete Table” nếu Word của bạn đang ở ngôn ngữ tiếng Anh). Nhấn vào nút này để loại bỏ toàn bộ bảng khỏi tài liệu của bạn.
Những lưu ý cần quan tâm thực hiện cách bỏ bảng trong Word
Việc sử dụng menu chuột phải hay tab Layout để thực hiện cách xóa bảng trong Word khá đơn giản. Tuy nhiên bạn cũng cần lưu ý một số điều sau để đảm bảo thao tác được thực hiện chính xác và hiệu quả. Đầu tiên, trước khi xóa bảng, hãy đảm bảo bạn đã kiểm tra lại nội dung trong bảng. Đôi khi, có thể có thông tin quan trọng hoặc công việc đã được thực hiện trong bảng mà bạn muốn giữ lại.
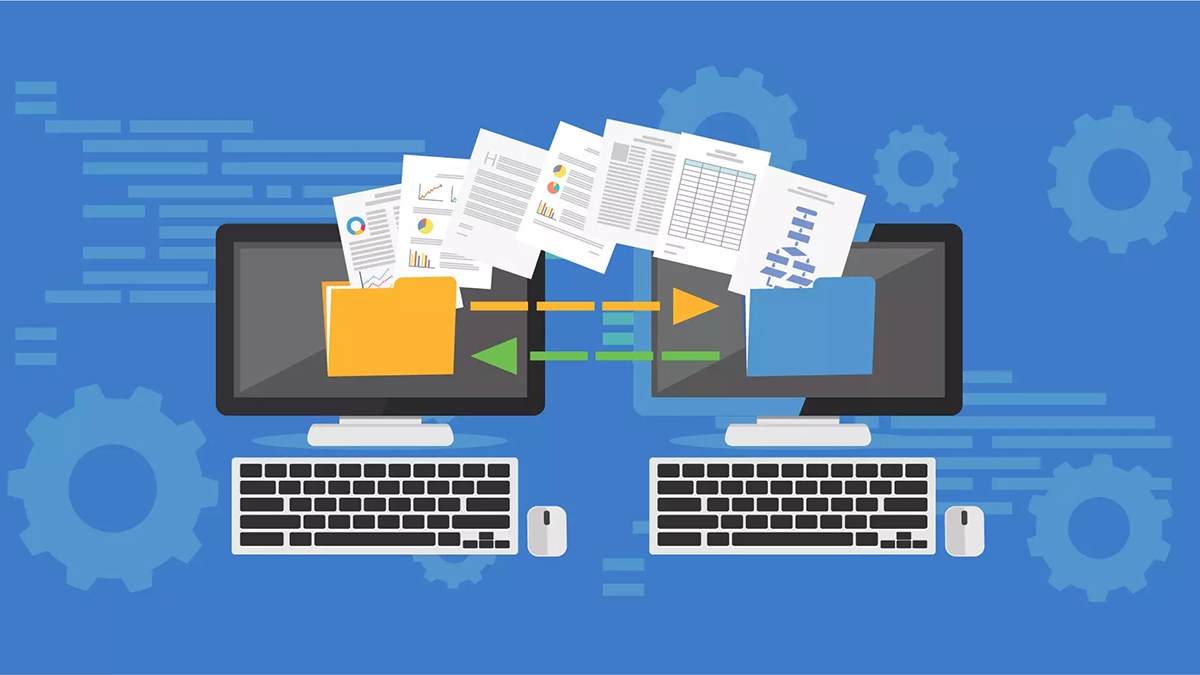
Nếu có, hãy sao lưu dữ liệu hoặc di chuyển nó ra khỏi bảng trước khi thực hiện thao tác xóa. Trong trường hợp bạn thực hiện cách bỏ bảng trong Word vô tình hoặc muốn phục hồi lại bảng đã xóa, sử dụng lệnh Undo là một cách đơn giản và hiệu quả. Bằng cách nhấn tổ hợp phím “Ctrl” + “Z” hoặc chọn lệnh “Undo” từ thanh công cụ, bạn có thể hoàn nguyên lại thao tác xóa một cách nhanh chóng.
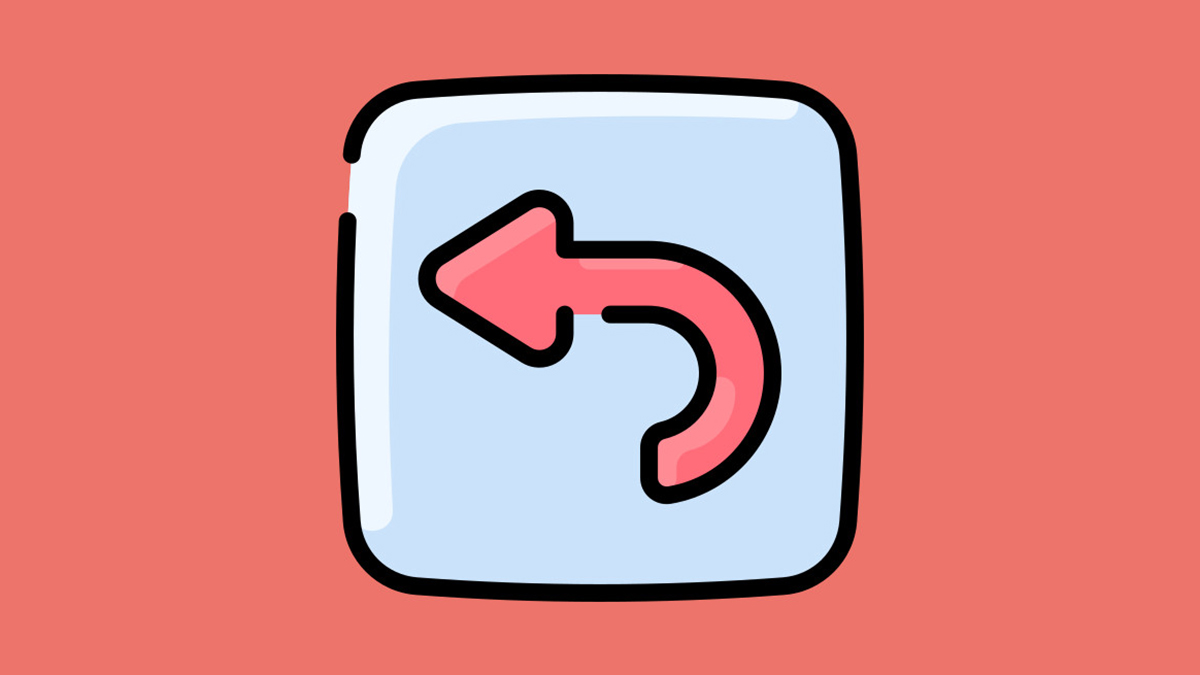
Sau khi xóa bảng, hãy kiểm tra lại định dạng của văn bản của bạn để đảm bảo rằng không có sự thay đổi không mong muốn nào xảy ra. Đôi khi, việc xóa bảng có thể ảnh hưởng đến định dạng của các phần khác trong tài liệu của bạn, nhưng có thể dễ dàng điều chỉnh lại nếu cần thiết. Nếu bạn gặp khó khăn trong việc thực hiện, hãy tham khảo tài liệu hướng dẫn sử dụng Word để biết thông tin chi tiết về các chức năng và thao tác.
Bài viết này đã hướng dẫn bạn cách bỏ bảng trong Word chỉ trong 3 phút với các thao tác đơn giản. Nhớ tuân thủ các bước hướng dẫn và lưu ý đề cập để đảm bảo rằng việc xóa bảng diễn ra một cách suôn sẻ và an toàn. Đừng ngần ngại thử nghiệm các phương pháp này để tối ưu hóa quá trình làm việc của bạn trong Word.







4v7i8f
o0ll6o
eudp8l
aaoht9
52blb3
Keep working ,great job!
yo86mg
52xoxy
y1e6xy
3ysrbu
h5wl8t
mru25e
a1xu0g
atqncl
qyetp6
cp4k73
siiayi
so much wonderful information on here, : D.
zlk1ik
Thank you, your article surprised me, there is such an excellent point of view. Thank you for sharing, I learned a lot.
99k3fl
zrhlfv