Hướng dẫn tạo dấu chấm trong word cực đơn giản

Tạo dấu chấm trong Word là một thủ thuật tưởng chừng khá đơn giản nhưng lại có thể làm khó được người mới sử dụng phần mềm này. Để biết được cách tạo ra dấu chấm trong Word, bạn có thể tham khảo những thông tin trong bài viết hướng dẫn sau.
Nội dung
Vì sao cần tạo dấu chấm trong Word?
Dấu chấm là một ký tự quan trọng trong văn bản, giúp người đọc phân biệt các câu và hiểu rõ ý nghĩa của văn bản. Việc sử dụng dấu chấm đúng cách sẽ giúp văn bản của bạn trở nên chuyên nghiệp và dễ đọc hơn.
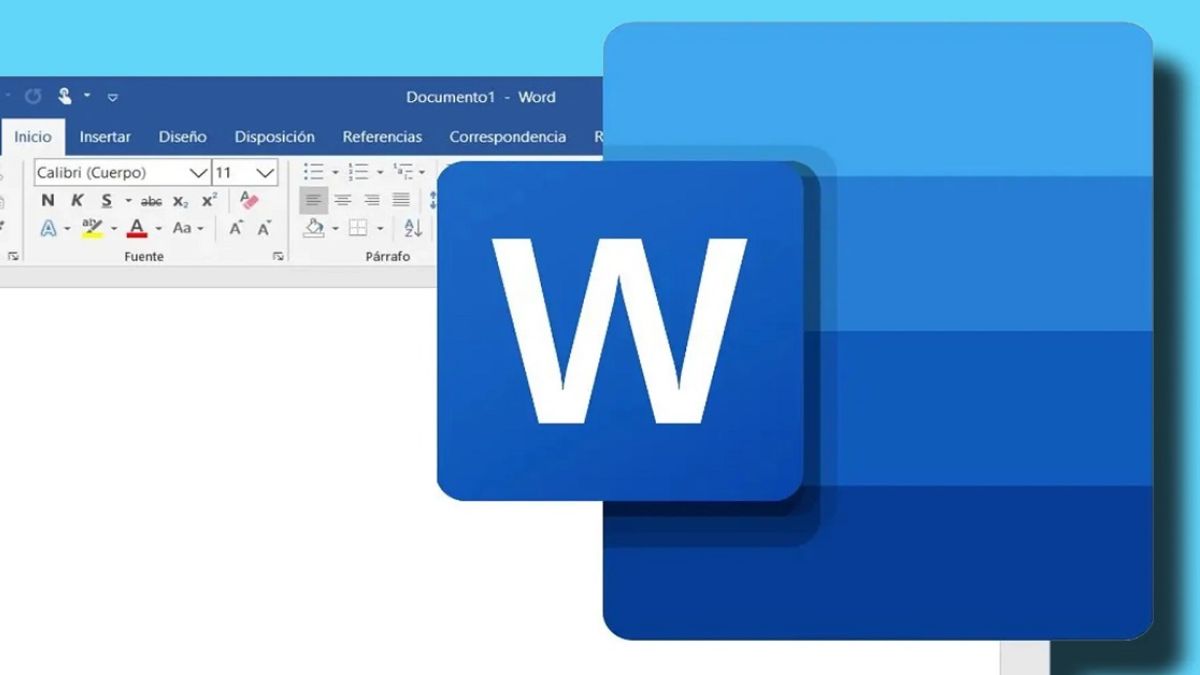
Dấu chấm giúp người đọc phân biệt các câu và hiểu rõ ý nghĩa của từng câu. Khi không có dấu chấm, văn bản sẽ trở nên khó đọc và khó hiểu. Việc sử dụng dấu chấm đúng cách sẽ giúp văn bản của bạn trở nên chuyên nghiệp và trau chuốt hơn.
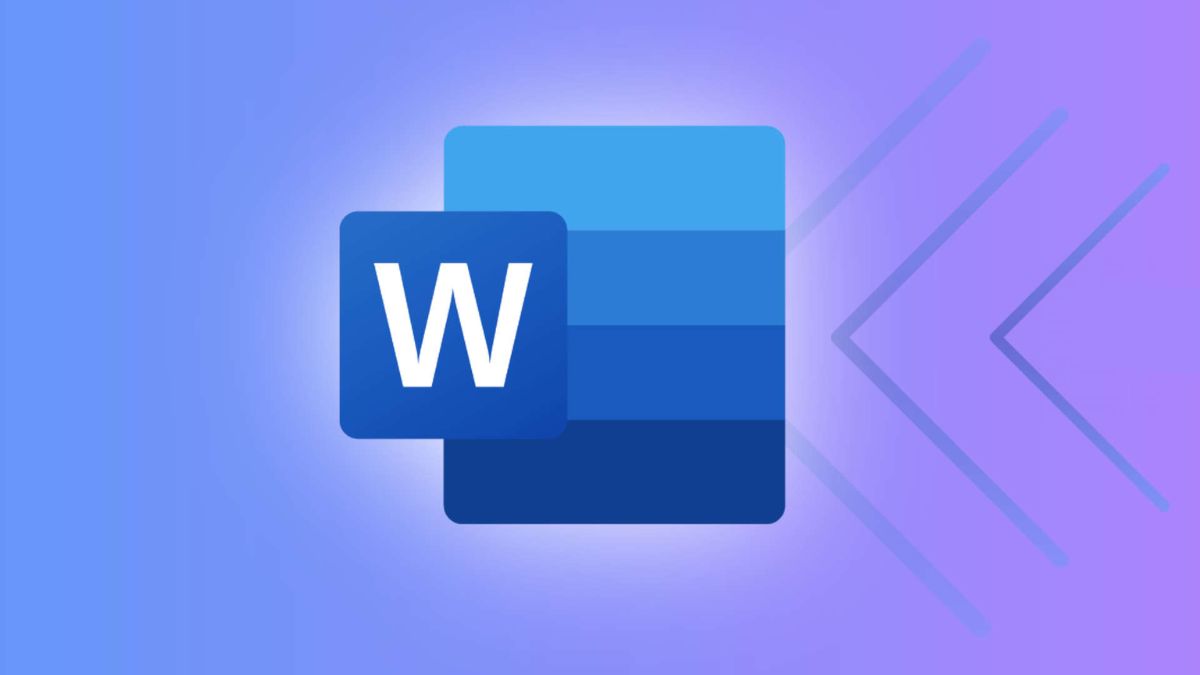
Dấu chấm giúp tạo sự rõ ràng cho văn bản, giúp người đọc dễ dàng phân biệt các ý tưởng và thông tin. Việc sử dụng dấu chấm đúng cách là tuân theo các quy tắc ngữ pháp tiếng Việt.
Hướng dẫn tạo dấu chấm trong Word cực đơn giản
Có hai cách phổ biến để tạo dấu chấm trong Word khiến cho văn bản của bạn dễ đọc và trông rõ ràng, chuyên nghiệp hơn.
Sử dụng phím tắt
- Nhấn phím có ký tự “.” trên bàn phím để tạo dấu chấm.
Lưu ý rằng phím tắt này chỉ hoạt động khi bạn đang sử dụng kiểu phông chữ có hỗ trợ dấu chấm.
Sử dụng hộp thoại Symbol
- Bước 1: Nhấp vào tab Insert.
- Bước 2: Nhấn vào Symbol.
- Bước 3: Chọn More Symbols.
- Bước 4: Trong hộp thoại Symbol, chọn Latin-1 Supplement từ Subset dropdown menu.
- Bước 5: Chọn ký tự dấu chấm.
- Bước 6: Nhấp vào Insert.
- Bước 7: Nhấp vào Close.
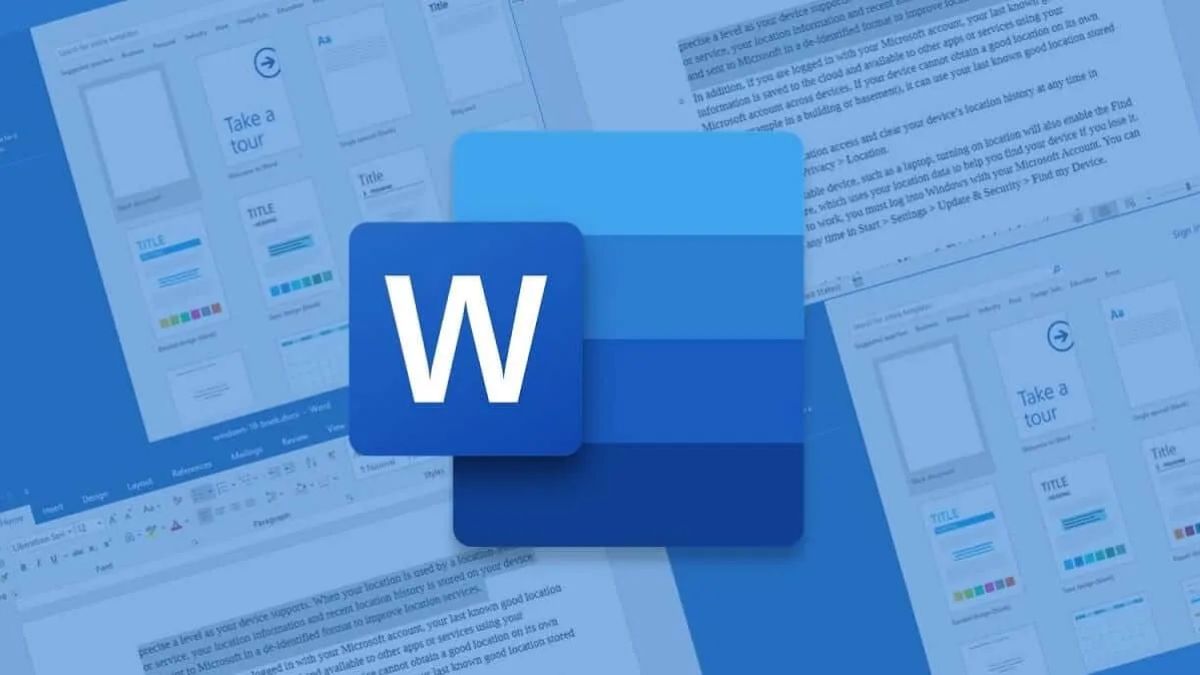
Mẹo dành cho người mới là bạn có thể sử dụng phím tắt Ctrl + Shift + P để mở hộp thoại Symbol. Ngoài ra, người dùng còn có thể định dạng dấu chấm (kích thước, màu sắc, v.v.) bằng cách sử dụng các công cụ định dạng trong Word.
Ngoài hai cách trên, bạn cũng có thể sử dụng các công cụ sau để tạo dấu chấm trong Word:
- AutoCorrect: Bạn có thể thiết lập AutoCorrect để tự động thay thế các từ viết tắt nhất định bằng dấu chấm. Ví dụ: bạn có thể thiết lập AutoCorrect để thay thế “etc” bằng “v.v.”.
- Bullets and Numbering: Bạn có thể sử dụng Bullets and Numbering để tạo danh sách có dấu chấm.
Lưu ý khi tạo dấu chấm trong Word
Dấu chấm là một ký tự quan trọng trong văn bản, giúp người đọc phân biệt các câu, ý và đoạn văn. Tuy nhiên, khi tạo dấu chấm trong Word, bạn cần lưu ý một số điểm để đảm bảo văn bản của bạn được trình bày đẹp mắt và chuyên nghiệp:
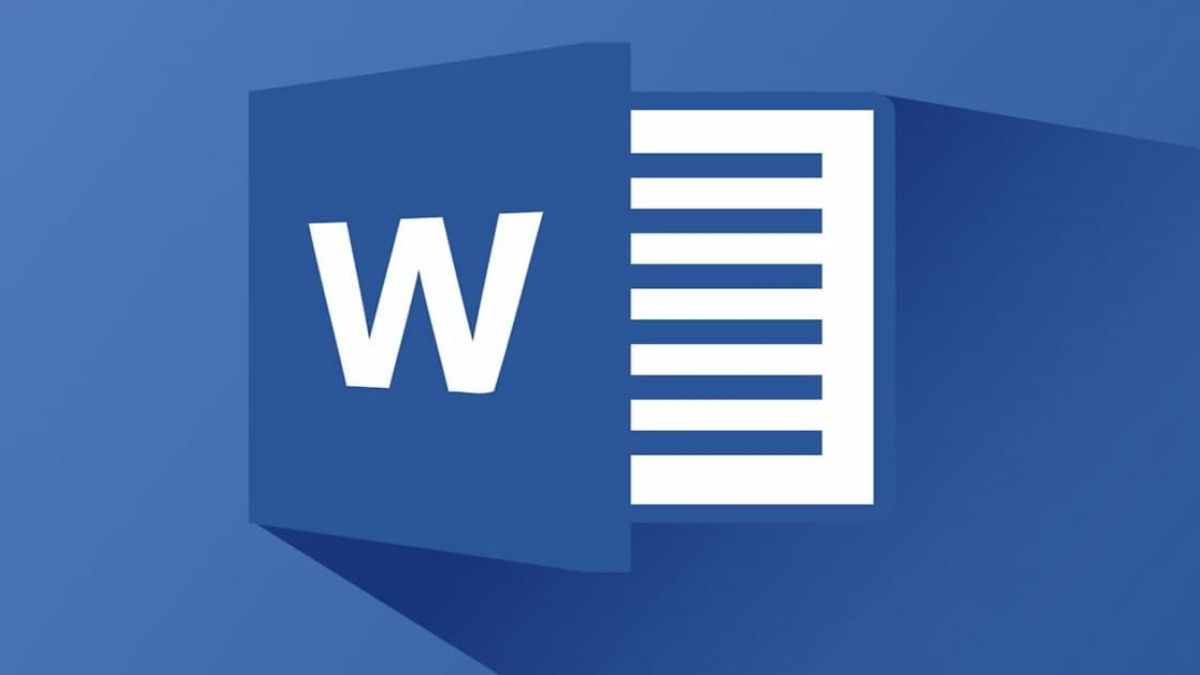
Dấu chấm được đặt sau chữ cái cuối cùng của một câu, trước dấu cách. Sau dấu chấm, bạn nên sử dụng một dấu cách để tạo khoảng trống giữa các câu. Không nên đặt dấu chấm ngay sau dấu ngoặc kép hoặc dấu ngoặc đơn và khi sử dụng dấu chấm trong danh sách, bạn nên đặt dấu chấm sau mỗi mục trong danh sách.
Kích thước của dấu chấm nên phù hợp với kích thước của phông chữ đang sử dụng. Người dùng nên sử dụng cùng một kiểu chữ cho tất cả các dấu chấm trong văn bản. Cần tránh sử dụng các kiểu chữ cầu kỳ hoặc hoa cho dấu chấm.
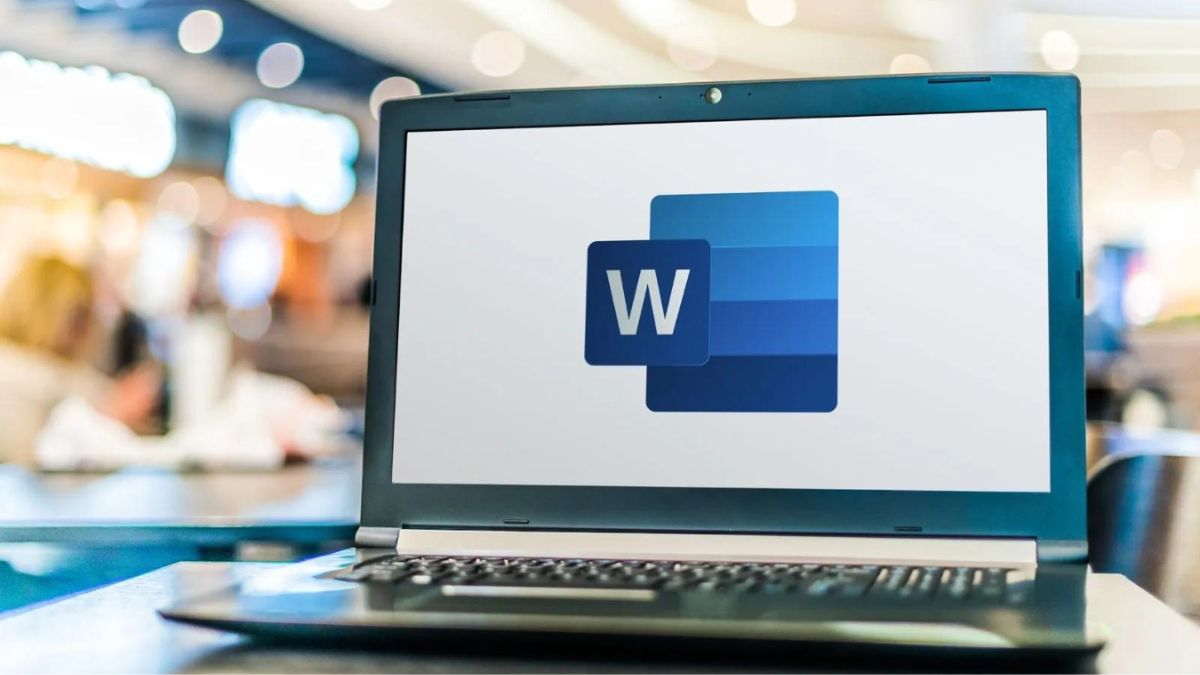
Nên có khoảng cách giữa dấu chấm và chữ cái tiếp theo. Khoảng cách này nên bằng với khoảng cách giữa các chữ cái khác trong văn bản. Bạn cũng nên tránh đặt dấu chấm sát vào chữ cái tiếp theo.
Không nên sử dụng quá nhiều dấu chấm trong văn bản. Việc sử dụng quá nhiều dấu chấm có thể khiến văn bản trở nên khó đọc và rối mắt. Chỉ nên sử dụng dấu chấm khi cần thiết để phân biệt các câu, ý và đoạn văn.

Sau khi tạo dấu chấm, bạn nên kiểm tra lại văn bản để đảm bảo rằng tất cả các dấu chấm được đặt đúng vị trí và có kích thước phù hợp. Bạn có thể sử dụng chức năng spell check trong Word để kiểm tra lỗi chính tả và dấu câu.
Tạo dấu chấm trong Word là một việc quan trọng khi tạo văn bản trong ứng dụng này. Việc sử dụng dấu chấm đúng cách sẽ giúp văn bản trở nên rõ ràng, dễ đọc và dễ hiểu hơn. Bài viết này đã hướng dẫn bạn hai cách đơn giản để tạo dấu chấm trong Word. Hy vọng bài viết này sẽ hữu ích với người mới sử dụng phần mềm này của Microsoft.







order amoxicillin sale – https://combamoxi.com/ order amoxil online cheap
fluconazole 200mg cheap – cheap forcan buy generic fluconazole 100mg
purchase cenforce generic – fast cenforce rs cenforce 50mg over the counter
cheap cialis online overnight shipping – canadian pharmacy cialis brand cialis 5mg price comparison
cialis 20 mg tablets and prices – site tadalafil 5 mg tablet
ranitidine 150mg generic – https://aranitidine.com/# order zantac pills
buy viagra thailand – order viagra from mexico viagra men cheap
This is the kind of delivery I find helpful. https://buyfastonl.com/amoxicillin.html
This is the kind of scribble literary works I truly appreciate. https://gnolvade.com/