Cách tách trang trong word dễ dàng chỉ trong 5p

Bạn đang làm việc trên Microsoft Word và cần phải thực hiện cách tách trang trong Word một cách nhanh chóng và dễ dàng? Không cần phải lo lắng nữa! Trong bài viết này, chúng tôi sẽ hướng dẫn bạn cách tách trang văn bản trong Word chỉ trong vòng 5 phút. Với các bước đơn giản sau đây, bạn sẽ có thể chia nhỏ tài liệu thành các phần một cách hiệu quả.
Nội dung
Những lợi ích tuyệt vời của cách tách trang trong Word
Việc tách trang trong Word không chỉ giúp tạo ra sự trình bày chuyên nghiệp cho tài liệu của bạn mà còn mang lại nhiều lợi ích tuyệt vời khác. Một trong những lợi ích quan trọng nhất của việc tách trang là tạo ra cấu trúc rõ ràng cho tài liệu. Bằng cách chia nhỏ tài liệu thành các phần riêng biệt, bạn có thể dễ dàng tổ chức, chỉnh sửa và quản lý nội dung một cách hiệu quả hơn.
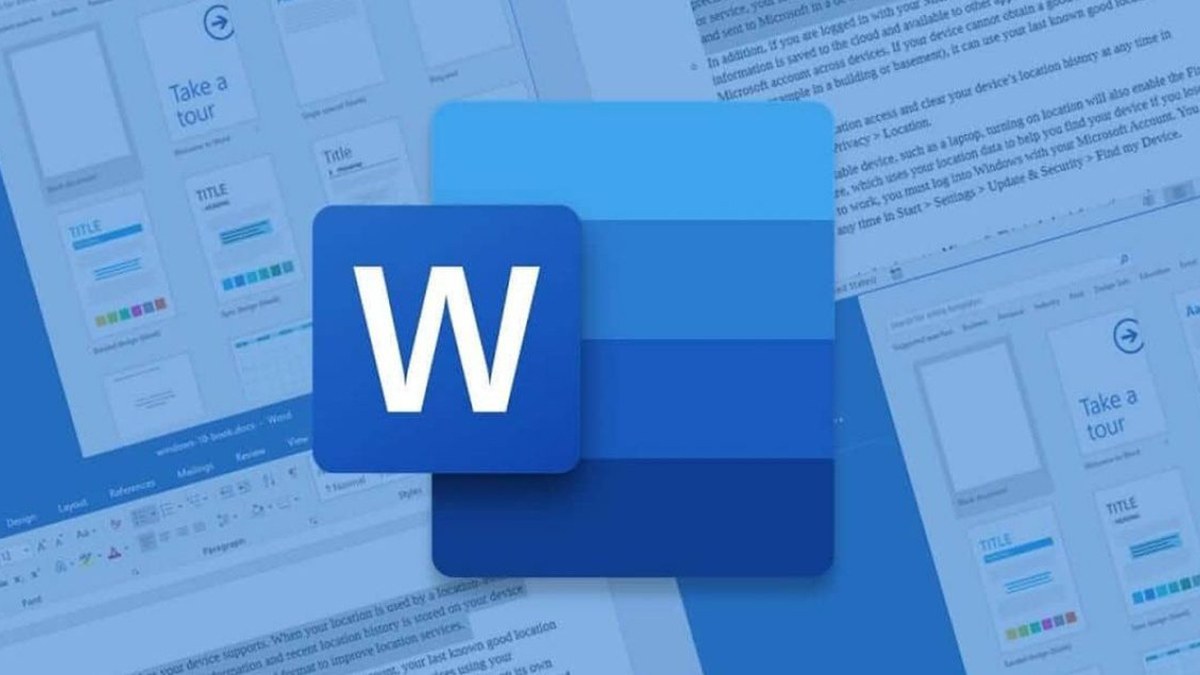
Ngoài ra, cách tách trang trong Word cũng giúp tạo ra các trang trắng, tạo điểm dừng giữa các phần khác nhau của tài liệu, tạo ra sự phân cách và sự chuyên nghiệp cho trang bìa, mục lục, hoặc các phần khác. Cuối cùng, việc tách trang giúp tạo ra định dạng đẹp mắt và dễ đọc cho tài liệu, tăng tính thẩm mỹ và sự chuyên nghiệp của nó.
Cách tách trang trong Word dễ dàng chỉ trong 5p
Bạn đang gặp khó khăn trong việc tách trang trong Word? Đừng lo lắng, bài viết này sẽ hướng dẫn bạn 3 cách đơn giản để thực hiện việc này chỉ trong 5 phút ở ngay dưới dây:
Cách tách trang trong Word sử dụng phím tắt
Sử dụng phím tắt là một cách đơn giản và nhanh chóng để tách trang trong Word. Khi bạn cần tách trang tại một điểm cụ thể trong tài liệu, chỉ cần đặt con trỏ tại vị trí đó và nhấn tổ hợp phím “Ctrl” + “Enter” trên bàn phím. Word sẽ tự động tạo ra một trang mới từ vị trí con trỏ của bạn, giúp bạn dễ dàng phân chia và tổ chức tài liệu một cách linh hoạt.
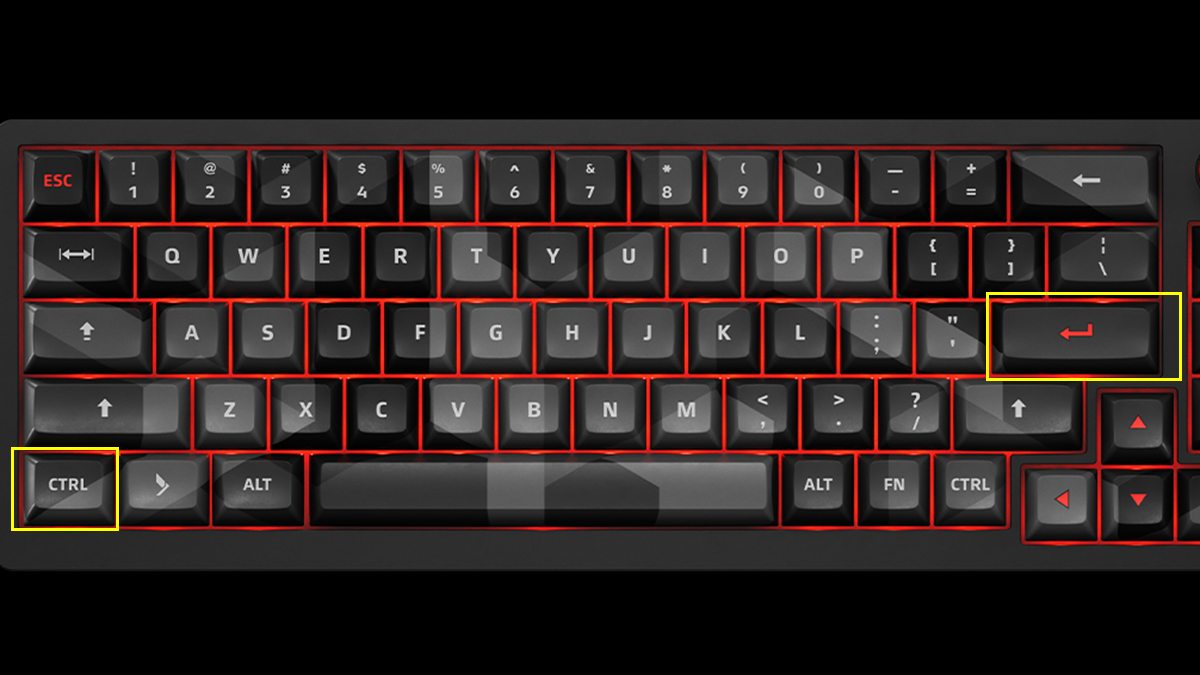
Việc sử dụng phím tắt không chỉ giúp tiết kiệm thời gian mà còn tăng hiệu suất làm việc của bạn. Bằng cách nhớ và áp dụng tổ hợp phím “Ctrl” + “Enter”, bạn có thể nhanh chóng tách trang và tiếp tục công việc mà không bị gián đoạn.
Sử dụng cách chèn Page Breaks
Page Breaks là một tính năng mạnh mẽ trong Word cho phép bạn tách trang linh hoạt tại bất kỳ điểm nào trong tài liệu của bạn. Để sử dụng Page Breaks, bạn chỉ cần đặt con trỏ tại vị trí mà bạn muốn tách trang, sau đó chọn tab “Chèn” trên thanh công cụ của Word. Tiếp theo, từ menu, chọn “Page Break” và Word sẽ tự động tạo ra một trang mới từ vị trí đó.
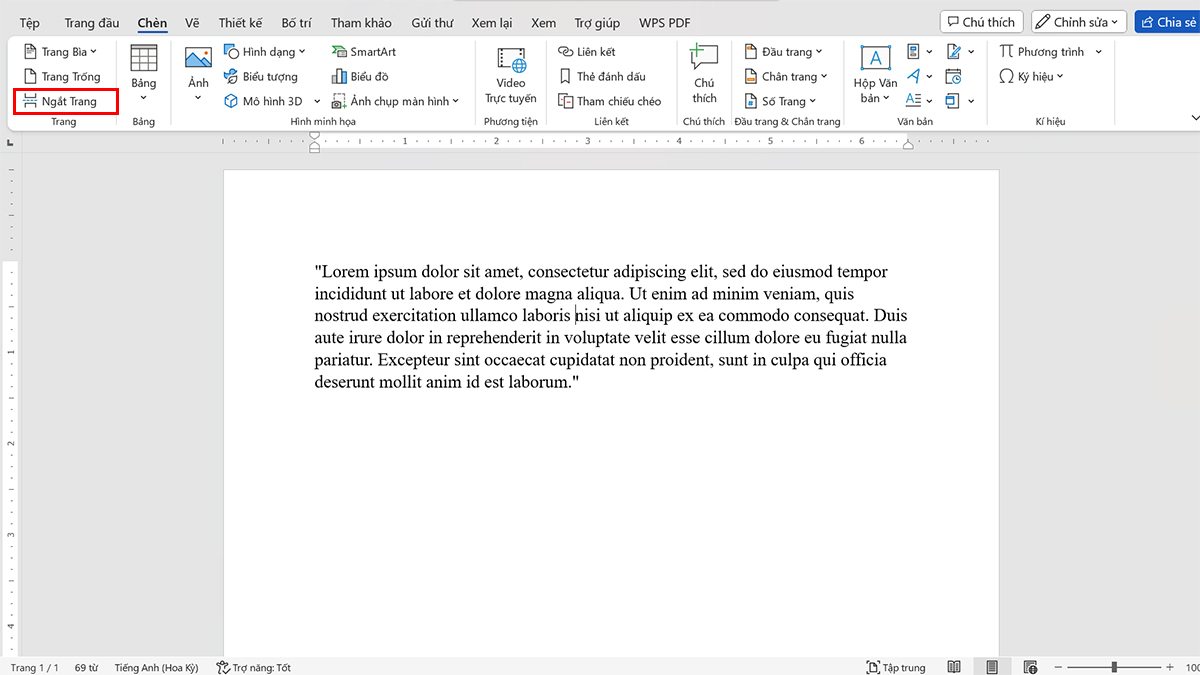
Sử dụng Page Breaks giúp tạo ra các trang mới một cách chính xác và dễ dàng kiểm soát cấu trúc của tài liệu. Bạn có thể sử dụng tính năng này để tách trang giữa các phần của tài liệu, tạo ra trang trắng hoặc chèn trang vào vị trí mong muốn một cách linh hoạt, giúp tài liệu của bạn trở nên dễ đọc và dễ quản lý hơn.
Sử dụng tab “Bố trí”
Tab “Bố trí” trên thanh công cụ của Word chứa nhiều tùy chọn giúp bạn tạo ra cấu trúc trang một cách linh hoạt và chuyên nghiệp. Để thực hiện cách tách trang trong Word bằng cách sử dụng “Bố trí”, bạn có thể làm theo các bước sau:
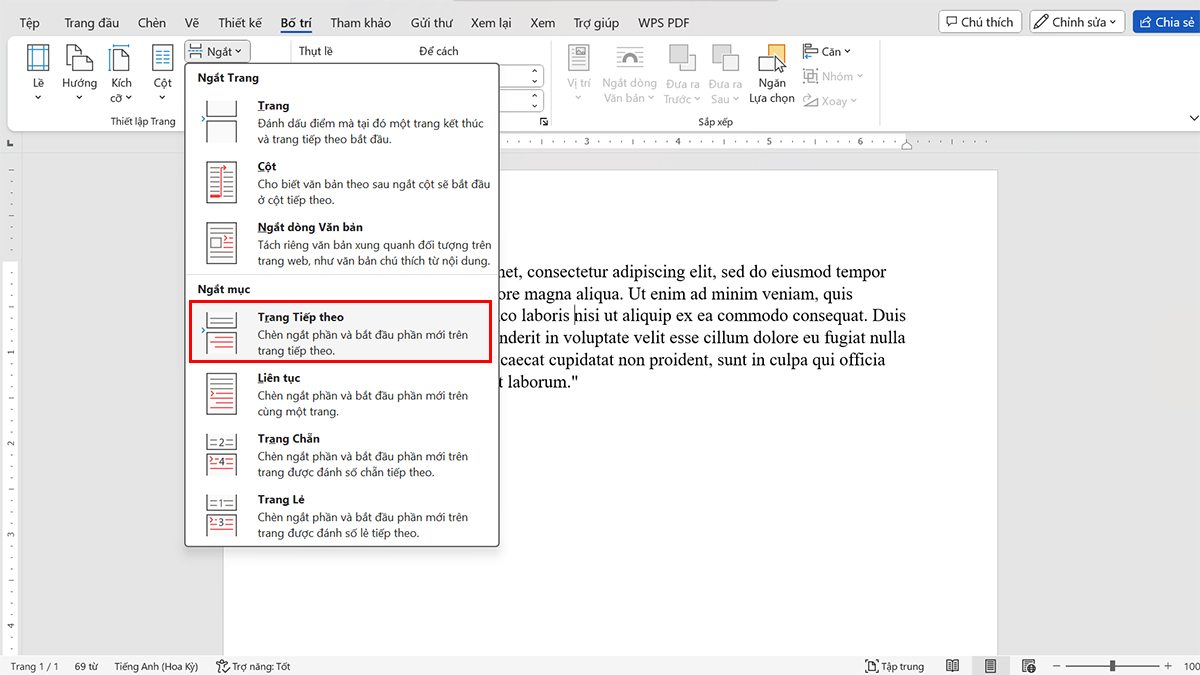
- Bước 1: Di chuyển con trỏ đến vị trí mà bạn muốn tách trang.
- Bước 2: Click vào tab “Bố trí” trên thanh công cụ của Word.
- Bước 3: Trong nhóm “Thiết lập Trang”, bạn sẽ thấy một nút gọi là “Ngắt”. Click vào đó.
- Bước 4: Trong menu drop-down, chọn “Trang tiếp theo”.
Trên đây là những cách dễ dàng và nhanh chóng để thực hiện cách tách trang trong Word chỉ trong vòng 5 phút. Dù bạn là người mới sử dụng Word hay đã làm việc với nó từ lâu, việc biết cách tách trang một cách hiệu quả sẽ giúp bạn quản lý tài liệu của bản thân một cách thông minh và dễ dàng hơn. Hãy áp dụng những phương pháp trên và trải nghiệm sự tiện lợi mà chúng mang lại!







oral amoxil – https://combamoxi.com/ order generic amoxicillin
fluconazole 200mg brand – fluconazole for sale online fluconazole 200mg pill
buy cenforce for sale – purchase cenforce order cenforce 100mg without prescription