Cách scan tài liệu bằng iPhone qua phần mềm

Không cần đến những máy scan cồng kềnh, giờ đây bạn cũng có thể scan tài liệu nhanh chóng và dễ dàng qua chiếc điện thoại iPhone của bạn. Sau đây là hướng dẫn scan tài liệu bằng iPhone chi tiết nhất.
Nội dung
Cách scan tài liệu trên iPhone không dùng phần mềm
Nếu muốn quét tài liệu, quét văn bản từ ảnh trên iPhone, người dùng có thể sử dụng các phần mềm có sẵn như Note, Files. Với cách này, người dùng có thể scan tài liệu nhanh chóng mà không cần cài đặt thêm phần mềm.
Quét tài liệu bằng ứng dụng Ghi chú
Cách scan tài liệu bằng iPhone, người dùng có thể sử dụng ứng dụng ghi chú. Cụ thể, người dùng cần thực hiện qua những bước sau:
- Bước 1: Truy cập ứng dụng Ghi chú (Note) từ màn hình chính → Chọn tạo ghi chú mới.
- Bước 2: Tại giao diện chỉnh sửa ghi chú → Chọn biểu tượng dấu “+” → Chọn Scan Documents để để Scan tài liệu trên iOS.
- Bước 3: Trình Camera được mở → Tiến hành quét tài liệu trên iPhone, sau khi đã cân chỉnh vị trí phù hợp
- Bước 4: Nhấn chụp → Nhấn tiếp Keep Scan này để xác nhận → Chọn Retake để Scan tài liệu trên iPhone.
- Bước 5: Nhấn Save để kết thúc quá trình quét.
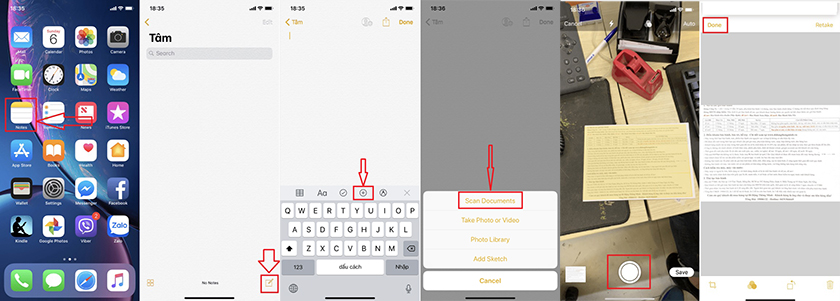
Lưu ý:
- Đặt lại liệu ngay ngắn trước khi quét
- Vị trí đặt camera vuông góc với tài liệu
- Trong quá trình quét, giữ chặt điện thoại
Scan tài liệu qua ứng dụng Files
Ngoài Note, từ iOS 13 đã có một ứng dụng khác giúp quét tài liệu trên iPhone đó là Files. Ứng dụng Files cho phép iPhone scan tài liệu và lưu trữ dưới dạng PDF.
- Bước 1: Khởi chạy ứng dụng Files.
- Bước 2: Tại màn hình Browse → Chọn biểu tượng dấu 3 chấm (Góc trên màn hình) → Chọn vị trí muốn lưu file scan → Vuốt xuống màn hình.
- Bước 3: Menu Pop-up hiện lên, chọn Scan Documents
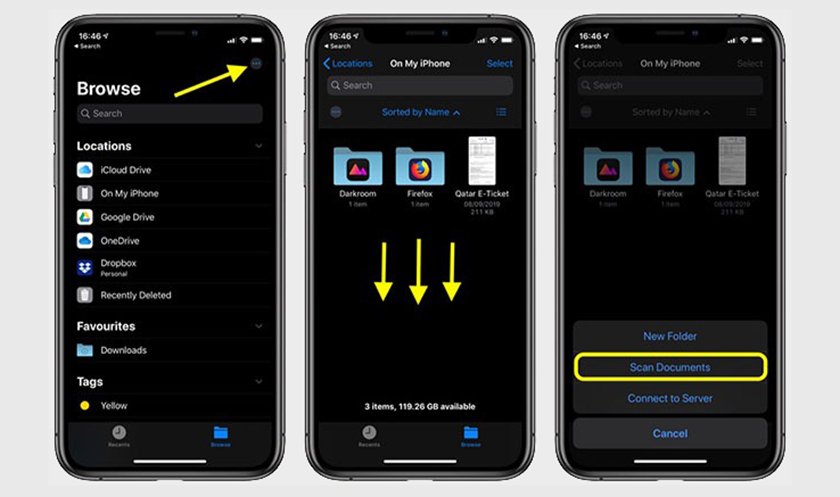
- Bước 4: Điều chỉnh chế độ ngắm từ tự động, bằng cách nhấn vào Auto → Đổi thành Manual.
- Bước 5: Cài đặt màu sắc cho tài liệu.
Ứng dụng để mặc định là Color, người dùng có thể đổi sang các tùy chọn khác như Grayscale, Black and white và Photo.
- Bước 6: Hướng máy ảnh vào tài liệu, căn chỉnh vị trí và nhấn nút chụp.
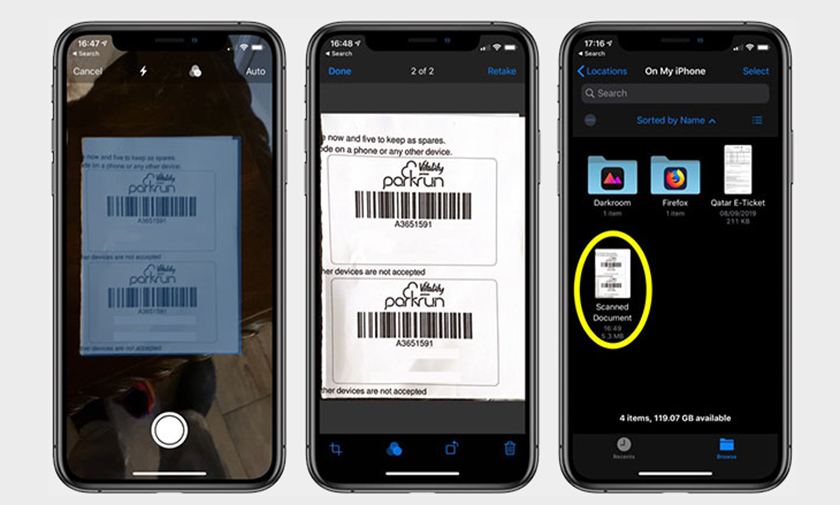
- Bước 7: Điều chỉnh góc cạnh và độ nghiêng của văn bản → Nhấn Done để hoàn tất
- Bước 8. Chọn Save để lưu tài liệu.
Tham khảo thêm:
Phần mềm scan dữ liệu bằng iPhone, nên biết
Ngoài một số ứng dụng được tích hợp sẵn thì còn một số phần mềm scan tài liệu cho iPhone đơn giản như CamScanner, Office Lens, Adobe Scan,…
Sử dụng ứng dụng Office Lens
Để quét tài liệu trên iPhone bằng phần mềm Office Lens, ta thực hiện theo những bước sau:
- Bước 1: Khởi động phần mềm Office Lens, nhấn đồng ý khi có yêu cầu truy cấp camera.
- Bước 2: Chụp ảnh cần scan.
- Bước 3: Tùy chỉnh và căn góc của tài liệu.
- Bước 4: Chỉnh sửa độ sáng tài liệu bằng các bộ lọc có sẵn.
- Bước 5: Cài đặt, xoay hướng tài liệu đúng vị trí.
- Bước 6: Thêm text hoặc note, lưu ý, hightlight vào tài liệu
- Bước 7: Nhấn xong để hoàn tất.
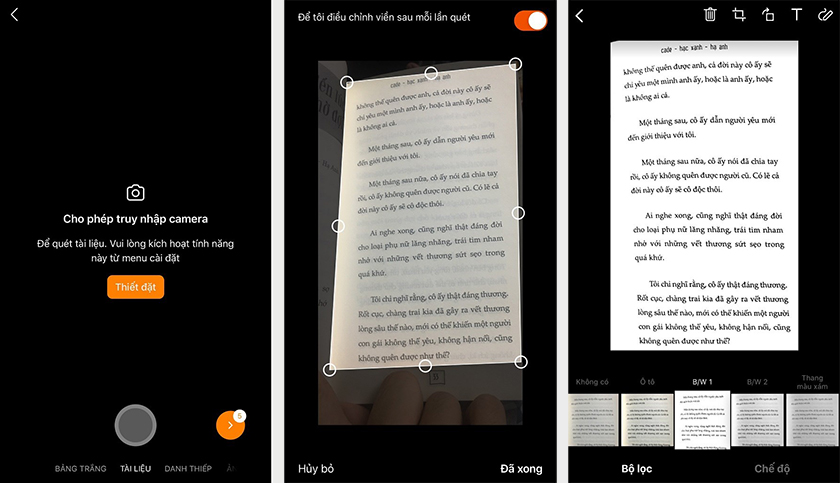
Sử dụng ứng dụng CamScanner
CamScanner là phần mềm scan tài liệu cho iPhone với các thuật toán giúp loại bỏ các chi tiết thừa, căn chỉnh khổ giấy cũng như xuất tài liệu tương tự máy scan.
Để quét tài liệu trên iPhone, thực hiện theo những bước sau:
- Bước 1: Mở ứng dụng CamScanner → Chọn biểu tượng máy ảnh.
- Bước 2: Hướng camera về phía tài liệu → Chụp lại phần tài liệu cần scan.
- Bước 3: Cân chỉnh các góc của tài liệu
- Bước 4: Chọn kiểu cho tài liệu
- Bước 5: Gửi tài liệu dưới dạng email hoặc lưu lại dưới dạng PDF.

Trên đây là một số cách scan tài liệu bằng iPhone chi tiết nhất bằng ứng dụng có sẵn trong iPhone như Note, Files hoặc ứng dụng từ bên thứ 3. Chúc các bạn scan tài liệu trên iPhone thành công với thủ thuật iOS này.




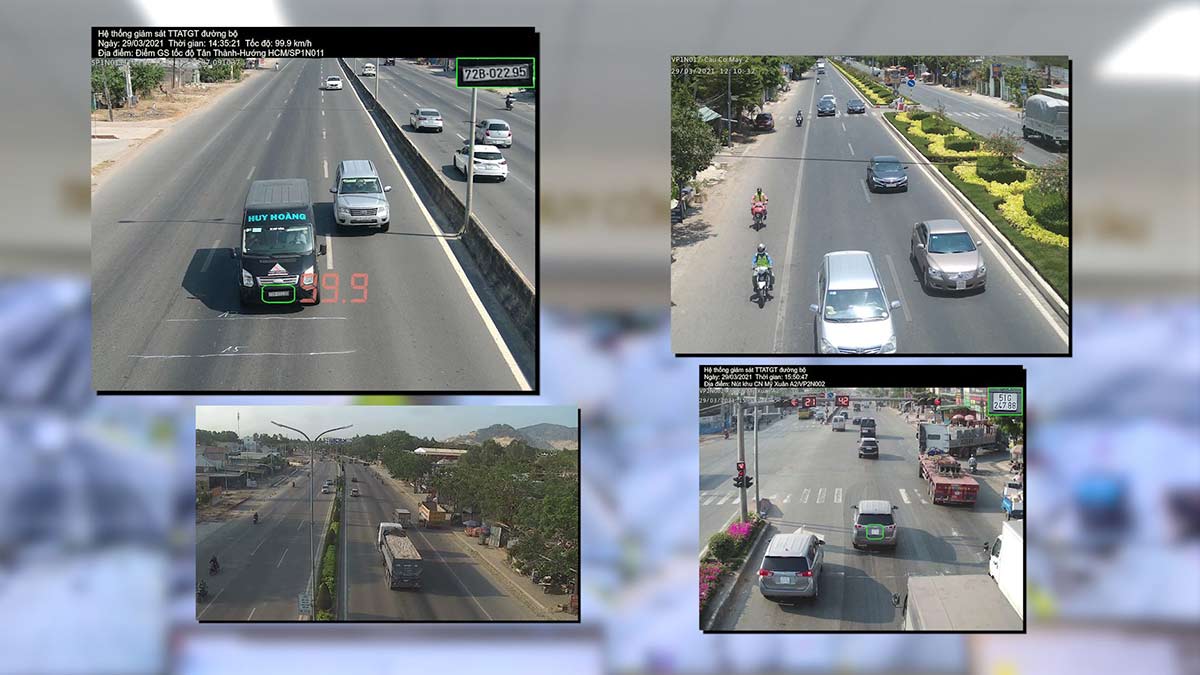

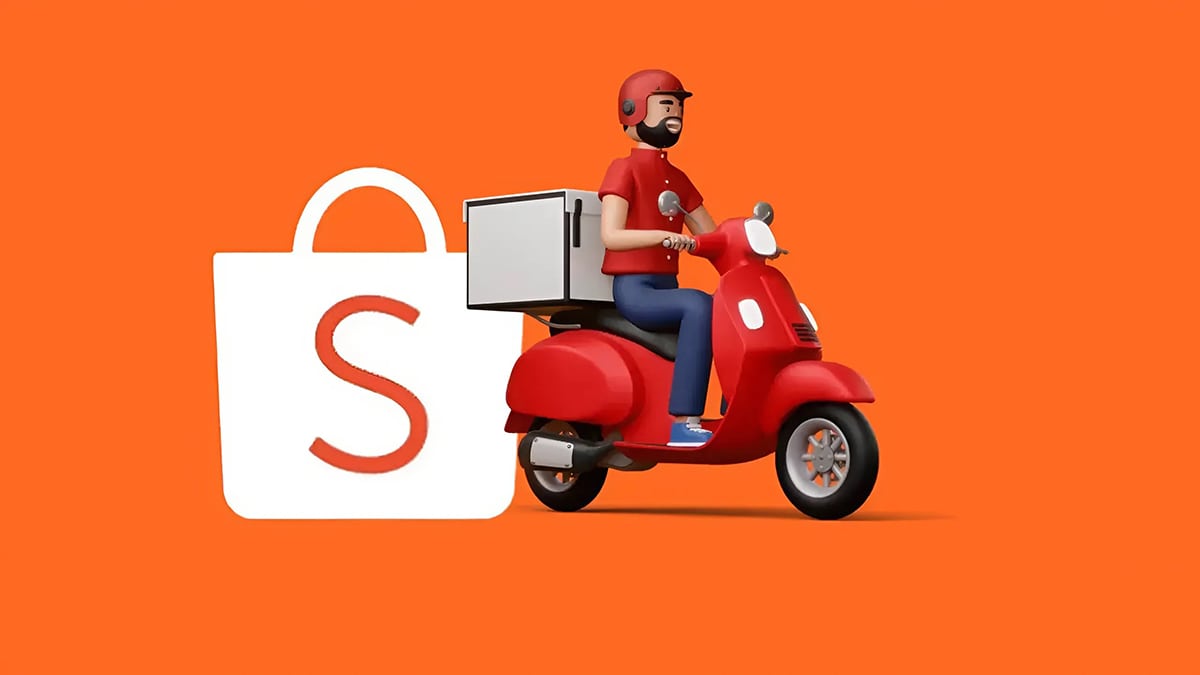
pharmacy sell viagra in malaysia: Pharm Express 24 – online pharmacy domperidone no prescription
viagra tablet 150 mg: VGR Sources – sildenafil soft
sildenafil 90 mg: VGR Sources – hims viagra
viagra 100 mg price in usa: sildenafil online buy india – viagra website
how to get viagra in india: canada viagra otc – female viagra online order
viagra generic online cheapest VGR Sources can you buy viagra over the counter usa
buy generic viagra 100mg online: no prescription viagra canada – viagra generic without prescription
https://vgrsources.com/# viagra tablet 100 mg online
how to buy sildenafil online usa: can you buy female viagra – over the counter viagra online
discount viagra india: viagra over the counter cost – viagra 100 coupon
can you buy female viagra VGR Sources sildenafil india paypal
female viagra uk pharmacy: VGR Sources – how can i get a prescription for viagra
can you buy viagra in canada over the counter: VGR Sources – canadian pharmacy viagra
sildenafil prescription canada: how to buy sildenafil without a prescription – original viagra
buy sildenafil india online VGR Sources generic viagra 100mg india
purchase viagra 100mg: how to order viagra without a prescription – sildenafil 100mg canada
https://vgrsources.com/# how to buy viagra online in usa
viagra 50mg online in india: viagra 50 mg tablet price in india – generic viagra from us
lowest cost for viagra: online pharmacy viagra – generic 100mg sildenafil
us online viagra prescription viagra paypal canada viagra side effects
buy generic 100mg viagra online: sildenafil 100mg tablets price – sildenafil comparison
viagra price singapore: sildenafil citrate 100mg tab – sildenafil 100 mg tablet cost
sildenafil rx VGR Sources viagra without rx
order generic viagra online: VGR Sources – online viagra paypal
female viagra price in india: sildenafil cost in india – best viagra capsule
https://vgrsources.com/# how can i get sildenafil prescription online
viagra without a rx: canadian online pharmacy sildenafil – viagra in canada cost
online pharmacy australia viagra VGR Sources where to buy otc sildenafil
male viagra: viagra brand name in india – prescription viagra for sale
price for sildenafil 100 mg: VGR Sources – can you buy female viagra
sildenafil citrate tablets: viagra otc us – sildenafil pill cost
viagra canada no prescription viagra cost australia viagra 100 mg best price in india
buy generic viagra online no prescription: viagra online purchase in usa – how much is sildenafil 100mg
buy cheap viagra india: how to order viagra in india – where can i get female viagra pills
https://vgrsources.com/# sildenafil tablets online in india
buy viagra in australia: VGR Sources – can you buy viagra over the counter in canada
viagra soft gel: VGR Sources – generic sildenafil 100mg tablet
female viagra order pinkviagraforwomen viagra soft canada
sildenafil tablet brand name in india: Viagra 50 mg PreГ§o – where to buy viagra in canada safely
best place buy viagra online: sildenafil 5 mg price – sildenafil 100mg paypal
best female viagra pills in india VGR Sources price of viagra in us
https://vgrsources.com/# sildenafil cheap pills
can i buy viagra in australia: buy generic viagra 50mg online – sildenafil online purchase in india
sildenafil tablets 50mg price: viagra tablet 150 mg – viagra online rx
buy viagra uk pharmacy sildenafil citrate tablets 100mg cheapest generic viagra prices
viagra store: viagra 1 tablet – where can i order real viagra
discount viagra sale: viagra sildenafil 100mg – sildenafil 90mg
best viagra tablets in india online: VGR Sources – over the counter viagra 2017
how to buy generic viagra in canada viagra canada online can you purchase viagra over the counter in mexico
cost of 100mg viagra pill: VGR Sources – buy genuine viagra online canada
cheap sildenafil 50mg: VGR Sources – sildenafil best price uk
https://vgrsources.com/# sildenafil prices
viagra 50 mg for sale: buy generic viagra 100mg online – viagra medicine in india
cheap generic viagra no prescription: VGR Sources – prescription generic viagra
viagra 2018 VGR Sources buy sildenafil pills online
order viagra online usa: where to buy sildenafil – can i buy real viagra online
where can i buy female viagra pill: viagra 100 mg tablets – viagra generic online pharmacy
buy generic viagra: viagra 200 mg online – where can i get viagra in australia
buy sildenafil uk how to get generic viagra buy viagra via paypal
buy generic viagra online safely: where to buy sildenafil usa – how do i get viagra
https://vgrsources.com/# viagra 400 mg
viagra discount canada: VGR Sources – sildenafil viagra
sildenafil 100mg usa cheap: female viagra no prescription – where can i buy 1 viagra pill
prescription viagra 100mg best place buy viagra online india viagra generic
where can i buy female viagra: female viagra where to buy – where can i order real viagra
Predni Pharm: prednisone rx coupon – order prednisone online canada
price for 15 prednisone: Predni Pharm – buy prednisone online usa
SemagluPharm: Semaglu Pharm – Semaglu Pharm
No RX Lipitor online: LipiPharm – how long does it take for lipitor to get out of your system
Crestor Pharm rosuvastatin 10 mg effet secondaire can crestor cause fatigue
https://semaglupharm.shop/# rybelsus)
PredniPharm: 5 mg prednisone daily – average cost of prednisone 20 mg
Crestor Pharm: Rosuvastatin tablets without doctor approval – crestor medicamento
Generic Lipitor fast delivery: Buy Lipitor without prescription USA – Lipi Pharm
which is safer atorvastatin or rosuvastatin LipiPharm lipitor and memory loss
Crestor Pharm: rosuvastatin taken at night – rosuvastatin tab 5mg
Crestor Pharm: CrestorPharm – Buy Crestor without prescription
Crestor mail order USA: CrestorPharm – Crestor Pharm
https://semaglupharm.com/# Semaglu Pharm
PredniPharm prednisone 500 mg tablet price of prednisone 5mg
rosuvastatin 10 mg vs 20 mg: Crestor Pharm – rosuvastatin 10 mg side effects
No doctor visit required statins: Buy cholesterol medicine online cheap – Crestor Pharm
Crestor Pharm CrestorPharm Online statin therapy without RX
when should crestor be taken: п»їBuy Crestor without prescription – rosuvastatin when to take
LipiPharm: LipiPharm – lipitor and alcohol use
http://lipipharm.com/# LipiPharm
PredniPharm prednisone cost us Predni Pharm
Predni Pharm: Predni Pharm – prednisone without prescription medication
Semaglu Pharm: Safe delivery in the US – Semaglu Pharm
can you buy prednisone online uk: buy prednisone online australia – Predni Pharm
buy prednisone from canada prednisone for sale no prescription prednisone 20mg price
does lipitor cause nightmares: FDA-approved generic statins online – Lipi Pharm
best time to take lipitor pills: Online statin drugs no doctor visit – LipiPharm
https://lipipharm.com/# does atorvastatin cause weight loss
is 40 mg of lipitor a lot: LipiPharm – LipiPharm
Crestor Pharm Crestor Pharm CrestorPharm
SemagluPharm: Rybelsus side effects and dosage – SemagluPharm
Lipi Pharm: Lipi Pharm – Generic Lipitor fast delivery
Semaglu Pharm a1c down with rybelsus SemagluPharm
40 units of semaglutide is how many mg: Rybelsus for blood sugar control – SemagluPharm
atorvastatin and beer: LipiPharm – Atorvastatin online pharmacy
Cheap Lipitor 10mg / 20mg / 40mg: Cheap Lipitor 10mg / 20mg / 40mg – lipitor at night
http://semaglupharm.com/# Semaglu Pharm
Over-the-counter Crestor USA Best price for Crestor online USA Order rosuvastatin online legally
http://semaglupharm.com/# Semaglu Pharm
Crestor Pharm: Rosuvastatin tablets without doctor approval – Crestor 10mg / 20mg / 40mg online
PredniPharm: order prednisone on line – prednisone 475
does atorvastatin cause back pain Atorvastatin online pharmacy LipiPharm
prednisone 20 mg tablet: Predni Pharm – PredniPharm
Lipi Pharm: does lipitor cause neuropathy – Atorvastatin online pharmacy
Predni Pharm prednisone 10mg price in india Predni Pharm
https://prednipharm.shop/# prednisone 5 tablets
Crestor Pharm: Crestor Pharm – CrestorPharm
LipiPharm: Lipi Pharm – Lipi Pharm
where can i buy prednisone without prescription prednisone 50 mg prices PredniPharm
PredniPharm: PredniPharm – Predni Pharm
semaglutide doses for weight loss: Rybelsus online pharmacy reviews – Semaglu Pharm
Rybelsus 3mg 7mg 14mg Semaglu Pharm how fast does semaglutide work for weight loss
https://semaglupharm.shop/# Semaglutide tablets without prescription
No doctor visit required statins: rosuvastatin drugs.com – Affordable cholesterol-lowering pills
Atorvastatin online pharmacy: Lipi Pharm – Safe atorvastatin purchase without RX
https://semaglupharm.shop/# SemagluPharm
Semaglu Pharm semaglutide georgia Semaglu Pharm
https://semaglupharm.com/# SemagluPharm
Crestor Pharm: Best price for Crestor online USA – generic crestor name
prednisone 10mg: prednisone 4mg – 50 mg prednisone tablet
https://semaglupharm.com/# semaglutide success stories
Crestor Pharm CrestorPharm CrestorPharm
LipiPharm: atorvastatin 40 mg price – what is the main side effect of lipitor?
buy prednisone no prescription: can i order prednisone – 100 mg prednisone daily
https://semaglupharm.com/# SemagluPharm
Lipi Pharm LipiPharm what tier drug is atorvastatin
https://semaglupharm.com/# can you take januvia and rybelsus together
Online statin therapy without RX: Best price for Crestor online USA – Buy statins online discreet shipping
http://semaglupharm.com/# 50 units of semaglutide is how many mg
Semaglu Pharm: Rybelsus side effects and dosage – SemagluPharm
prednisone 4mg prednisone prices over the counter prednisone cream
https://semaglupharm.com/# No prescription diabetes meds online
SemagluPharm: 1mg semaglutide – Semaglu Pharm
Predni Pharm pharmacy cost of prednisone PredniPharm
https://crestorpharm.shop/# crestor brand vs generic
https://semaglupharm.com/# rybelsus cost mexico
PredniPharm: order prednisone 10 mg tablet – prednisone over the counter cost
Rybelsus for blood sugar control: what is the problem with rybelsus? – benefits of semaglutide
buy prednisone without rx PredniPharm prednisone buy no prescription
https://semaglupharm.com/# como tomar rybelsus para adelgazar
PredniPharm: where can i get prednisone – 10 mg prednisone tablets
how many units of semaglutide is 2.4 mg: Rybelsus 3mg 7mg 14mg – SemagluPharm
SemagluPharm SemagluPharm SemagluPharm
https://semaglupharm.shop/# Semaglu Pharm
https://semaglupharm.com/# SemagluPharm
Rosuvastatin tablets without doctor approval: Crestor Pharm – CrestorPharm
http://semaglupharm.com/# Semaglu Pharm
crestor weight gain/loss Best price for Crestor online USA rosuvastatin calcium vs rosuvastatin
prednisone 15 mg tablet: Predni Pharm – 400 mg prednisone
PredniPharm: Predni Pharm – Predni Pharm
CrestorPharm rosuvastatin and magnesium CrestorPharm
https://semaglupharm.com/# Semaglu Pharm
Predni Pharm: prednisone pharmacy prices – PredniPharm
Affordable Rybelsus price: Online pharmacy Rybelsus – semaglutide over the counter
https://semaglupharm.com/# nausea with semaglutide
https://semaglupharm.shop/# Rybelsus 3mg 7mg 14mg
SemagluPharm do people lose weight on rybelsus Rybelsus side effects and dosage
where to buy prednisone 20mg no prescription: Predni Pharm – buy prednisone online without a prescription
Crestor Pharm: is 40 mg of rosuvastatin a high dose – CrestorPharm
https://semaglupharm.com/# semaglutide georgia
fda semaglutide SemagluPharm Semaglu Pharm
Predni Pharm: PredniPharm – 40 mg daily prednisone
crestor calcium: Best price for Crestor online USA – Generic Crestor for high cholesterol
https://semaglupharm.shop/# SemagluPharm
https://canadapharmglobal.com/# legal canadian pharmacy online
buying from online mexican pharmacy Meds From Mexico mexico pharmacies prescription drugs
https://indiapharmglobal.shop/# India Pharm Global
Meds From Mexico: Meds From Mexico – purple pharmacy mexico price list
Meds From Mexico best online pharmacies in mexico Meds From Mexico
https://indiapharmglobal.shop/# best online pharmacy india
Meds From Mexico: Meds From Mexico – Meds From Mexico
Meds From Mexico: Meds From Mexico – buying prescription drugs in mexico
http://medsfrommexico.com/# purple pharmacy mexico price list
pharmacies in mexico that ship to usa Meds From Mexico purple pharmacy mexico price list
https://indiapharmglobal.shop/# india online pharmacy
top online pharmacy india: best india pharmacy – online shopping pharmacy india
best online pharmacies in mexico Meds From Mexico Meds From Mexico
https://canadapharmglobal.com/# canadian pharmacy meds reviews
Meds From Mexico: Meds From Mexico – best online pharmacies in mexico
https://canadapharmglobal.shop/# canadian pharmacy no scripts
canadian pharmacy no scripts reddit canadian pharmacy canada drugs online
https://medsfrommexico.com/# Meds From Mexico
Meds From Mexico: buying from online mexican pharmacy – mexican mail order pharmacies
https://medsfrommexico.shop/# Meds From Mexico
best rated canadian pharmacy canada pharmacy online canadianpharmacyworld com
medication from mexico pharmacy: Meds From Mexico – mexican drugstore online
https://canadapharmglobal.shop/# canadian pharmacy uk delivery
pharmacies in canada that ship to the us: Canada Pharm Global – best rated canadian pharmacy
https://indiapharmglobal.com/# best india pharmacy
medication from mexico pharmacy Meds From Mexico Meds From Mexico
India Pharm Global: India Pharm Global – reputable indian online pharmacy
http://indiapharmglobal.com/# indian pharmacy online
mail order pharmacy india: india online pharmacy – India Pharm Global
buying prescription drugs in mexico online: mexican rx online – reputable mexican pharmacies online
buy medicines online in india India Pharm Global buy medicines online in india
http://medsfrommexico.com/# Meds From Mexico
http://indiapharmglobal.com/# India Pharm Global
Meds From Mexico: Meds From Mexico – Meds From Mexico
canada pharmacy online: Canada Pharm Global – canadian pharmacy uk delivery
Meds From Mexico Meds From Mexico pharmacies in mexico that ship to usa
https://raskapotek.shop/# apotek åpent
Svenska Pharma beställa medicin på nätet apotek fraktfritt
EFarmaciaIt: EFarmaciaIt – trausan 1000 mg prezzo
https://raskapotek.com/# Rask Apotek
https://svenskapharma.shop/# Svenska Pharma
EFarmaciaIt: farmaciaz – la farmacia integratori
Rask Apotek influensavaksine apotek Rask Apotek
apotek baby: Rask Apotek – Rask Apotek
http://papafarma.com/# farmacias con envÃo gratis sin pedido mÃnimo
Svenska Pharma: kГ¶p pГҐ nГ¤tet – Svenska Pharma
http://efarmaciait.com/# EFarmaciaIt
Rask Apotek Rask Apotek urinveisinfeksjon apotek
http://svenskapharma.com/# e apotek
Rask Apotek: salpeter apotek – morgenkГҐpe apotek
godis hemleverans samma dag åldersgräns apotek måttband app
https://efarmaciait.com/# ezetimibe 10
https://raskapotek.com/# Rask Apotek
dermatite da pannolino canesten: farmacia online spedizione veloce – EFarmaciaIt
Svenska Pharma: Svenska Pharma – Svenska Pharma
voksen bleier apotek apotek ГҐpningstider pГҐsken Rask Apotek
https://svenskapharma.shop/# abotek
duscholja barn: mina revept – Svenska Pharma
EFarmaciaIt: nuvaring anello prezzo – EFarmaciaIt
https://svenskapharma.shop/# Svenska Pharma
paracetamol apotek psa test apotek diabetes test apotek
https://svenskapharma.com/# Svenska Pharma
lucen compresse a cosa serve: arcoxia 60 mg per quanti giorni – EFarmaciaIt
https://papafarma.com/# Papa Farma
urinvГ¤gsinfektion katt kostnad: Svenska Pharma – torr fГ¶rhud
Rask Apotek mГҐlebГҐnd kropp apotek Rask Apotek
codice sconto dottor max: shop farmacia online italia – EFarmaciaIt
http://svenskapharma.com/# nytt apotek
farmacia a domicilio zaragoza: pro direct opiniones – Papa Farma
apotek blodtrycksmätare Svenska Pharma Svenska Pharma
http://papafarma.com/# Papa Farma
Svenska Pharma: Svenska Pharma – Svenska Pharma
http://efarmaciait.com/# EFarmaciaIt
svart munnbind apotek: spyposer apotek – Rask Apotek
EFarmaciaIt avanafil 200 mg prezzo EFarmaciaIt
https://efarmaciait.shop/# bionike shop online
Rask Apotek: Rask Apotek – apotek ГҐpent
Rask Apotek: Rask Apotek – Rask Apotek
drogueria cerca de mi Papa Farma Papa Farma
https://papafarma.shop/# farmacia economica
melatonina americana 10 mg: Papa Farma – farmacias cerca de mi abiertas hoy
https://svenskapharma.shop/# beställ hem medicin
Rask Apotek Rask Apotek leppepomade apotek
http://papafarma.com/# sobres casenlax
avfГёringspiller apotek: engangstruser apotek – Rask Apotek
brentan crema in english: Papa Farma – Papa Farma
leniref a cosa serve EFarmaciaIt EFarmaciaIt
https://raskapotek.shop/# Rask Apotek
apotheke: online pharmacy netherlands – online apotheek zonder recept ervaringen
minocycline pharmacy: PharmaConnectUSA – PharmaConnectUSA
http://pharmaconnectusa.com/# Pharma Connect USA
pharmacie des drakkars commande culotte god Pharma Confiance
farmaci: ozempic commande en ligne – gd piscine
mijn medicijn.nl recept medicijnen Medicijn Punt
https://pharmajetzt.com/# Pharma Jetzt
pharmashop france: entreprise pharmaceutique caen – Pharma Confiance
http://medicijnpunt.com/# apotheek kopen
prix viagra paris: Pharma Confiance – grossiste parapharmacie
ons medicatie voor apotheken online pharmacy Medicijn Punt
adresse pharmacie: Pharma Confiance – Pharma Confiance
online rx pharmacy: Pharma Connect USA – PharmaConnectUSA
http://pharmajetzt.com/# apothe online
Pharma Jetzt PharmaJetzt PharmaJetzt
online apotheke versandkostenfrei: apotheken online bestellen – internetapotheken
MedicijnPunt Medicijn Punt online drugstore netherlands
PharmaConnectUSA: online pharmacy certification – Pharma Connect USA
http://medicijnpunt.com/# Medicijn Punt
http://pharmajetzt.com/# versand apotheke deutschland
fluconazole pharmacy: baclofen uk pharmacy – uk pharmacy viagra prices
argel 7 pommade Pharma Confiance pharmacie ile de france
https://pharmaconfiance.shop/# Pharma Confiance
Pharma Jetzt: PharmaJetzt – Pharma Jetzt
online apothke PharmaJetzt apotek online
Pharma Jetzt: PharmaJetzt – Pharma Jetzt
https://pharmaconfiance.shop/# Pharma Confiance
PharmaJetzt: shop apotheke online shop – apotal shop
PharmaJetzt Pharma Jetzt PharmaJetzt
https://pharmaconfiance.com/# Pharma Confiance
http://pharmaconfiance.com/# Pharma Confiance
Pharma Confiance: Pharma Confiance – Pharma Confiance
https://pharmaconfiance.shop/# Pharma Confiance
Pharma Jetzt: shop apotheke deutschland – apotheek online
tous les medicament: Pharma Confiance – ghd mon compte
Pharma Confiance Pharma Confiance allergie gel douche symptГґmes
http://medicijnpunt.com/# Medicijn Punt
https://medicijnpunt.shop/# online apotheken
good rx pharmacy discount card: PharmaConnectUSA – anti-depressants
buy ultram from trusted pharmacy: Viagra Soft Tabs – azithromycin online pharmacy no prescription
fluconazole pharmacy first envision rx pharmacy locator Pharma Connect USA
Pharma Connect USA: PharmaConnectUSA – PharmaConnectUSA
pharmacie de garde 95 aujourd’hui: pharmacie proche d’ici – pharmacie pas chere
123 apotheke Pharma Jetzt medikamente online kaufen
https://pharmajetzt.shop/# PharmaJetzt
minuteur 60 secondes: Pharma Confiance – Pharma Confiance
aptheke: mediherz versandapotheke online shop – online apptheke
http://pharmajetzt.com/# Pharma Jetzt
internetapotheken: online apotheken – Pharma Jetzt
pharmacje tapis anti transpirant bebe nuxe canada
https://medicijnpunt.com/# Medicijn Punt
PharmaJetzt: gГјnstig online apotheke – online spotheke
Medicijn Punt: MedicijnPunt – Medicijn Punt
Pharma Jetzt apotheke medikamentencheck apotehke
http://pharmaconfiance.com/# commander viagra en france
Pharma Confiance: Pharma Confiance – Pharma Confiance
luitpold apotheke: shopping apotheke – versandapotheke
https://pharmajetzt.shop/# Pharma Jetzt
Pharma Confiance Pharma Confiance Pharma Confiance
https://medicijnpunt.com/# MedicijnPunt
medicatie online bestellen: europese apotheek – Medicijn Punt
Pharma Connect USA Pharma Connect USA trusty pharmacy acheter xenical france
best online pharmacy that does not require a prescription: PharmaConnectUSA – low dose naltrexone skip’s pharmacy
https://pharmaconfiance.shop/# mon bébé de 3 mois commence sa nuit à 18h
online apotheek 24 Medicijn Punt online medicijnen bestellen zonder recept
provigil online pharmacy: qatar pharmacy cialis – Pharma Connect USA
Pharma Connect USA: PharmaConnectUSA – Pharma Connect USA
https://medicijnpunt.com/# pharma online
https://pharmajetzt.com/# pille apotheke
Pharma Connect USA good pill pharmacy proventil online pharmacy
Pharma Connect USA: PharmaConnectUSA – Pharma Connect USA
sachet pharmacie: creme ivermectine – pharmacie les drakkars mon compte
http://pharmaconnectusa.com/# generic viagra us pharmacy
Cipro asacol pharmacy Pharma Connect USA
PharmaJetzt: apotheke bestellen – PharmaJetzt
https://pharmajetzt.com/# Pharma Jetzt
apotheken de: PharmaJetzt – Pharma Jetzt
PharmaConnectUSA Pharma Connect USA Top Avana
http://pharmaconfiance.com/# acheter wegovy en ligne
shopapotal: PharmaJetzt – PharmaJetzt
http://pharmaconnectusa.com/# Pharma Connect USA
Pharma Confiance: ndg paris – prix du cialis en pharmacie
cheap pharmacy Pharma Connect USA sumatriptan pharmacy uk
Medicijn Punt: medicijnen kopen – MedicijnPunt
online medikamente: PharmaJetzt – luitpold versandapotheke
https://medicijnpunt.com/# MedicijnPunt
Medicijn Punt: medicijnen bestellen zonder recept – online medicijnen bestellen
https://medicijnpunt.shop/# bestellen medicijnen
größte online apotheke: PharmaJetzt – Pharma Jetzt
PharmaConnectUSA Pharma Connect USA Lamivudin (Cipla Ltd)
https://medicijnpunt.com/# online apotheek nederland
discount apotheke: PharmaJetzt – shop apotheke online shop
mexitil online pharmacy: Pharma Connect USA – pharmacy online track order
pharmacie dauny Pharma Confiance xenical prix en pharmacie
Pharma Connect USA: aygestin online pharmacy – PharmaConnectUSA
PharmaConnectUSA: Pharma Connect USA – Pharma Connect USA
http://pharmaconfiance.com/# Pharma Confiance
http://pharmaconfiance.com/# gd pharma
MedicijnPunt: medicijnen zonder recept met ideal – MedicijnPunt
Kamagra Polo: pharmacy online store malaysia – best indian pharmacy online
https://pharmaconfiance.com/# soolantra soleil
niederlande apotheke medicijn bestellen apotheek pharmacy nederlands
MedicijnPunt: online apotheek recept – MedicijnPunt
MedicijnPunt: MedicijnPunt – apteka internetowa nl
https://pharmajetzt.shop/# Pharma Jetzt
https://pharmaconnectusa.com/# european pharmacy viagra
pharmacie de garde belle ile: monuril mГ©dicament – anxiolytiques sans ordonnance
PharmaConnectUSA: PharmaConnectUSA – rexall pharmacy & drug store
montelukast online pharmacy contrave online pharmacy clindamycin online pharmacy
PharmaJetzt: die gГјnstigste online apotheke – PharmaJetzt
https://pharmaconfiance.shop/# Pharma Confiance
kamagra pharmacy online PharmaConnectUSA PharmaConnectUSA
https://pharmajetzt.com/# schopapoteke
PharmaJetzt: Pharma Jetzt – luitpold apotheke berlin
snel medicijnen bestellen: apotheek inloggen – mijn medicijnkosten
https://pharmaconnectusa.shop/# PharmaConnectUSA
Pharma Jetzt: PharmaJetzt – Pharma Jetzt
PharmaConnectUSA: Oxytrol – fry’s food store pharmacy hours
PharmaConnectUSA PharmaConnectUSA Pharma Connect USA
online pharmacy bupropion xl: online pharmacy ambien generic – PharmaConnectUSA
https://medicijnpunt.com/# Medicijn Punt
generic cialis pharmacy: indian pharmacy online – Pharma Connect USA
http://pharmajetzt.com/# PharmaJetzt
online apotheek frankrijk: Medicijn Punt – de apotheek
apteka online holandia MedicijnPunt MedicijnPunt
http://pharmaconfiance.com/# marque vendu en pharmacie
pharmacy online coupon: Pharma Connect USA – Pharma Connect USA
Pharma Confiance: Pharma Confiance – pharmacie de garde a caen aujourd hui
la parapharmacie pharmacie internet france Pharma Confiance
https://pharmajetzt.shop/# versandapotheke günstig
PharmaJetzt: gГјnstige versandapotheke – PharmaJetzt
https://medicijnpunt.com/# medicijnen zonder recept kopen
PharmaJetzt: arznei online bestellen – PharmaJetzt
https://pharmaconfiance.shop/# Pharma Confiance
mijn apotheek: onlineapotheek – Medicijn Punt
online apotheek gratis verzending MedicijnPunt Medicijn Punt
belgische online apotheek: MedicijnPunt – MedicijnPunt
http://canrxdirect.com/# canadian pharmacy victoza
http://indimedsdirect.com/# IndiMeds Direct
TijuanaMeds TijuanaMeds TijuanaMeds
TijuanaMeds: TijuanaMeds – reputable mexican pharmacies online
https://tijuanameds.com/# mexico drug stores pharmacies
canadian pharmacies: canadian pharmacy king reviews – buy canadian drugs
canadian pharmacy world the canadian pharmacy my canadian pharmacy
https://canrxdirect.shop/# canadian drugs pharmacy
https://canrxdirect.com/# pharmacy wholesalers canada
TijuanaMeds: TijuanaMeds – buying from online mexican pharmacy
canadian pharmacy 365 CanRx Direct canadian pharmacy 24h com safe
https://tijuanameds.shop/# TijuanaMeds
TijuanaMeds: mexican border pharmacies shipping to usa – buying prescription drugs in mexico
legal to buy prescription drugs from canada: CanRx Direct – canadian pharmacy
IndiMeds Direct cheapest online pharmacy india reputable indian pharmacies
https://indimedsdirect.com/# best india pharmacy
https://tijuanameds.com/# pharmacies in mexico that ship to usa
safe online pharmacies in canada: CanRx Direct – legitimate canadian pharmacies
TijuanaMeds best online pharmacies in mexico TijuanaMeds
https://indimedsdirect.com/# cheapest online pharmacy india
buying prescription drugs in mexico: buying prescription drugs in mexico – buying prescription drugs in mexico online
https://indimedsdirect.shop/# IndiMeds Direct
IndiMeds Direct IndiMeds Direct IndiMeds Direct
IndiMeds Direct: IndiMeds Direct – india pharmacy
https://indimedsdirect.com/# top 10 online pharmacy in india
https://indimedsdirect.shop/# indianpharmacy com
best canadian pharmacy to buy from CanRx Direct buy canadian drugs
TijuanaMeds: TijuanaMeds – pharmacies in mexico that ship to usa
IndiMeds Direct: online shopping pharmacy india – IndiMeds Direct
http://tijuanameds.com/# TijuanaMeds
TijuanaMeds TijuanaMeds medicine in mexico pharmacies
medication from mexico pharmacy: TijuanaMeds – pharmacies in mexico that ship to usa
usa pharmacy online: RxFree Meds – RxFree Meds
https://farmaciaasequible.com/# Farmacia Asequible
https://enclomiphenebestprice.shop/# enclomiphene best price
Farmacia Asequible: licoforte 40 gel – licoforte gel despigmentante
RxFree Meds RxFree Meds RxFree Meds
la farmacia online opiniones: Farmacia Asequible – Farmacia Asequible
http://farmaciaasequible.com/# Farmacia Asequible
Farmacia Asequible: para farmacia – Farmacia Asequible
Farmacia Asequible Farmacia Asequible movicol soluciГіn oral
https://enclomiphenebestprice.shop/# enclomiphene testosterone
http://enclomiphenebestprice.com/# enclomiphene for sale
flibanserina precio: diprogenta crema para picaduras – melatonina 10 mg
Farmacia Asequible ozempic comprimidos Farmacia Asequible
http://enclomiphenebestprice.com/# enclomiphene price
enclomiphene citrate: enclomiphene – enclomiphene online
aricept online pharmacy RxFree Meds RxFree Meds
http://rxfreemeds.com/# RxFree Meds
http://enclomiphenebestprice.com/# enclomiphene buy
enclomiphene: enclomiphene buy – enclomiphene best price
enclomiphene: enclomiphene citrate – enclomiphene best price
enclomiphene enclomiphene enclomiphene for sale
https://rxfreemeds.shop/# the people pharmacy ambien
kelual ds crema opiniones: micostatin canarios – vimovo comprar online
RxFree Meds RxFree Meds RxFree Meds
bupropion sr online pharmacy: good neighbor pharmacy omeprazole – RxFree Meds
http://enclomiphenebestprice.com/# enclomiphene best price
http://enclomiphenebestprice.com/# enclomiphene for sale
farmadirect: Farmacia Asequible – tadalafilo 5 mg precio farmacia
enclomiphene enclomiphene best price enclomiphene for men
enclomiphene best price: enclomiphene testosterone – buy enclomiphene online
https://enclomiphenebestprice.shop/# enclomiphene