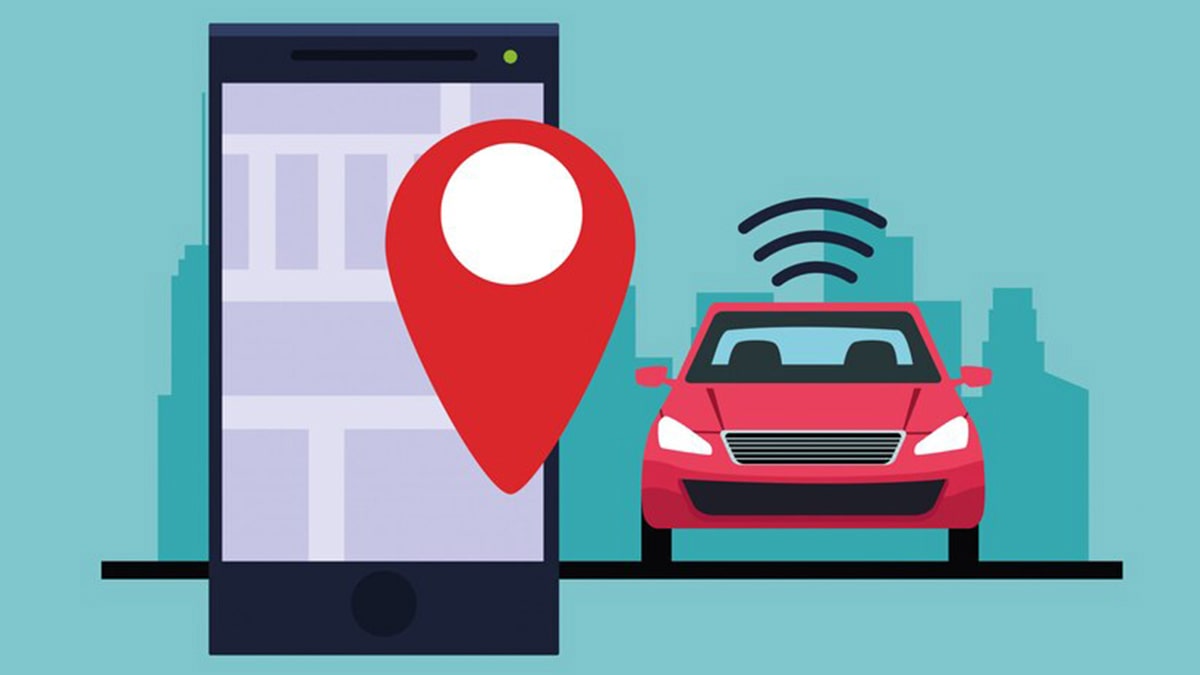Cách sử dụng bàn phím không dây Logitech đơn giản, dễ thực hiện

Cách sử dụng bàn phím không dây Logitech là điều được nhiều người dùng quan tâm khi mua sản phẩm. Với những hướng dẫn chi tiết và các lời khuyên hữu ích sau đây, hy vọng bạn sẽ có thể sử dụng phụ kiện này một cách hiệu quả hơn.
Nội dung
Cách sử dụng bàn phím không dây logitech với máy tính
Bàn phím Logitech đang được đa số khách hàng lựa chọn bởi thiết kế thông minh, hiện đại cùng nhiều tính năng tiện lợi. Tuy nhiên, việc sử dụng hay kết nối có thể nhiều người chưa biết đến. Tham khảo ngay thông tin sau đây nhé!
Kết nối bàn phím qua USB
Đây là cách thực hiện để kết nối và thiết lập bàn phím Logitech của bạn cho máy tính một cách dễ dàng:
- Bước 1: Cắm đầu thu USB không dây vào cổng USB trên máy tính của bạn.
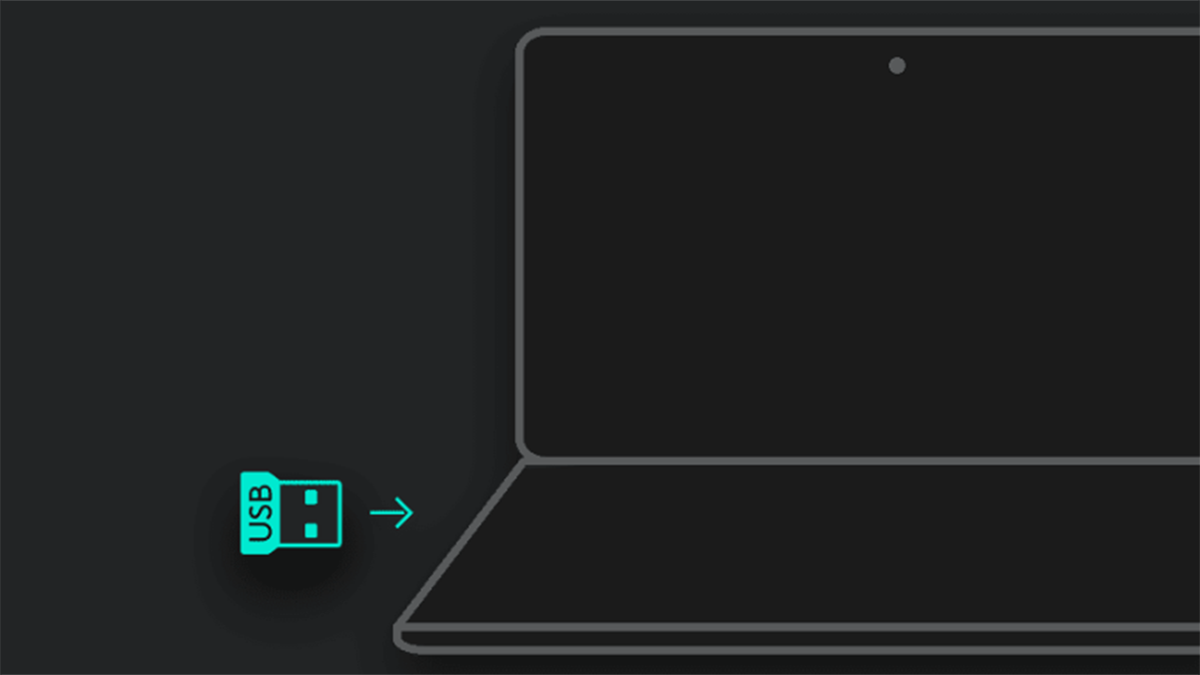
- Bước 2: Đảm bảo bàn phím được bật nguồn. Nếu bàn phím chưa bật nguồn, bạn có thể tìm công tắc nguồn ở góc trên cùng bên phải và bật lên bằng cách gạt sang phải.
Nếu bàn phím không hoạt động, thử cắm bàn phím vào nguồn điện bằng dây đi kèm và nhấn giữ nút Easy-Switch™ trong vòng 3 giây. Nếu bàn phím đã bật nguồn, thiết bị sẽ kết nối tự động.
- Bước 3: Tối ưu hóa bàn phím cho hệ điều hành của bạn bằng cách sử dụng phím tắt. Nhấn giữ phím “fn” và sau đó chọn phím ghi chữ bên dưới cho hệ điều hành trong 3 giây. Ví dụ, nếu bạn sử dụng macOS, hãy nhấn và giữ “fn” và phím “O”; nếu bạn sử dụng Windows, Linux hoặc Chrome OS, hãy nhấn và giữ “fn” và phím “P”.
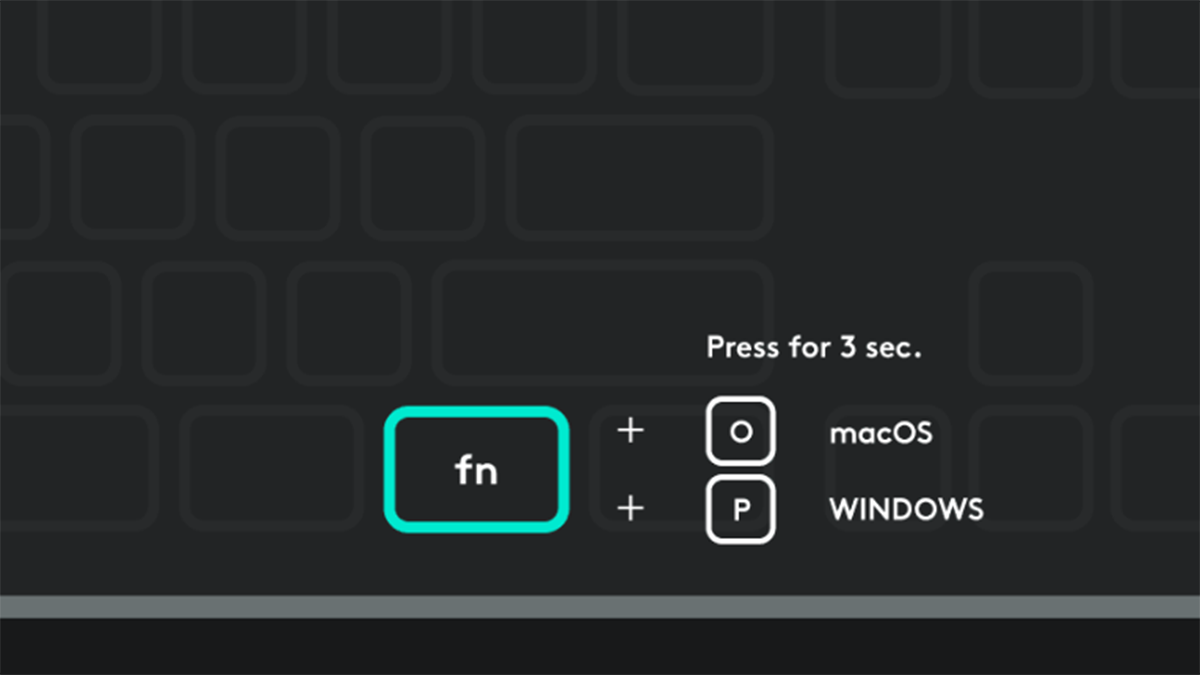
- Bước 4: Cài đặt ứng dụng Logi Options+ để tùy chỉnh chuột và bàn phím Logitech. Ứng dụng này cho phép bạn tùy chỉnh chúng để làm việc theo cách bạn muốn và mang lại trải nghiệm tốt hơn trong quá trình hoạt động.
Cách sử dụng bàn phím không dây Logitech đơn giản khi kết nối qua bluetooth
- Bước 1: Bật bàn phím: Tìm công tắc nguồn ở góc trên cùng bên phải của bàn phím, tiếp đến gạt công tắc sang phải để bật nguồn bàn phím. Nếu không có điện, cắm nguồn bàn phím bằng dây đi kèm.
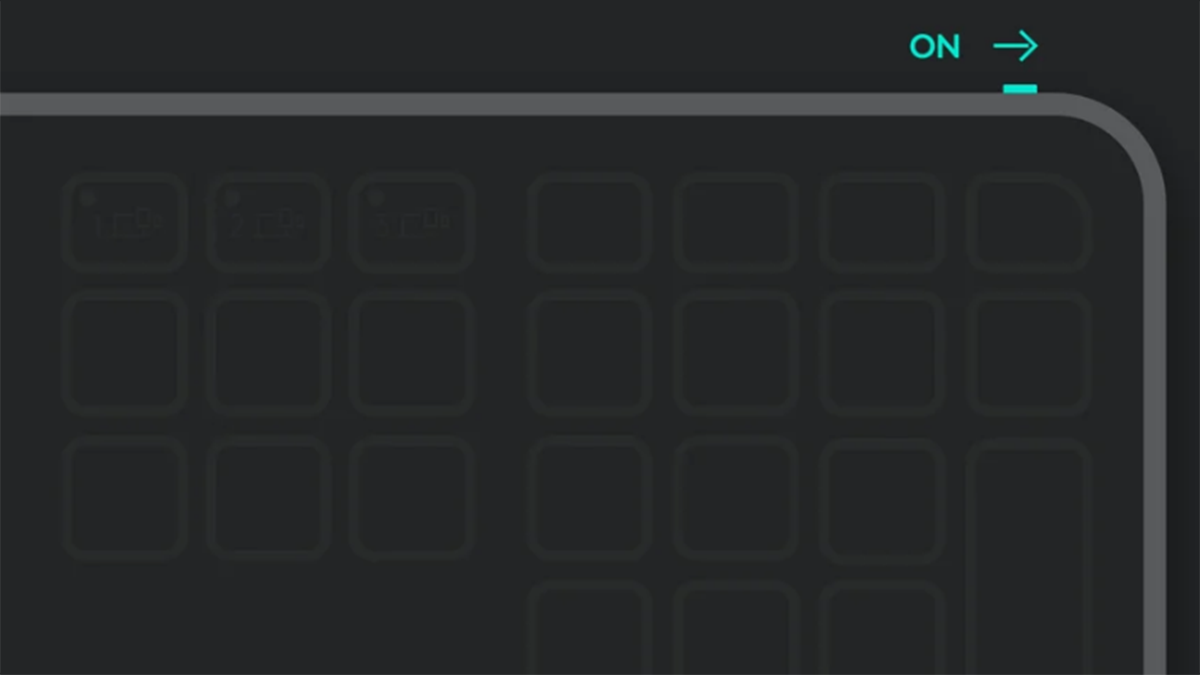
- Bước 2: Kết nối với máy tính: Kiểm tra đèn Led trên bàn phím, nếu đèn không nhấp nháy nhanh, nhấn giữ phím Easy-Switch trên bàn phím trong 3 giây. Khi đèn Led bắt đầu nhấp nháy nhanh, có nghĩa là quá trình ghép nối đã sẵn sàng. Sau đó, tìm menu cài đặt Bluetooth trên máy tính và kết nối bàn phím là xong.
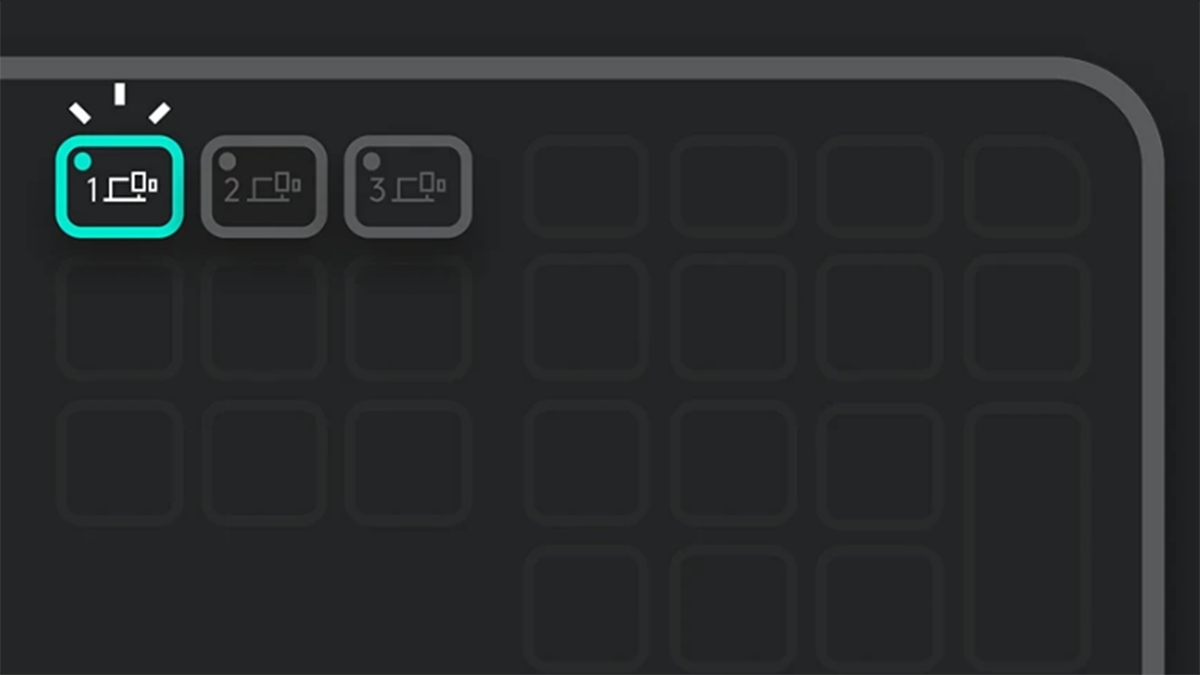
Kết nối qua đầu thu
- Bước 1: Gắn pin hoặc sạc bàn phím (nếu cần)
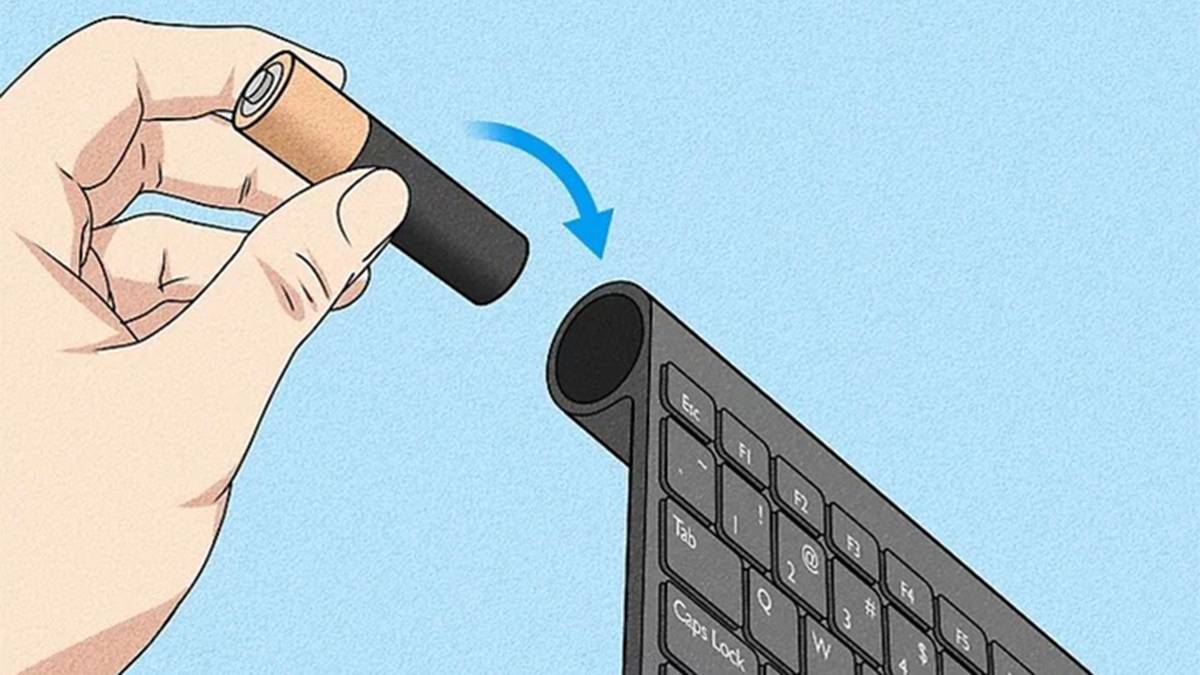
- Bước 2: Cắm đầu thu của bàn phím vào máy tính
- Bước 3: Bật bàn phím bằng cách tìm công tắc nguồn và đảm bảo nó được bật lên
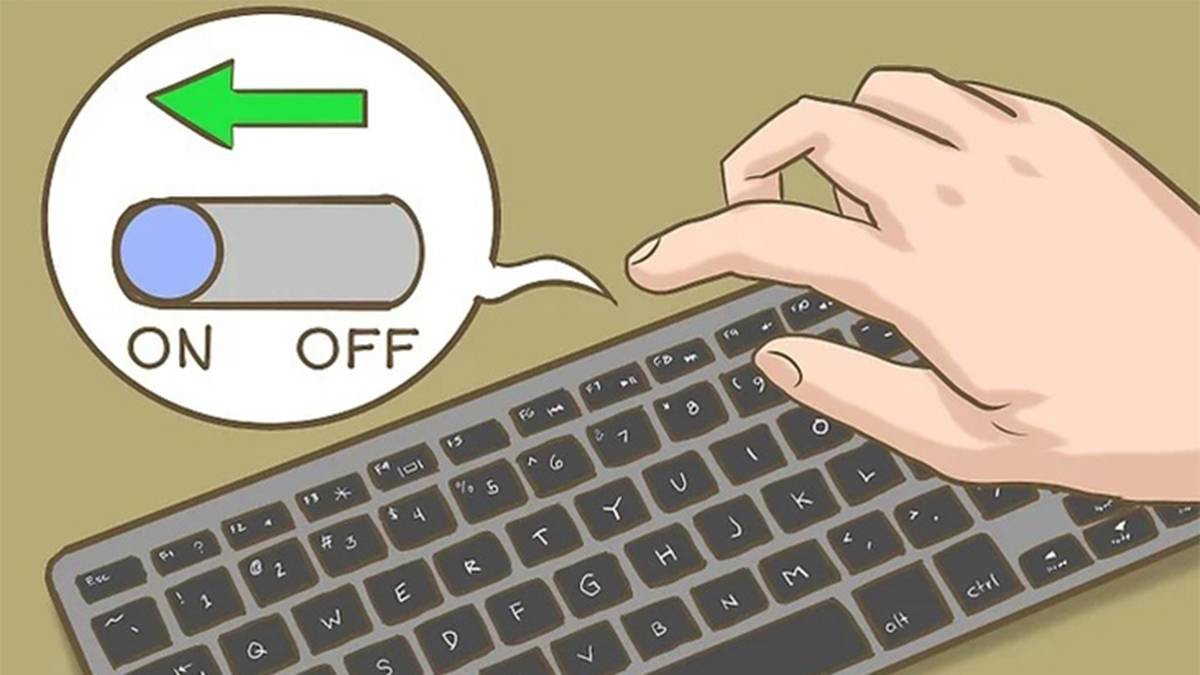
- Bước 4: Đợi một chút để bàn phím kết nối với máy tính.
- Bước 5: Sau khi kết nối xong, bật một ứng dụng đánh văn bản như NotePad hay Word và nhập liệu để kiểm tra. Hãy đảm bảo rằng bàn phím hoạt động đúng và tất cả các phím đều hoạt động chính xác. Nếu bàn phím không hoạt động đúng cách, hãy thử kiểm tra các bước trên để xem nếu có bất kỳ lỗi nào trong quá trình kết nối.
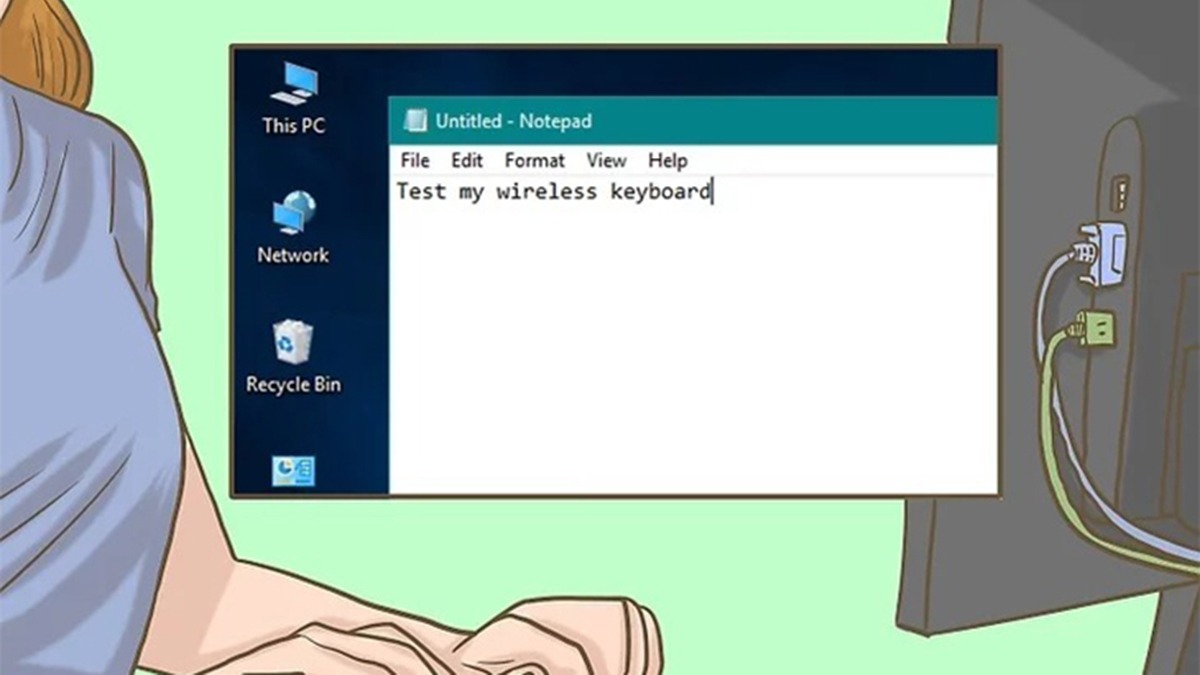
Câu hỏi thường gặp khi thực hiện cách sử dụng bàn phím không dây logitech
Tuy việc kết nối bàn phím Logitech với thiết bị vô cùng đơn giản nhưng vẫn khó tránh khỏi xuất hiện các lỗi trong quá trình thực hiện. Tham khảo các lỗi sau đây và cách khắc phục hiệu quả nhé!
Làm sao để biết được máy tính đã nhận ra bàn phím không dây Logitech
Để giải quyết vấn đề này, bạn có thể sử dụng chương trình Device Manager. Đầu tiên, hãy mở chương trình này và chọn mục Keyboard. Sau đó, bạn sẽ thấy một trong ba trường hợp sau:
Nếu tên bàn phím xuất hiện trong danh sách nhưng không phản ứng khi bạn gõ, có thể bàn phím đã bị hỏng về mặt vật lý, hãy thử gắn bàn phím vào một máy tính khác. Nếu bàn phím vẫn không hoạt động, có thể một bộ phận trên bảng mạch đã bị hỏng.

Nếu tên bàn phím chuẩn xuất hiện kèm theo một dấu chấm than (!) màu vàng, đó là lỗi phần mềm điều khiển không tương thích với bàn phím. Bạn có thể cài đặt lại phần mềm điều khiển bàn phím bằng đĩa CD đi kèm hoặc tải về từ trang web của nhà sản xuất. Nhấn chuột phải vào tên bàn phím và chọn “Update Driver” để cài đặt lại phần mềm điều khiển.
Nếu không có tên bàn phím nào xuất hiện trong danh sách, có thể bạn chưa cắm bàn phím vào máy tính hoặc cắm chưa đủ chặt. Hãy rút bàn phím ra, cắm lại và khởi động lại máy tính để kiểm tra lại.
Tại sao bàn phím không dây không hoạt động?
Có thể xảy ra một số vấn đề khiến thiết bị không hoạt động khi thực hiện cách sử dụng bàn phím không dây Logitech. Các nguyên nhân phổ biến bao gồm:
- Nguồn pin trên bàn phím bị cạn kiệt: Nên kiểm tra mức pin trên bàn phím để đảm bảo rằng nó đang hoạt động trong tình trạng tốt nhất. Nếu pin đã cạn kiệt, hãy thay pin mới và thử lại.
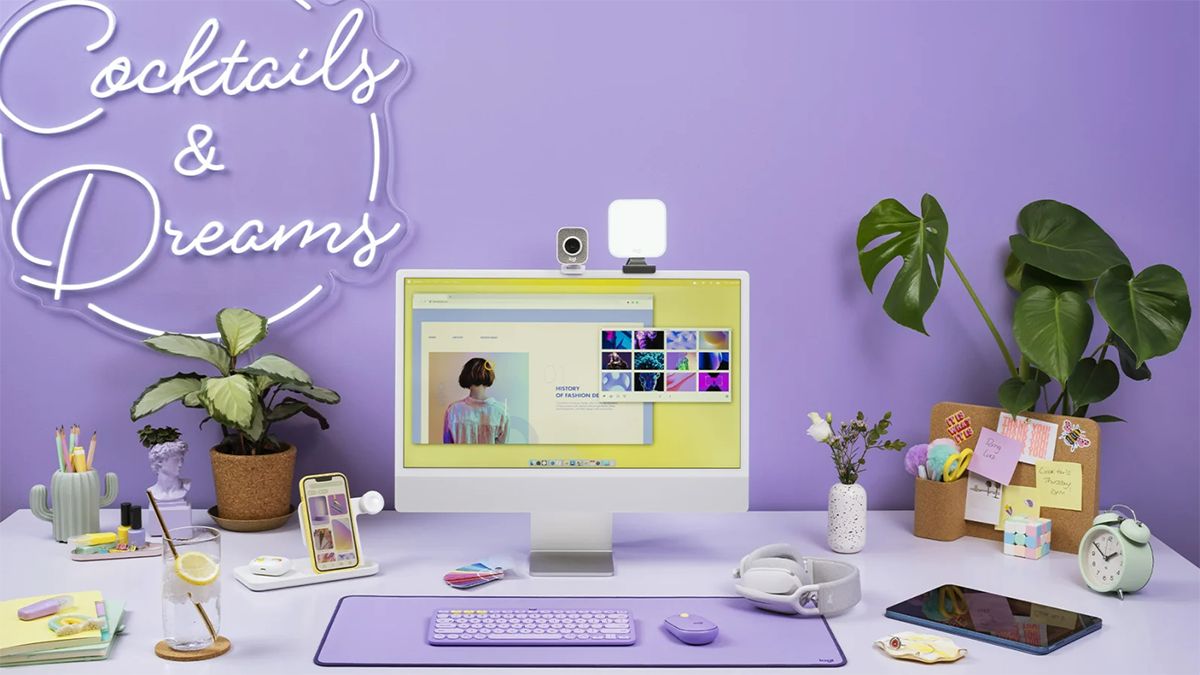
- Giao tiếp giữa bộ nhận sóng và bàn phím bị mất: Bạn nên kiểm tra xem bộ nhận sóng có được kết nối đúng với máy tính hay không. Nếu kết nối bị gián đoạn hoặc bị mất, hãy thử gỡ bỏ và cắm lại bộ nhận sóng để khôi phục lại kết nối.
- Bộ nhận sóng bị lỗi: Trong trường hợp này, bạn có thể thử sử dụng bộ nhận sóng mới hoặc liên hệ với nhà sản xuất để được hỗ trợ sửa chữa hoặc đổi sản phẩm.
Hy vọng qua bài viết cách sử dụng bàn phím không dây Logitech trên, bạn đã có thêm nhiều thông tin hữu ích. Tham khảo thêm các thủ thuật khác tại website của chúng tôi nhé!