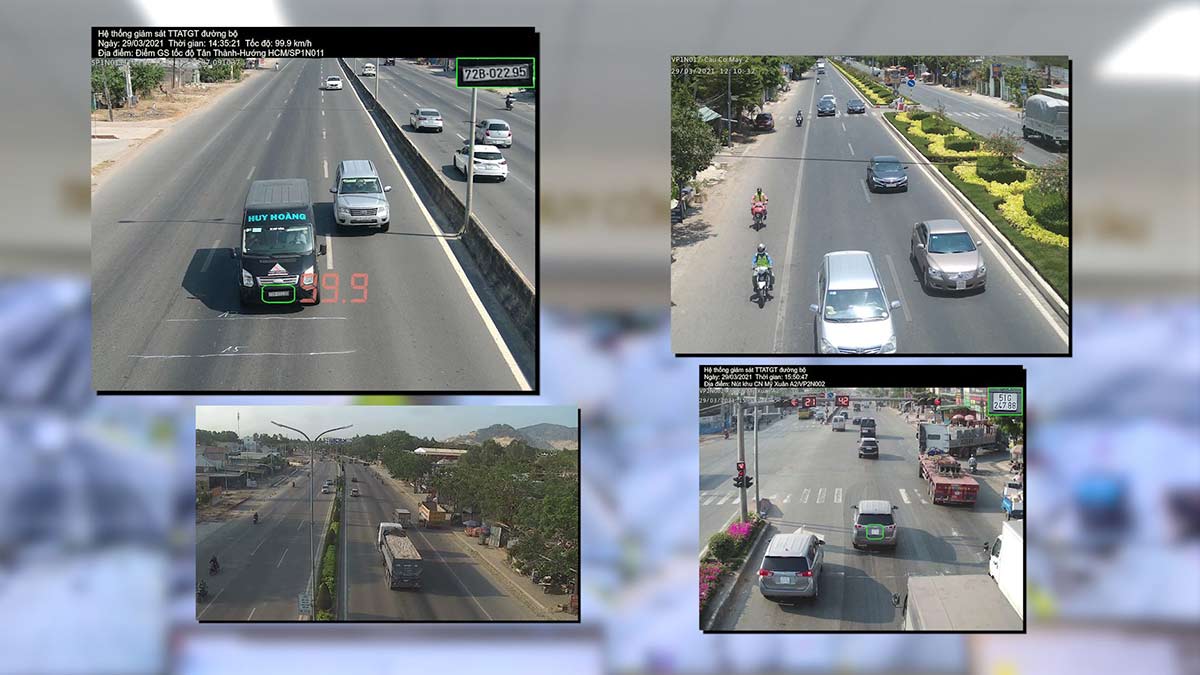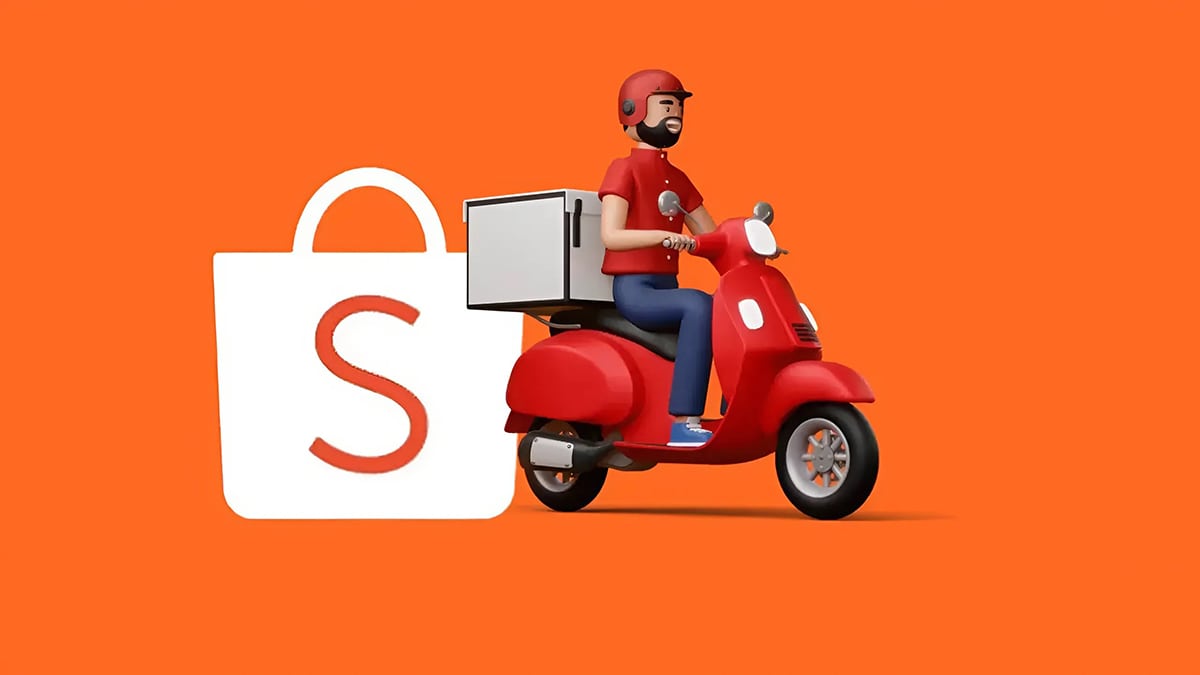Cách sử dụng hàm Hlookup trong Excel hiệu quả, mới 2023

Hàm Hlookup trong Excel là một trong những hàm phổ biến được sử dụng trong việc tìm kiếm giá trị trong phạm vi dữ liệu. Vậy làm thế nào để biết cách sử dụng hàm Hlookup trong Excel? Nếu như bạn tò mò, vậy thì hãy theo dõi những kiến thức thú vị về hàm Hlookup được chia sẻ qua bài viết dưới đây.
Nội dung
Hàm Hlookup trong Excel là gì?
Hàm Hlookup trong Excel được sử dụng để tìm kiếm và trả về giá trị của ô trong hàng của bảng tính dựa trên giá trị tìm kiếm. Hàm này hoạt động tương tự như hàm VLOOKUP, tuy nhiên thay vì tính các cột, hàm Hlookup thực hiện tìm kiếm trên các hàng ngang của bảng tính.
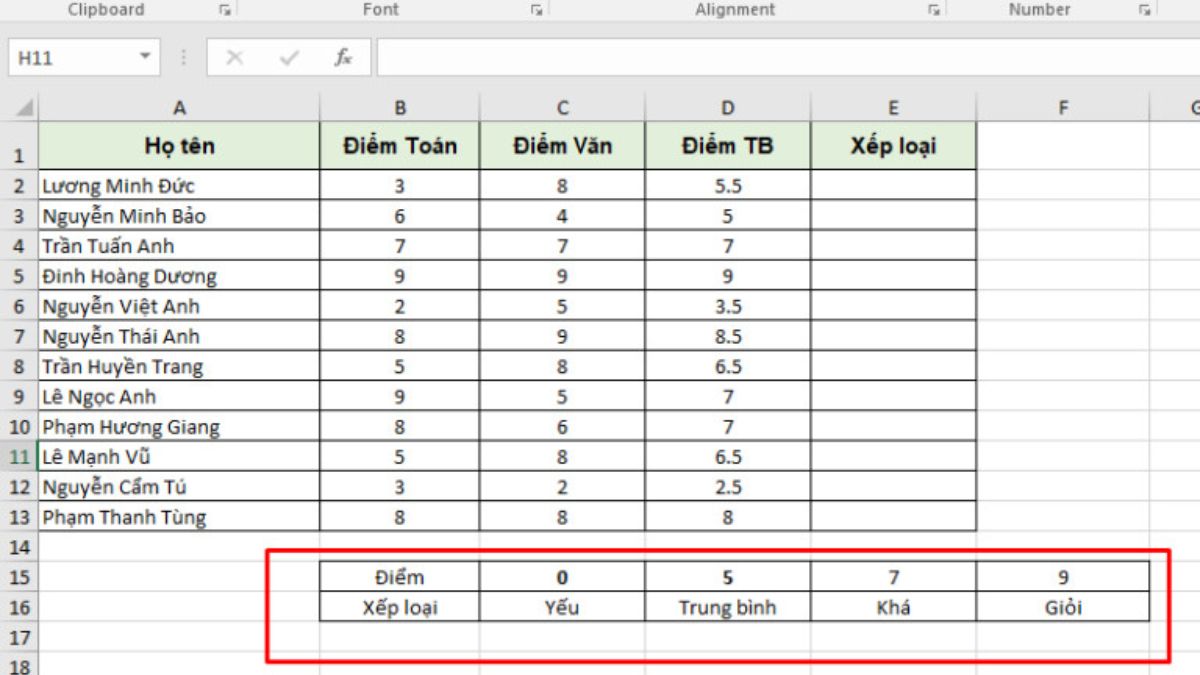
Do đó, hàm Hlookup trong Excel thường được sử dụng trong các bảng dữ liệu có cấu trúc ngang, trong đó các giá trị được tổ chức theo hàng và cột với chức năng tìm kiếm giá trị trong một hàng và trả về trong cùng cột với giá trị cần tìm đó.
Công thức tính hàm Hlookup trong Excel?
Tương tự các hàm khác, hàm Hlookup được quy định cụ thể với công thức: =HLOOKUP(lookup_value, table_array, row_index_num, [range_lookup]). Trong đó, mỗi biến mang một ý nghĩa nhất định:
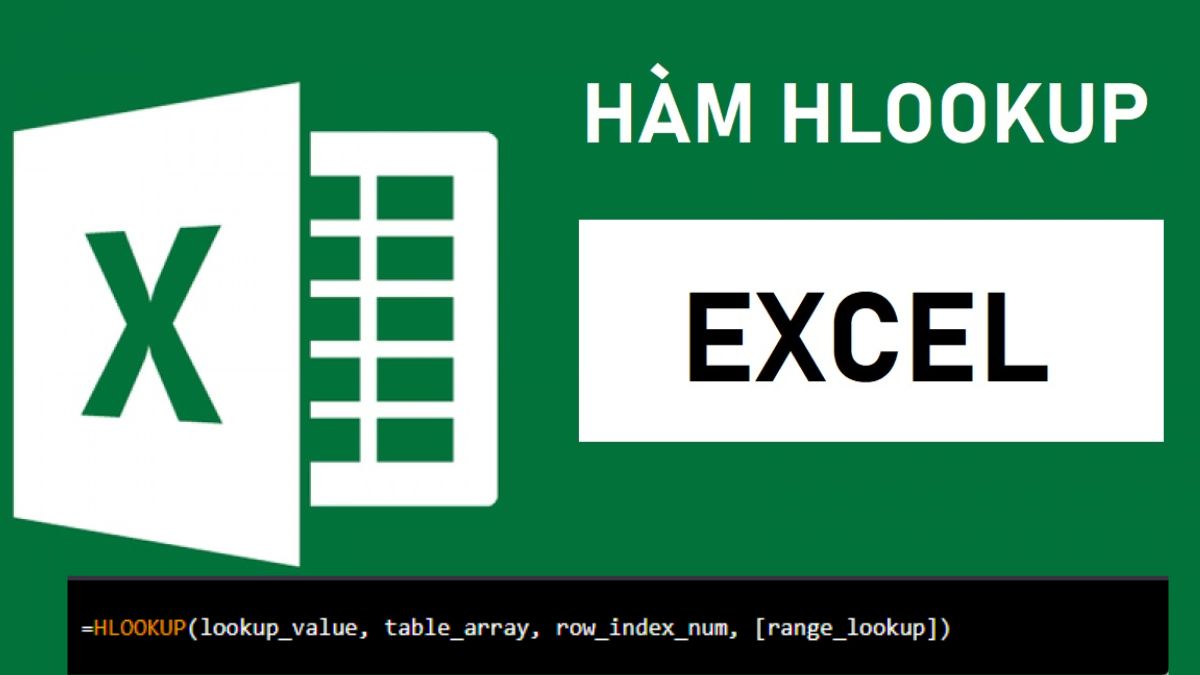
- lookup_value tương ứng với giá trị cần tìm kiếm trong hàng đầu tiên của phạm vi dữ liệu
- table_array chứa phạm vi dữ liệu mà bạn muốn tìm kiếm. Tuy nhiên bạn cần lưu ý rằng phạm vi này cần có ít nhất hai hàng và một cột với hàng đầu tiên chứa các giá trị tìm kiếm và các hàng phía dưới phải chứa các giá trị mà bạn muốn trả về.
- row_index_num nghĩa là số thứ tự của hàng trong phạm vi table_array chứa giá trị mà bạn muốn trả về được tính từ hàng đầu tiên.
- [range_lookup] được hiểu là giá trị tùy chọn để xác định cách thức thực hiện tìm kiếm. Nếu bạn muốn thực hiện tìm kiếm chính xác, bạn nên đặt giá trị này là FALSE hoặc 0. Mặt khác, nếu bạn muốn tìm kiếm giá trị ngang mức xấp xỉ, bạn nên đặt giá trị này là TRUE hoặc 1. Hoặc trong trường hợp không nhập, Excel sẽ tự mặc định là tìm kiếm chính xác.
Cách sử dụng hàm Hlookup trong Excel
Mặc dù hàm Hlookup trong Excel tương đối phức tạp so với các thuật toán khác, tuy nhiên bạn chỉ cần nắm rõ cách sử dụng hàm Hlookup thì rất dễ để vận dụng trong công việc hàng ngày. Đầu tiên, bạn phải hiểu ý nghĩa của mỗi biến trong cú pháp của hàm. Dựa theo yêu cầu, bạn chỉ cần tìm kiếm và gắn các giá trị theo thứ tự của công thức sao cho phù hợp.
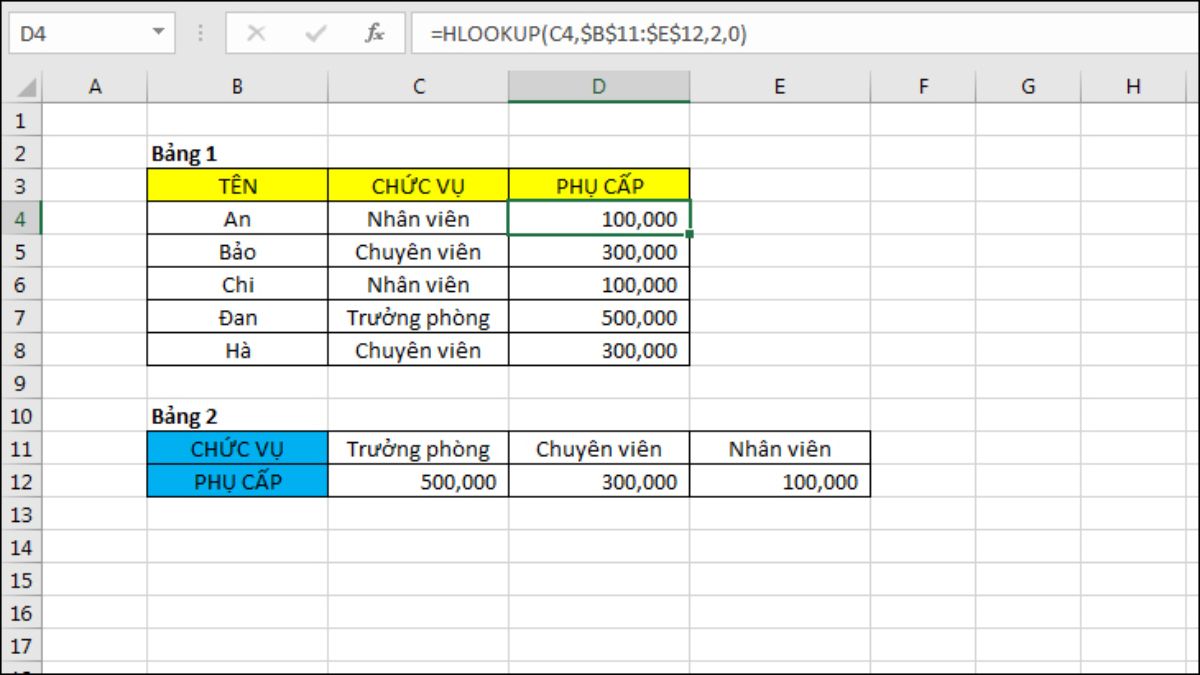
Ví dụ, để tìm giá trị “Nhân viên” trong hàng đầu tiên của phạm vi A1:D8 và trả về giá trị trong hàng thứ 4 của phạm vi đó, bạn có thể sử dụng công thức sau: =HLOOKUP(“Nhân viên 3”, A1:D8, 4, FALSE)
Trong ví dụ này, hàm Hlookup trong Excel đang tìm kiếm giá trị của ô trong hàng thứ 3 của phạm vi A1:D8 mà có giá trị tìm kiếm là “Nhân viên”. Nếu tìm thấy giá trị này, hàm sẽ trả về giá trị của ô tương ứng trong hàng thứ 3. Ngược lại nếu không tìm thấy giá trị này, hàm sẽ trả về giá trị lỗi #N/A.
Hoặc giả sử bạn có bảng dữ liệu sau:
| A | B | C | |
| 1 | Họ tên | Tuổi | Địa chỉ |
| 2 | Anh | 25 | Hà Nội |
| 3 | Nguyên | 30 | TP.HCM |
| 4 | Hà | 28 | Đà Nẵng |
Nếu bạn muốn tìm kiếm giá trị “Tuổi” và trả về giá trị ở hàng thứ 2 của cột “Tuổi” (tức là giá trị “25”), bạn có thể sử dụng công thức sau: =HLOOKUP(“Tuổi”, A1:C4, 2, TRUE) để kết quả trả về tương ứng giá trị 25.
Thông qua hai ví dụ trên, các bạn có thể áp dụng tương tự với phạm vi dữ liệu của bạn theo cú pháp tương tự.
Một số lưu ý khi sử dụng
Không những biết cách sử dụng hàm Hlookup trong Excel, bạn cũng cần lưu ý một số vấn đề thường gặp phải dưới đây để tránh xảy ra sự cố trong quá trình sử dụng:
- Hàm Hlookup chỉ sử dụng để tìm kiếm giá trị trong bảng dữ liệu dạng ngang.
- Đối số (lookup_value) của hàm Hlookup phải là giá trị cần tìm kiếm trong hàng đầu tiên của phạm vi dữ liệu.
- Phạm vi dữ liệu (table_array) của hàm Hlookup phải chứa ít nhất hai hàng và một cột.
- Ở row_index_number của hàm Hlookup là số thứ tự của hàng trong phạm vi dữ liệu mà bạn muốn trả về giá trị tương ứng, không tính hàng đầu tiên chứa giá trị cần tìm kiếm.
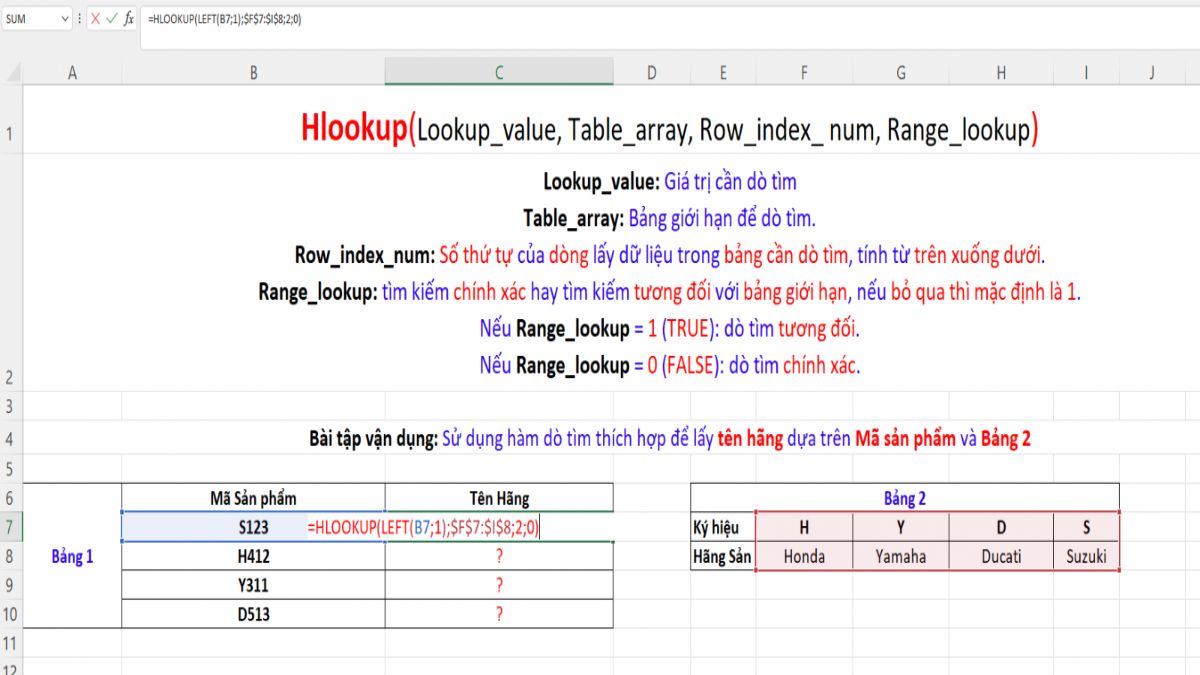
- Nếu bạn sử dụng đối số range_lookup với giá trị TRUE, các giá trị trong hàng đầu tiên của phạm vi dữ liệu phải được sắp xếp theo thứ tự tăng dần để đảm bảo kết quả chính xác. Nếu không tìm thấy giá trị tìm kiếm, hàm sẽ trả về giá trị gần đúng nhất tương ứng.
- Nếu bạn sử dụng đối số range_lookup với giá trị FALSE, hàm sẽ tìm kiếm giá trị chính xác và trả về giá trị tương ứng. Nếu không tìm thấy giá trị tìm kiếm, hàm sẽ trả về giá trị lỗi #N/A.
- Hàm Hlookup còn được sử dụng trong các công thức tính toán khác, như trong hàm IF hoặc trong hàm SUMIF.
Sau khi tham khảo bài viết trên, hy vọng các bạn sẽ thực hiện thành công hàm Hlookup trong Excel để hỗ trợ công việc dễ dàng và tiết kiệm tối ưu thời gian nhé.