Cách vẽ biểu đồ tròn, đường, line trong Excel mới 2023

Vẽ biểu đồ trong Excel nói riêng và các loại biểu đồ trong Excel nói chung, là công cụ vô cùng đắc lực để bạn làm file báo cáo số liệu của mình trở nên chuyên nghiệp hơn. Tuy nhiên khi vẽ biểu đồ thì chúng ta thường chỉ để Excel tự động căn chỉnh biểu đồ theo mặc định khiến cho biểu đồ trở nên không đẹp, khó nhìn. Qua bài viết này chúng ta sẽ tham khảo qua một số lưu ý khi vẽ biểu đồ trên Excel cũng như cách vẽ một số loại biểu đồ cơ bản.
Nội dung
Vẽ biểu đồ trong Excel cần lưu ý những gì?
Để vẽ được các dạng biểu đồ trong Excel, không chỉ là cách vẽ, mà còn là các thủ thuật, lưu ý để vẽ biểu đồ đẹp mắt, đúng cách.
Về mặt thẩm mỹ
Để có một biểu đồ Excel dễ dùng, dễ nhìn nhất chúng ta cần lưu ý một số đặc điểm sau:
- Tên của các trường dữ liệu phải được quy định rõ ràng. Khi vẽ biểu đồ cần hiển thị các thành phần như tên cột, tên đơn vị tính.
- Sắp xếp các chữ trên biểu đồ một cách dễ đọc, dễ nhìn nhất.
- Hạn chế sử dụng quá nhiều màu sắc trên 1 biểu đồ.
- Loại bỏ các yếu tố không cần thiết trong biểu đồ.
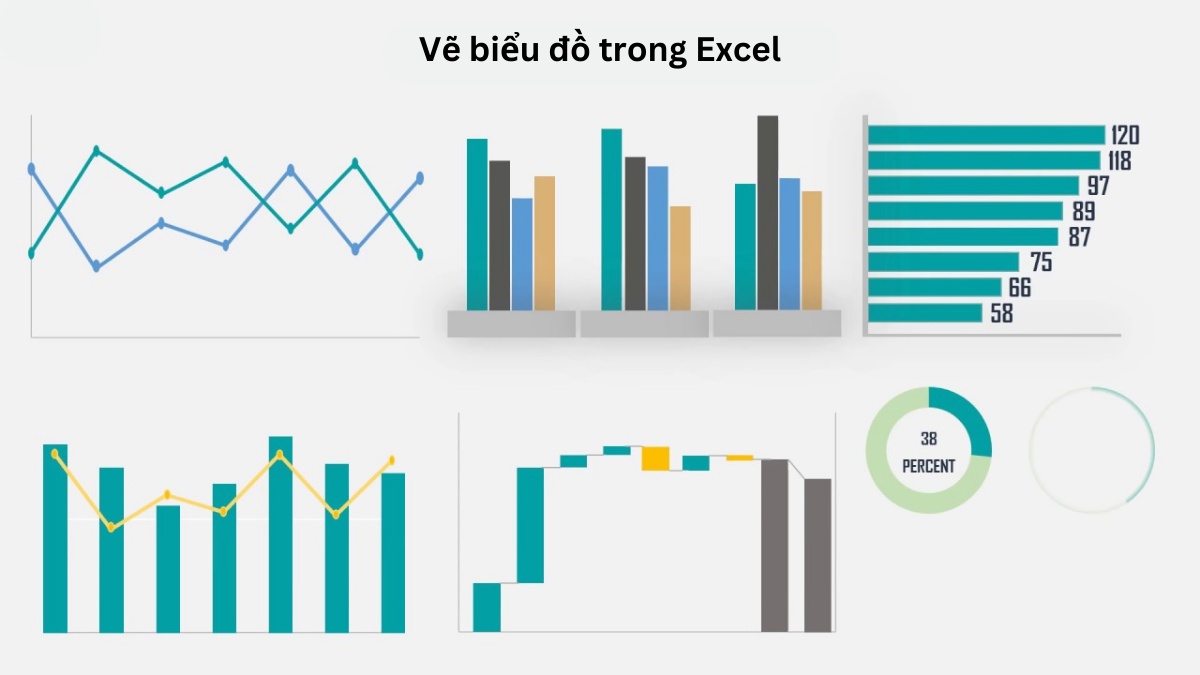
Về mặt dữ liệu
- Cần chọn đúng cột dữ liệu để vẽ biểu đồ
- Định dạng dữ liệu phải đồng nhất: Dữ liệu trên 1 cột phải có cùng 1 định dạng ví dụ như: số, chữ, %….
Cách chọn biểu đồ phù hợp nhất với nhu cầu
- Biểu đồ dạng cột và thanh ngang giúp bạn có thể so sánh độ cao thấp giữa các giá trị trong bảng dữ liệu, mang tính chất so sánh và xếp hạng. Thường sử dụng để đánh giá doanh số giữa các tháng, năm.
- Biểu đồ dạng đường (line) là một đường thẳng chạy liên tục, thường được sử dụng để phân tích sự tăng giảm của dòng tiền hay xu hướng của thị trường.
- Biểu đồ dạng tròn (pie) dữ liệu được chia ra thành từng phần trên một khung tròn. Trong đó 1 loại dữ liệu sẽ chiếm bao nhiêu % của biểu đồ. Thường được dùng khi phân tích tỷ lệ % giữa các cột dữ liệu hay phân tích thị phần.
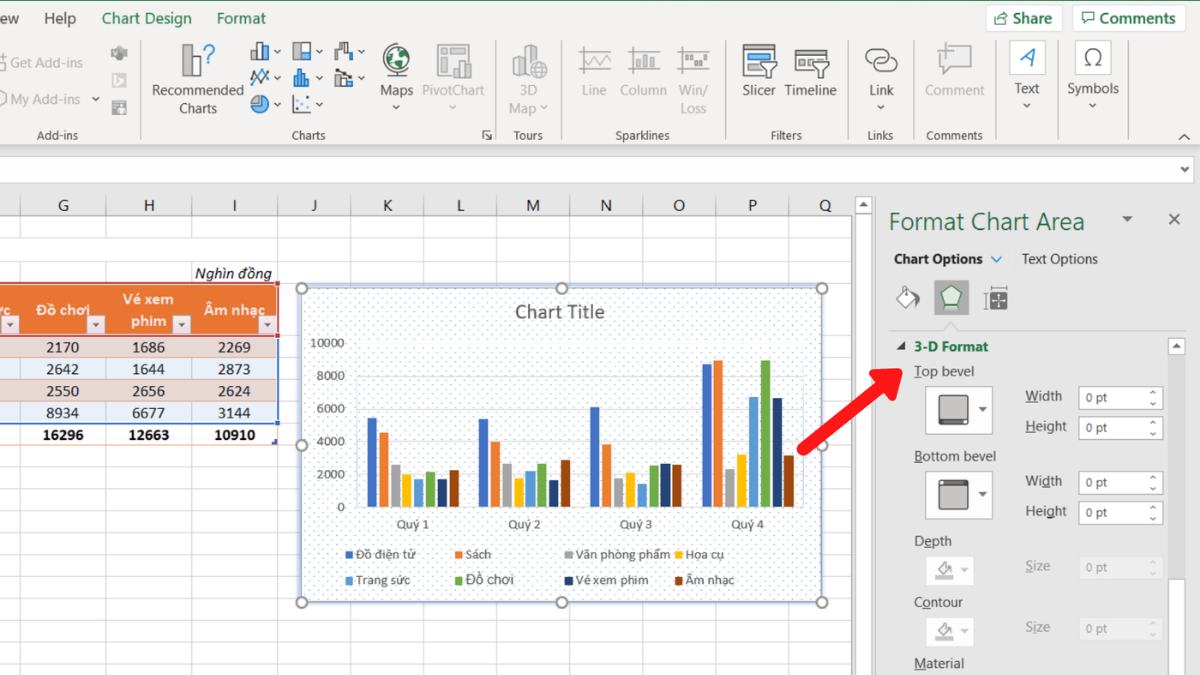
Phím tắt vẽ biểu đồ trong excel?
Để thực hiện vẽ biểu đồ trong Excel chúng ta chỉ cần thực hiện theo 2 bước đơn giản:
- Chọn vùng dữ liệu bạn cần vẽ biểu đồ bằng cách giữ chuột và quét
- Ấn phím ALT F1 và chọn các thiết lập cần thiết để tạo 1 biểu đồ. Nếu bạn giữ nguyên các thiết lập mặc định thì biểu đồ được tạo sẽ có dạng cột.
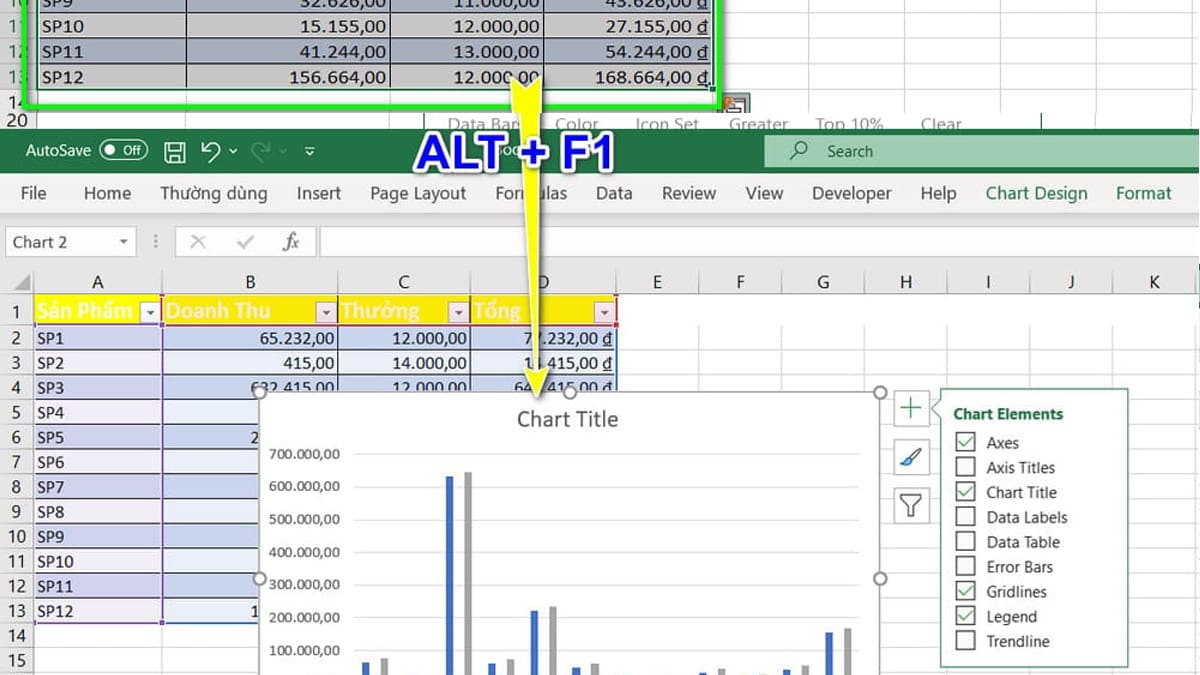
- Nếu bạn vô tình chèn nhầm biểu đồ và muốn xóa nó đi thì chỉ cần click vào biểu đồ và ấn delete.
Cách vẽ biểu đồ tròn trong Excel
Nếu bạn đã tạo cho mình một biểu đồ hình cột theo các thiết lập mặc định được Excel và muốn đổi thành biểu đồ tròn thì chỉ cần làm theo một số bước đơn giản sau:
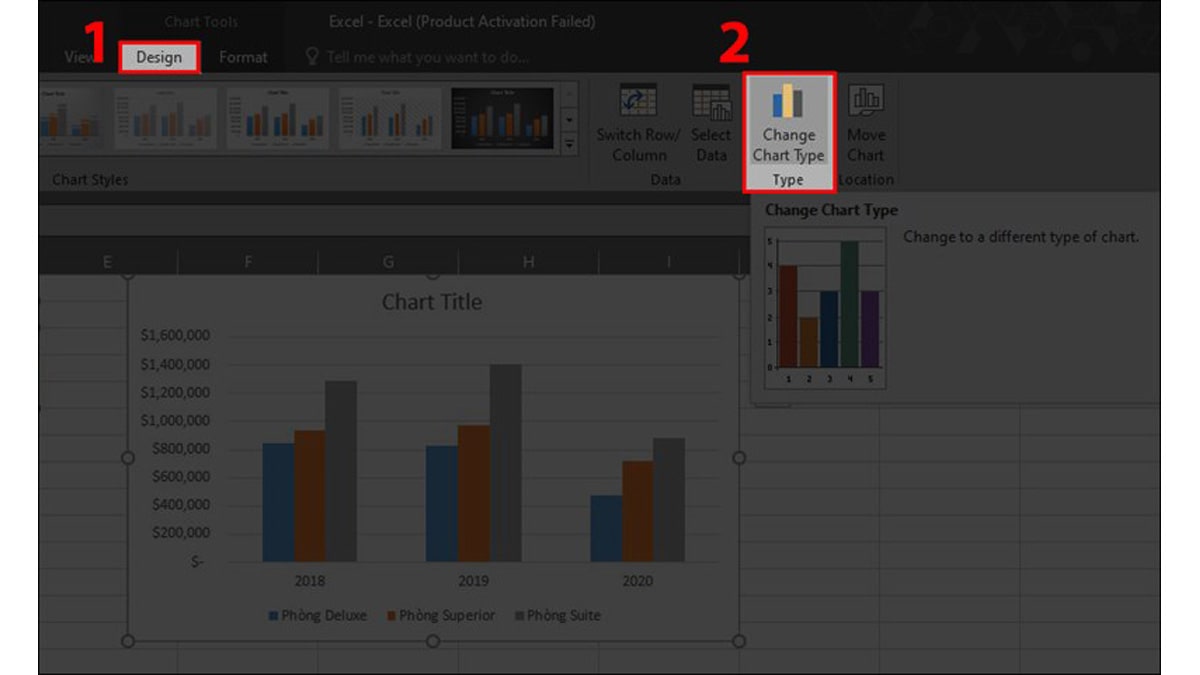
- Bước 1: Click vào biểu đồ được tạo sẵn, chọn tab Design
- Bước 2: Tại khu vực Type, bạn chọn Change Chart Type.
- Bước 3: Tiếp tục chọn tab All Chart > Ở cột bên trái bạn chọn Pie (kiểu biểu đồ hình tròn, dữ liệu được hiển thị theo dạng %).
- Bước 4: Di chuyển biểu đồ về vùng bạn muốn đặt.
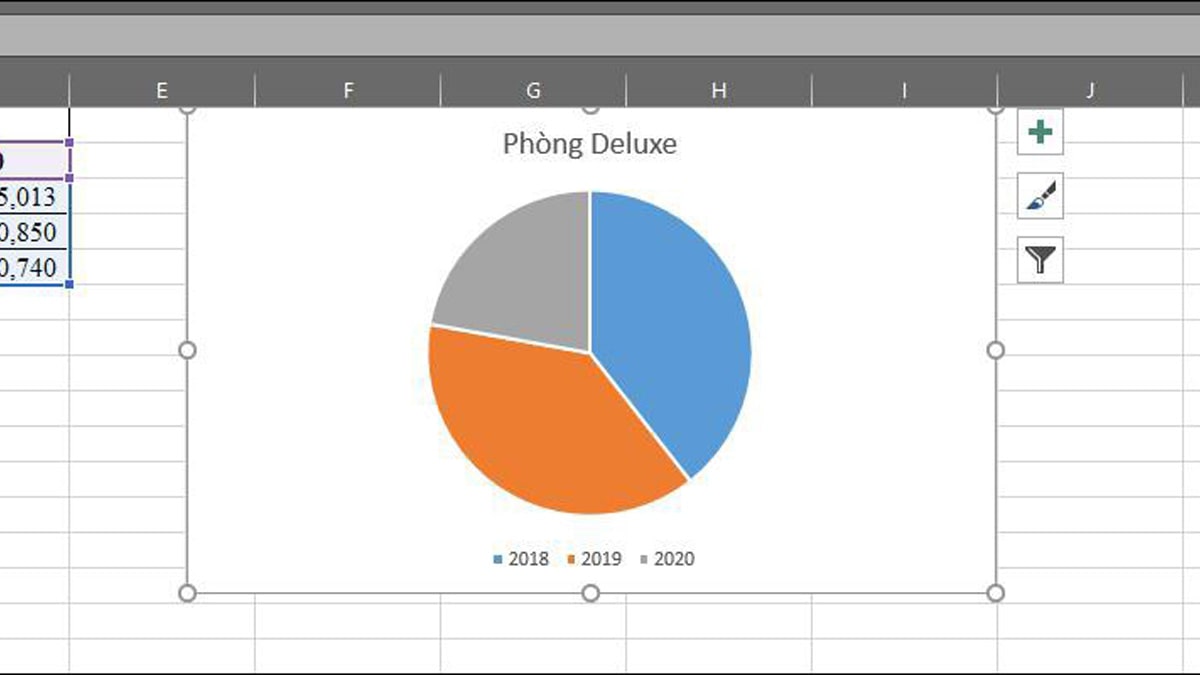
Cách vẽ biểu đồ đường trong Excel
Biểu đồ đường thường được dùng để biểu thị tỷ lệ tăng trưởng, đầu tiên chúng ta cần chuẩn bị 1 bảng dữ liệu và làm theo các bước sau:
- Bước 1: Chọn vùng dữ liệu cần vẽ biểu đồ
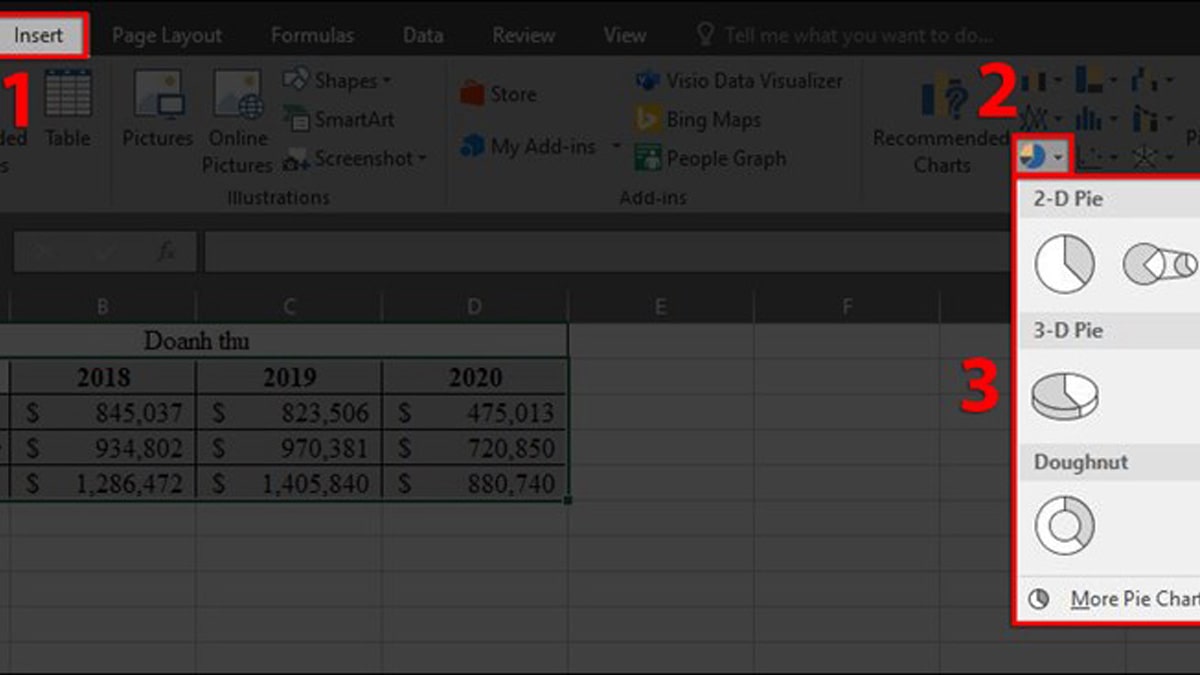
- Bước 2: Chọn tab Insert > Ở mục 2D line bạn sẽ chọn nhóm biểu đồ đường
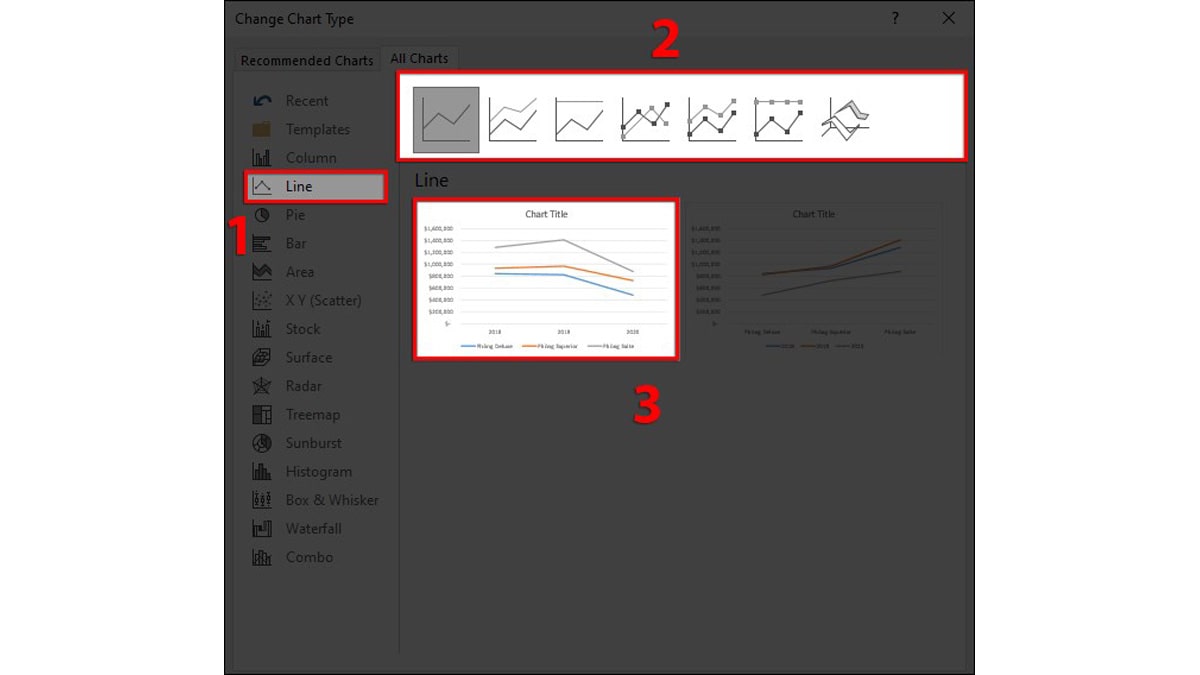
- Bước 3: Chọn loại biểu đồ mà bạn muốn vẽ, ấn hoàn thành
Sau khi hoàn thành việc vẽ biểu đồ trong Excel bạn cũng có thể trang trí thêm cho biểu đồ của mình trở nên dễ dùng hơn bằng một số cách sau:
Thêm tiêu đề vào các trục: bất kỳ trong biểu đồ => chọn “Chart Elements” => “Axis Titles” để thêm tiêu đề.
Cách vẽ biểu đồ histogram trong Excel
Biểu đồ Histogram được dùng để phân tích các biến động cũng như thay đổi của các chỉ số trong bảng dữ liệu, thường được dùng trong các công ty lớn để đánh giá mức độ hiệu quả của các chương trình kinh doanh. Đây là dạng biểu đồ hình cột, trong đó độ cao của mỗi cột biểu thị cho giá trị cao, thấp của dữ liệu.

- Bước 1: Chọn vùng dữ liệu cần để vẽ biểu đồ.
- Bước 2: Chọn tab Insert trên thanh công cụ.
- Bước 3: Chọn biểu tượng biểu đồ => Chọn loại nhóm biểu đồ Histogram.
- Bước 4: Chọn loại biểu đồ mà bạn cần vẽ.
Cách vẽ biểu đồ kết hợp trong Excel
Biểu đồ kết hợp thường được sử dụng khi có nhiều kiểu dữ liệu cần dữ liệu cần được so sánh cùng lúc trong một biểu đồ.
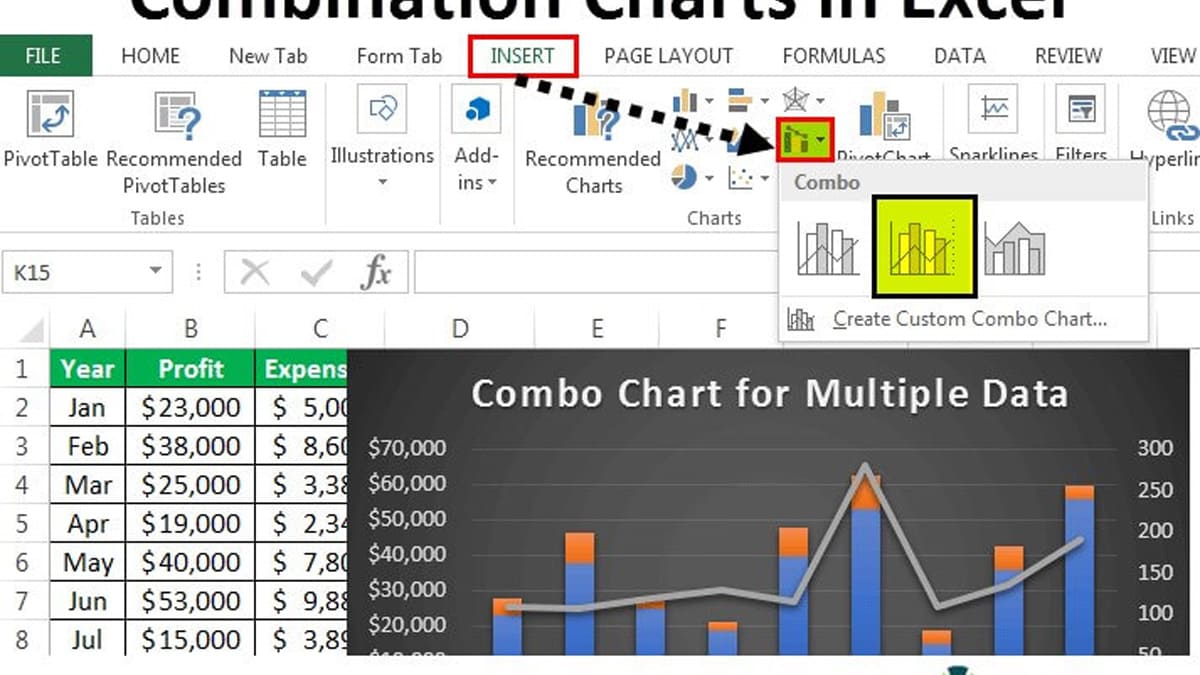
- Bước 1: Dùng chuột chọn vùng dữ liệu cần thiết.
- Bước 2: Sau khi chọn xong vùng dữ liệu, chọn Insert.
- Bước 3: Trong vùng chart chọn biểu tượng insert combo chart.
- Bước 4: Kéo biểu đồ về vùng mà bạn cần.
Cách vẽ biểu đồ pareto trong Excel
Biểu đồ Pareto trên Excel là một dạng đồ thị hình cột phản ánh các dữ liệu độc lập được sắp xếp theo thứ tự từ cao đến thấp, một đường biểu diễn tỷ lệ phần trăm tổng tích lũy từ đó chỉ rõ các vấn đề cần được ưu tiên giải quyết trước.
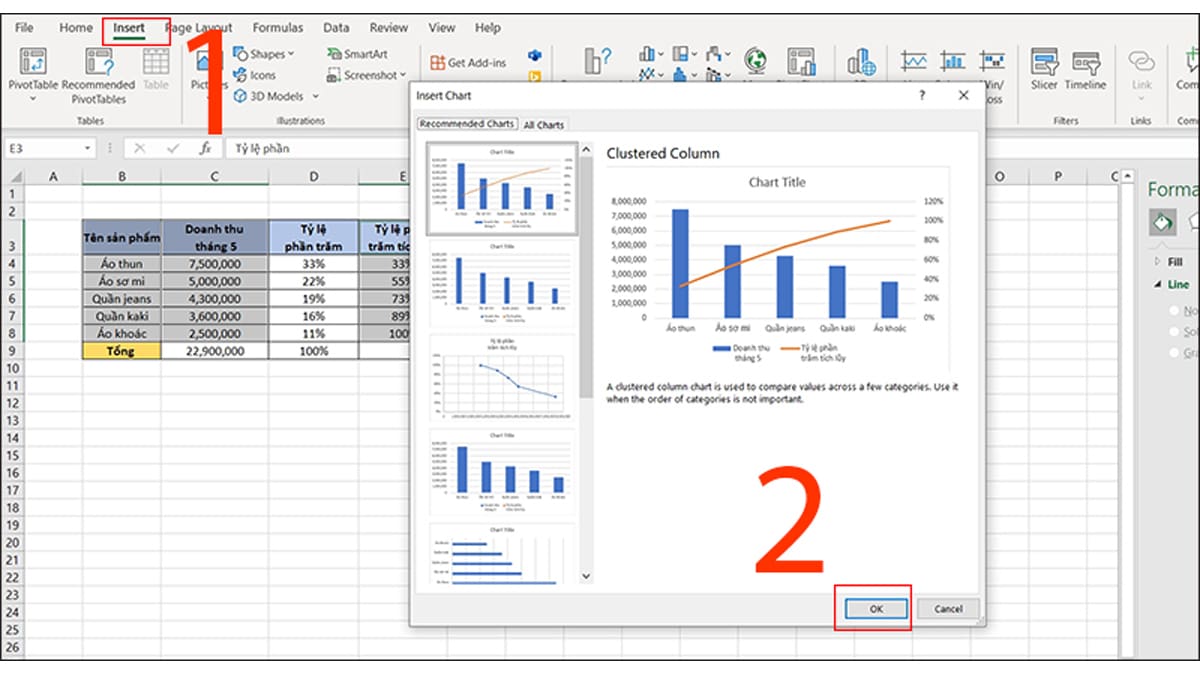
- Bước 1: Chuẩn bị dữ liệu, thông thường dữ liệu sẽ có 1 cột dạng chữ và một cột chứa số liệu.
- Bước 2: Chọn vùng dữ liệu cần vẽ biểu đồ => Chọn insert, trong phần chart chúng ta chọn biểu tượng histogram.
- Bước 3: Chọn loại biểu đồ Pareto.
Cách vẽ biểu đồ so sánh trong Excel
Biểu đồ so sánh được hiển thị dưới dạng biểu đồ cột, dữ liệu được lấy từ 2 bảng khác nhau. Thường được sử dụng để so sánh sự tăng giảm của các trường dữ liệu trong 2 bảng.
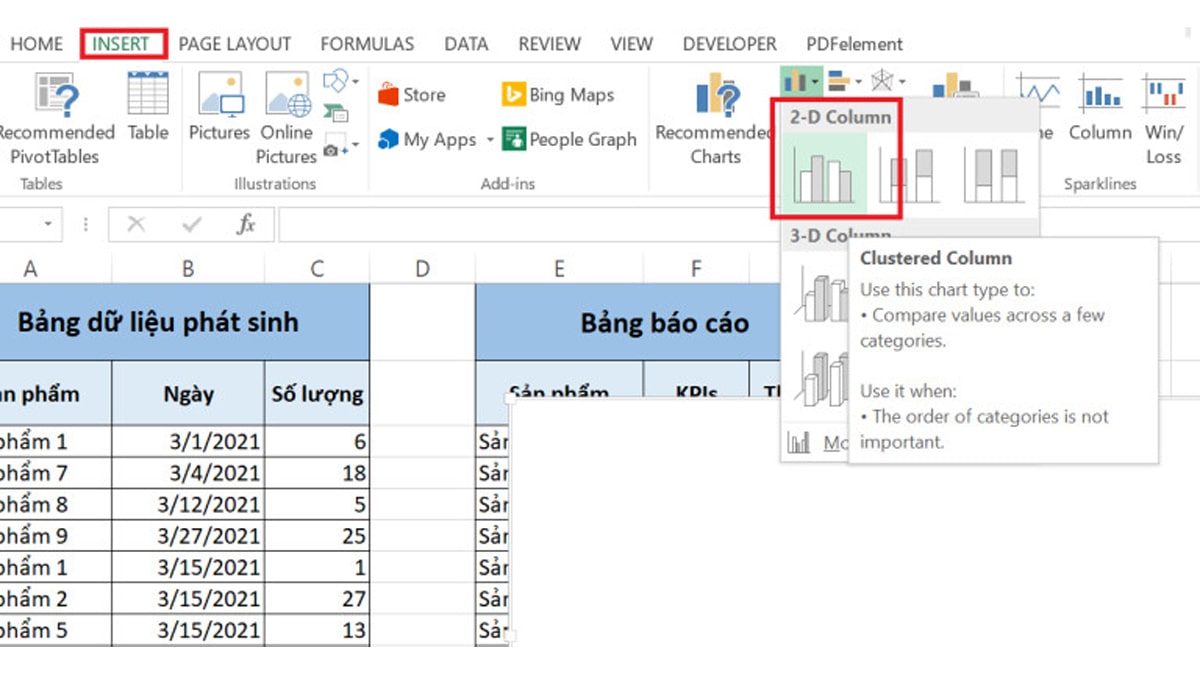
- Bước 1: Chuẩn bị 2 bảng dữ liệu cần so sánh.
- Bước 2: Chọn tab insert > ở nhóm chart chọn biểu tượng biểu đồ cột > 2D column
- Bước 3: Chọn loại biểu đồ Clustered Column.
- Bước 4: Sau khi đã tạo thành công biểu đồ chúng ta sẽ chọn vùng dữ liệu cần so sánh bằng cách vào tab Design > Select Data.
- Bước 5: Chúng ta tiến hành chọn các cột dữ liệu cần so sánh.
Biểu đồ gantt
Biểu đồ Gantt là một trong những dạng biểu đồ lâu đời nhất được phát minh bởi Henry Gantt vào năm 1910 và vẫn đang được sử dụng rộng rãi cho đến tận ngày nay. Biểu đồ Gantt có những ưu điểm như giúp chúng ta có thể xem được nhiều dữ liệu trên một biểu đồ, nâng cao hiệu suất công việc.
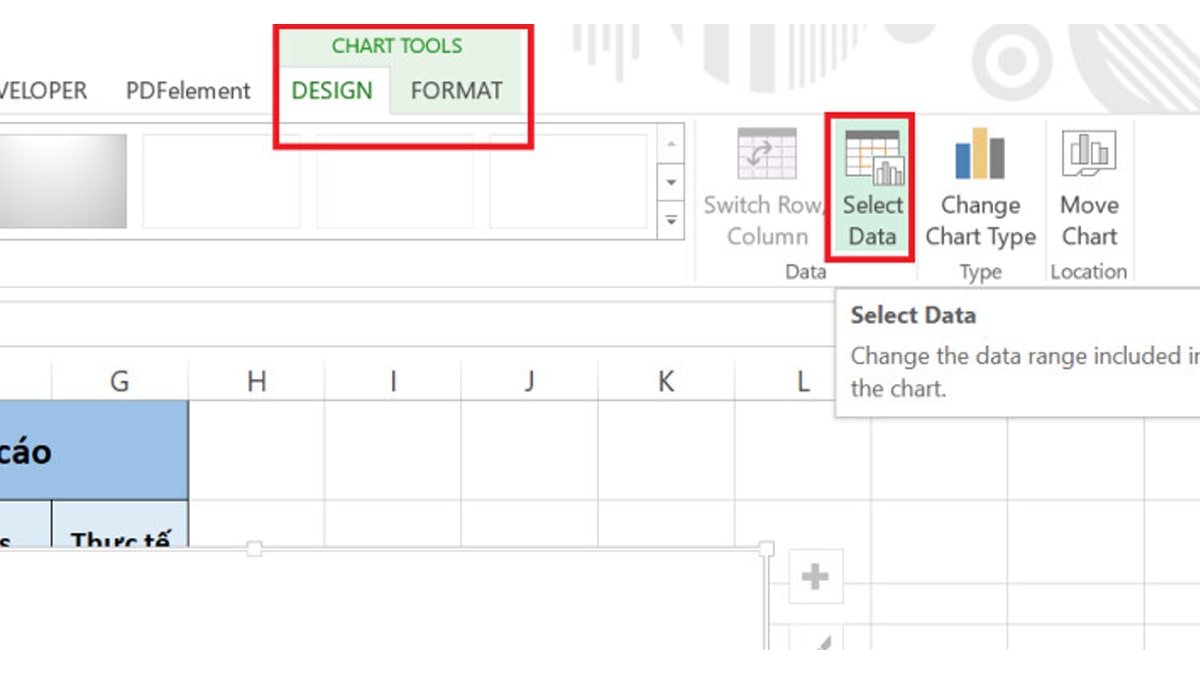
- Bước 1: Chuẩn bị dữ liệu, do biểu đồ gantt được sử dụng để theo dõi nhiều dữ liệu cùng lúc nên bảng dữ liệu cần ít nhất 2 cột.
- Bước 2: Chọn tab insert> trong nhóm chart > chọn biểu tượng cột
- Bước 3: Chọn dạng biểu đồ 2D Bar > Stacked bar
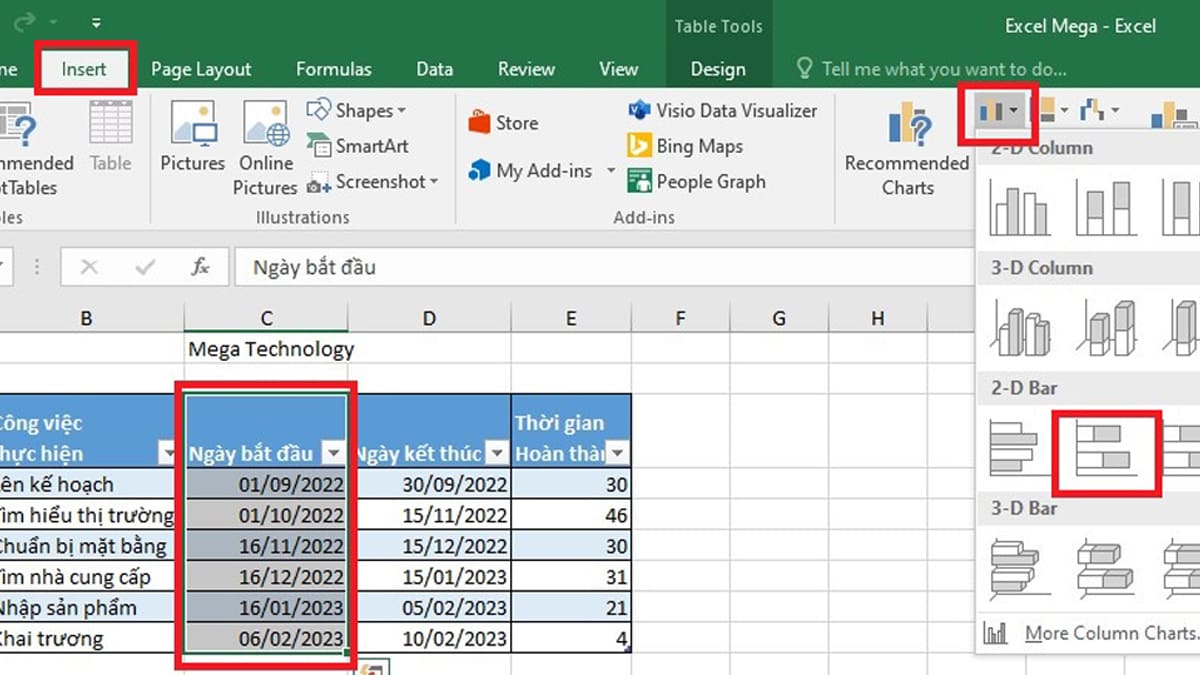
Ngoài ra để chỉnh sửa tiêu đề cho biểu đồ chúng ta sẽ nhấp vào chart title và tiến hành thay đổi.
Biểu đồ line
Biểu đồ line được hiển thị theo dạng một đường thẳng lên xuống, thường được dùng trong các báo cáo tài chính thể hiển sự tăng trưởng của các giá trị trong bảng dữ liệu.
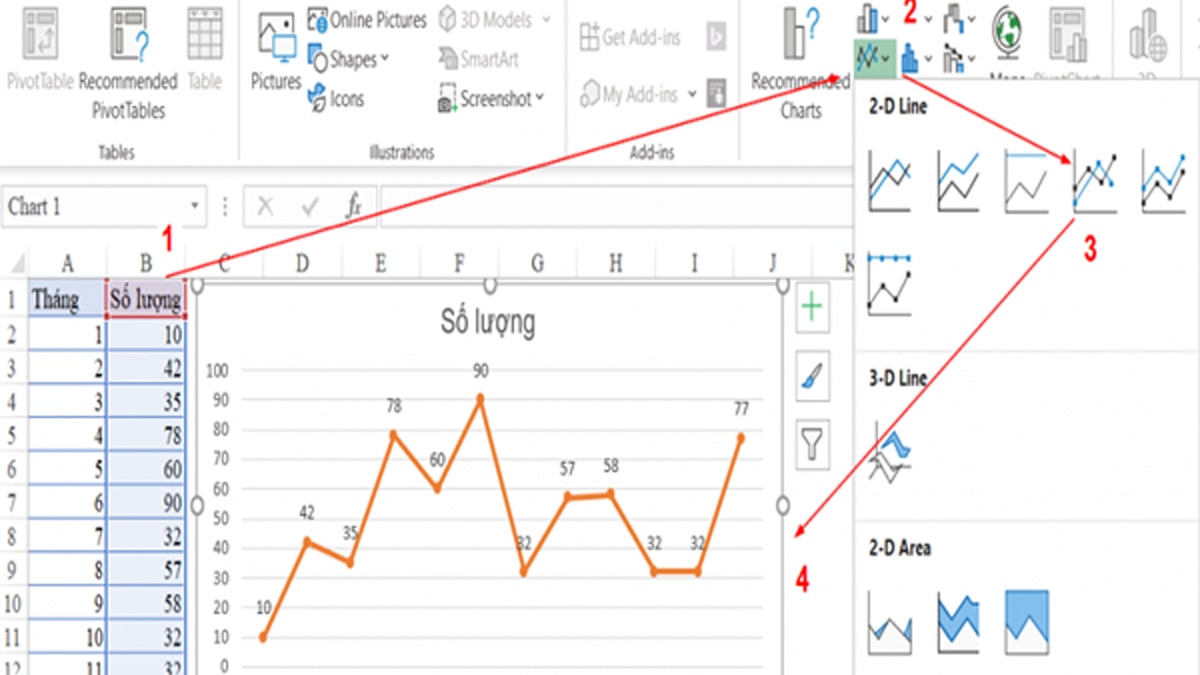
- Bước 1: Chuẩn bị bảng dữ liệu.
- Bước 2: Chọn tab Design > Chọn biểu tượng biểu đồ.
- Bước 3: Chọn 2D line > tiếp tục chọn loại biểu đồ mà bạn cần vẽ.
- Bước 4: Di chuyển biểu đồ tới vùng mà bạn cần.
Tạm kết
Qua bài viết vừa rồi chúng ta vừa tham khảo qua cách vẽ biểu đồ trong Excel mới nhất 2023 và những loại biểu đồ thông dụng nhất thường dùng trong các file báo cáo. Cùng với đó là những lưu ý vô cùng hữu ích để biểu đồ Excel trở nên rõ ràng, dễ xem nhất. Thường xuyên theo dõi Website để xem thêm nhiều thủ thuật bổ ích nhé.







маркетплейс аккаунтов соцсетей биржа аккаунтов
маркетплейс аккаунтов соцсетей https://marketplace-akkauntov-top.ru/
магазин аккаунтов социальных сетей https://magazin-akkauntov-online.ru/
маркетплейс аккаунтов соцсетей магазин аккаунтов социальных сетей
аккаунт для рекламы услуги по продаже аккаунтов
профиль с подписчиками продажа аккаунтов соцсетей
продать аккаунт https://pokupka-akkauntov-online.ru
Database of Accounts for Sale https://buyverifiedaccounts001.com
Buy accounts Account market
Accounts marketplace Accounts for Sale
Buy Account Website for Selling Accounts
Marketplace for Ready-Made Accounts accountsmarketplacehub.com
Accounts marketplace Account Sale
Database of Accounts for Sale Account Trading
Account Purchase Account Selling Service
Account marketplace accountsmarketplaceonline.com
Sell Account Account Selling Platform
Account Trading Service Buy and Sell Accounts
profitable account sales accounts marketplace
secure account purchasing platform profitable account sales
account trading account market
accounts marketplace account exchange
account store account purchase
account market https://buycheapaccounts.com/
account market account exchange service
account market website for buying accounts
account trading platform accounts for sale
account market buy and sell accounts
account store website for selling accounts
sell pre-made account profitable account sales
verified accounts for sale account trading service
accounts for sale account buying platform
account buying service database of accounts for sale
account trading platform account store
profitable account sales sell pre-made account
accounts marketplace account buying service
secure account purchasing platform buy and sell accounts
purchase ready-made accounts account market
gaming account marketplace accounts market
marketplace for ready-made accounts account market
account store account market
website for buying accounts database of accounts for sale
verified accounts for sale database of accounts for sale
account acquisition gaming account marketplace
account acquisition account trading
social media account marketplace account buying service
account market buy accounts
account selling service https://accounts-marketplace.xyz/
verified accounts for sale https://buy-best-accounts.org
verified accounts for sale https://social-accounts-marketplaces.live
guaranteed accounts https://accounts-marketplace.live
account trading https://social-accounts-marketplace.xyz
account market https://buy-accounts.space
secure account purchasing platform https://buy-accounts-shop.pro
account buying platform social-accounts-marketplace.live
accounts for sale https://buy-accounts.live/
buy and sell accounts https://accounts-marketplace.online/
website for selling accounts https://accounts-marketplace-best.pro
маркетплейс аккаунтов akkaunty-na-prodazhu.pro
продажа аккаунтов магазины аккаунтов
биржа аккаунтов https://kupit-akkaunt.xyz
покупка аккаунтов https://akkaunt-magazin.online/
продать аккаунт https://akkaunty-market.live
купить аккаунт kupit-akkaunty-market.xyz
магазин аккаунтов https://akkaunty-optom.live/
продать аккаунт магазины аккаунтов
биржа аккаунтов https://akkaunty-dlya-prodazhi.pro/
купить аккаунт https://kupit-akkaunt.online
facebook accounts for sale https://buy-adsaccounts.work
facebook ad account for sale https://buy-ad-accounts.click
facebook ads accounts https://buy-ad-account.top/
buy facebook accounts for advertising https://buy-ads-account.click
facebook account buy https://ad-account-buy.top
buy facebook account https://buy-ads-account.work
facebook ad accounts for sale buy facebook ad account
buy facebook old accounts https://buy-ad-account.click/
buy facebook accounts for ads ad-accounts-for-sale.work
buy adwords account https://buy-ads-account.top/
buy google adwords account https://buy-ads-accounts.click/
buy account facebook ads https://buy-accounts.click
buy verified google ads accounts https://ads-account-for-sale.top
buy aged google ads account buy google adwords account
buy google ads threshold accounts https://buy-ads-invoice-account.top
buy google ads accounts google ads account buy
buy aged google ads account https://buy-ads-agency-account.top
buy aged google ads account https://sell-ads-account.click
old google ads account for sale https://ads-agency-account-buy.click
business manager for sale buy-business-manager.org
google ads agency account buy buy google ad account
buy business manager https://buy-bm-account.org/
buy verified bm https://buy-business-manager-acc.org
buy facebook business account https://buy-verified-business-manager-account.org
buy facebook business account https://buy-verified-business-manager.org/
fb bussiness manager buy facebook bm account
buy facebook business manager verified https://buy-business-manager-verified.org/
verified bm buy-bm.org
buy fb business manager https://verified-business-manager-for-sale.org
buy verified facebook buy-business-manager-accounts.org
tiktok ads account for sale https://buy-tiktok-ads-account.org
tiktok ads account for sale https://tiktok-ads-account-buy.org
tiktok agency account for sale buy tiktok ads
buy tiktok ads accounts https://tiktok-agency-account-for-sale.org
buy tiktok ads account https://buy-tiktok-ad-account.org
buy tiktok ad account https://buy-tiktok-ads-accounts.org
buy tiktok ads account https://buy-tiktok-business-account.org
tiktok agency account for sale https://buy-tiktok-ads.org
tiktok ad accounts https://tiktok-ads-agency-account.org
¡Saludos, descubridores de oportunidades !
Top casinos extranjeros con depГіsito desde 5€ – п»їhttps://casinosextranjerosenespana.es/ casinos extranjeros
¡Que vivas increíbles jugadas excepcionales !
¡Hola, buscadores de riqueza !
ВїDГіnde encontrar un buen casino online fuera de EspaГ±a? – https://www.casinoonlinefueradeespanol.xyz/# casino por fuera
¡Que disfrutes de asombrosas conquistas legendarias !
¡Saludos, seguidores del triunfo !
MГ©todos modernos en casino online extranjero – https://casinoextranjerosenespana.es/# п»їcasinos online extranjeros
¡Que disfrutes de recompensas increíbles !
¡Saludos, entusiastas de la aventura !
casinos extranjeros con licencias reconocidas – https://www.casinosextranjero.es/ mejores casinos online extranjeros
¡Que vivas increíbles recompensas sorprendentes !
¡Hola, estrategas del azar !
Casinos online extranjeros que aceptan Skrill y Neteller – https://www.casinoextranjero.es/# mejores casinos online extranjeros
¡Que vivas oportunidades irrepetibles !
¡Bienvenidos, expertos en el juego !
Casino online fuera de EspaГ±a sin restricciones IP – https://www.casinoporfuera.guru/# casinos online fuera de espaГ±a
¡Que disfrutes de maravillosas botes impresionantes!
¡Hola, fanáticos de la suerte !
Casinosextranjerosdeespana.es – plataforma fiable – https://www.casinosextranjerosdeespana.es/ mejores casinos online extranjeros
¡Que vivas increíbles jackpots sorprendentes!
¡Saludos, usuarios de plataformas de juego !
casino online fuera de EspaГ±a sin KYC obligatorio – https://www.casinosonlinefueraespanol.xyz/ casino por fuera
¡Que disfrutes de conquistas destacadas !
?Hola, estrategas del riesgo !
Casino fuera de EspaГ±a ideal para principiantes – п»їhttps://casinosonlinefueradeespanol.xyz/ casinosonlinefueradeespanol.xyz
?Que disfrutes de asombrosas instantes inolvidables !
¡Saludos, exploradores de la fortuna !
Casinoextranjerosdeespana.es – ВЎJuega desde cualquier paГs! – https://www.casinoextranjerosdeespana.es/ casinos extranjeros
¡Que experimentes maravillosas premios excepcionales !
Hello navigators of purification !
Air Purifier for Smokers – Quiet Night Use – http://bestairpurifierforcigarettesmoke.guru/# air purifiers for smoke
May you experience remarkable refined serenity !
¡Hola, buscadores de recompensas excepcionales!
Casinos sin registro en Espana con juegos sin espera – https://casinosinlicenciaespana.xyz/# casinos online sin licencia
¡Que vivas increíbles victorias memorables !
¡Bienvenidos, exploradores de posibilidades !
https://mejores-casinosespana.es/ con NetEnt – п»їmejores-casinosespana.es casinos sin licencia espaГ±ola
¡Que experimentes maravillosas premios excepcionales !
¡Saludos, apasionados del ocio y la adrenalina !
Casino sin licencia con validaciГіn instantГЎnea – п»їaudio-factory.es https://audio-factory.es/
¡Que disfrutes de asombrosas triunfos inolvidables !
¡Saludos, buscadores de tesoros escondidos !
Casinos sin licencia en EspaГ±a 2025 sin trГЎmites – http://www.emausong.es/ casino sin licencia en espaГ±a
¡Que disfrutes de increíbles recompensas únicas !
¡Saludos, participantes de retos emocionantes !
Casinos con bonos de bienvenida nuevos – п»їhttps://bono.sindepositoespana.guru/# casinos con bono de bienvenida
¡Que disfrutes de asombrosas botes sorprendentes!
Greetings, witty comedians !
Dad jokes for adults – extra awkward – https://jokesforadults.guru/# funny jokes adults
May you enjoy incredible surprising gags!
Greetings, devotees of smart humor !
jokes for adults are often smarter and more layered than expected. That’s the beauty of mature comedy. It rewards those who pay attention.
short jokes for adults is always a reliable source of laughter in every situation. adultjokesclean They lighten even the dullest conversations. You’ll be glad you remembered it.
Cornball Comedy: Top corny jokes for adults – п»їhttps://adultjokesclean.guru/ short jokes for adults
May you enjoy incredible unexpected punchlines!
cheap facebook accounts account trading platform buy account
buy facebook ads account verified accounts for sale account marketplace