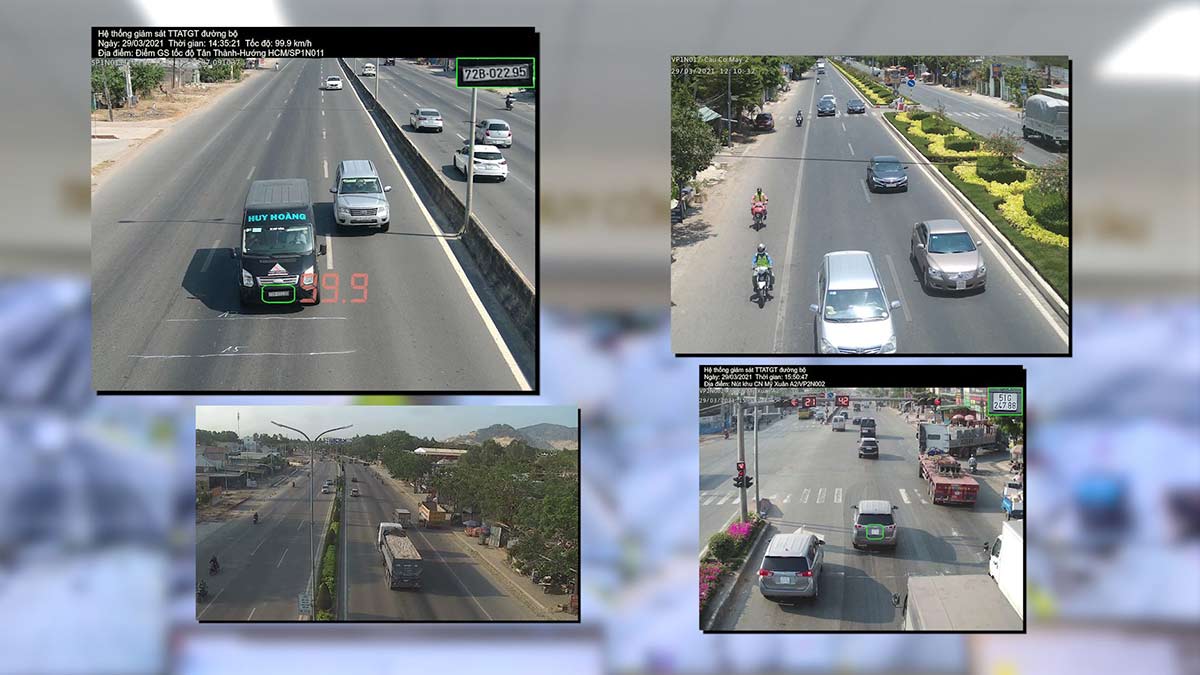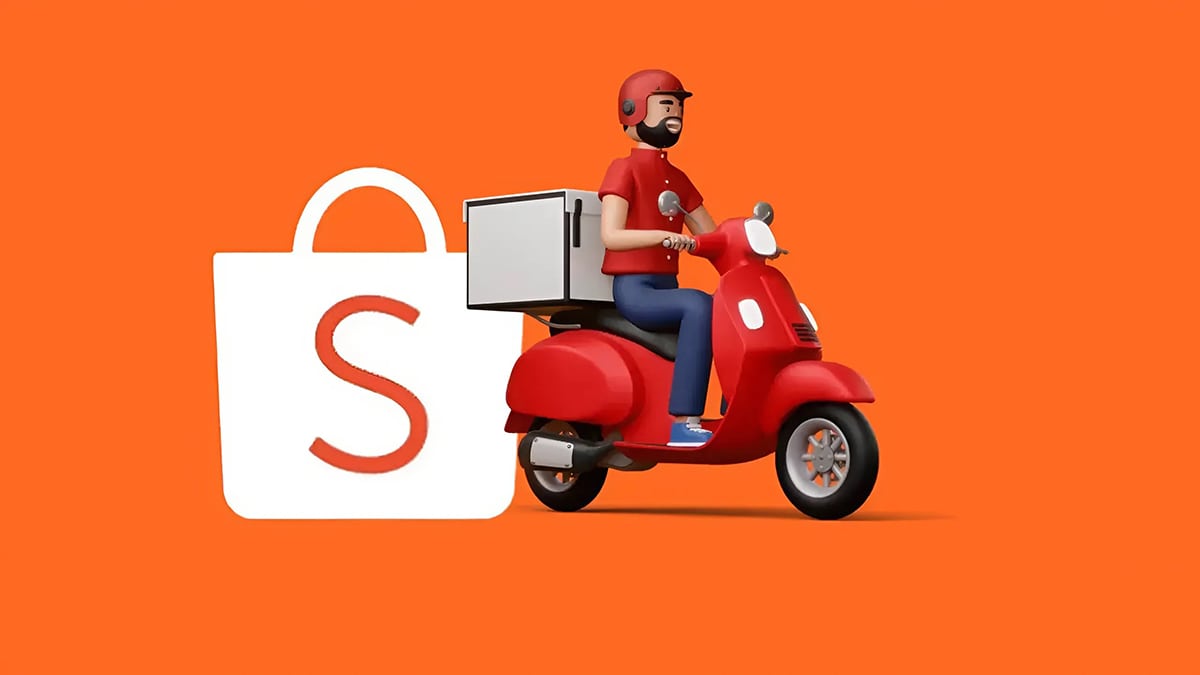Đăng ký, tạo tài khoản ICloud, Apple mới nhanh chóng
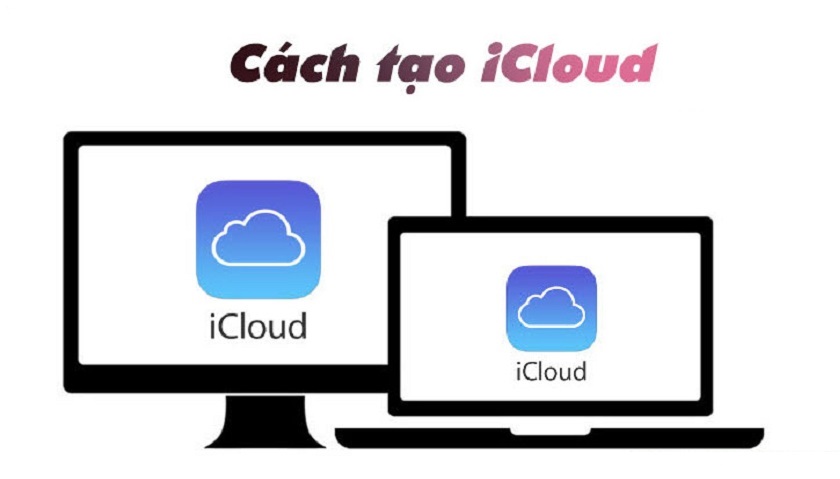
Cách tạo ICloud Apple mới cũng khá đơn giản nhưng nhiều người dùng vẫn chưa biết cách làm thế nào để lập tài khoản. Vậy chúng tôi xin chia sẻ đến bạn cách lập iCloud để bạn có thể tạo thành công tài khoản hoàn toàn miễn phí. Cùng thực hiện cách thủ thuật này nhé.
Nội dung
Tài khoản iCloud là gì, lợi ích khi tạo tài khoản iCloud?
Trước khi hiểu về tài khoản iCloud, bạn cần biết cụ thể iCloud là gì. iCloud chính là dịch vụ lưu trữ dữ liệu đám mây của Apple và với 1 tài khoản iCloud, bạn có thể đồng bộ hóa các thiết bị iPhone, iPad, iPod của bạn.
Việc sử dụng iCloud đòi hỏi người dùng phải có tài khoản iCloud và thông qua tài khoản này, bạn có thể quản lý các dữ liệu của bạn trên đám mây như hình ảnh, video, bài hát,…thông qua kết nối Internet.
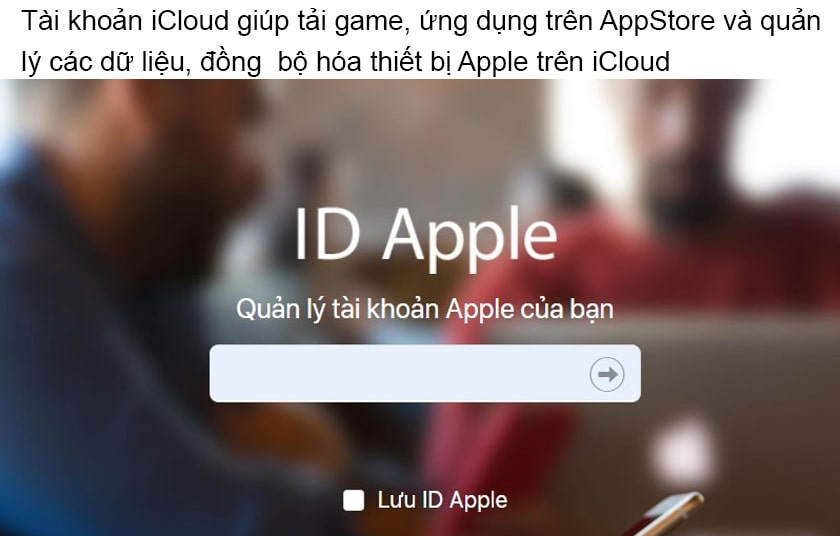
Bên cạnh việc quản lý dữ liệu trên cơ sở đám mây thì tài khoản iCloud còn giúp bạn trải nghiệm các tính năng của Apple cung cấp, tải game, ứng dụng trên AppStore cũng như sử dụng các tính năng của iPhone, iPad,….
Chính vì vậy việc đăng ký iCloud là việc vô cùng cần thiết nếu bạn đang sử dụng các thiết bị của Apple.
Cách tạo iCloud Apple mới đơn giản
Nếu bạn chưa biết cách tạo iCloud cho iPhone mới như thế nào thì chúng tôi sẽ hướng dẫn bạn 2 cách tạo ID Apple mới trên iPhone và trên máy tính vô cùng đơn giản, miễn phí và nhanh chóng.
Cách tạo iCloud bằng iPhone
Để tạo tài khoản iCloud bằng iPhone, bạn hãy thực hiện theo các bước sau:
Bước 1: Từ màn hình chính của thiết bị chọn Cài đặt → Đăng nhập vào iPhone → Chọn Bạn không có ID Apple hoặc đã quên? để đi tới giao diện tạo tài khoản iCloud.
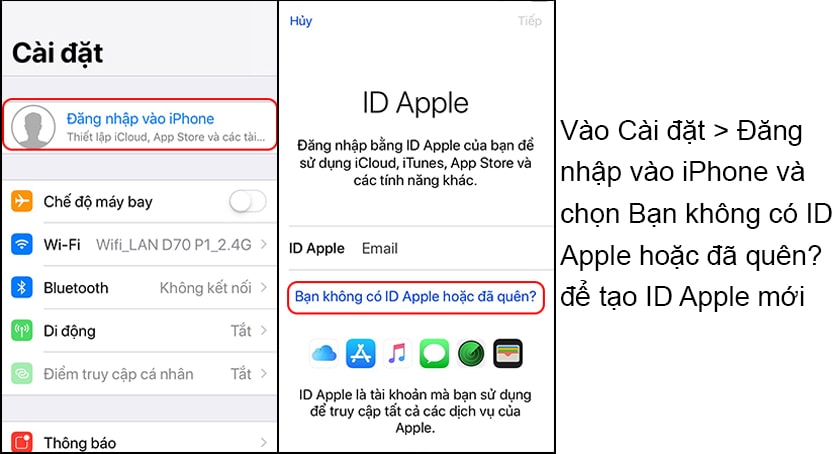
Bước 2: Tiến hành tạo tài khoản bằng cách chọn Tạo ID Apple ở pop-up hiện lên → Nhập ngày sinh và chọn Tiếp theo ở góc trên cùng bên phải.
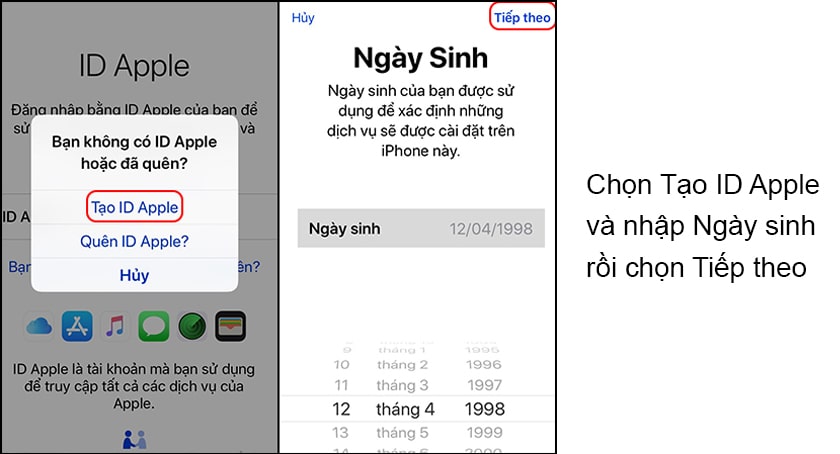
Bước 3: Nhập thông tin để tạo ID như Họ tên rồi chọn Tiếp theo sau đó nhập Email → Tiếp theo.
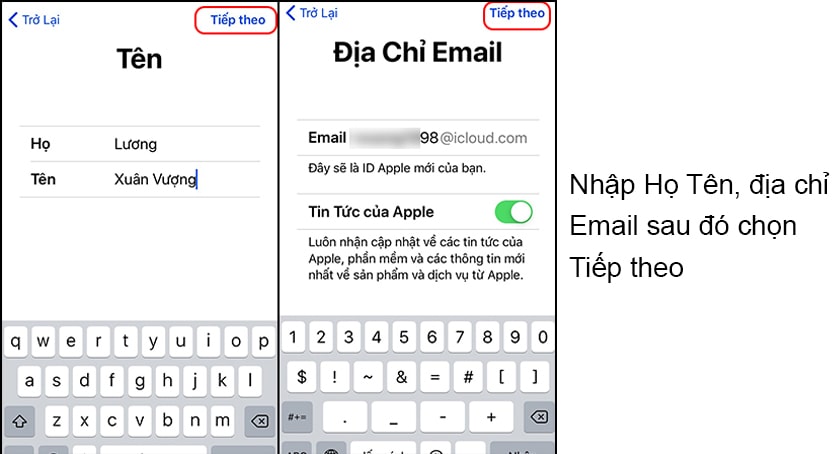
Bước 4: Chọn Tạo địa chỉ Email → Nhập và xác minh mật khẩu mà bạn muốn tạo → Tiếp theo để đi đến bước kế tiếp.
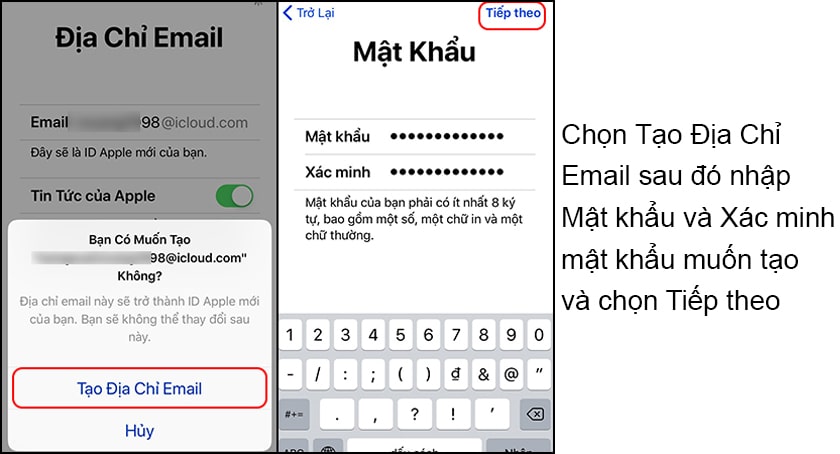
Bước 5: Đây cũng là bước cuối cùng trong các bước tạo tài khoản iCloud. Ở bước này bạn cần xác minh số điện thoại → Chọn Đồng ý với Điều Khoản & Điều Kiện để hoàn tất các thiết lập của bạn.
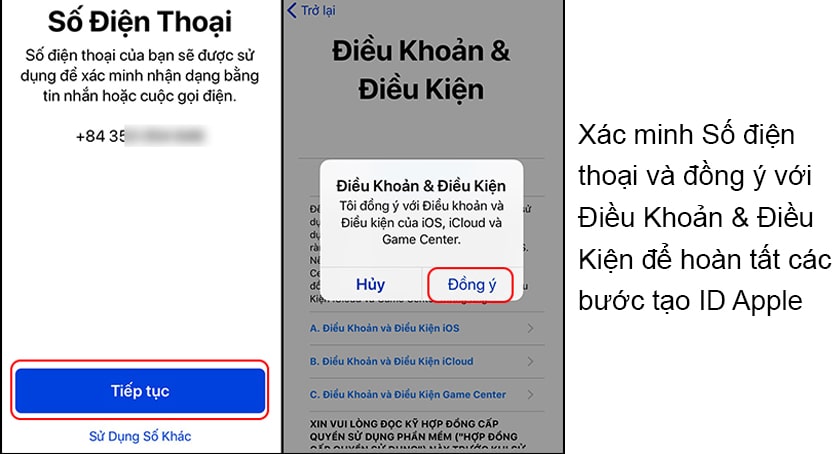
Chỉ với vài bước đơn giản trên iPhone, bạn đã có thể tạo thành công Apple ID hoàn toàn miễn phí. Lưu ý tất cả các thông tin mà bạn nhập khi đăng ký tài khoản bạn cần ghi nhớ vì đây sẽ là các thông tin giúp bạn khôi phục tài khoản nếu chẳng may bạn quên mật khẩu của mình.
Xem thêm:
Cách tạo iCloud trên máy tính
Bên cạnh cách lập iCloud bằng iPhone thì bạn cũng có thể tạo tài khoản iCloud, Apple trên máy tính và cách thực hiện cũng rất đơn giản như sau:
Bước 1: Truy cập vào đường dẫn appleid.apple.com sau đó kéo xuống và chọn Tạo ID Apple.
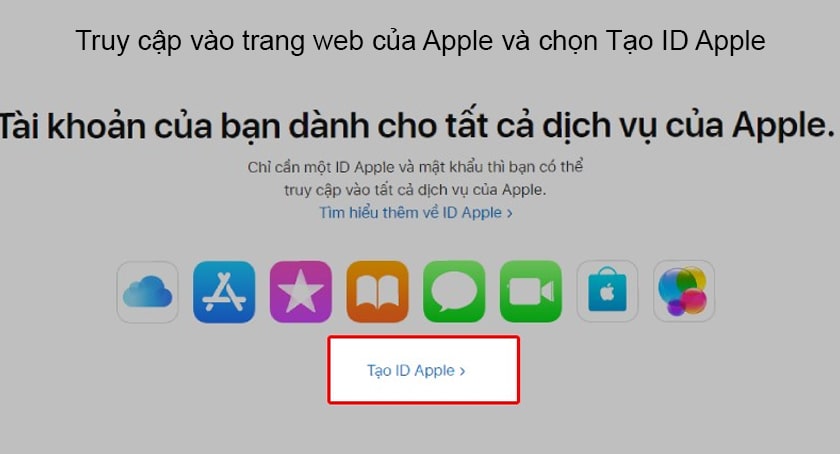
Bước 2: Bạn hãy điền đầy đủ thông tin được yêu cầu trong bảng hiện lên như Họ, Tên, Quốc gia/Vùng, Ngày sinh.
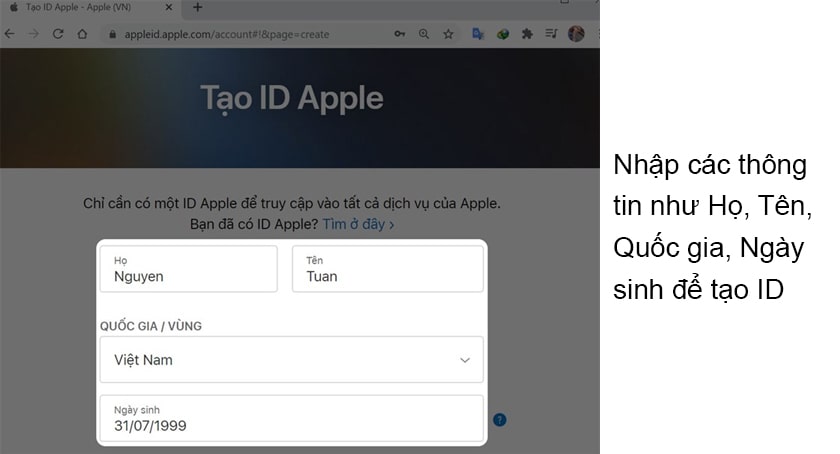
Bước 3: Tiếp theo bạn hãy nhập Email, Mật khẩu và Xác nhận mật khẩu, Số điện thoại của bạn.
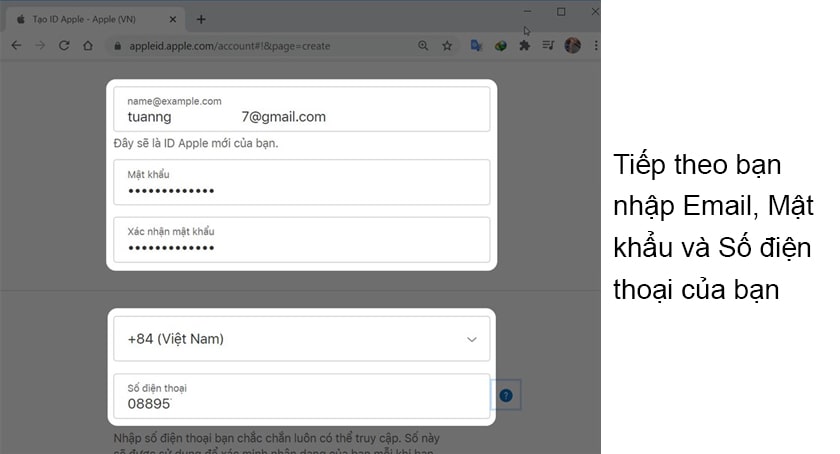
Bước 4: Chọn xác minh bằng Tin nhắn hoặc Cuộc gọi đến, tích vào các ô như Các thông báo và App, Nhạc, Phim Và Nhiều Hơn Nữa sau đó nhập các ký tự xác thực và chọn Tiếp tục để đi đến bước tiếp theo.

Bước 5: Nhập mã xác minh được gửi về địa chỉ Email mà bạn dùng để đăng ký ID Apple và chọn Tiếp tục.
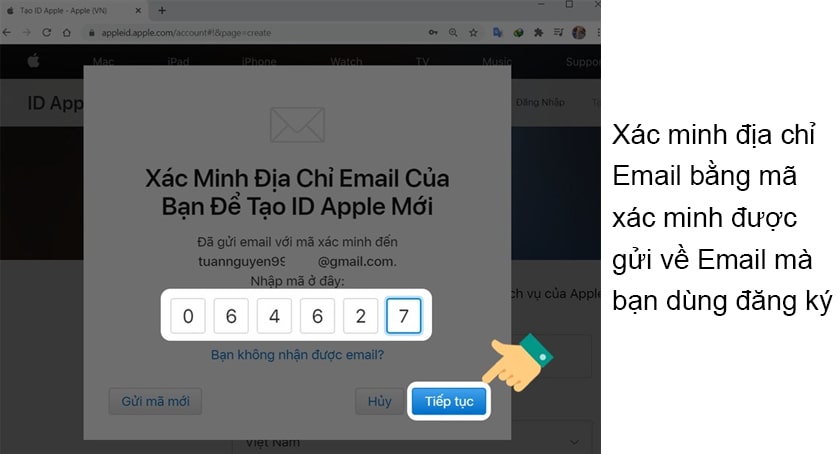
Bước 6: Tiếp tục nhập mã xác minh được gửi về số điện thoại sử dụng để đăng ký và chọn Tiếp tục.
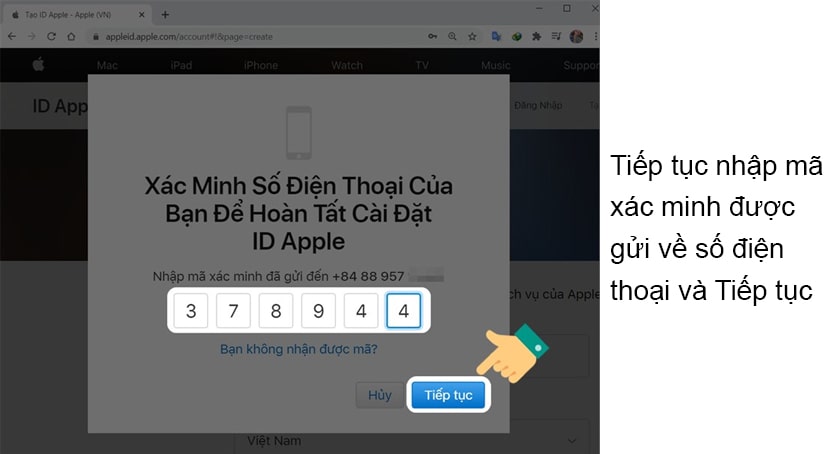
Sau các bước, bạn đã tạo thành công ID Apple của bạn và bạn có thể bắt đầu sử dụng tài khoản này cho các thiết bị Apple của mình.
Lưu ý rằng thông tin mà bạn nhập bạn cần phải ghi nhớ để có thể khôi phục tài khoản khi quên mật khẩu. Ngoài ra Email sử dụng để đăng ký tài khoản chưa sử dụng để đăng ký tài khoản ID Apple trước đây và cần phải chính xác nhé!
Qua bài viết, chúng tôi đã gửi đến bạn cách tạo iCloud cho iPhone hay iPad, iPod qua việc đăng ký Apple ID,… bằng điện thoại và bằng máy tính hoàn toàn miễn phí, nhanh chóng và dễ thực hiện. Chúc bạn thành công!