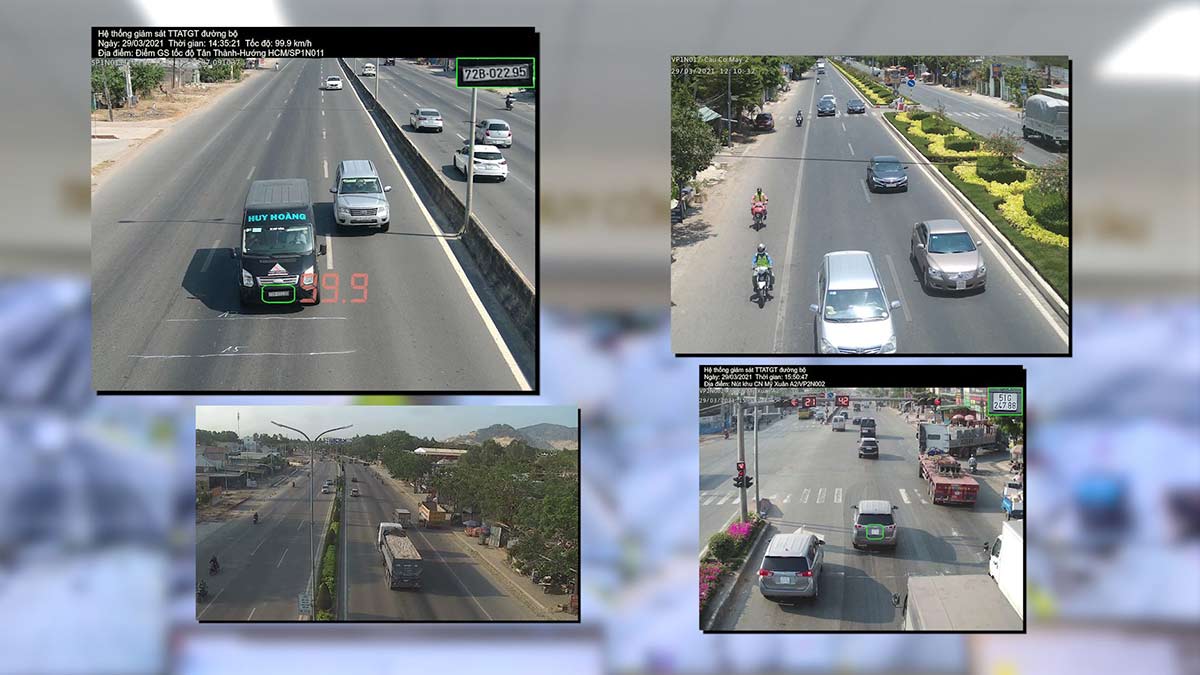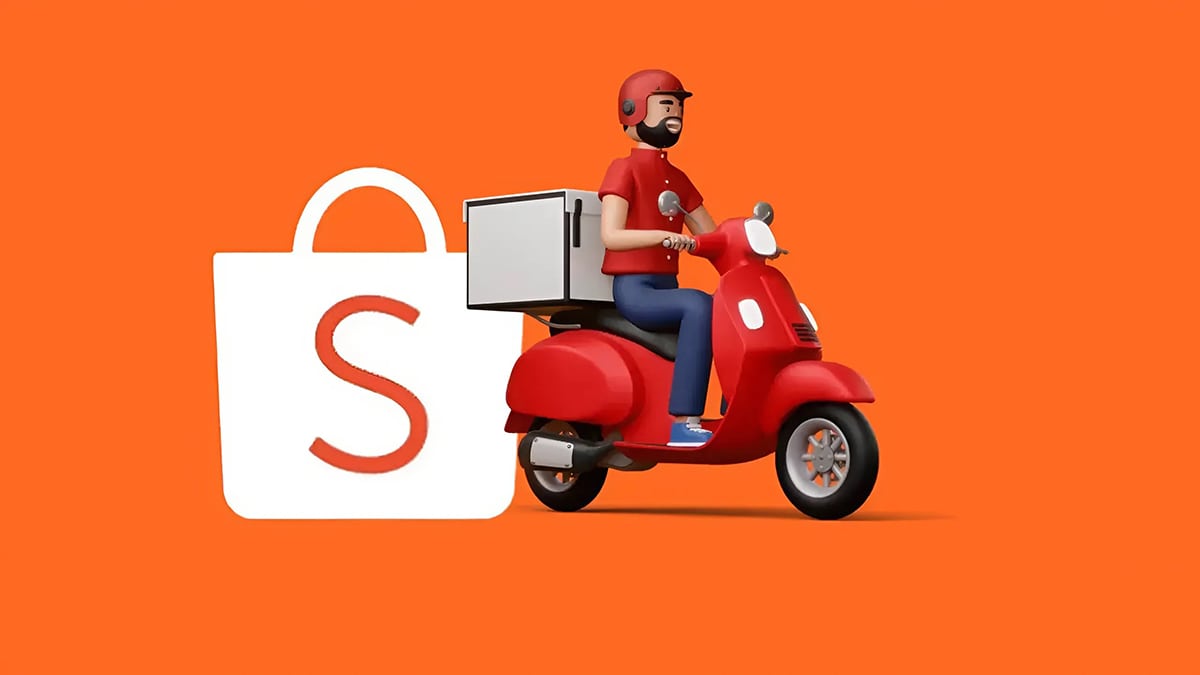Hướng dẫn dùng Canva cho người mới bắt đầu chi tiết 2023
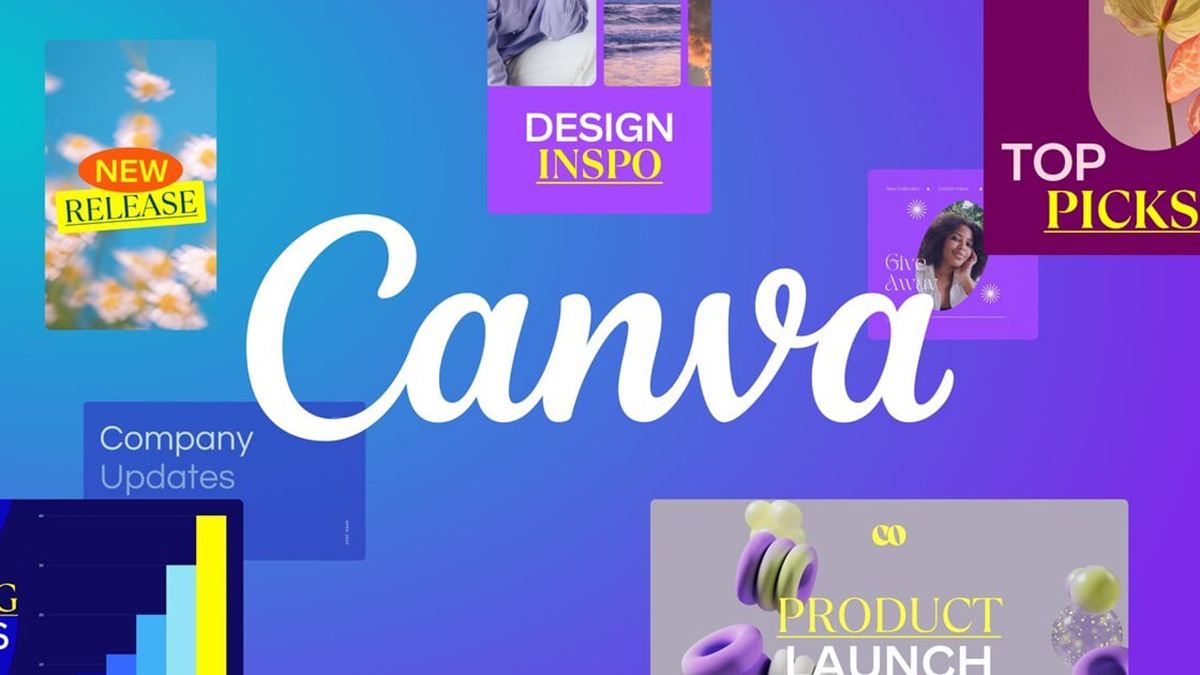
Hướng dẫn dùng Canva cho người mới bắt đầu là một trong những từ khóa được nhiều bạn tìm kiếm nhất hiện nay. Canva được biết đến là công cụ hỗ trợ chỉnh sửa ảnh đẹp mắt với nhiều thiết kế mẫu có sẵn và không đòi hỏi người dùng phải biết quá nhiều về thiết kế. Để có thể sử dụng Canva, bạn hãy tham khảo ngay hướng dẫn trong bài viết bên dưới nhé.
Nội dung
Giới thiệu chung về Canva
Trước khi tìm hiểu cách sử dụng Canva mới nhất, bạn cần đọc qua một vài thông tin về công cụ, cũng như các tính năng nổi bật. Canva là công cụ hỗ trợ người dùng thiết kế online miễn phí và ra đời vào năm 2013. Khi sử dụng Canva, bạn có thể thiết kế hình ảnh, slide powerpoint để thuyết trình, hay chèn các video,… tùy thích.
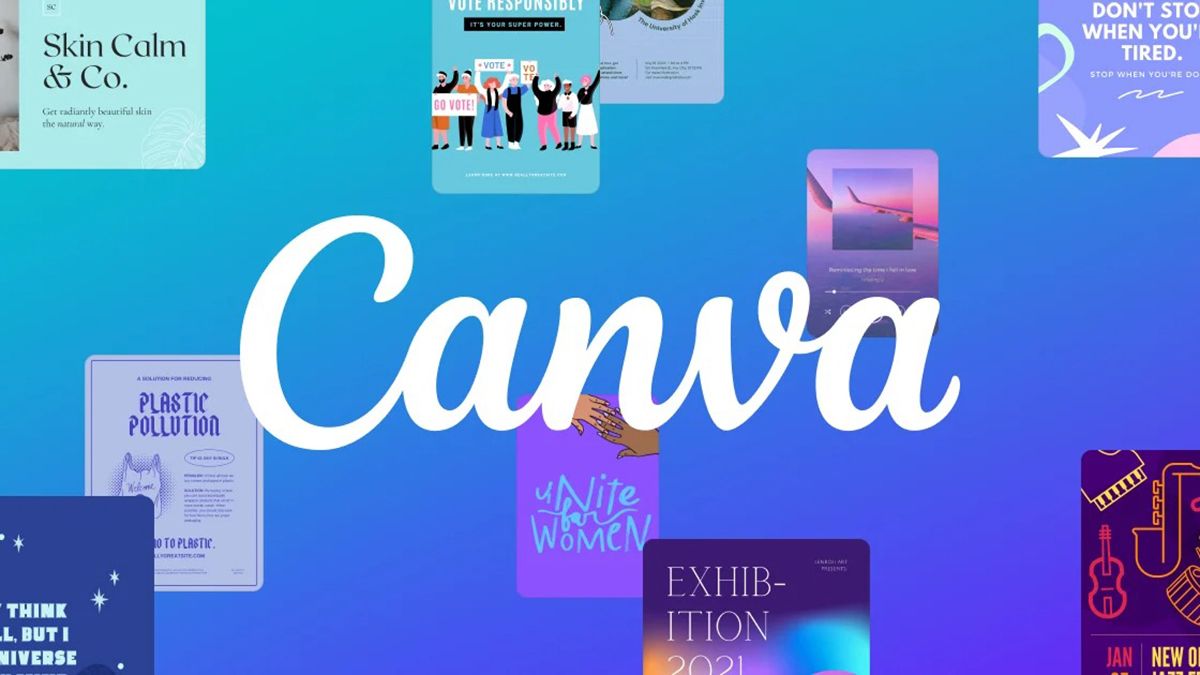
Một số ưu điểm nổi bật của công cụ Canva có thể kể đến như:
- Tích hợp sẵn đa dạng các mẫu thiết kế (template) giúp người dùng không có chuyên môn về thiết kế có thể tạo ảnh dễ dàng;
- Canva có tính năng tự động lưu lại những mẫu thiết kế bạn đã tạo trước đó vô cùng tiện lợi;
- Canva hỗ trợ người dùng thiết kế với đa dạng nội dung như thư mời, ảnh gif, bài thuyết trình,…;
- Ở phiên bản Canva miễn phí, bạn có thể lưu trữ đến 5GB dung lượng;
- Sau khi thiết kế với Canva, bạn có thể dễ dàng chia sẻ sản phẩm của mình lên những trang mạng xã hội như Instagram, Facebook,…
Công cụ Canva cung cấp cho người dùng với hai phiên bản là Canva Free và Canva Pro. Nếu sử dụng phiên bản Canva Pro, bạn sẽ được trải nghiệm nhiều tính năng đặc biệt của công cụ như Xóa nền, tiếp cận kho thiết kế mẫu khổng lồ với hơn 420 nghìn template, tải thêm font chữ,…
Hiện nay, Canva có hỗ trợ người dùng trải nghiệm thử phiên bản Canva Pro trong vòng 30 ngày không bị mất phí. Sau 30 ngày dùng thử, bạn có thể nâng cấp tài khoản hoặc ngừng sử dụng dịch vụ Canva Pro và chuyển sang bản không mất phí.
Hướng dẫn dùng Canva cho người mới bắt đầu chi tiết
Như đã đề cập ở phần trên, Canva giúp những bạn không có chuyên môn về thiết kế vẫn có thể tạo nên những bức ảnh, bài thuyết trình,… đẹp mắt. Nếu là người mới bắt đầu với Canva và không biết nên sử dụng công cụ này như thế nào thì hãy tham khảo qua các bước hướng dẫn dùng Canva ngay bên dưới bạn nhé.
Hướng dẫn tạo tài khoản Canva
Để có thể sử dụng các tính năng thiết kế có trên Canva, trước tiên bạn cần có một tài khoản. Hãy thực hiện theo các bước sau để tạo tài khoản Canva:
- Bước 1: Bạn truy cập vào trang web chính thức của Canva theo đường link https://www.canva.com/vi_vn/
- Bước 2: Tiếp theo, bạn nhấp chọn vào nút Đăng ký ở ngay góc phải trên cùng của màn hình;
- Bước 3: Sau đó, bạn chọn vào nút Tiếp tục với Google ở giao diện mới được hiển thị và chọn tài khoản Gmail muốn đăng ký với Canva;
- Bước 4: Lúc này, Canva sẽ hỏi bạn muốn sử dụng công cụ này với mục đích gì, hãy nhấn chọn vào mục Cá nhân là hoàn tất.
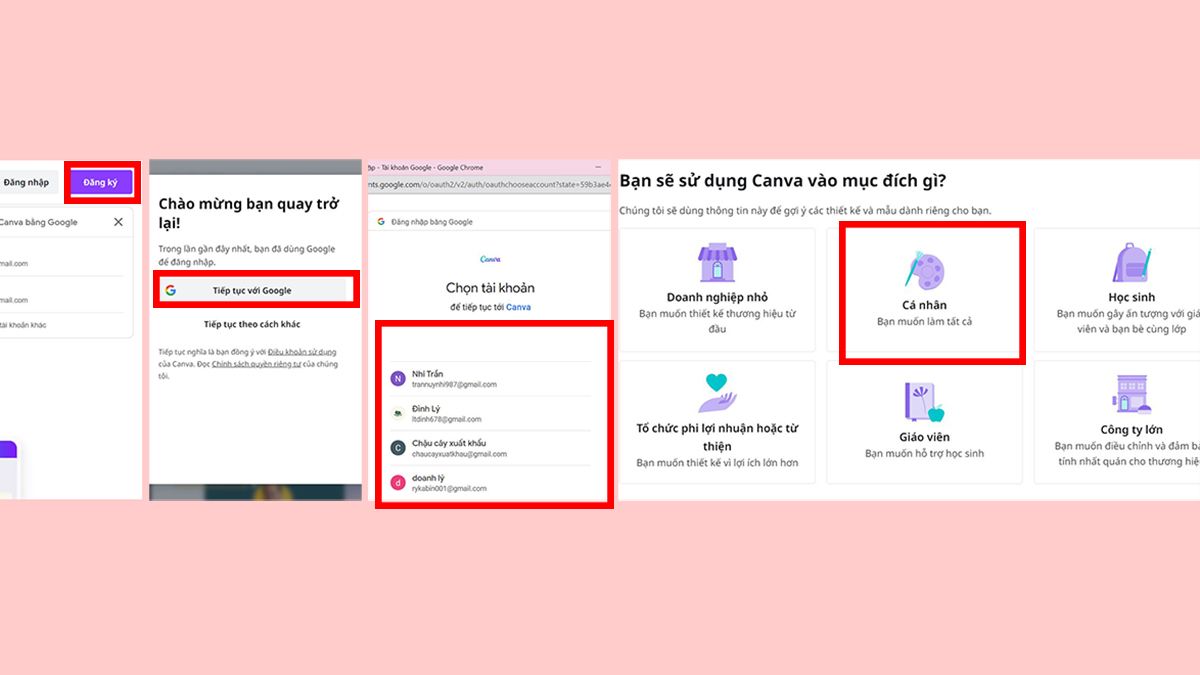
Cách sử dụng Canva để tạo thiết kế theo mẫu có sẵn
Sau khi đã có 1 tài khoản, bạn hãy thực hiện theo các bước hướng dẫn dùng Canva để tạo thiết kế theo mẫu (template) ngay bên dưới:
- Bước 1: Ở giao diện trang chủ của Canva, bạn nhấp vào thanh tìm kiếm và nhập vào từ khóa liên quan đến chủ đề template bạn muốn thiết kế;
- Bước 2: Ở danh mục kết quả tìm kiếm được hiển thị, bạn hãy nhấp vào mẫu template mong muốn và chọn Tùy chỉnh mẫu này;

- Bước 3: Lúc này, bạn tiến hành chỉnh sửa lại mẫu template và thêm vào chữ, hình ảnh,… tùy thích;
- Bước 4: Để lưu về máy, bạn hãy nhấp nút Chia sẻ ở góc phải trên cùng màn hình, chọn Tải xuống và cuối dùng nhấp nút Tải xuống là hoàn tất.
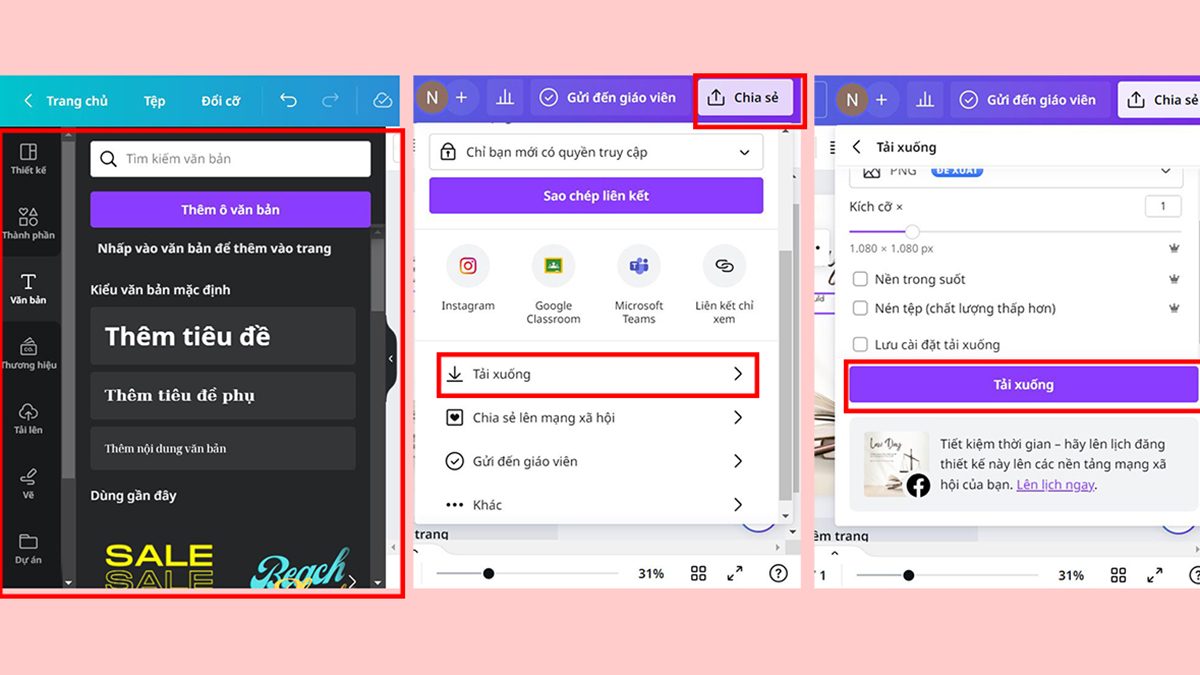
Cách sử dụng Canva để tạo thiết kế mới
Nếu không lựa chọn được các mẫu template ưng ý, bạn cũng có thể thực hiện theo các bước hướng dẫn dùng Canva để tạo thiết kế mới theo các bước sau:
- Bước 1: Ở giao diện trang chủ của công cụ Canva, bạn cần nhấp vào nút Tạo thiết kế và nhấp Cỡ tùy chỉnh;
- Bước 2: Tiếp đến, bạn hãy điền vào kích thước ảnh như mong muốn và nhấp Tạo thiết kế mới;

- Bước 3: Lúc này, Canva sẽ hiển thị một giao diện mới và bạn có thể thêm các đối tượng như ảnh nền, ký tự, biểu tượng, icon, video,… tùy thích;
- Bước 4: Sau khi đã hoàn thành xong việc thiết kế, bạn hãy lưu sản phẩm của mình bằng cách nhấp vào nút Chia sẻ ở ngay góc trên cùng bên phải màn hình. Tiếp đến bạn chọn nút Tải xuống và nhấp tiếp Tải xuống là hoàn tất.
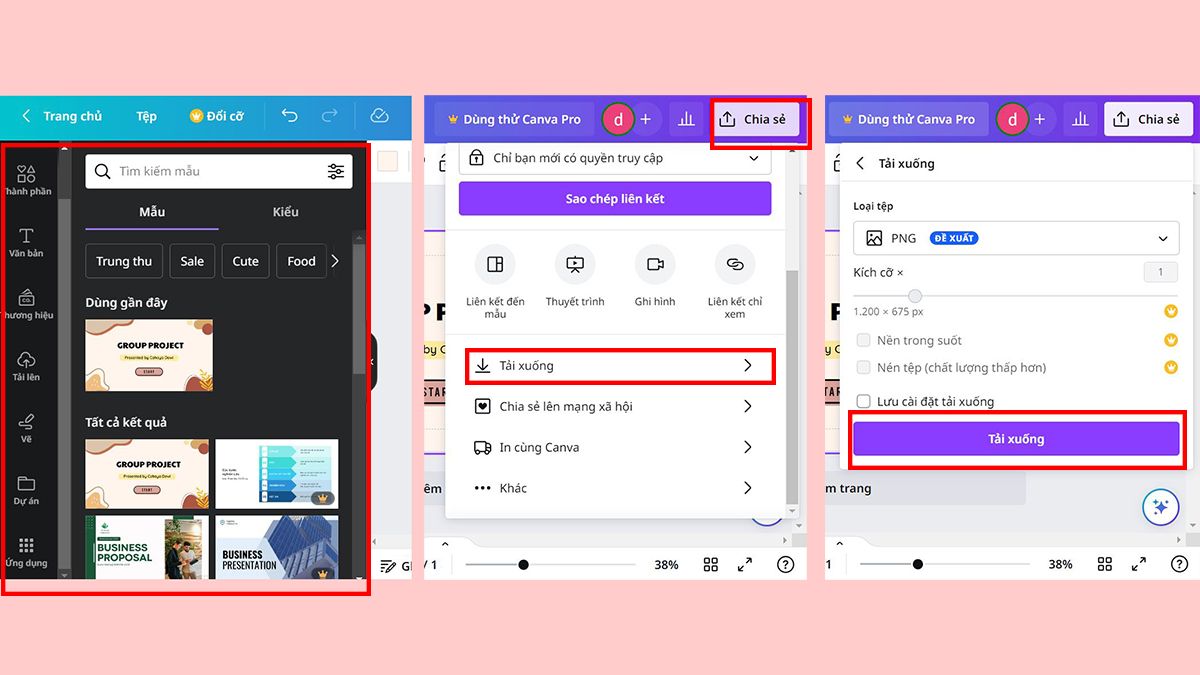
Cách tạo slide Powerpoint bằng Canva
Bên cạnh hỗ trợ người dùng thiết kế ảnh đẹp mắt, hiện nay công cụ Canva cũng cho phép bạn tạo những slide thuyết trình để phục vụ cho công việc và học tập. Đặc biệt hơn, Canva có tích hợp sẵn rất nhiều mẫu slide miễn phí với đa dạng chủ đề khác nhau. Bạn có thể lựa chọn một mẫu sẵn có hoặc tạo slide mới theo ý thích với các bước sau:
- Bước 1: Tại trang chủ của công cụ Canva, bạn nhấp vào nút Tạo thiết kế và sau đó chọn mục Bài thuyết trình ngay bên dưới;
- Bước 2: Canva sẽ chuyển bạn sang một giao diện mới. Tại đây, bạn có thể chọn những mẫu slide sẵn có ở mục Thiết kế. Ngoài ra, nếu không tìm được mẫu yêu thích, bạn hãy tự thiết kế slide theo ý muốn của mình bằng cách thêm ảnh nền, chữ, video,…;
- Bước 3: Khi đã hoàn tất quá trình thiết kế, bạn cần lưu lại sản phẩm bằng cách chọn nút Chia sẻ, nhấp Tải xuống là hoàn tất.

Hướng dẫn dùng Canva trên điện thoại
Nếu không có máy tính hoặc laptop, bạn cũng có thể sử dụng Canva trên điện thoại của mình để thiết kế ảnh và Powerpoint bằng các bước sau:
- Bước 1: Trước tiên, bạn cần cài đặt ứng dụng Canva về điện thoại của mình bằng cách vào CH Play hoặc App Store, tìm kiếm Canva và nhấp tải xuống;
- Bước 2: Sau khi ứng dụng đã được tải xong, bạn cần truy cập vào Canva và giao diện của app sẽ hiển thị những mẫu thiết kế có sẵn. Lúc này, bạn chỉ cần nhấp chọn mẫu thiết kế yêu thích;
- Bước 3: Tiếp đến, bạn hãy nhấp vào biểu tượng dấu cộng ngay dưới góc trái của màn hình để thêm vào thiết kế các thành phần như văn bản, biểu tượng, khung hình,…;
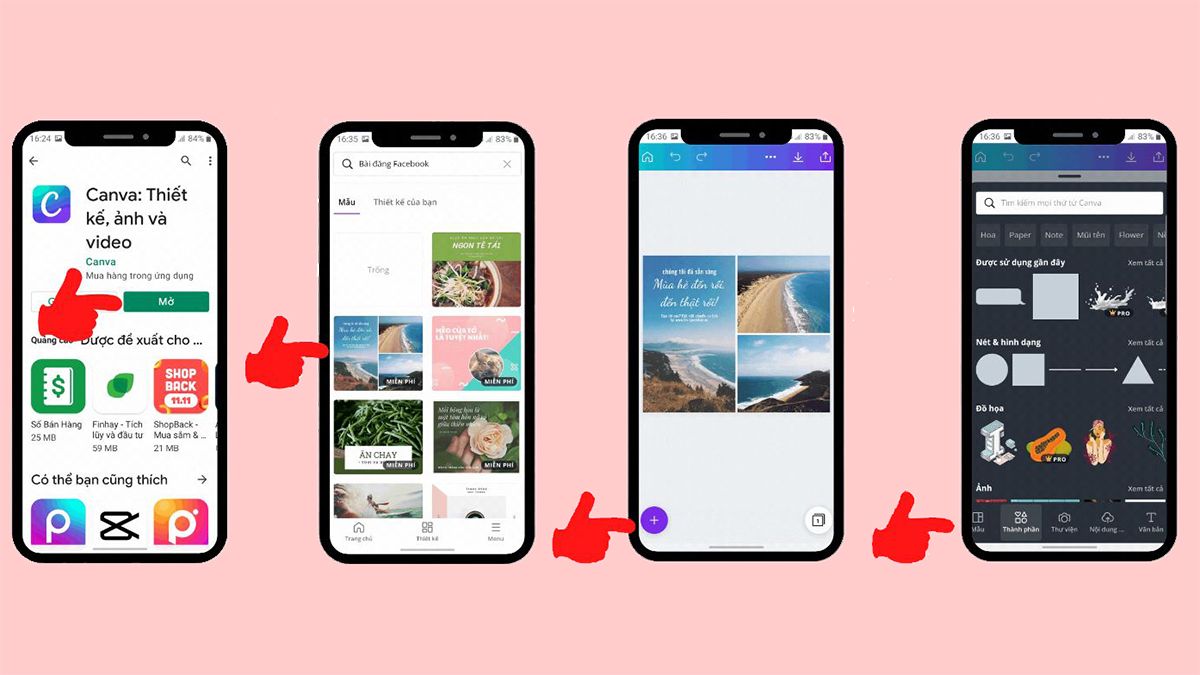
- Bước 4: Sau khi đã hoàn tất quá trình thiết kế, bạn hãy lưu lại bằng cách nhấp vào biểu tượng chia sẻ ở góc trên cùng bên phải và nhấp Tải xuống.
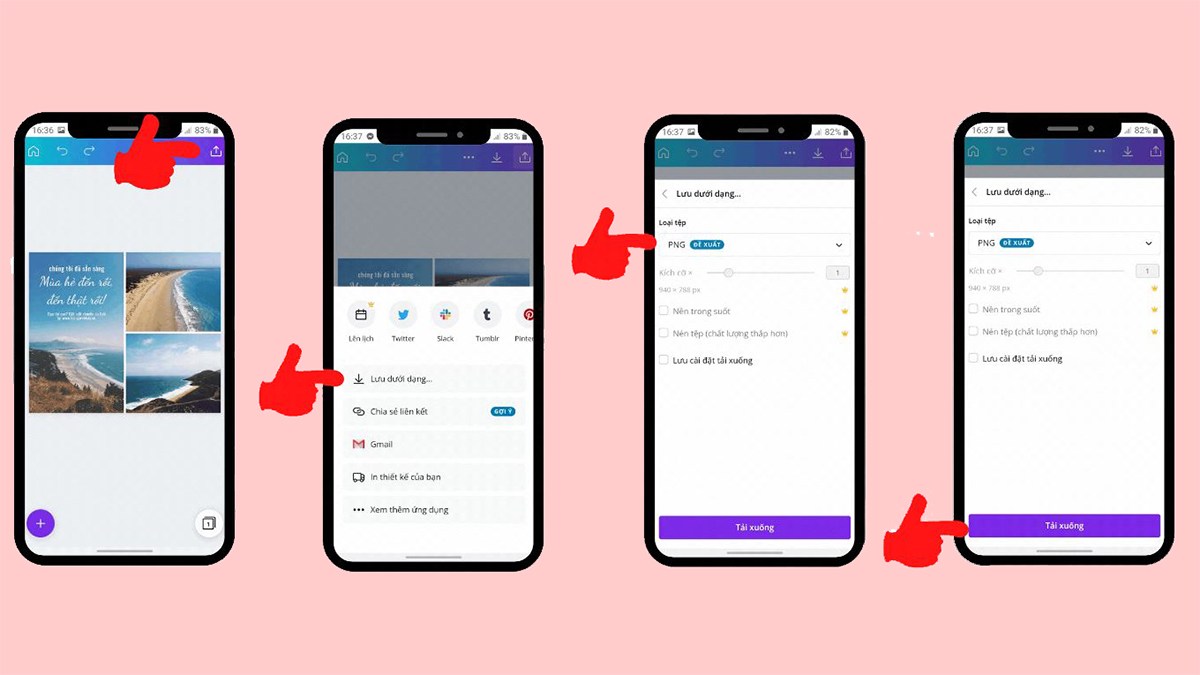
Hướng dẫn chia sẻ thiết kế bằng Canva lên mạng xã hội
Ngoài hỗ trợ người dùng lưu ảnh về máy, Canva cũng cho phép bạn chia sẻ các tác phẩm thiết kế của mình lên những nền tảng mạng xã hội khi vừa hoàn thành xong. Cụ thể, hướng dẫn dùng Canva để chia sẻ hình ảnh trên máy tính và điện thoại như sau:
Trên máy tính
- Bước 1: Nhấp vào nút Chia sẻ ngay góc trên cùng bên phải của màn hình và sau đó chọn Chia sẻ lên mạng xã hội;
- Bước 2: Cuối cùng, bạn cần nhấp vào biểu tượng của mạng xã hội mình muốn chia sẻ thiết kế là hoàn tất.
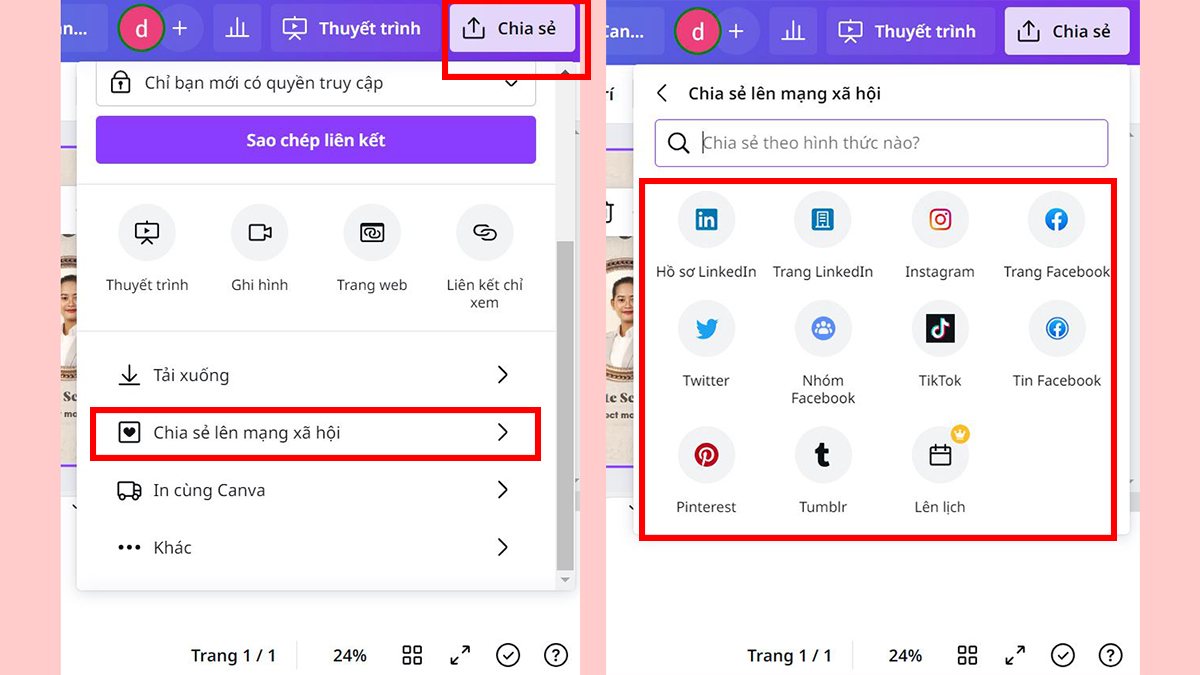
Trên điện thoại
- Bước 1: Bạn nhấp vào biểu tượng Chia sẻ ảnh ở góc trên cùng của màn hình;
- Bước 2: Sau đó, chọn biểu tượng của mạng xã hội muốn chia sẻ thiết kế là hoàn tất.
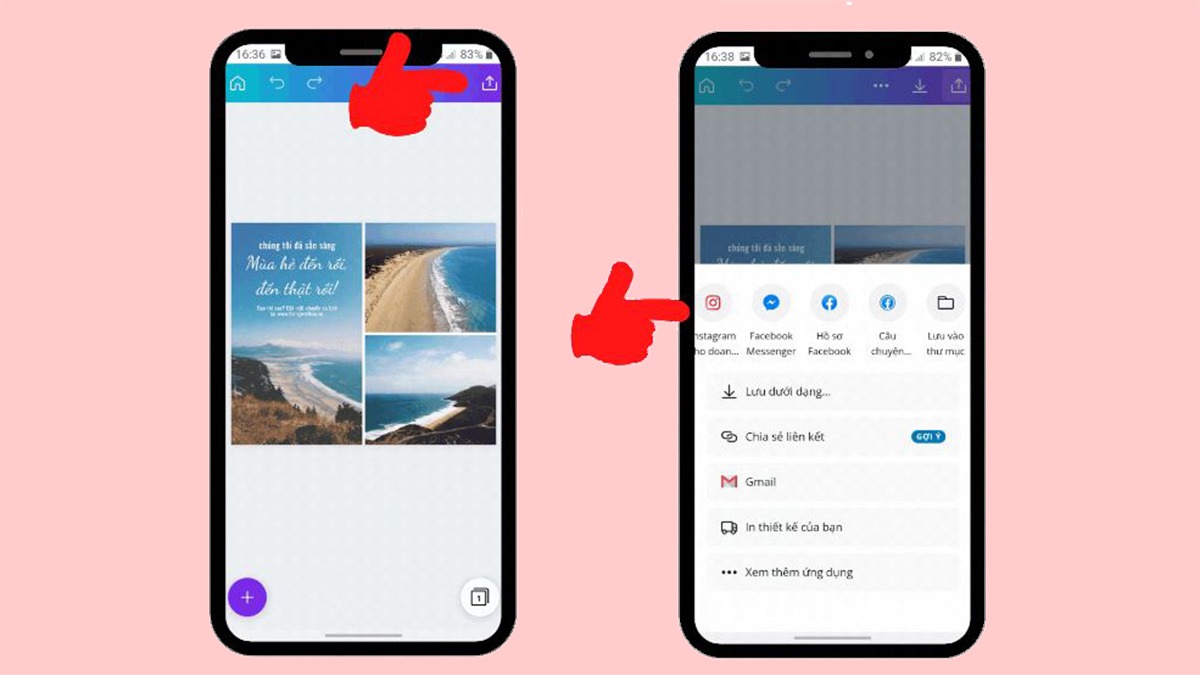
Một số lưu ý khi thiết kế bằng Canva
Đối với những bạn mới bắt đầu thực hiện hướng dẫn dùng Canva thì cần lưu ý một số điều sau:
- Để chia sẻ những sản phẩm thiết kế của mình với Canva lên mạng xã hội, trước tiên bạn cần liên kết tài khoản Canva với tài khoản mạng xã hội bạn đang dùng;
- Canva hiện nay có 2 phiên bản là không mất phí và có tính phí. Nếu dùng bản miễn phí, tài khoản Canva của bạn sẽ bị giới hạn ở dung lượng lưu trữ các thiết kế, những mẫu video, hình ảnh và powerpoint có sẵn,…;
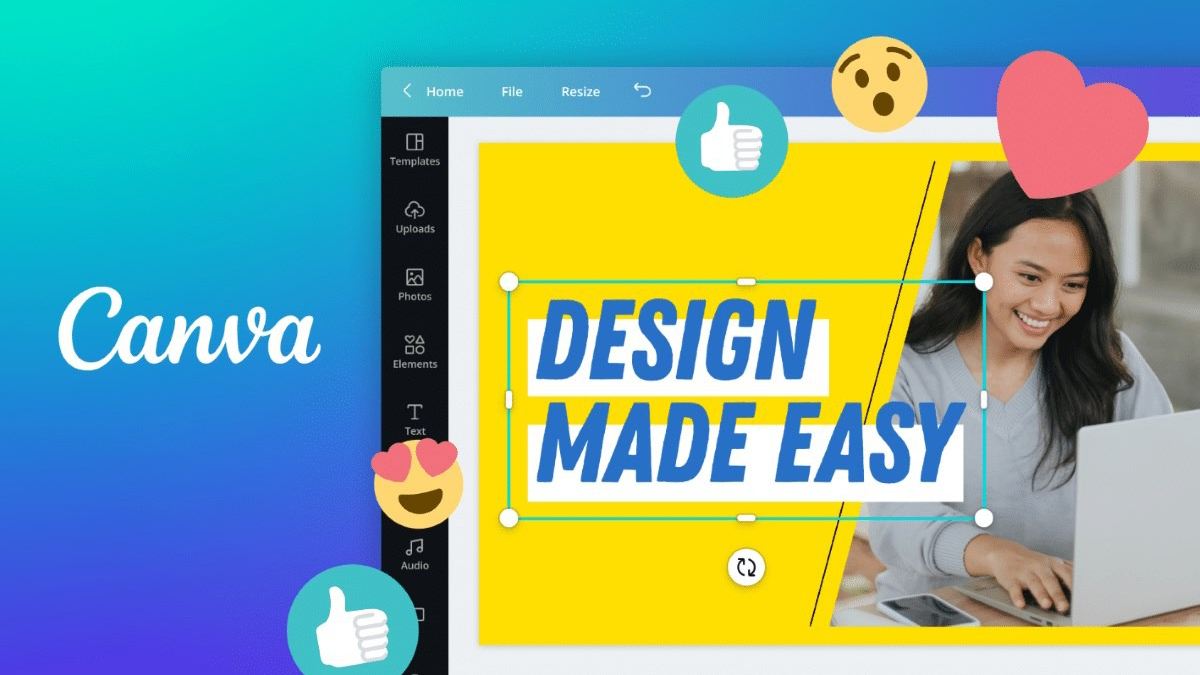
- Nếu bạn là sinh viên hạn hẹp về điều kiện kinh tế thì có thể sử dụng bản Canva Pro (có tính phí) bằng cách dùng email của trường (với đuôi .edu) để đăng ký tài khoản Canva;
- Ngoài ra, Canva cũng cho phép người dùng lưu lại các thiết kế với nhiều định dạng khác như như JPG, PNG, GIF,…
Giải đáp những câu hỏi thường gặp khi thiết kế với Canva
Khi mới tiếp cận với hướng dẫn dùng Canva, chắc hẳn nhiều bạn sẽ phát sinh khá nhiều thắc mắc liên quan đến công cụ. Bên dưới là tập hợp một số thắc mắc phổ biến nhất của những bạn mới bắt đầu sử dụng Canva.
Không có tài khoản có thể sử dụng Canva được không?
Nếu không đăng ký tài khoản, bạn vẫn có thể sử dụng Canva để thiết kế và lưu trữ sản phẩm của mình về máy. Tuy nhiên, thiết kế vừa mới tạo của bạn sẽ không được lưu trữ lại trong tài khoản Canva. Do đó, bạn không thể tiếp tục chỉnh sửa với những sản phẩm đã tạo trước đó.
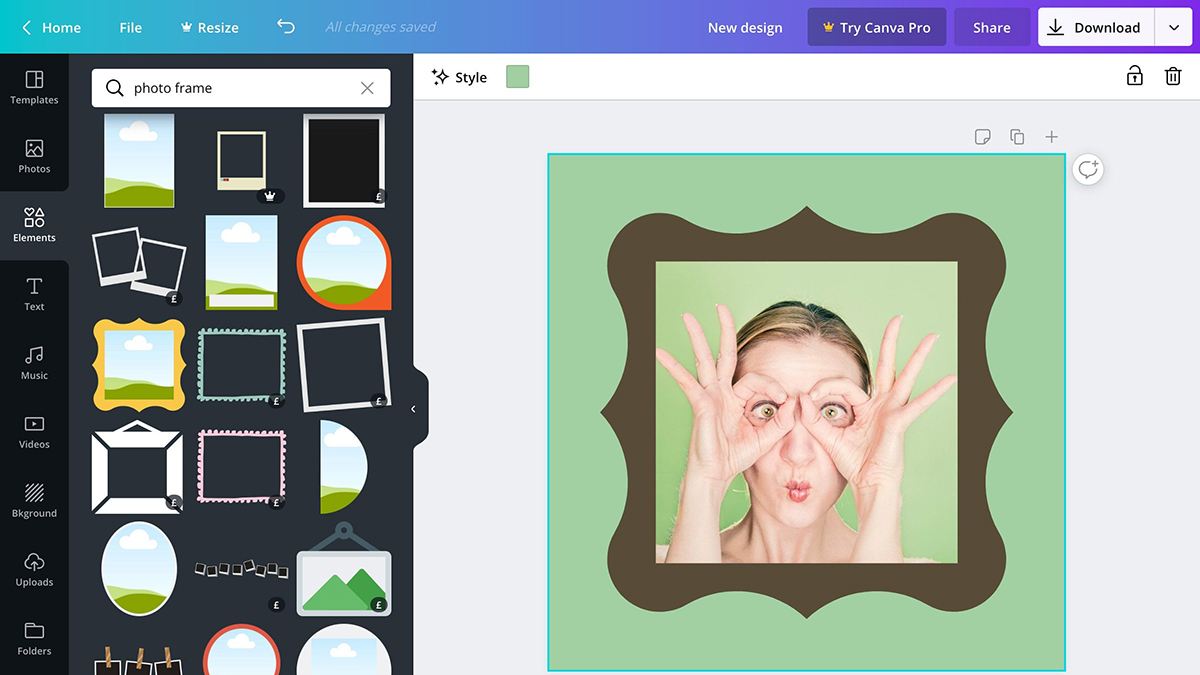
Ngoài ra, nếu không đăng ký tài khoản Canva, bạn cũng không thể chia sẻ những thiết kế của mình lên các trang mạng xã hội ngay khi vừa hoàn thành xong sản phẩm.
Có thể sử dụng Canva để tạo video trên điện thoại không?
Bên cạnh nền tảng web, hiện nay công cụ Canva cũng hỗ trợ người dùng tạo các video với những mẫu, ảnh động và nhạc nền có sẵn trên điện thoại Android và iOS. Khác với những ứng dụng chỉnh sửa video khác, Canva cho phép bạn tải xuống video và không hiển thị dấu watermark chìm.
Các thiết kế trên tài khoản Canva có bị mất sau khi đã được tải về máy không?
Những thiết kế của bạn tạo trên Canva sẽ không bị mất sau khi đã được tải về máy. Hiện nay, Canva có cung cấp dịch vụ lưu trữ đám mây ngay trên tài khoản. Với phiên bản miễn phí bạn sẽ có 5GB dung lượng và nếu dùng bản mất phí số dung lượng lên đến 100GB.

Tính năng lưu trữ đám mây của Canva vô cùng hữu ích khi bạn có thể truy cập vào những thiết kế trước đó và tiếp tục chỉnh sửa chúng dễ dàng.
Có thể sử dụng Canva để tạo những thiết kế nào?
Canva là công cụ chỉnh sửa ảnh hàng đầu với những bạn không có chuyên môn về thiết kế khi có thể tạo ra đa dạng các sản phẩm như gồm logo, banner, poster, infographic, slide powerpoint hỗ trợ thuyết trình, tờ rơi,…
Bài viết trên là tổng hợp những hướng dẫn dùng Canva chi tiết dành cho những bạn mới bắt đầu tìm hiểu về công cụ thiết kế này. Hãy tham khảo các bước thực hiện bên trên để có thể sáng tạo nên những poster, slide powerpoint, tờ rơi,… như ý muốn bạn nhé.