Cách kiểm tra ổ cứng laptop là SSD hay HDD đơn giản nhất

Kiểm tra ổ cứng laptop sẽ giúp bạn biết loại ổ cứng mà thiết bị của bạn đang sử dụng. Điều này vô cùng cần thiết cho người dùng vì nó giúp bạn có hướng sử dụng tối ưu hơn. Hãy cùng theo dõi bài viết hôm nay để tham khảo 1 số cách thực hiện phổ biến nhé!

Nội dung
Lý do nên biết cách kiểm tra ổ cứng laptop
Như đã đề cập ở trên, kiểm tra ổ cứng laptop sẽ giúp bạn biết được bạn đang dùng ổ SSD hay HDD. Vì 2 loại này mặc dù đều là ổ cứng có tác dụng lưu trữ dữ liệu. Nhưng giữa chúng vẫn có một số đặc điểm riêng biệt như:
- Tốc độ xử lý của ổ SSD nhanh hơn nhiều so với HDD.
- Dung lượng lưu trữ SSD có phần nhỉnh hơn HDD.
- SSD có thể hỗ trợ lưu trữ dữ liệu khi máy tắt đột ngột, còn HDD thì không.
Tổng hợp cách kiểm tra ổ cứng laptop đơn giản tại nhà
Không để các bạn chờ đợi lâu, tiếp theo chúng ta sẽ tìm hiểu ngay top những cách kiểm tra ổ cứng laptop tại nhà đơn giản nhất nhé!
Cách kiểm tra ổ cứng laptop SSD hay HDD thủ công
Một trong những cách làm đơn giản nhất chính là phương pháp kiểm tra ổ cứng thủ công. Chi tiết các bước tiến hành check ổ cứng như sau:
- Bước 1: Tại màn hình Desktop, click chuột phải vào This PC sau đó chọn Manage.
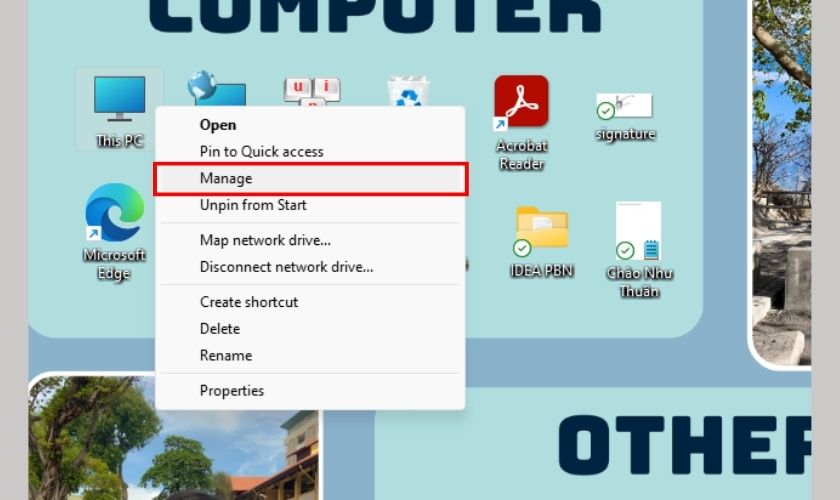
- Bước 2: Tiếp theo tại mục Disk Management click chuột phải vào ổ đĩa cần kiểm tra chọn Properties.
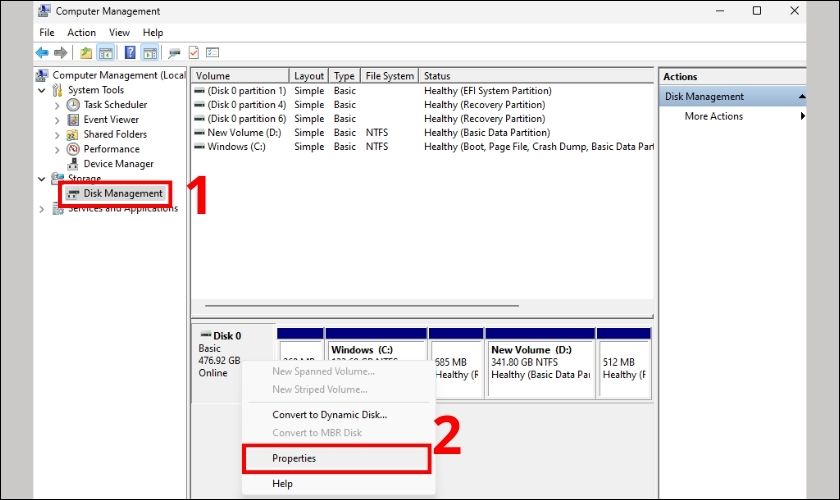
- Bước 3: Hộp thoại Properties sẽ xuất hiện, bạn chỉ cần copy tên ổ đĩa tại tab General và tra cứu trên Google để biết loại ổ cứng đang dùng.
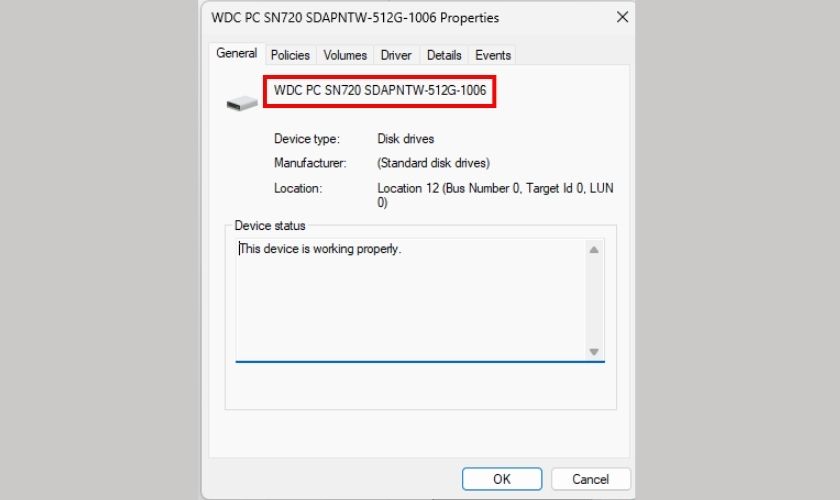
Cách làm này khá đơn giản và không tốn nhiều thời gian, hãy thử thực hiện nhé.
Mẹo kiểm tra ổ cứng laptop bằng Task Manager
Một cách làm khác bạn cũng có thể thực hiện để kiểm tra ổ cứng đó là sử dụng Task Manager. Chi tiết các bước thực hiện lần lượt như sau:
- Bước 1: Sử dụng tổ hợp phím Ctrl + Shift + Esc trên bàn phím để kích hoạt Task Manager.
- Bước 2: Chuyển sang tab Performance và xem tình trạng ổ đĩa tại mục Disk.

Nếu sau khi kiểm tra tình trạng vận hàng ổ cứng laptop bằng Task Manager không còn mượt mà và tốn nhiều thời gian để máy xử lý, thì lựa chọn nâng cấp ổ cứng sẽ hoàn toàn phù hợp với bạn tại các trung tâm chuyên bán linh kiện laptop trên thị trường.
Bên cạnh đó, bạn có thể tham khảo thêm giá thay ổ cứng laptop tại hệ thống Điện Thoại Vui với chương trình ưu đãi hấp dẫn trong tháng để máy được chạy nhanh hơn nhé!
Sử dụng tính năng PowerShell để kiểm tra ổ cứng laptop
PowerShell cũng là một tính năng hữu ích cho việc kiểm tra ổ đĩa trên laptop của bạn. Sau đây là cách để bạn có thể check ổ đĩa SSD hay HDD chi tiết:
- Bước 1: Vào search để tìm kiếm Window PowerShell và chạy ứng dụng dưới quyền admin như ảnh.
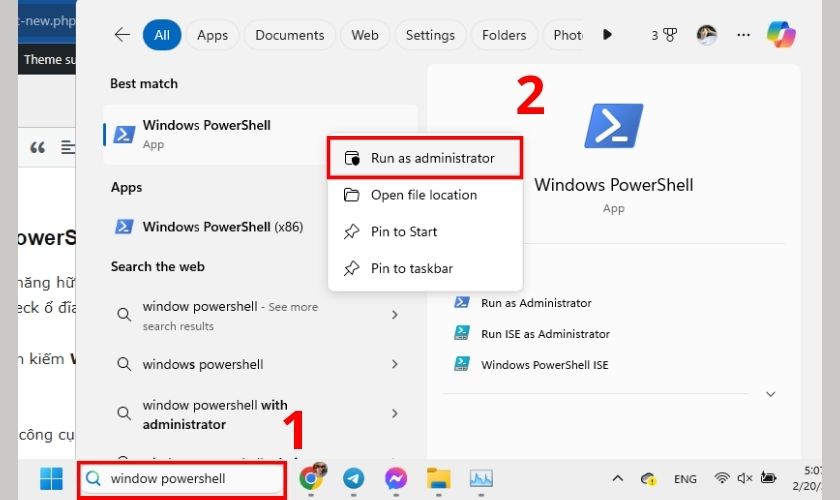
- Bước 2: Sau đó gõ dòng lệnh get-physicaldisk và ấn Enter để chạy code.
Sau khi thực hiện xong 2 bước trên bạn có thể xem được loại ổ đĩa của bạn tương tự như ảnh:
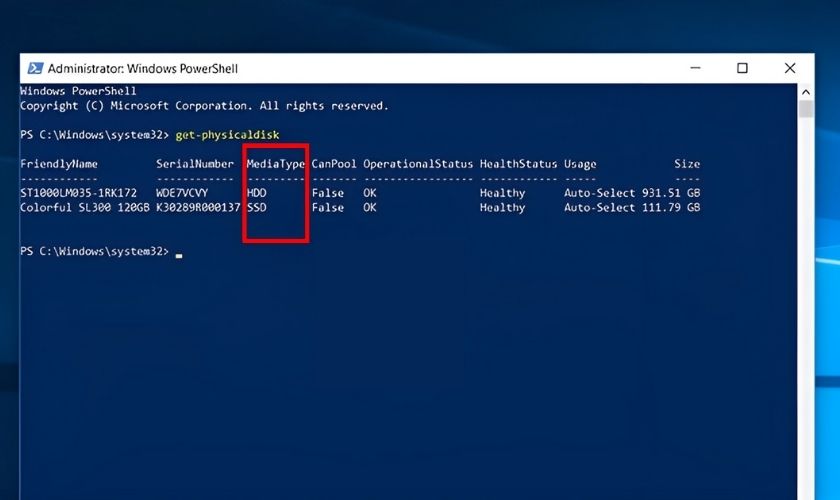
Kiểm tra ổ cứng laptop bằng công cụ Optimize Drives
Sau đây là một cách kiểm tra ổ cứng cũng được rất nhiều người dùng Windows sử dụng:
- Bước 1: Kích hoạt File Explorer bằng tổ hợp phím Ctrl + E.
- Bước 2: Chọn một ổ cứng bất kỳ, click chuột phải và chọn Properties.
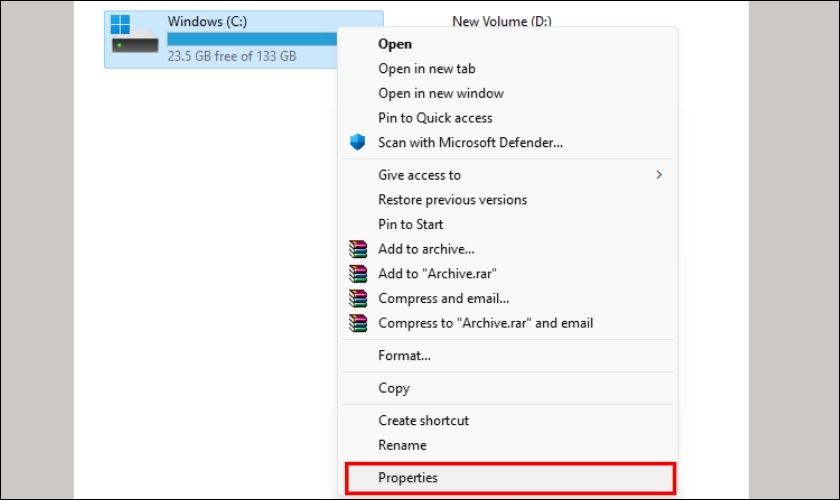
- Bước 3: Chuyển sang tab Tools và chọn Optimize.
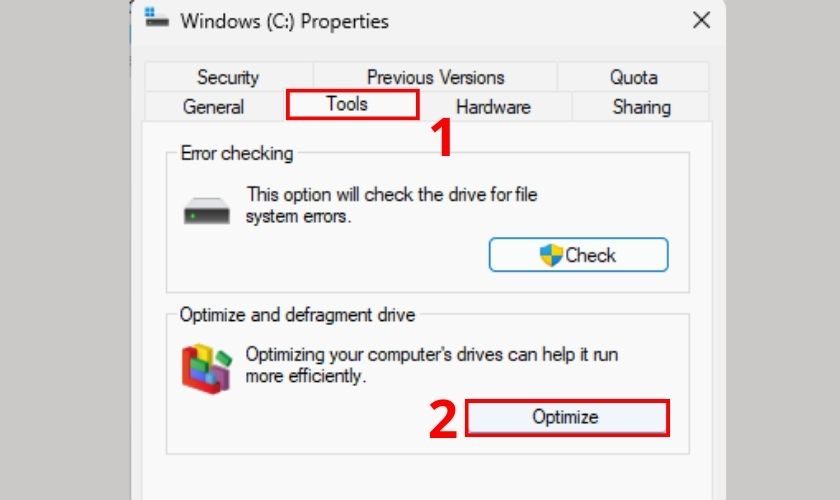
- Bước 4: Một cửa sổ mới sẽ xuất hiện, lúc này bạn có thể kiểm tra tình trạng ổ cứng dựa trên dòng chữ Solid state drive (SSD) hoặc Hard disk drive là ổ (HDD).
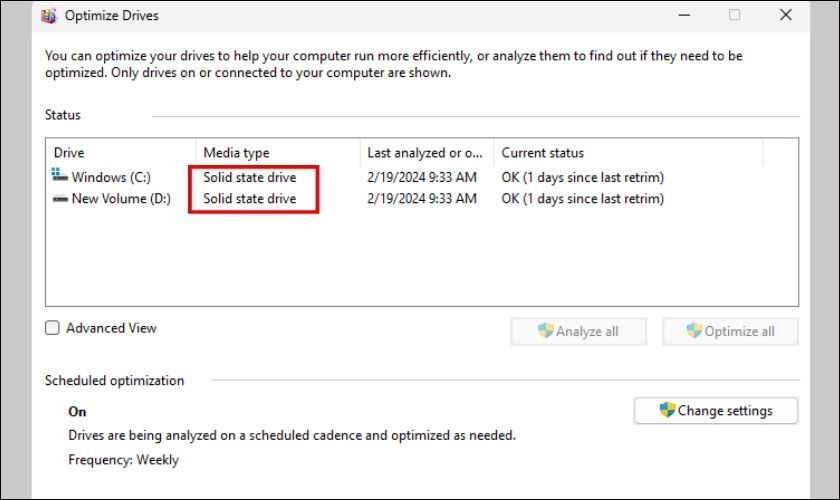
Sử dụng phần mềm bổ trợ để kiểm tra ổ cứng laptop
Bên cạnh những cách thực hiện trực tiếp trên máy như vừa kể trên đây. Còn có rất nhiều ứng dụng, phần mềm bổ trợ khác có thể check được loại ổ cứng trên laptop của bạn. Đánh giá công nghệ sẽ gửi đến các bạn một số ứng dụng nổi bật để thực hiện thủ thuật này:
- Speccy
Đây là một công cụ hoàn toàn miễn phí, nhờ vào nó bạn có thể kiểm tra được nhiều thông tin của máy. Bao gồm: Vi xử lý, ổ cứng, thông tin các thiết bị ngoại vi khác,…
Link tải Speecy: https://download.com.vn/speccy-13904
- CrystalDiskInfo
Cũng tương tự như ứng dụng kể trên, CrystalDiskInfo cho phép bạn kiểm tra ổ cứng trên máy thuộc dạng SSD hay HDD. Ứng dụng này được khá nhiều người dùng lựa chọn. Bởi nó có giao diện và cách sử dụng khá đơn giản, tiện lợi.
Link tải CrystalDiskInfo: https://download.com.vn/crystaldiskinfo-8644
Lưu ý: Khi dùng phần mềm thứ 3 bổ trợ, bạn nên tải từng những nguồn uy tín để hạn chế virus.
Kết luận
Qua nội dung từ bài viết hướng dẫn cách kiểm tra ổ cứng laptop trên, hy vọng các bạn có thể thực hiện thành công. Theo dõi Đánh giá công nghệ để biết thêm nhiều thủ thuật hay và bổ ích khác nhé!




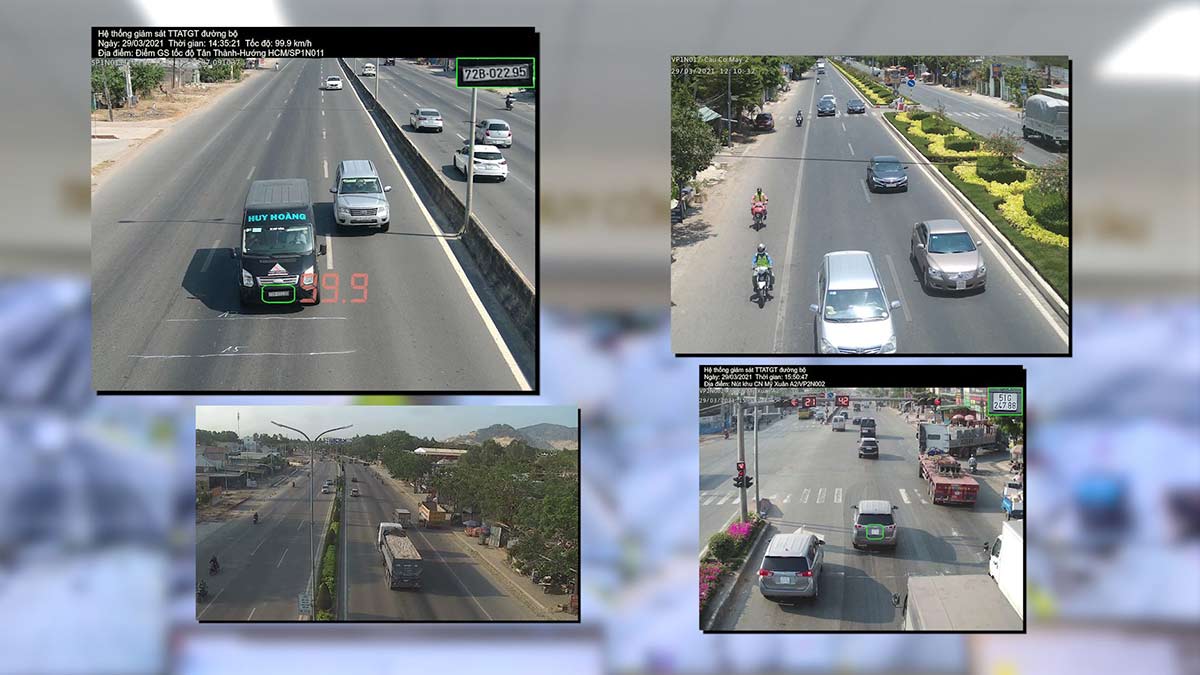
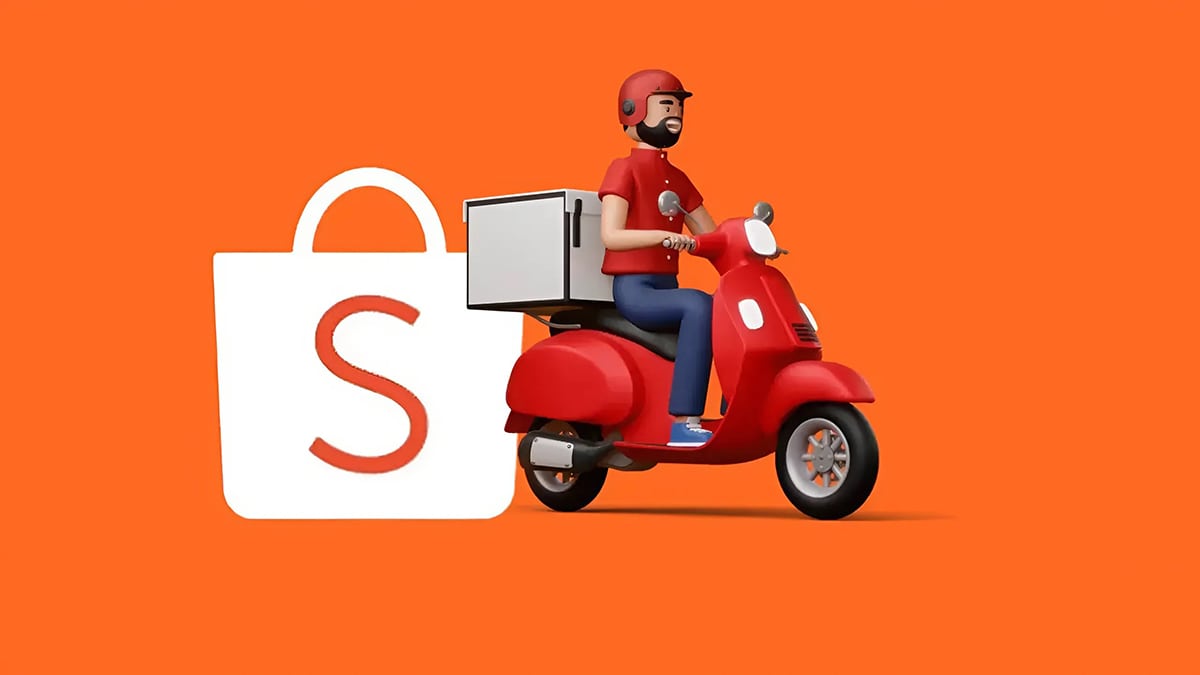

I am really inspired together with your writing abilities as well as with the layout in your weblog. Is that this a paid subject or did you modify it your self? Either way stay up the nice quality writing, it’s uncommon to look a nice blog like this one nowadays!