Cách dùng hàm Vlookup trong Excel chi tiết mới nhất
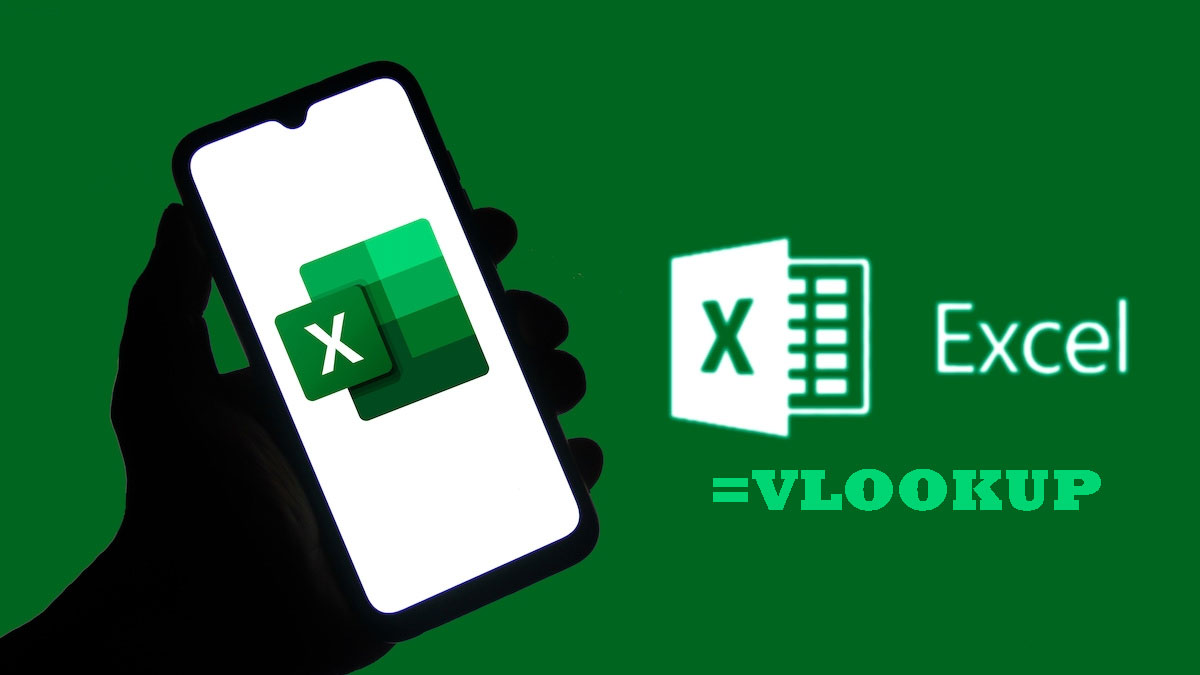
Hàm Vlookup trong Excel là gì và sử dụng hàm Vlookup có đơn giản không? Nếu bạn vẫn còn những thắc mắc liên quan đến hàm Vlookup, thì hãy xem cách dùng hàm Vlookup trong Excel chi tiết mới nhất 2023 dưới đây nhé. Những hướng dẫn về cấu trúc sử dụng hàm, các lỗi thường gặp và những lưu ý bên dưới sẽ giúp bạn dùng hàm một cách thông minh và nhanh chóng hơn.
Nội dung
Hàm Vlookup trong Excel dùng để làm gì?
Vlookup là một hàm rất thường được dùng và áp dụng khi dùng Excel. Vlookup là chữ viết tắt của Vertical Look Up, Look Up nghĩa là tìm kiếm và Vertical được dịch ra là hàng dọc. Vậy hàm Vlookup trong Excel chính là khả năng tìm kiếm dữ liệu theo hàng dọc.
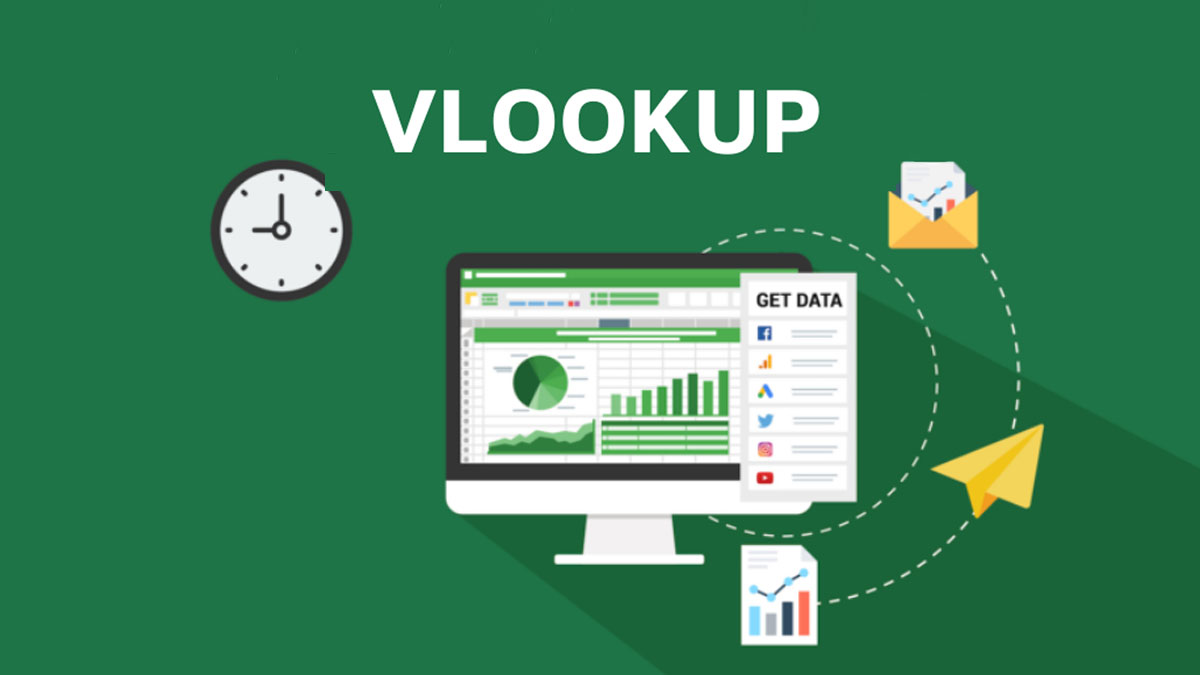
Nói cách khác thì mục đích của hàm này là dò tìm tham chiếu dữ liệu dựa trên những giá trị sẵn có theo cột dọc. Trong một bảng giá trị tham chiếu, hàm có nhiệm vụ là tìm kiếm giá trị theo hàng dọc và trả về 1 kết quả tương ứng ở hàng ngang. Trong Excel, người ta sử dụng hàm Vlookup để thống kê và đối chiếu dữ liệu, nhờ đó mọi công tác khi làm với số liệu sẽ trở nên dễ dàng và nâng cao hiệu suất hơn.
Cấu trúc dùng hàm Vlookup trong Excel?
Hàm Vlookup trong Excel thực chất cũng không quá khó hiểu. Để biết cách sử dụng đúng hàm Vlookup, bạn cần hiểu rõ cấu trúc của hàm. Và Vlookup theo Micorsoft sẽ có cấu trúc cú pháp như sau:
=VLOOKUP(Lookup_value, Table_array, Col_index_num, Range_lookup )
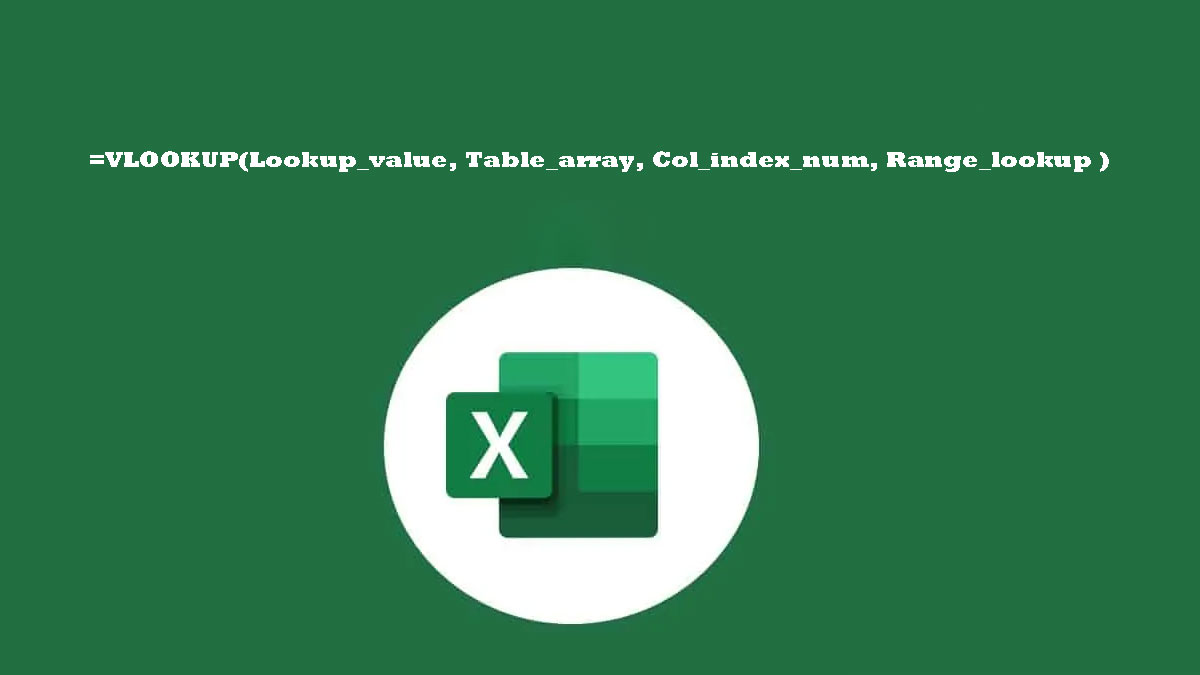
Trong đó:
- VLOOKUP: Là tên hàm
- Lookup_value: Nghĩa là giá trị mà người dùng muốn dò tìm, giá trị này có thể sử dụng từ những ô số tương ứng trong bảng Excel, hoặc có thể điền vào trực tiếp.
- Table_array: Đây là bảng nguồn có chứa dữ liệu cần dò tìm. Trong bảng này, cột đầu tiên buộc phải chứa giá trị của lookup_value.
- Col_index_num: Là số thứ tự trong cột muốn trả kết quả dò tìm được tính từ trái qua phải.
- Range_lookup: Trong hàm, Range_lookup sẽ được điền vào theo giá trị là số 1 hoặc hoặc số 0. Đây là một dạng định dạng biểu thức Vlookup, theo đó hàm sẽ tìm kiếm kết quả một cách tương đối hay chính xác. Cụ thể:
- Nếu Range_lookup = 1, là (TRUE) thì hàm sẽ dò tìm tương đối và trả về kết quả theo giá trị tương đối.
- Nếu Range_lookup = 0, là (FALSE) thì Vlookup sẽ dò tìm chính xác và trả về giá trị chính xác tuyệt đối.
Nếu trong trường hợp người dùng để trống Range_lookup, thì hàm sẽ mặc định Range_lookup = 1 và trả về kết quả theo giá trị tương đối.
Tóm lại, theo công thức giải thích hàm, có thể diễn giải hàm Vlookup trong Excel một cách dễ hiểu như sau: hàm sẽ tìm kiếm Lookup_value ở cột đầu tiên trong Table_array. Và sau đó sẽ trả về kết quả theo hàng ngang, tương ứng với cột thứ Col_index_num, mức độ chính xác sẽ dựa vào Range_lookup.
Một số ví dụ sử dụng hàm Vlookup trong Excel
Sử dụng hàm Vlookup trong Excel thường là để truy xuất dữ liệu dựa vào các điều kiện cho trước. Hàm cũng cho phép dùng để tìm kiếm dữ liệu liên kết giữa 2 sheet, so sánh 2 cột,… Ngoài ra, người ta còn sử dụng hàm Vlookup với nhiều điều kiện, sử dụng kết hợp hàm If hay dùng để xếp loại học sinh một cách dễ dàng.
Dưới đây sẽ là một số ví dụ thực tế về việc sử dụng hàm Vlookup trong Excel để bạn dễ hình dung hơn:
Cách dùng hàm Vlookup giữa 2 sheet
Dùng hàm Vlookup giữa 2 sheet sẽ giúp cho người dùng tìm kiếm dữ liệu được liên kết từ 2 sheet (hay nhiều hơn) một cách thuận tiện.Việc sử dụng lại những giá trị của file cũ, sheet khác cũng giúp người dùng dễ dàng hơn trong những tính toán, tiết kiệm thời gian và không phải làm lại bảng dữ liệu.
Giả sử bạn có bảng dữ liệu: Danh sách nhân viên cần nhận lương trong Sheet 1 và bảng chức vụ điều kiện để xếp loại tiền ứng với vị trí ở Sheet 2. Và bạn sẽ sử dụng hàm Vlookup để tính ra số tiền lương tương ứng của mỗi nhân viên.
- Bước 1: Chọn vào ô tiền lương của nhân viên đầu tiên để thiết lập hàm Vlookup. Theo ví dụ, tại Sheet 1, Bảng Danh Sách Nhân Viên, ô D3 sẽ có giá trị công thức như sau:
=VLOOKUP(Sheet1!C3,Sheet2!$A$2:$B$6,2,0)
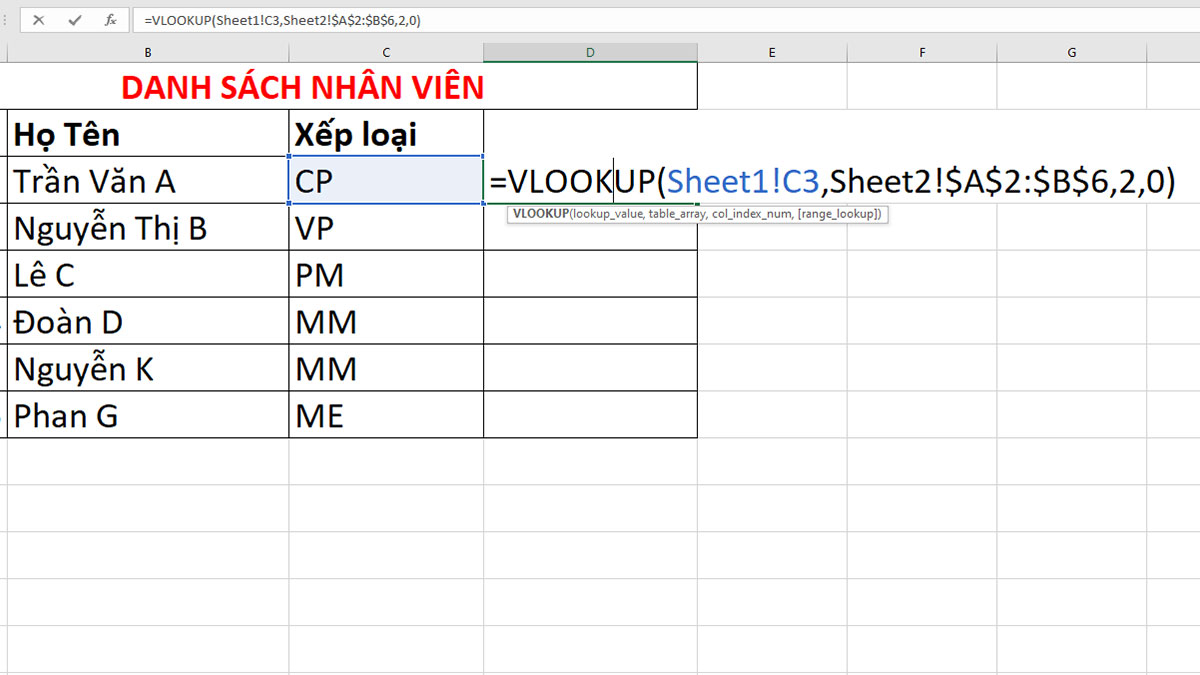
Theo đó:
- Lookup_value: là giá trị dò tìm. Bạn sẽ chọn vào cột C3, tuy nhiên ô dữ liệu đang nằm trong Sheet 1 nên để chính xác hơn thì nên nhập là Sheet1!C3.
- Table_array: là bảng dò tìm. Tiếp tục bạn mở qua sheet2 quét bảng dò tìm từ A2:B6. Và bảng giá trị đang ở Sheet 2 nên dữ liệu nhập vào sẽ là Sheet2!A4:B8. Đồng thời, bạn nên dùng F4 để cố định bảng dò tìm lại.
- Col_index_num: là cột chứa giá trị tham chiếu. Lương thuộc cột thứ 2 của bảng lương nên bạn sẽ nhập vào số 2.
- Range_lookup: ở đây kết quả trả về cần chính xác với dữ liệu nên Range_lookup sẽ là 0. Đến bước này là kết thúc hàm và bạn sẽ thu được bảng kết quả như bảng sau.
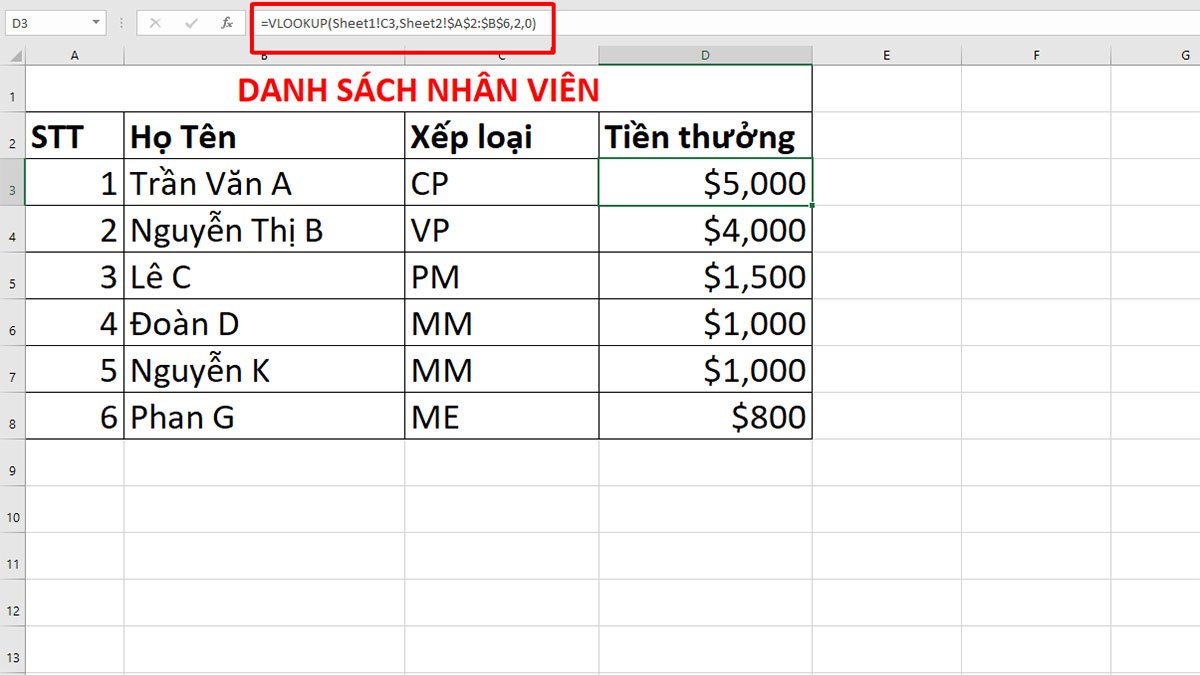
Sau đó chỉ cần kéo thả chuột hoặc sao chép công thức cho những ô trống bên dưới là bạn sẽ có một bảng kết quả hoàn chỉnh. Ngoài việc sử dụng hàm Vlookup với 2 sheet khác nhau, chúng ta còn có thể sử dụng cho 2 file khác nhau với cách làm tương tự.
Cách dùng hàm Vlookup nhiều điều kiện trong Excel
Sử dụng hàm Vlookup trong nhiều điều kiện là tìm kiếm giá trị trong chuỗi với những yêu cầu cao cấp hơn. Chúng sẽ giúp bạn tìm dữ liệu theo cột với điều kiện dò tìm được tổng hợp từ nhiều cột.
Có 2 cách để sử dụng hàm Vlookup trong Excel đó là dùng cột phụ hoặc dùng công thức mảng. Dưới đây sẽ là ví dụ cụ thể cách dùng hàm Vlookup 2 điều kiện bằng cột phụ.
Ví dụ chúng ta có một bảng giá sản phẩm như bên dưới. Nhiệm vụ của Vlookup là sẽ tìm mức giá của sản phẩm theo hãng, ở đây sẽ có 2 điều kiện là đúng hãng và đúng sản phẩm.
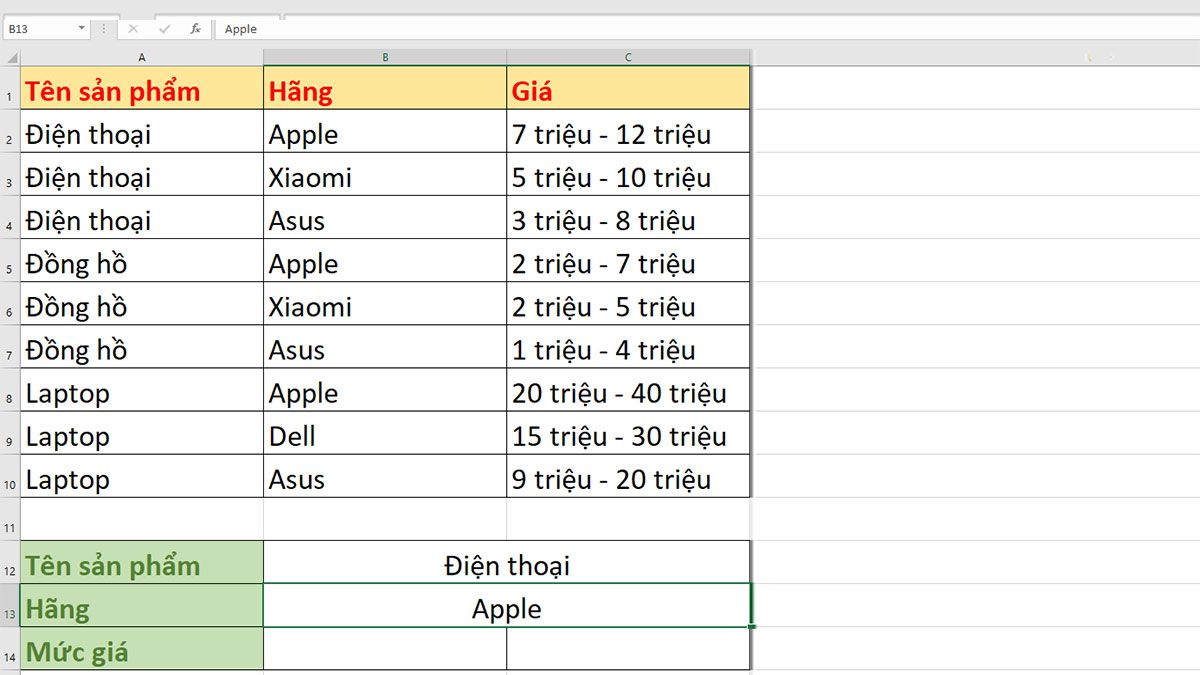
- Bước 1: Trước hết, hãy tạo cột phụ để ghép cột chứa tên sản phẩm và cột chứa tên hãng lại với nhau. Công thức là: =B2&C2. Sau đó kéo đến hết cột sản phẩm.
- Bước 2: Tại ô cần lọc giá trị C14, nhập vào công thức hàm Vlookup như sau:
=VLOOKUP(C12&C13,$A$2:$D$10,4,0)
ham-vlookup-trong-excel-6
Giải thích hàm:
- Lookup_value: ô chứa C12&C13, giá trị cần dò tìm là tên ghép sản phẩm và hãng.
- Table_array: Bảng dò tìm là dải ô A2:D10
- Col_index_num: Cột chứa giá trị tham chiếu là cột số 4 – Giá.
- Range_lookup: Kiểu dò tìm tương đối nên là 0.
Cách dùng hàm Vlookup kết hợp hàm iF
Hàm Vlookup khi sử dụng kết hợp với hàm iF thường dùng là để so sánh những giá trị mà kết quả trả về sẽ là True / False, Yes / No, … .Cú pháp cho công thứ này sẽ có dạng:
=If(Vlookup(lookup_value, table_array, col, index_num, [range_lookup])
Trong đó,
- Lookup_value: Giá trị ô hoặc văn bản cần tìm kiếm.
- table_array: Bảng hoặc phạm vi ô, vùng dữ liệu chứa giá trị tìm kiếm.
- index_num: Cột chứa dữ liệu để trả về giá trị.
- [range_lookup]: Là tham số TRUE hoặc FALSE để xét nhận kết quả chính xác hay không.
Giả sử bạn có một bảng dữ liệu danh sách các mặt hàng điện tử và số lượng hiện có. Sử dụng hàm Vlookup để xem số lượng hàng còn đủ hay đã bán hết.
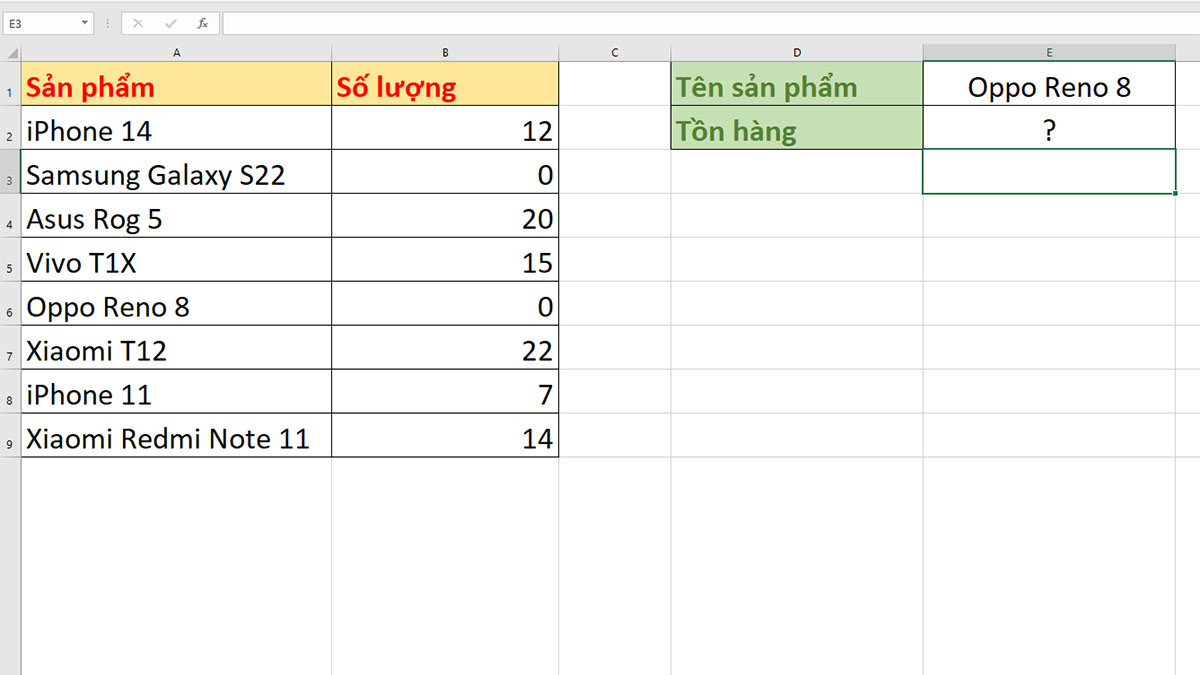
Bước 1: Tại ô E2, nhập vào công thức hàm Vlookup kết hợp hàm If có dạng như sau:
=IF(VLOOKUP(E1,$A$2:$B$9,2,FALSE)=0,”No”,”Yes”)
Trong đó,
- Hàm VLOOKUP(E1,$A$2:$B$9,2,FALSE)=0 chính là điều kiện đầu của hàm If.
- No là kết quả trả về nếu điều kiện là đúng, nghĩa là hàng đã hết.
- Yes là kết quả trả về nếu điều kiện sai, nghĩa là hàng vẫn còn.
Cách sử dụng hàm Vlookup so sánh 2 cột trong Excel
Ngoài ra, hàm Vlookup trong Excel còn được dùng để so sánh 2 cột. Giả sử, bạn có 2 cột danh sách có chứa dữ liệu trùng nhau như hình dưới. Và bạn muốn tìm dữ liệu có trong danh sách 1 mà không có trong danh sách 2, Vlookup sẽ giúp bạn thực hiện dễ dàng hơn.
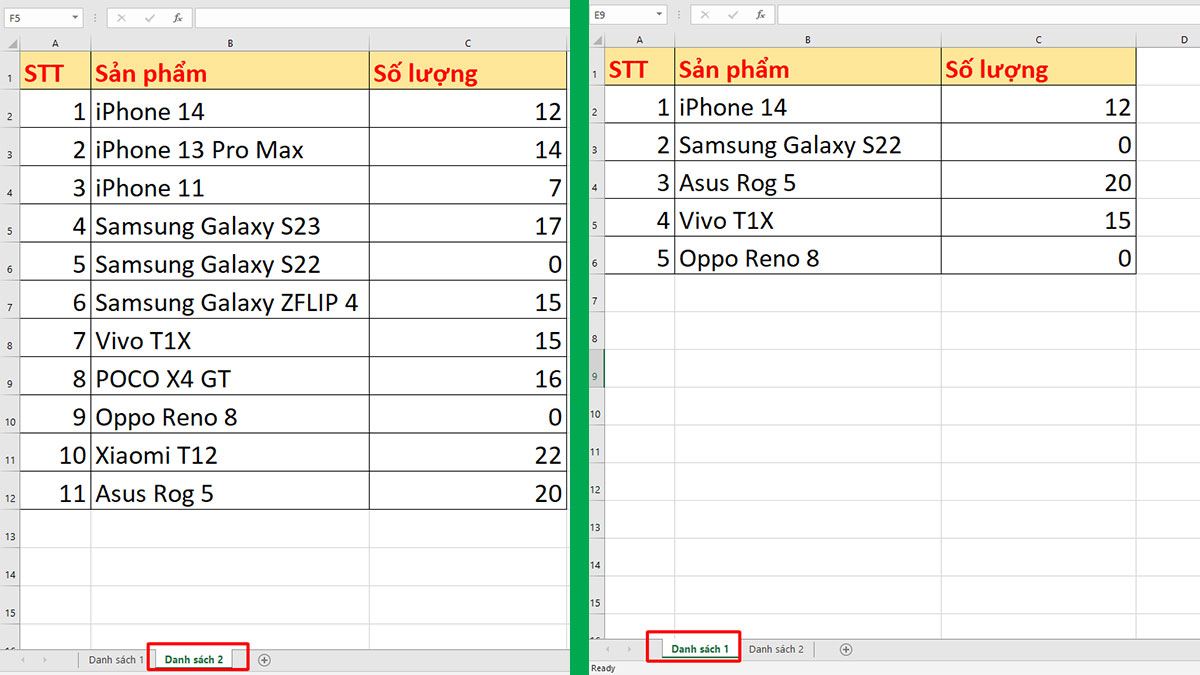
Tại ô đầu của giá trị cần tìm, nhập vào theo công thức:
=VLOOKUP(‘Danh sách 2′!B2,’Danh sách 1’!B:B,1,0)
Trong đó,
- Lookup_value: Giá trị của danh sách 2 cần tìm kiếm và đối chứng xem có chứa nội dung của danh sách 1 không.
- table_array: Cột vùng dữ liệu chứa giá trị tìm kiếm.
- index_num: Cột chứa dữ liệu để trả về giá trị, ở đây chỉ có 1 cột nên để là số 1
- [range_lookup]: Kiểu dò tìm tương đối nên là 0.
Và nếu kết quả trả về là #N/A thì nghĩa là dữ liệu trong danh sách 2 không trùng với danh sách 1.
Cách sử dụng hàm Vlookup xếp loại học sinh
Ngoài ra, trong giảng dạy, các giáo viên còn có thể sử dụng hàm Vlookup để xếp loại học sinh một cách dễ dàng và nhanh chóng. Giả sử bạn có một bảng điểm học sinh và bảng điểm xếp loại như bên dưới.
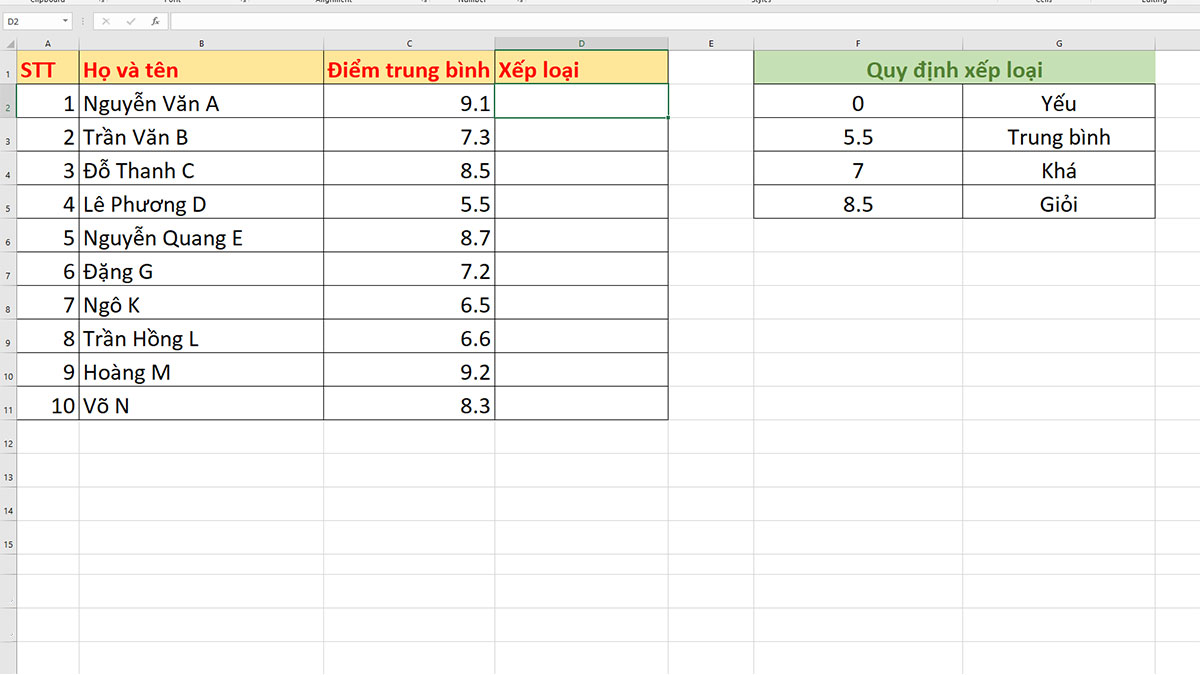
Tại ô D2 của cột “Xếp loại”, bạn nhập vào công thức Vlookup như sau:
=VLOOKUP(C2,$F$2:$G$5,2,1)
ham-vlookup-trong-excel-12
Trong đó,
- Lookup_value: Giá trị cần dò tìm là điểm trung bình của học sinh
- table_array: Vùng dữ liệu chứa giá trị tìm kiếm bao gồm điểm và xếp loại
- index_num: Kết quả trả về là cột “Xếp loại” nằm ở cột thứ 2
- [range_lookup]: Xếp loại thuộc kiểu dò tìm tương đối nên là 1.
Các lỗi hay gặp khi sử dụng hàm VLookup trong Excel
Sử dụng hàm Vlookup chắc chắn sẽ không tránh khỏi một số trường hợp gặp một số lỗi phổ biến. Và dưới đây là các lỗi hay gặp khi dùng hàm Vlookup.
Hàm Vlookup bị lỗi #N/A
Lỗi #N/A là lỗi phổ biến và thường thấy nhất trong hàm Vlookup. NA có nghĩa là Not available, lỗi này xuất hiện thường do một số nguyên nhân như
- Lỗi chính tả ở giá trị cần dò tìm Lookup_value hay vùng chứa dữ liệu table_array. Phổ biến nhất là tình trạng thừa một dấu cách ở cuối dữ liệu.
- Hoặc sai sót khi sử dụng để dò tìm tương đối hay kiểu dò tìm chính xác

- Lỗi #N/A cũng có thể xảy ra khi giá trị tìm kiếm không có trong bảng tìm kiếm.
- Ngoài ra, một số trường hợp như cột tìm kiếm không nằm ở vị trí đầu tiên của bảng tra cứu, hay lỗi định dạng,… cũng là nguyên nhân xảy ra lỗi #N/A.
Hàm Vlookup bị lỗi #REF!
Lỗi #REF! xuất hiện là dấu hiệu cho biết bạn hãy kiểm tra lại công thức của mình. Hãy chỉnh sửa và đảm bảo Col_index_num sẽ nhỏ hơn hoặc bằng số cột, vùng dữ liệu mà bạn đã thêm trong Table_array.
Hàm Vlookup bị lỗi #VALUE!
Excel sẽ hiển thị lỗi #VALUE! nếu trong công thức sử dụng có kiểu dữ liệu bị sai. Và đối với hàm Vlookup thì trường hợp gây ra lỗi này sẽ là:
- Đường dẫn đến bảng tính cần tra cứu bị thiếu hoặc sai, bao gồm cả vùng mở rộng là dấu ngoặc vuông “[]”, chỉ định tên hay dấu chấm than “!”.
- Dữ liệu, giá trị tra cứu trong hàm Vlookup vượt quá 255 ký tự.
Hàm Vlookup bị lỗi #NAME!
Lỗi #NAME là lỗi dễ bị nhận biết nhất khi dùng hàm Vlookup. Lỗi này sẽ xuất hiện khi bạn viết sai chính tả tên hàm. Hãy kiểm tra và chính sửa lại đúng tên hàm là được.
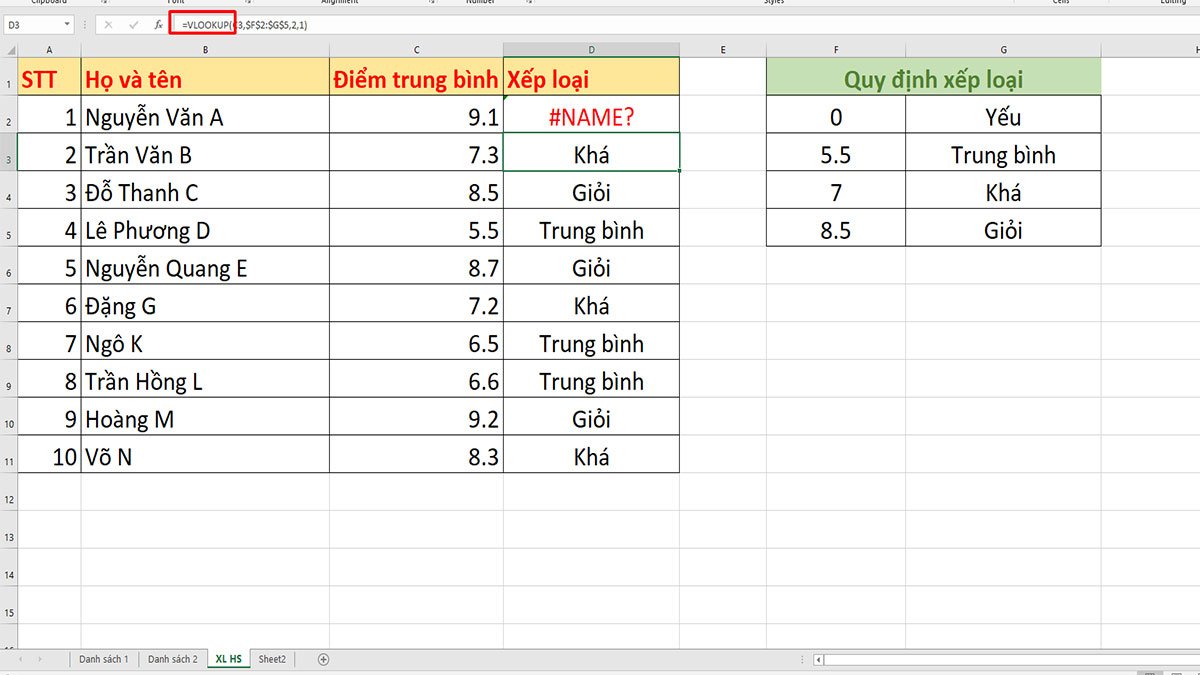
Những lưu ý khi sử dụng hàm Vlookup trong Excel là gì?
Khi sử dụng hàm Vlookup cần lưu ý một số điều sau để công thức không bị sai lệch và trả về kết quả đúng trong mọi trường hợp:
- Hãy sử dụng tham chiếu tuyệt đối cho Table_array (hay Lookup_value). Bằng cách sử dụng F4 hoặc thêm dấu đô la ($) vào trước hàng và cột, cách này sẽ giúp cho công thức không bị sai lệch khi có Copy – Paste.
- Không định dạng số thành văn bản. Trường hợp này thường xảy ra do ô đã có định dạng trước đó hay do thói quen thêm dấu ngoặc kép trước khi nhập số của người dùng.
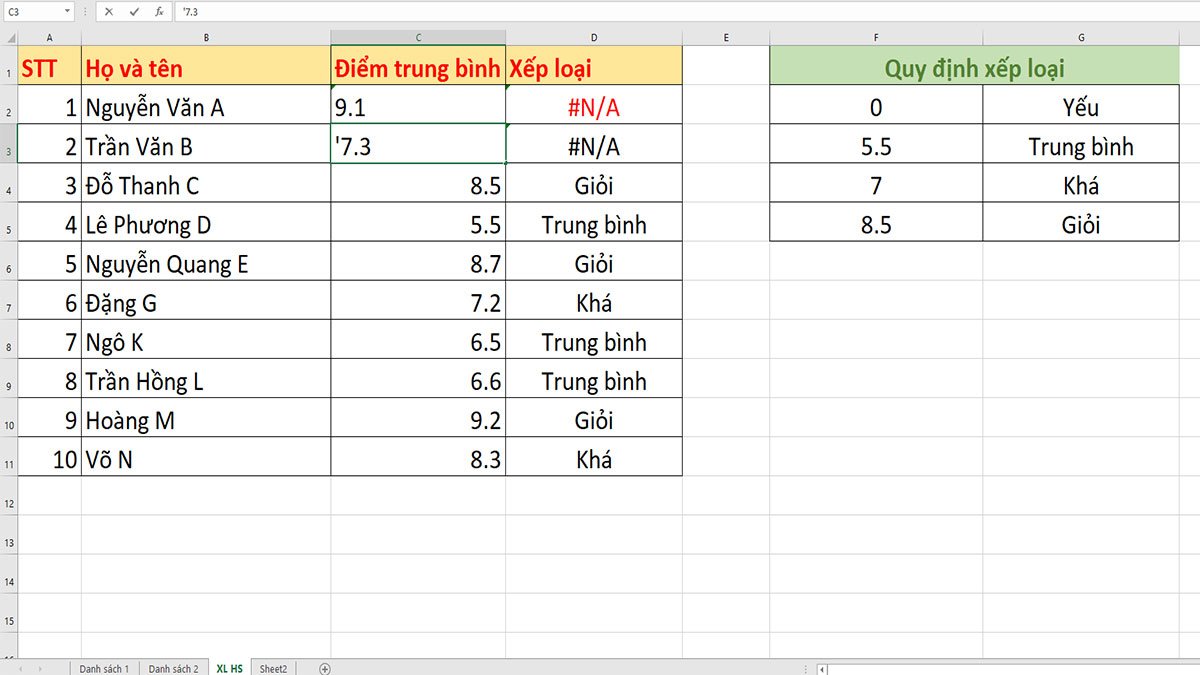
- Bảng dò tìm chứa nhiều giá trị bị trùng nhau và Vlookup chỉ sẽ trả về kết quả đầu tiên mà nó đọc được
- …
Trên đây là cách dùng hàm Vlookup trong Excel chi tiết mới nhất 2023 mà bạn có thể tham khảo. Hy vọng những thông tin trên sẽ giúp cho bạn hiểu và sử dụng hàm Vlookup hiệu quả hơn.






