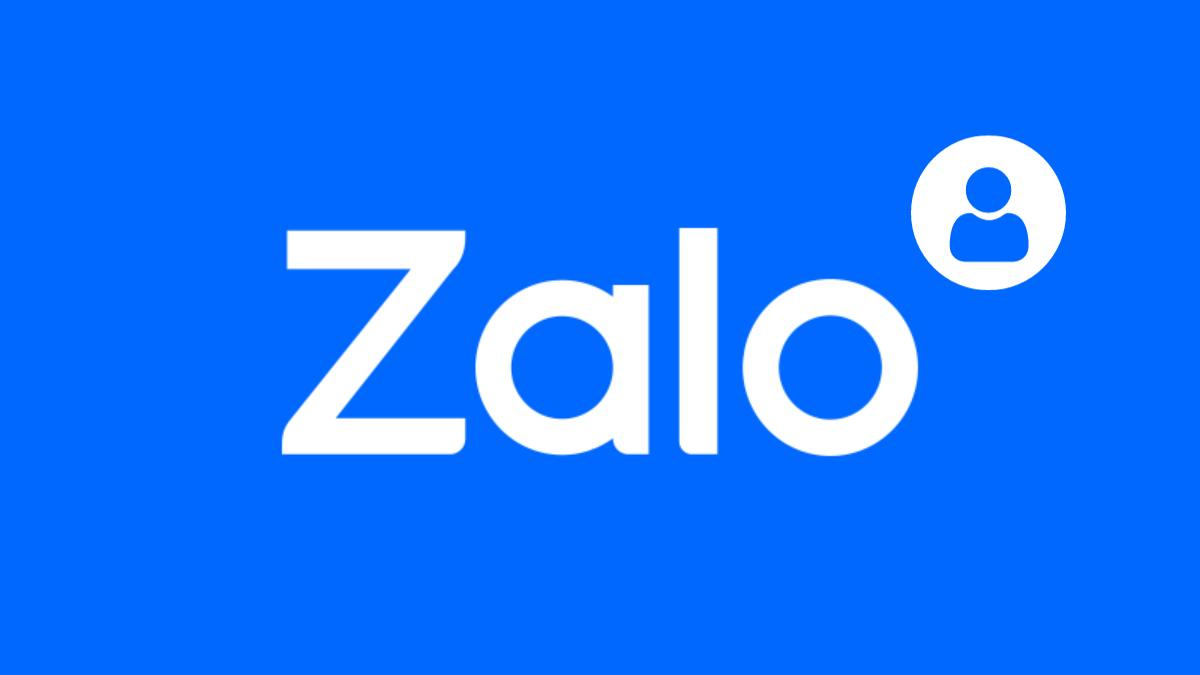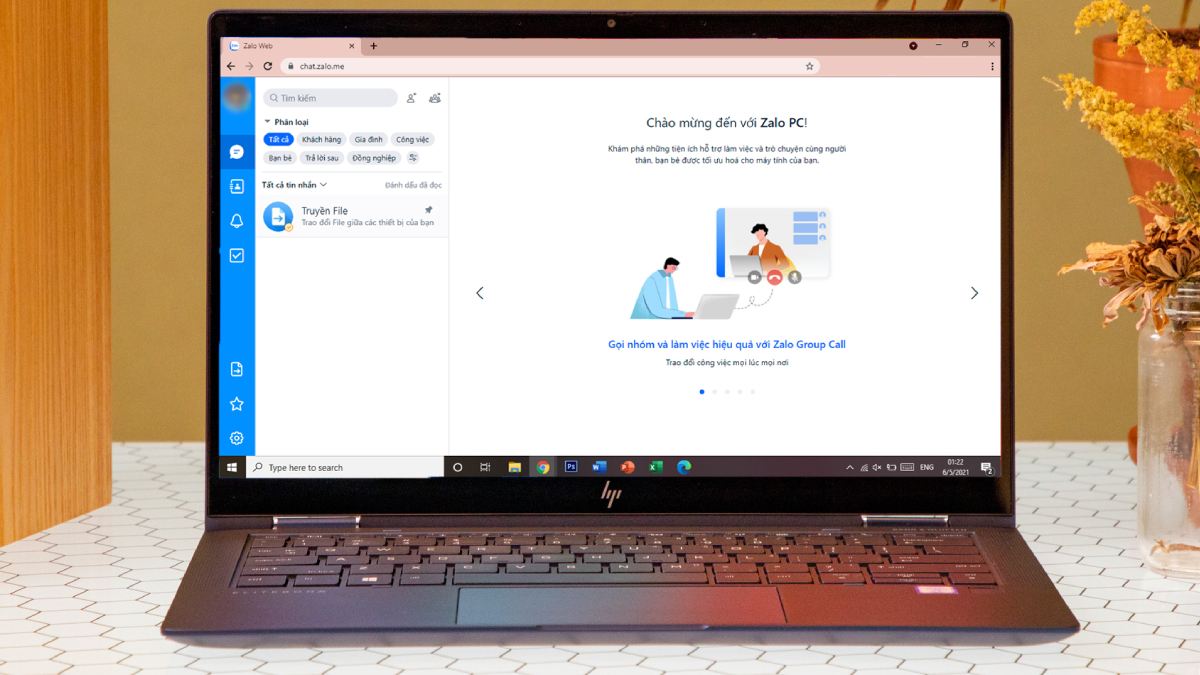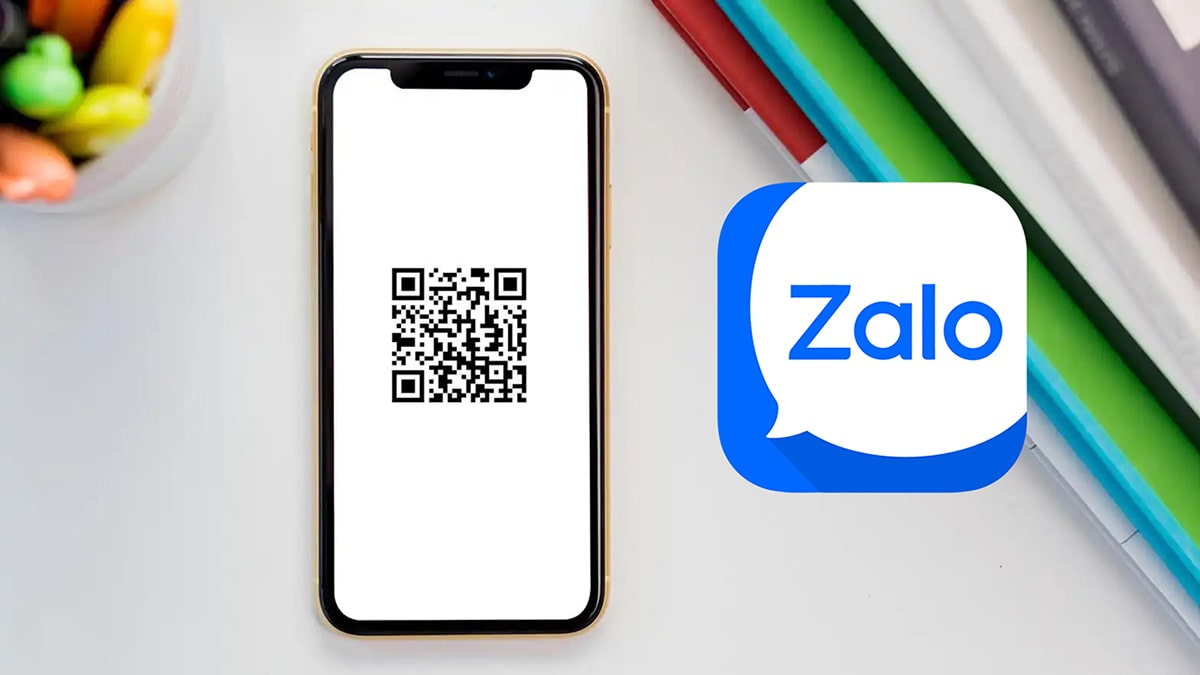10+ Cách sử dụng Zalo trên điện thoại, máy tính mới nhất
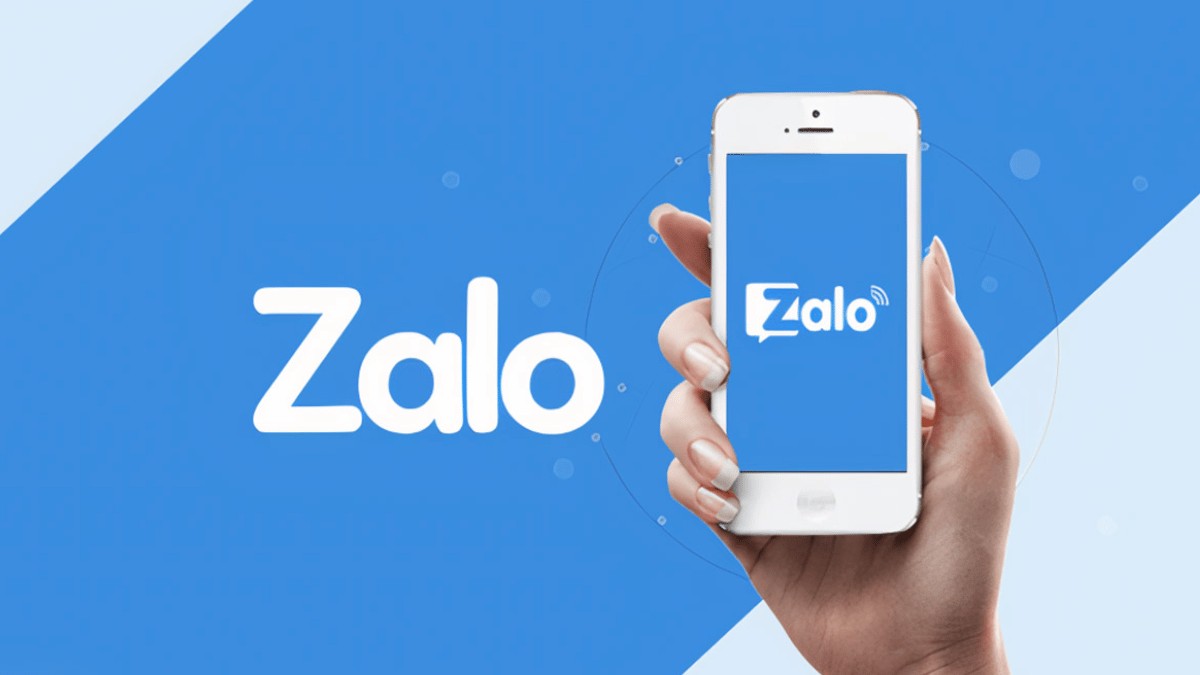
Cách sử dụng Zalo trên điện thoại, hay máy tính đơn giản mà bạn có thể tham khảo để tải, nhắn tin hay thực hiện các hoạt động khác nhau trên nền tảng này thông qua bài viết dưới đây. Với mẹo nhỏ này sẽ giúp người dùng hiểu hơn về ứng dụng zalo hiện đang có lượt tải và tìm kiếm khá lớn tại nước ta.
Nội dung
10+ cách sử dụng Zalo trên điện thoại, máy tính
Cùng tìm hiểu top 10 cách thủ thuật Zalo để nhắn tin với bạn bè và người thân thông qua thực hiện vài bước sau:
Cách sử dụng Zalo để tải và cài đặt
Bước 1: Trước tiên, hãy tải ứng dụng Zalo từ cửa hàng ứng dụng trên điện thoại hay sử dụng web trên máy tính của bạn. Sau khi tải xong, mở ứng dụng và tiến hành cài đặt bằng cách làm theo hướng dẫn trên màn hình.
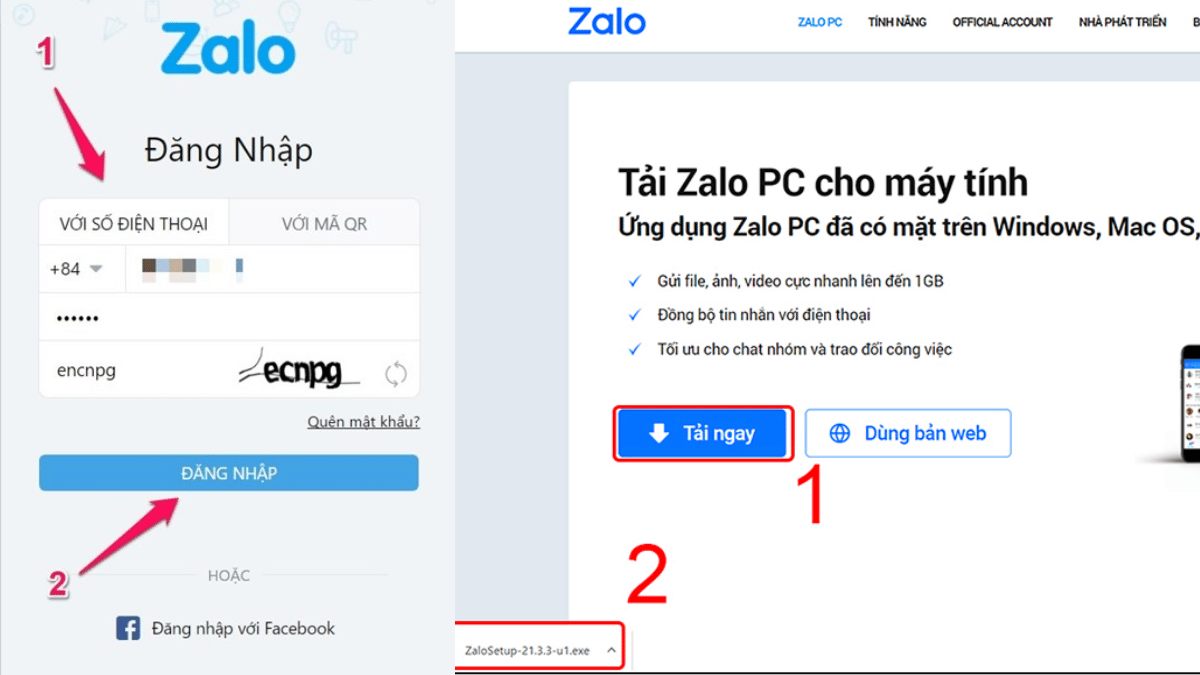
Bước 2: Nếu bạn đã có tài khoản Zalo, hãy đăng nhập bằng số điện thoại hoặc tài khoản mạng xã hội. Nếu bạn chưa có tài khoản, bạn cần đăng ký bằng cách cung cấp thông tin cần thiết và làm theo hướng dẫn.
Tìm kiếm bạn bè
Bước 1: Sau khi đăng nhập, bạn có thể tìm kiếm bạn bè bằng cách sử dụng số điện thoại hoặc tìm kiếm tài khoản Zalo của họ.
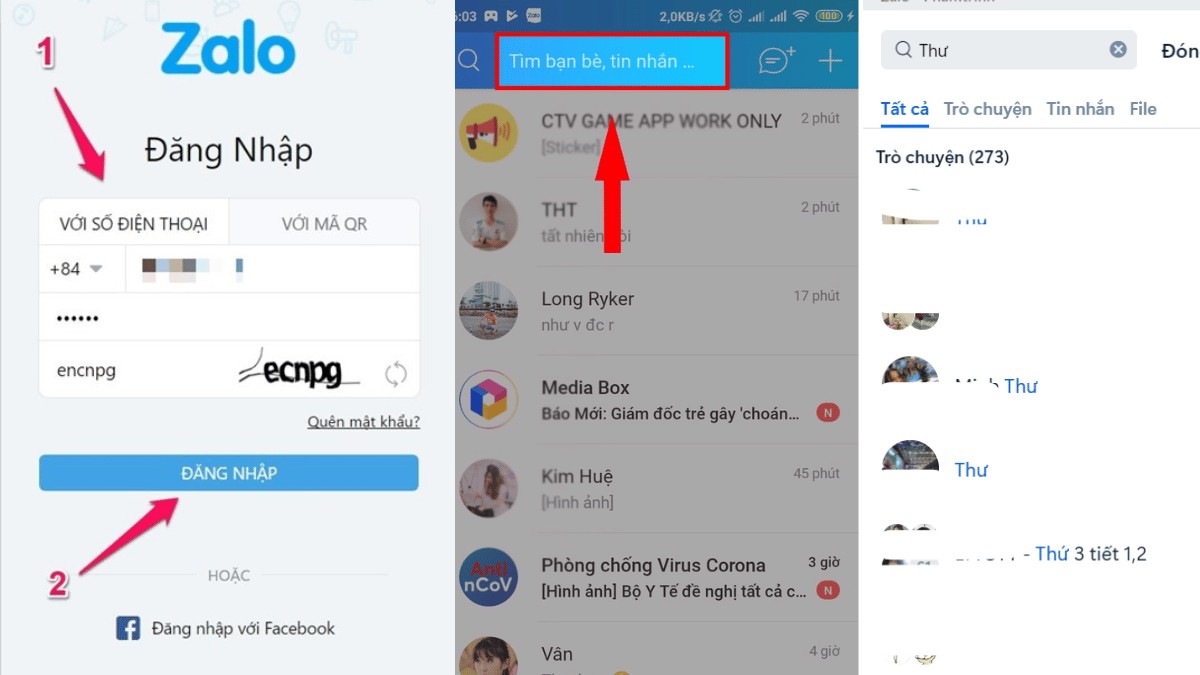
Bước 2: Khi bạn tìm thấy một người bạn muốn kết nối, hãy gửi lời mời kết bạn hoặc nhấn “Nhắn tin” để bắt đầu trò chuyện với họ. Vậy là đã hoàn thành cách sử dụng Zalo để tìm kiếm bạn bè.
Cách sử dụng Zalo để gửi tin nhắn
Bước 1: Để gửi tin nhắn, chọn tên hoặc hình đại diện của người bạn muốn liên hệ trong danh sách bạn bè hoặc tìm kiếm.
Bước 2: Nhập nội dung tin nhắn vào ô soạn thảo ở dưới và sau đó nhấn nút “Gửi” (thường là biểu tượng hình bướm hoặc biểu tượng gửi)

Bước 3: Bạn có thể tương tác với tin nhắn bằng cách nhấn vào chúng. Bạn có thể “thích” tin nhắn bằng cách nhấn biểu tượng trái tim. Thực hiện bước này sẽ hoàn tất cách sử dụng Zalo nhằm nhắn tin cho bạn bè.
Cách sử dụng Zalo để gọi điện
Bước 1: Trước hết, bạn cần mở ứng dụng Zalo trên điện thoại của mình. Đảm bảo bạn đã đăng nhập vào tài khoản Zalo của mình. Người dùng có thể thực hiện cuộc gọi bằng cách tìm kiếm liên hệ đã lưu trong danh bạ của bạn hoặc nhập số điện thoại của người bạn muốn gọi.
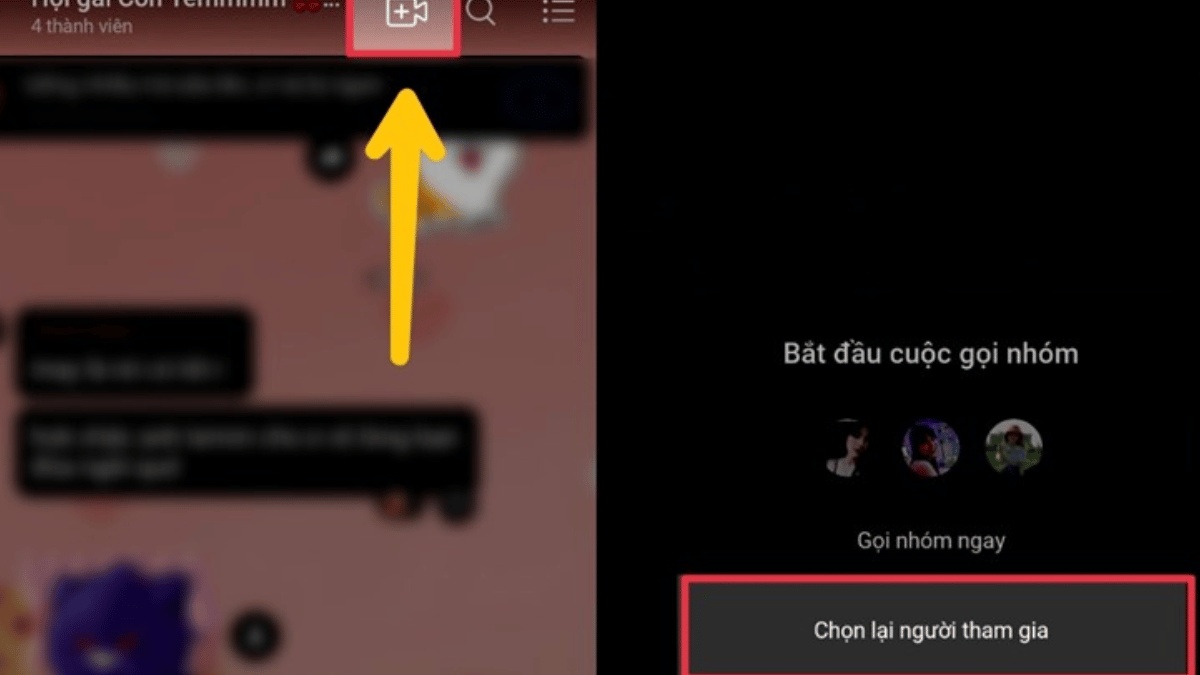
Bước 2: Sau khi tìm kiếm và tìm thấy liên hệ hoặc nhập số điện thoại, hãy chọn tên của người bạn muốn gọi. Trong hồ sơ người dùng của liên hệ hoặc trang thông tin số điện thoại, bạn sẽ thấy biểu tượng cuộc gọi điện thoại (thường là biểu tượng hình điện thoại di động).
Bước 3: Bạn nhấn vào biểu tượng cuộc gọi điện thoại để thực hiện cuộc gọi. Sau đó, Zalo sẽ kết nối cuộc gọi và bạn sẽ chờ người kia nhận máy. Sau khi hoàn thành cuộc gọi, bạn có thể nhấn nút kết thúc cuộc gọi để kết thúc cuộc trò chuyện.
Gửi ảnh chất lượng cao trên Zalo
Bước 1: Khi gửi ảnh hay bị mờ hay vỡ nên cách sử dụng Zalo được nhiều người quan tâm để có một bức ảnh rõ nét. Bước đầu bạn nên chọn ảnh gốc hoặc ảnh có độ phân giải cao để đảm bảo chất lượng tốt.
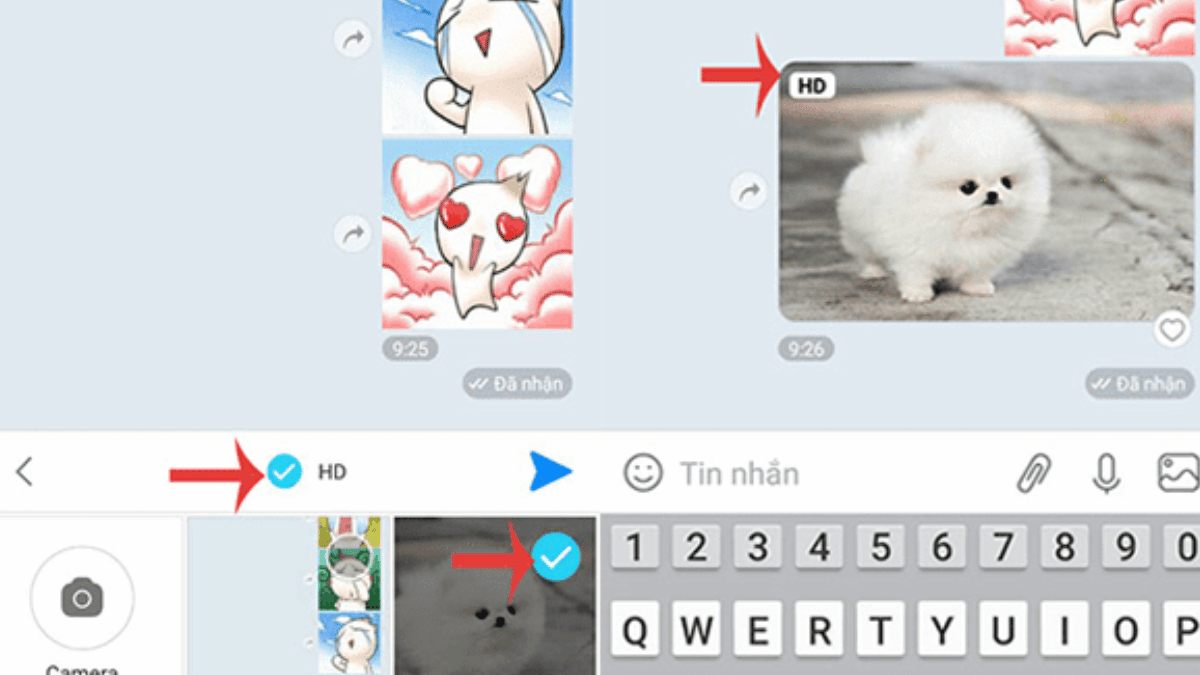
Bước 2: Trong một số trường hợp, bạn có thể cần nén ảnh để giảm dung lượng của tệp tin và tăng tốc quá trình gửi. Có nhiều ứng dụng và công cụ trực tuyến có thể giúp bạn nén ảnh mà không làm mất đi chất lượng quá nhiều.
Bước 3: Mở ứng dụng Zalo và chọn liên hệ hoặc nhóm chat mà bạn muốn gửi ảnh đến. Sau đó, chọn biểu tượng ảnh (thường là biểu tượng máy ảnh) trong khung soạn thảo tin nhắn. Chọn ảnh chất lượng cao mà bạn muốn gửi nhấn vào “HD” và chọn”Gửi” để chia sẻ ảnh với liên hệ hoặc nhóm chat.
Cách sử dụng Zalo có sticker khi nhắn
Bước 1: Bạn cần đăng nhập vào tài khoản Zalo trên điện thoại di động, máy tính cá nhân của bạn. Sau đó, nhấp vào cuộc trò chuyện hoặc chat với người bạn muốn gửi sticker hoặc thể hiện cảm xúc trong đó.
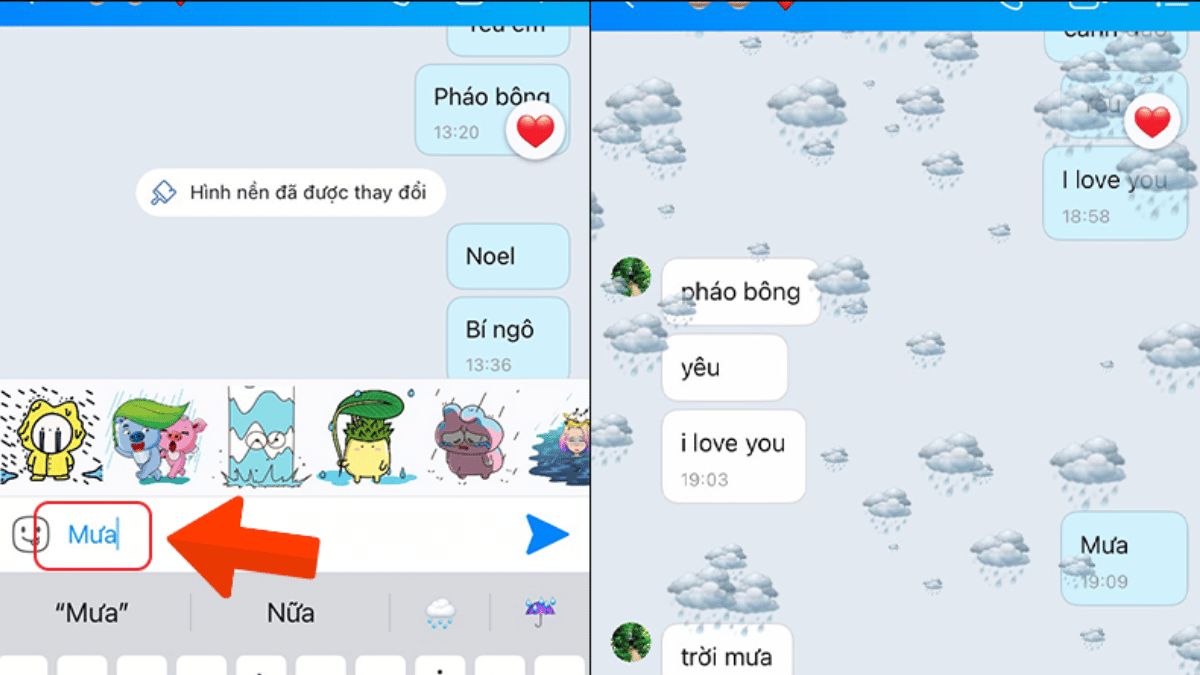
Bước 2: Trong cuộc trò chuyện, bạn sẽ thấy khung soạn tin nhắn ở dưới cùng của màn hình, nơi bạn nhập văn bản hoặc gửi sticker. Bấm vào biểu tượng sticker hoặc biểu tượng mặt cười (tùy theo giao diện Zalo của bạn). Cách sử dụng Zalo có sticker sẽ giúp cho cuộc trò chuyện trở nên thú vị và vui nhộn nên bạn có thể thử ngay.
Để đổi nhạc chuông trên ứng dụng Zalo
Bước 1: Giống như phần trên, bạn trước hết cần đăng nhập hoặc đăng ký vào tài khoản Zalo trên thiết bị thông minh.
Bước 2: Chọn biểu tượng “Cái bánh răng” hoặc “Cài đặt” (tùy theo phiên bản của ứng dụng và hệ điều hành) để truy cập cài đặt Zalo. Thường, biểu tượng này nằm ở góc trên bên phải hoặc dưới cùng của màn hình.
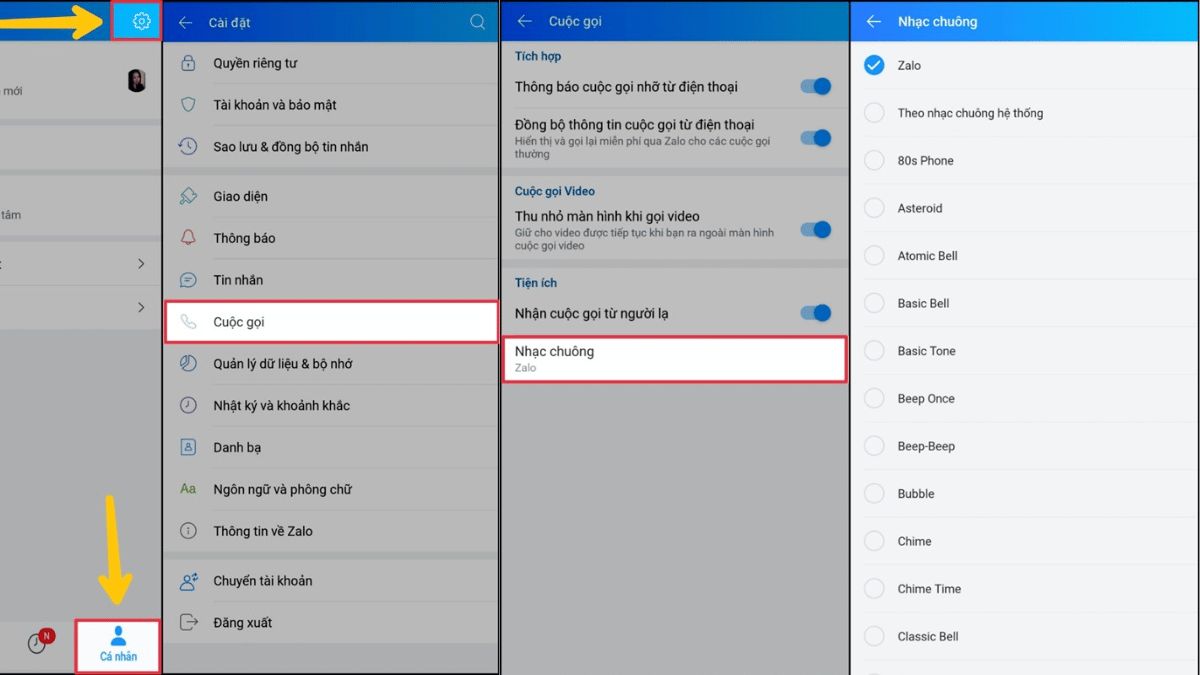
Bước 3: Trong menu cài đặt Zalo, bạn cần chọn mục “Cá nhân” hoặc “Hồ sơ” để truy cập cài đặt cá nhân của bạn. Chọn phần “Nhạc chuông cuộc gọi đến” hoặc tương tự trong danh sách các tùy chọn cài đặt cá nhân.
Bước 4: Tại phần nhạc chuông, bạn sẽ thấy danh sách nhạc có sẵn trên điện thoại của bạn hoặc các tùy chọn cài đặt khác nhau tùy thuộc vào phiên bản của Zalo.Chọn một bản nhạc chuông mà bạn muốn sử dụng.
Bước 5: Sau khi bạn đã chọn nhạc chuông, hãy xác nhận bằng cách nhấn nút “Lưu” hoặc “Áp dụng” (tùy thuộc vào giao diện của ứng dụng). Cuối cùng để biết cách sử dụng Zalo cài nhạc chuông đã được cài đặt chưa, bạn có thể thử gọi cho người khác hoặc nhắn tin cho bạn bè để kiểm tra.
Cách sử dụng Zalo để tạo một nhóm chat
Bạn có một hội chị em thân thiết, hay nhóm lớp cần trao đổi trên zalo, cách sử dụng Zalo để tạo nhóm chat sau đây bạn sẽ cần đến:
Bước 1: Khởi động điện thoại và chọn vào biểu tượng Zalo, đăng nhập và vào trang chủ. Tiếp theo, mở danh bạ hoặc màn hình chat trong ứng dụng Zalo.

Bước 2: Trong danh bạ hoặc màn hình chat, bạn sẽ thấy biểu tượng tạo nhóm (thường là biểu tượng hình ngôi nhà hoặc biểu tượng “Tạo nhóm”). Nhấn vào biểu tượng này để bắt đầu quá trình tạo nhóm.
Bước 3: Bạn sẽ được yêu cầu chọn các liên hệ bạn muốn thêm vào nhóm. Bạn có thể chọn từ danh bạ của mình bằng cách đánh dấu ô bên cạnh tên của họ. Sau khi chọn thành viên, hãy nhấn nút “Tiếp tục” hoặc “Thêm” (tùy thuộc vào phiên bản của Zalo).
Bước 4: Gán một tên cho nhóm chat của bạn. Tên này có thể là bất kỳ cái gì bạn muốn và được hiển thị cho tất cả các thành viên của nhóm. Cách sử dụng Zalo này khá thú vị dành cho gia đình hay bạn bè đểu phù hợp.
Tắt thông báo trên Zalo
Bước 1: Cách sử dụng Zalo để tắt thông báo là người dùng cần chọn vào Zalo trên điện thoại hay laptop để bắt đầu. Chọn cuộc trò chuyện cụ thể mà bạn hiện muốn tắt thông báo để không bị làm phiền khi đang làm việc quan trọng hay ra ngoài.
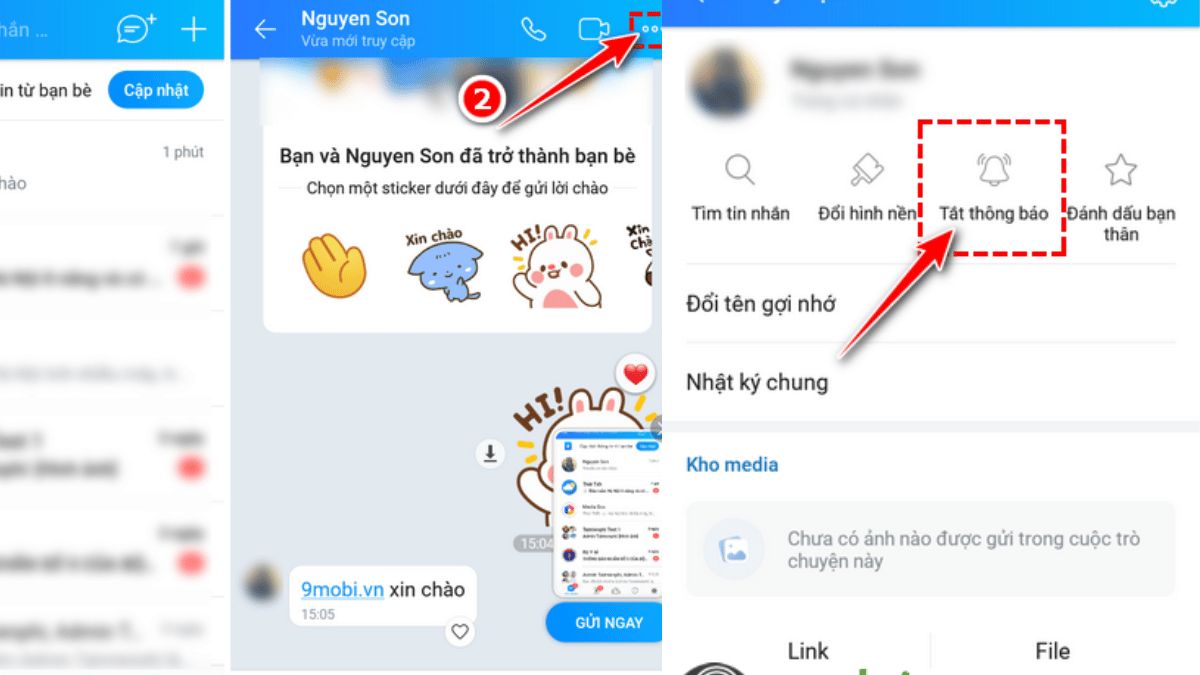
Bước 2: Chọn biểu tượng ba chấm (hoặc biểu tượng cài đặt có bánh răng của, tùy theo phiên bản Zalo mới hay cũ mà bạn đã cài đặt trên máy chủ) ở góc trên bên phải của màn hình.
Bước 3: Tùy thuộc vào phiên bản của Zalo, bạn có thể thấy mục “Thông báo” hoặc “Quản lý thông báo.” Chọn cuộc trò chuyện bạn không muốn bị quấy rầy. Sau đó, tìm mục “Thông báo” hoặc “Bật thông báo” và tắt chúng bằng cách chuyển công tác sang vị trí “Tắt.”
Cách sử dụng Zalo để đặt tên gọi nhớ
Bước 1: Mở danh bạ trong ứng dụng Zalo để xem danh sách các liên hệ của bạn, tìm và chọn liên hệ hoặc nhóm mà bạn muốn đặt tên gợi nhớ đặt biệt.
Bước 2: Trong hồ sơ liên hệ, thường có biểu tượng ba chấm hoặc biểu tượng cài đặt ( dấu răng cưa hoặc ba chấm tròn), bạn cần nhấp chọn vào biểu tượng này để mở menu tùy chọn.
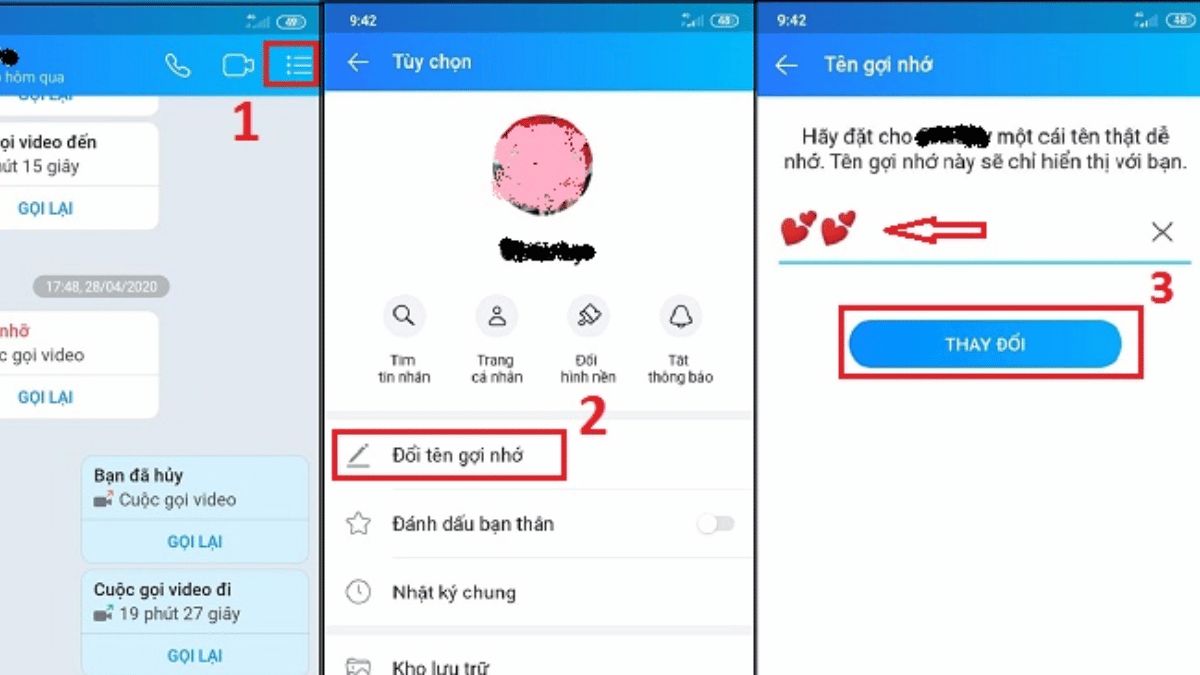
Bước 3: Trong menu tùy chọn, bạn sẽ thấy tùy chọn “Đặt tên gợi nhớ” hoặc tương tự. Nhấn vào nó để thay đổi tên gợi nhớ. Sau đó, một hộp thoại sẽ xuất hiện cho phép bạn nhập tên gợi nhớ mới cho liên hệ. Nhập tên mà bạn muốn sử dụng và sau đó nhấn “Lưu” hoặc “Xong” để hoàn tất.
Bước 4: Tên gợi nhớ mới sẽ được lưu và sẽ hiển thị thay cho tên gốc của liên hệ trong danh bạ của bạn. Đây là vài bước đơn giản về cách sử dụng Zalo để đặt tên gọi nhớ bạn có thể thử ngay.
Xóa cuộc trò chuyện trên Zalo
Nếu bạn muốn xóa bất kì cuộc trò chuyện khi không cần thiết đến, có thể thử cách sử dụng Zalo xóa cuộc trò chuyện sau đây:
Bước 1: Người dùng cần mở máy laptop, điện thoại đăng nhập và vào mục trò chuyện, cần chọn cuộc trò chuyện cụ thể mà bạn muốn xóa đi vì lí do cá nhân.
Bước 2: Trong cuộc trò chuyện, biểu tượng ba chấm (hay là cài đặt tùy thuộc vào phiên bản khác nhau) ở góc trên bên phải của màn hình sẽ hiện lên nên chỉ cần nhấn vào biểu tượng này để mở menu ra và tùy chọn.
Bước 3: Trong menu tùy chọn có hình răng cưa này, bạn sẽ thấy mục tùy chọn có tên “Xóa cuộc trò chuyện”, nhấn chọn vào nó. Hộp thoại xác nhận sẽ hiển thị, yêu cầu bạn xác nhận việc xóa cuộc trò chuyện. Nhấn “Xóa” thêm một lần để hoàn tất quá trình xóa.
Một số lưu ý về cách sử dụng Zalo
Đảm bảo rằng bạn đã đặt mật khẩu mạnh cho tài khoản Zalo của mình và không chia sẻ mật khẩu với người khác. Bạn cần kích hoạt xác thực hai yếu tố (2FA) nếu có sẵn để bảo vệ tài khoản khỏi truy cập trái phép. Thêm chỉ những người bạn thực sự biết và tin tưởng vào danh bạ của bạn trên Zalo để tránh spam và lừa đảo.

Nếu bạn nhận được tin nhắn không mong muốn hoặc xem xét nó là spam, bạn có thể chặn người dùng đó để họ không thể gửi tin nhắn hoặc liên hệ với bạn nữa. Tránh bấm vào các liên kết hoặc mở tệp đính kèm từ nguồn không rõ ràng, vì có thể chứa mã độc hoặc là một hình thức lừa đảo.
Nếu bạn bị quấy rối bởi thông báo không mong muốn, bạn có thể tắt thông báo từ người đó hoặc từ ứng dụng Zalo trên điện thoại của bạn.
Khi muốn thực hiện các cách sử dụng Zalo trên một cách an toàn, bạn cũng cần hạn chế việc chia sẻ thông tin cá nhân như số điện thoại, địa chỉ, và thông tin cá nhân quan trọng khác trên Zalo, chia sẻ thông tin này chỉ với những người bạn thân thiết.
Qua bài viết trên, hy vọng bạn đã biết top 10+ cách sử dụng zalo đơn giản, người mới bắt đầu cũng có thể sử dụng được. Bạn cũng nên cập nhật nhiều thông tin khác nhau về công nghệ tên website này, nếu có thắc mắc có thể để lại bình luận nhân viên sẽ giải đáp trong thời gian sớm nhất có thể.