Cách xuất danh bạ iPhone, chép danh bạ iPhone dễ dàng
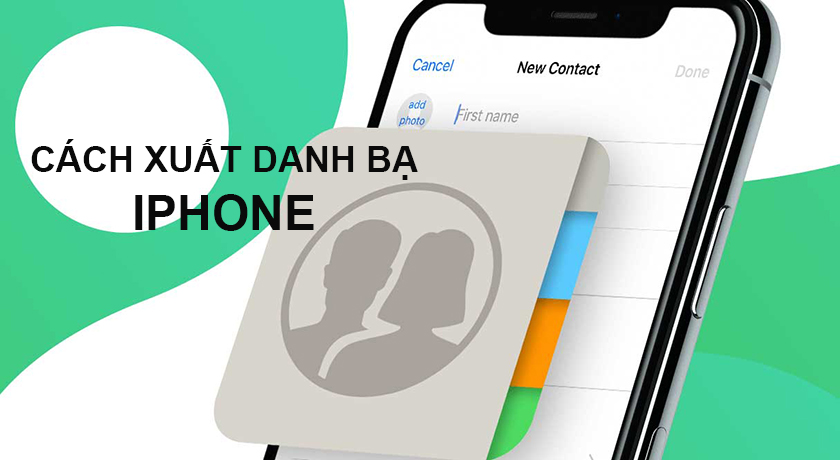
Bạn vừa mua một chiếc smartphone mới và muốn xuất danh bạ iPhone, chép danh bạ từ iPhone sang sim, cách chép danh bạ từ iPhone sang Android hay xuất danh bạ từ iPhone sang gmail. Tuy nhiên bạn chưa biết làm sao để xuất danh bạ trên iPhone, gmail, androi. Bài viết này mình sẽ hướng dẫn các bạn cách xuất danh bạ iPhone nhanh chóng dễ dàng nhất.
Nội dung
Chép danh bạ từ iPhone sang sim
Trước khi thực hiện thì mình xin lưu ý các bạn là cách bạn nên chú ý cách làm này chỉ áp dụng với iPhone đã Jailbreak. Nếu như bạn không muốn Jailbreak thì có thể thực hiện xong rồi tiến hành restore để thiết bị của mình trở lại bình thường, như vậy bạn có thể để iPhone trở lại như ban đầu từ có danh bạ trong sim.
Bước 1: Các bạn cần tải cho mình ứng dụng SimManager từ Cydia về hoặc tải về máy tính của mình và cài sang iPhone.
Bước 2: Sau khi tải và cài đặt thành công các bạn hãy khởi động phần mềm cho mình. Sau đó tiếp tục vào phần Setup chọn hiển thị tên của toàn bộ danh bạ có trong máy.
Bước 3: Tiếp tục nhấn Read from Sim góc trái của ứng dụng, mục đích của nó là để đọc toàn bộ danh bạ Sim của bạn.
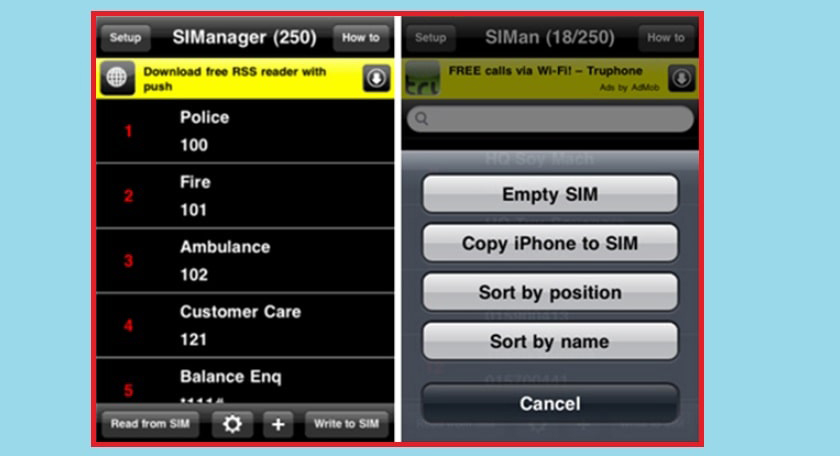
Bước 4: Tiếp tục chạm rồi chọn danh bạ rồi vào tap Write to Sim và chờ hệ thống xử lý là xong.
Cách chép danh bạ từ iPhone sang Android
Trước khi tiến hành chuyển danh bạ từ iPhone sang Android các bạn cần phải đảm bảo rằng danh bạ trên iPhone đã được sao lưu vào tài khoản iCloud
Bước 1: Bạn hãy khởi động trình duyệt safari nếu như bạn đang dùng hệ điều hành MacOS.
Còn nếu sử dụng hệ điều hành Windows hay một hệ điều hành khác thì mình khuyến khích các bạn chỉ nên sử dụng Firefox để quá trình chép danh bạ được thuận lợi nhất.
Bước 2: Tiếp theo bạn tiến hành đăng nhập tài khoản và mật khẩu của mình để tiến hành sao chép chuyển danh bạ từ iPhone sang Android
Bước 3: Sau khi bạn đã đăng nhập, cửa sổ quản lý của iCloud sẽ xuất hiện, lúc này bạn chọn mục Contacts và kích vào All Contacts
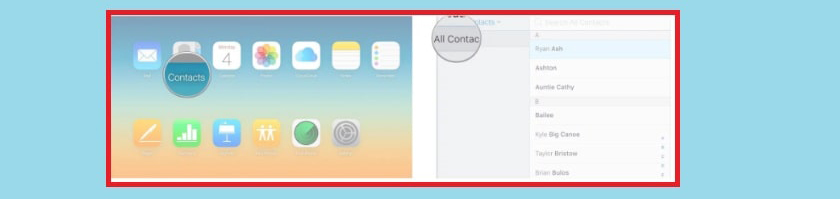
Bước 4: Tất cả các danh bạ của bạn sẽ được xuất hiện ở trong mục này.
Việc bạn cần làm lúc này chính là chọn những liên hệ muốn chuyển, hoặc nếu như bạn muốn chuyển tất cả thì chỉ cần nhấn tổ hợp Ctrl+ A và copy.
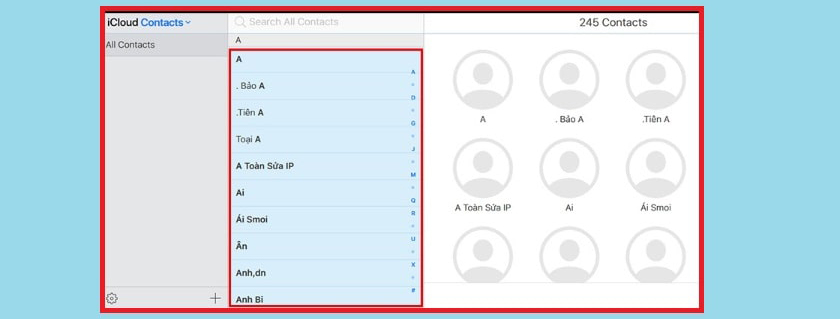
Bước 5. Ngoài ra bạn còn có thể nhấn vào biểu tượng bánh răng ở góc trái màn hình. Chọn Export vCard để tải về máy tính của mình dữ liệu danh bạ iPhone trên iCloud.
Tham khảo thêm:
- Hướng dẫn cài video làm hình nền iPhone chi tiết
- [Hướng dẫn] Cách vào website bị chặn trên IPhone, IOS
Cách xuất danh bạ từ iPhone sang gmail
Bước 1: Bạn truy cập vào phần cài đặt chọn iCloud và mở Danh bạ Contact lên.
Bước 2: Khởi động trình duyệt của mình vào trang chủ của iCloud và tiến hành đăng nhập vào tài khoản iCloud của mình. Sau đó chọn vào biểu tượng Danh bạ.
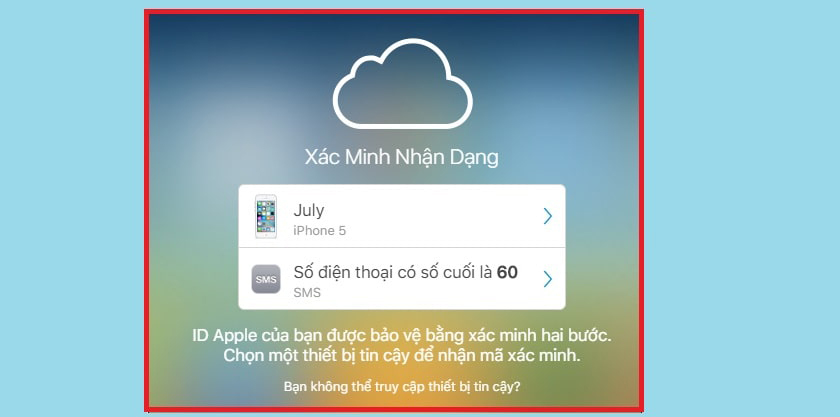
Bước 3: Tiếp đến bạn hãy chọn những danh bạ mà mình cần phải sao lưu. Sau đó chọn tất cả để có thể lấy toàn bộ danh sách và tiếp tục vào Xuất vCard – Export vCard.
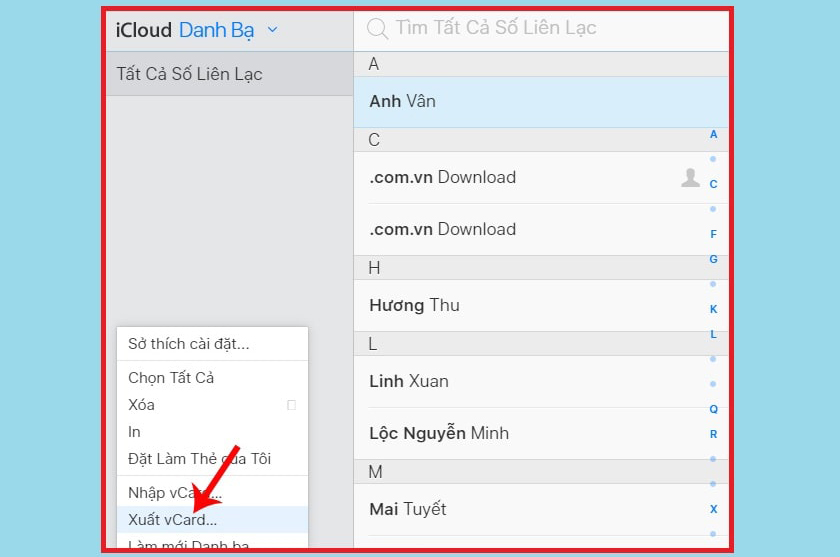
Bước 4: Sau khi bạn đã tải về các bạn đăng nhập tài khoản Gmail của mình. Click chuột trái vào Gmail chọn Contact. Tiếp chọn More / Import.
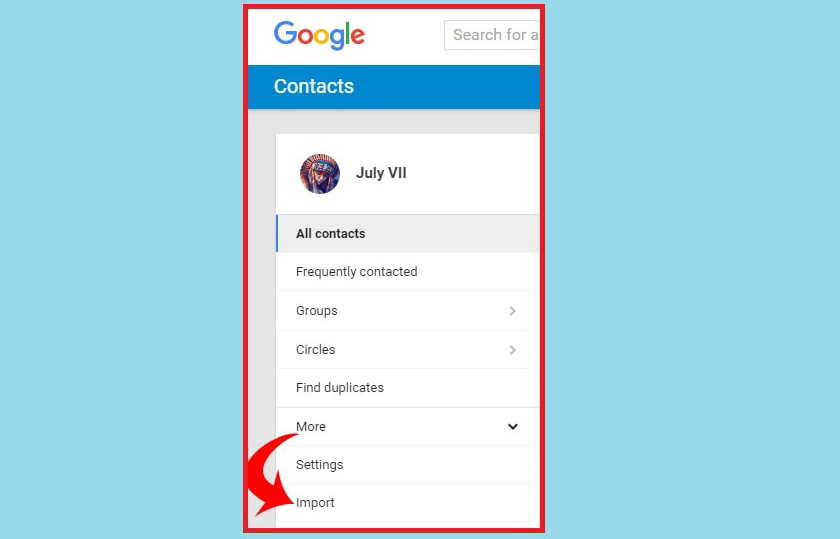
Bước 5: Sau khi cửa sổ xuất hiện bạn sẽ được lựa yêu cầu file cần dùng bạn chọn CSV or vCard file cho mình nhé.
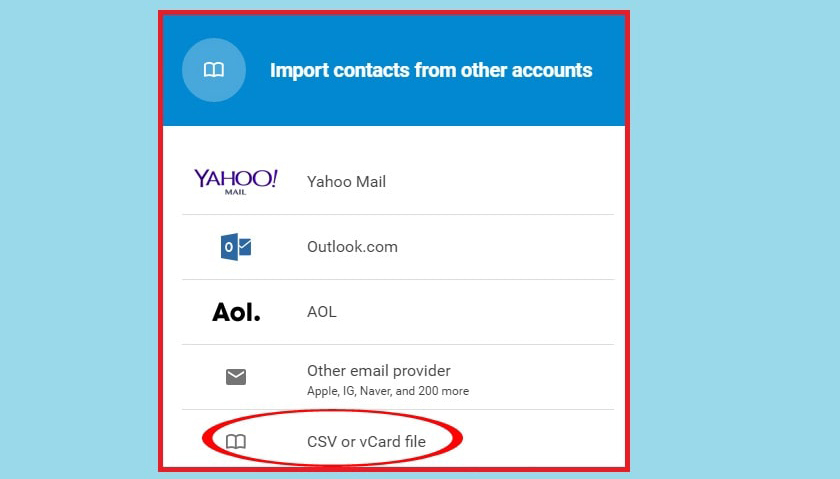
Bước 6: Chọn tệp -> Choose file.
Sau đó nhấn vào Import để nhập danh bạ vào Gmail. Tùy số lượng danh bạ bạn muốn lưu vào gmail thì thời gian sao lưu sẽ diễn ra nhanh hay chậm.
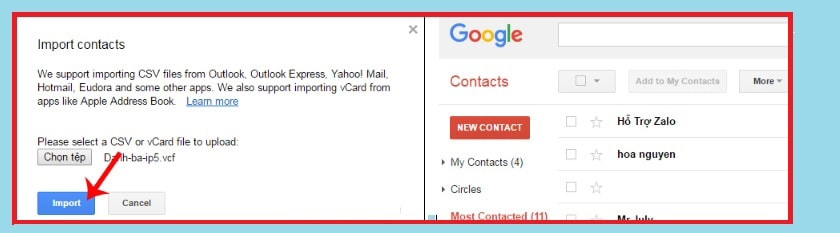
Như vậy mình và các bạn đã cùng nhau tìm hiểu qua 3 cách xuất danh bạ iPhone, chép danh bạ iPhone cực kì dễ dàng và nhanh chóng. Hy vọng thông qua bài viết này các bạn có thể dễ dàng sao lưu danh bạ của mình. Chúc các bạn thành công khi thực hiện thủ thuật iPhone này!




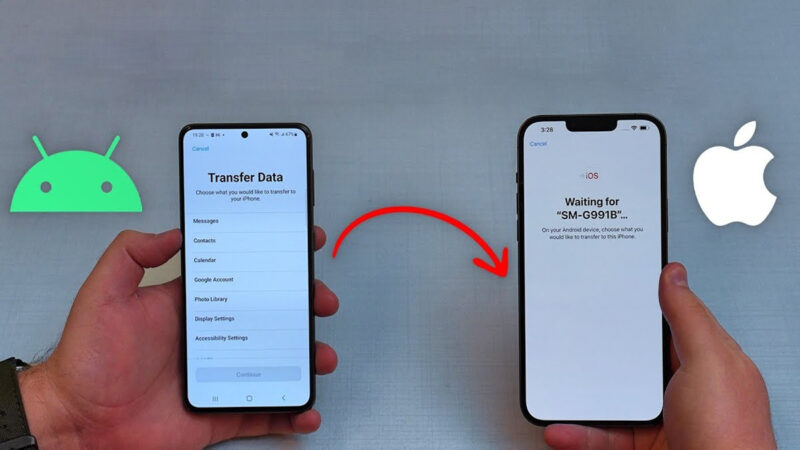


безопасная сделка аккаунтов биржа аккаунтов
маркетплейс аккаунтов услуги по продаже аккаунтов
магазин аккаунтов аккаунты с балансом
покупка аккаунтов купить аккаунт
перепродажа аккаунтов биржа аккаунтов
гарантия при продаже аккаунтов маркетплейс аккаунтов
маркетплейс для реселлеров купить аккаунт с прокачкой
маркетплейс для реселлеров https://marketplace-akkauntov-top.ru/
безопасная сделка аккаунтов продажа аккаунтов
платформа для покупки аккаунтов продажа аккаунтов
продать аккаунт биржа аккаунтов
маркетплейс для реселлеров маркетплейс аккаунтов
маркетплейс аккаунтов профиль с подписчиками
Secure Account Sales Marketplace for Ready-Made Accounts
Accounts marketplace Account Acquisition
Sell accounts Accounts for Sale
Account Sale Social media account marketplace
Marketplace for Ready-Made Accounts Sell Pre-made Account
Account market Secure Account Purchasing Platform
Account Store Account Sale
Accounts for Sale Profitable Account Sales
Account Acquisition Account Catalog
Sell accounts Account Purchase
Gaming account marketplace Buy accounts
guaranteed accounts profitable account sales
verified accounts for sale account trading platform
account trading marketplace for ready-made accounts
accounts for sale website for selling accounts
account catalog guaranteed accounts
account buying platform gaming account marketplace
account buying service socialaccountsdeal.com
sell account account buying service
verified accounts for sale account acquisition
account selling platform account buying service
account marketplace sell accounts
ready-made accounts for sale account catalog
ready-made accounts for sale sell pre-made account
buy account https://social-accounts.org/
secure account purchasing platform https://accounts-for-sale.org
sell accounts buy accounts
social media account marketplace guaranteed accounts
online account store account selling service
buy accounts database of accounts for sale
account trading account selling service
sell accounts https://marketplace-social-accounts.org/
secure account purchasing platform accounts market
buy pre-made account account trading service
account sale sell accounts
website for selling accounts account trading service
accounts for sale buy pre-made account
account market sell accounts
website for selling accounts secure account purchasing platform
buy pre-made account https://accounts-offer.org/
account exchange service https://accounts-marketplace.xyz/
accounts for sale https://buy-best-accounts.org/
website for buying accounts accounts marketplace
social media account marketplace https://accounts-marketplace.live
accounts marketplace account marketplace
website for selling accounts https://buy-accounts.space
account exchange buy-accounts-shop.pro
find accounts for sale https://accounts-marketplace.art
sell accounts https://social-accounts-marketplace.live
buy and sell accounts https://buy-accounts.live
account marketplace https://accounts-marketplace.online
sell pre-made account https://accounts-marketplace-best.pro
купить аккаунт магазины аккаунтов
маркетплейс аккаунтов магазины аккаунтов
площадка для продажи аккаунтов маркетплейсов аккаунтов
купить аккаунт https://akkaunt-magazin.online
купить аккаунт akkaunty-market.live
биржа аккаунтов kupit-akkaunty-market.xyz
маркетплейс аккаунтов https://akkaunty-optom.live
магазин аккаунтов https://online-akkaunty-magazin.xyz/
купить аккаунт https://akkaunty-dlya-prodazhi.pro
площадка для продажи аккаунтов https://kupit-akkaunt.online
buy fb account https://buy-adsaccounts.work
buy facebook accounts https://buy-ad-accounts.click/
buy facebook ads manager buy facebook accounts for advertising
fb account for sale buy facebook account
buying facebook accounts buy a facebook ad account
buy facebook accounts https://buy-ads-account.work
buy fb account https://ad-account-for-sale.top
buy facebook ad accounts https://buy-ad-account.click/
facebook ad account buy buy aged facebook ads accounts
buy aged google ads accounts https://buy-ads-accounts.click
buy account facebook ads facebook accounts to buy
buy google ads invoice account buy aged google ads account
buy google ads verified account https://ads-account-buy.work
buy account google ads buy google ads account
buy aged google ads account https://buy-account-ads.work/
buy verified google ads account buy google adwords account
buy verified google ads accounts https://sell-ads-account.click
buy google agency account https://buy-verified-ads-account.work
verified bm buy-business-manager.org
buy aged google ads accounts https://ads-agency-account-buy.click
unlimited bm facebook https://buy-business-manager-acc.org/
facebook business manager account buy https://buy-bm-account.org/
buy verified bm facebook https://buy-verified-business-manager-account.org/
facebook bm for sale https://buy-verified-business-manager.org
buy business manager https://buy-business-manager-verified.org/
verified facebook business manager for sale https://business-manager-for-sale.org
facebook bm account buy buy-bm.org
buy facebook verified business manager buy verified facebook
buy facebook ads accounts and business managers buy-business-manager-accounts.org
tiktok ads agency account https://buy-tiktok-ads-account.org
buy tiktok ad account https://tiktok-ads-account-buy.org
buy tiktok business account https://tiktok-ads-account-for-sale.org
tiktok ads account for sale https://tiktok-agency-account-for-sale.org
buy tiktok ads account https://buy-tiktok-ad-account.org
tiktok ad accounts https://buy-tiktok-ads-accounts.org
buy tiktok business account https://buy-tiktok-business-account.org
buy tiktok business account https://buy-tiktok-ads.org
buy tiktok ads accounts https://tiktok-ads-agency-account.org
¡Saludos, seguidores del éxito !
Casinos sin licencia con depГіsitos mГnimos bajos – п»їcasinossinlicenciaenespana.es casinos sin licencia en espana
¡Que vivas éxitos sobresalientes !
¡Saludos, descubridores de oportunidades !
Casinosextranjerosenespana.es – Mejores opciones – https://www.casinosextranjerosenespana.es/ casino online extranjero
¡Que vivas increíbles jackpots extraordinarios!
¡Hola, fanáticos del riesgo !
casino fuera de espaГ±a sin registro complejo – https://casinoonlinefueradeespanol.xyz/# casino online fuera de espaГ±a
¡Que disfrutes de asombrosas tiradas afortunadas !
¡Saludos, estrategas del riesgo !
AnГЎlisis de ganancias en casinos online extranjeros – п»їhttps://casinoextranjerosenespana.es/ mejores casinos online extranjeros
¡Que disfrutes de momentos inolvidables !
¡Bienvenidos, descubridores de riquezas !
Casino fuera de EspaГ±a sin documentaciГіn legal – https://casinoporfuera.guru/# casinos fuera de espaГ±a
¡Que disfrutes de maravillosas premios asombrosos !
¡Hola, descubridores de oportunidades!
Casino online extranjero con experiencia de usuario premium – https://www.casinoextranjero.es/# casino online extranjero
¡Que vivas instantes únicos !
¡Saludos, jugadores apasionados !
casinos fuera de EspaГ±a ideales para jugadores VIP – https://casinosonlinefueraespanol.xyz/# casino online fuera de espaГ±a
¡Que disfrutes de recompensas asombrosas !
¡Hola, jugadores expertos !
Mejores casinos online extranjeros para mГіviles – п»їhttps://casinosextranjerosdeespana.es/ casino online extranjero
¡Que vivas increíbles jackpots sorprendentes!
¡Saludos, maestros del juego !
Mejores casinos online extranjeros con bono de bienvenida – п»їhttps://casinoextranjerosdeespana.es/ п»їcasinos online extranjeros
¡Que experimentes maravillosas premios excepcionales !
?Hola, participantes de juegos emocionantes !
Casino por fuera con torneos globales – п»їhttps://casinosonlinefueradeespanol.xyz/ casino por fuera
?Que disfrutes de asombrosas rondas vibrantes !
Hello champions of vitality !
Air Purifiers for Smoke – Compare Features Now – http://bestairpurifierforcigarettesmoke.guru smoke purifier
May you experience remarkable fresh inhales !
¡Hola, aventureros de sensaciones !
Casino sin licencia con opciГіn de juego gratuito – http://casinosinlicenciaespana.xyz/# casinos online sin licencia
¡Que vivas increíbles giros exitosos !
¡Bienvenidos, seguidores de la emoción !
Casinos online sin licencia y soporte 24/7 – https://mejores-casinosespana.es/ mejores-casinosespana.es
¡Que experimentes maravillosas botes extraordinarios!
¡Saludos, aventureros de emociones !
Casinos sin registro para jugar sin lГmites – https://audio-factory.es/ п»їcasinos sin licencia en espaГ±a
¡Que disfrutes de asombrosas premios extraordinarios !
¡Hola, aventureros de sensaciones intensas !
Casinos sin licencia y soporte multicanal – https://www.casinosonlinesinlicencia.es/ casino online sin registro
¡Que vivas increíbles jackpots impresionantes!
¡Saludos, fanáticos de los desafíos !
Casino sin registro con acceso inmediato desde EspaГ±a – п»їemausong.es casino sin licencia
¡Que disfrutes de increíbles jackpots sorprendentes!
Greetings, hunters of extraordinary gags!
Explore more on jokesforadults.guru – https://jokesforadults.guru/# jokes for adults clean
May you enjoy incredible epic punchlines !
Hello caretakers of spotless surroundings !
Check the consumer reports best air purifier for cigarette smoke rankings before buying. These reviews offer real-world performance data and comparisons. Trusting the consumer reports best air purifier for cigarette smoke helps you avoid mistakes.
Place an air purifier for cigarette smoke directly where the smoking happens. It filters before particles spread throughout the home.air purifier smokeGet an air purifier for cigarette smoke with high odor control capacity.
Best smoke eater for home with compact design – п»їhttps://www.youtube.com/watch?v=fJrxQEd44JM
May you delight in extraordinary remarkable freshness !
buy facebook advertising social media account marketplace secure account sales
fb account for sale secure account sales buy and sell accounts