Hàm if: Công thức, cách sử dụng và ví dụ cụ thể

Hàm IF là một hàm trong phần mềm Excel được sử dụng phổ biến trong các phép tính nhằm hỗ trợ người dùng làm việc. Tuy nhiên, không phải ai cũng biết được công thức, cách sử dụng cũng như ví dụ cụ thể của nó. Để tìm hiểu những vấn đề này với mục tiêu thành thạo Excel, bạn hãy tham khảo bài viết sau nhé!
Nội dung
Hàm IF là gì? Định nghĩa cụ thể hàm IF
Hàm IF là một hàm logic trong Excel dùng để thực hiện các phép tính dựa trên điều kiện cho trước. Hàm IF cho phép bạn trả về giá trị khác nhau tùy thuộc vào kết quả của một điều kiện.

Cú pháp của hàm IF:
Excel
=IF(logical_test, value_if_true, value_if_false)
Giải thích các thành phần trong cú pháp:
- logical_test: Điều kiện logic mà người dùng đang muốn kiểm tra.
- value_if_true: Giá trị được trả về nếu điều kiện của logical_test là TRUE.
- value_if_false: Giá trị sẽ trả về nếu điều kiện của logical_test là FALSE.
Ví dụ:
Giả sử bạn muốn kiểm tra xem một giá trị nào đó là lớn hơn 10 hay không.
Cú pháp:
Excel
=IF(A1>10, “Lớn hơn 10”, “Nhỏ hơn hoặc là bằng 10”)
Giải thích:
- logical_test: A1>10 (Kiểm tra xem giá trị trong ô A1 có lớn hơn 10 hay không)
- value_if_true: “Lớn hơn 10” (Giá trị được trả về nếu như A1>10 là TRUE)
- value_if_false: “Nhỏ hơn hoặc bằng 10” (Giá trị sẽ trả về nếu như A1>10 là FALSE)
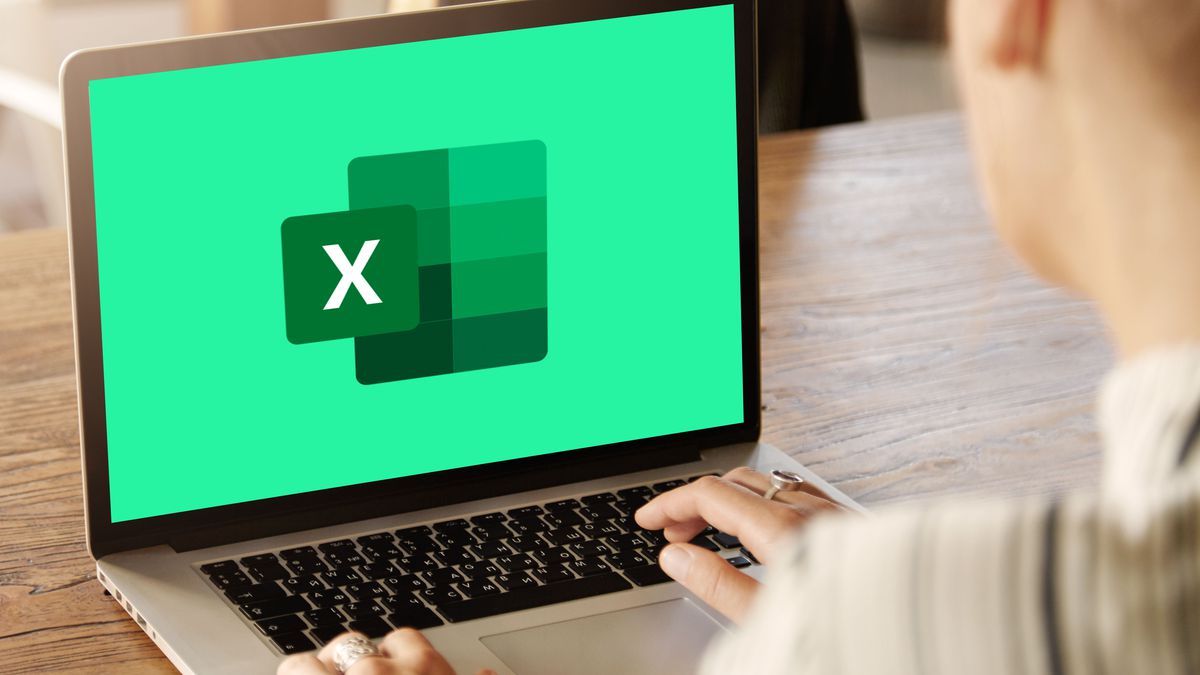
Kết quả:
- Nếu giá trị trong ô A1 lớn hơn 10, hàm IF sẽ trả về “Lớn hơn 10”.
- Nếu giá trị trong ô A1 nhỏ hơn hay bằng 10, hàm IF sẽ trả về là “Nhỏ hơn hoặc bằng 10”.
Công thức và cách sử dụng hàm IF? Ví dụ cụ thể của hàm IF
Hàm IF có thể sử dụng nhiều công thức khác nhau để thực hiện các phép tính phức tạp hơn. Dưới đây là một số ví dụ dành cho người dùng về cách sử dụng hàm IF:
Lệnh điều kiện lồng nhau
Excel
=IF(A1>10, “Lớn hơn 10”, IF(A1>5, “Lớn hơn 5”, “Nhỏ hơn hoặc bằng với 5”))
Công thức này sẽ kiểm tra xem giá trị trong ô A1 có lớn hơn 10 không. Nếu có, nó sẽ trả về kết quả “Lớn hơn 10”. Nếu không, nó sẽ kiểm tra xem giá trị trong ô A1 có lớn hơn 5 hay không. Nếu có, nó sẽ trả về kết quả là “Lớn hơn 5”. Nếu không, nó sẽ trả về “Nhỏ hơn hoặc là bằng 5”.

Hàm IF với nhiều điều kiện
Excel
=IF(AND(A1>10, B1=”Nam”), “Hợp lệ”, “Không hợp lệ”)
Công thức này kiểm tra xem giá trị trong ô A1 có lớn hơn 10 hay không và giá trị trong ô B1 có bằng “Nam” hay không. Nếu cả hai điều kiện đều thỏa mãn, nó sẽ trả về “Hợp lệ”. Nếu không, nó sẽ trả về “Không hợp lệ”.
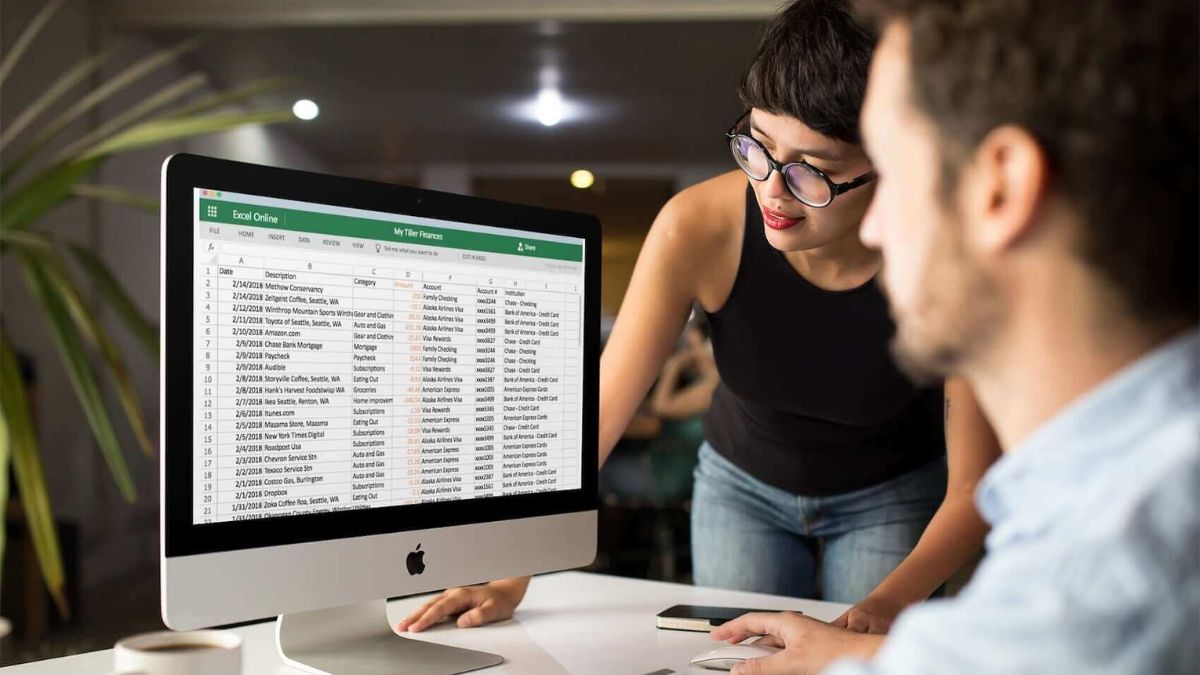
Hàm IF với hàm khác
Excel
=IF(A1>AVERAGE(A1:A10), “Lớn hơn giá trị trung bình”, “Nhỏ hơn hoặc là bằng với giá trị trung bình”)
Công thức này kiểm tra xem giá trị trong ô A1 có lớn hơn giá trị trung bình của các giá trị trong phạm vi A1:A10 hay không. Nếu có, nó sẽ trả về “Lớn hơn giá trị trung bình”. Nếu không, nó sẽ trả về “Nhỏ hơn hoặc là bằng với giá trị trung bình”.
Lưu ý khi sử dụng lệnh điều kiện
Kiểm tra kỹ cú pháp và đảm bảo rằng bạn đã nhập đúng cú pháp và các tham số của hàm. Sử dụng dấu ngoặc kép “” để bao quanh các tiêu chí văn bản. Ví dụ: =IF(A1=”Nam”, “Đúng”, “Sai”)
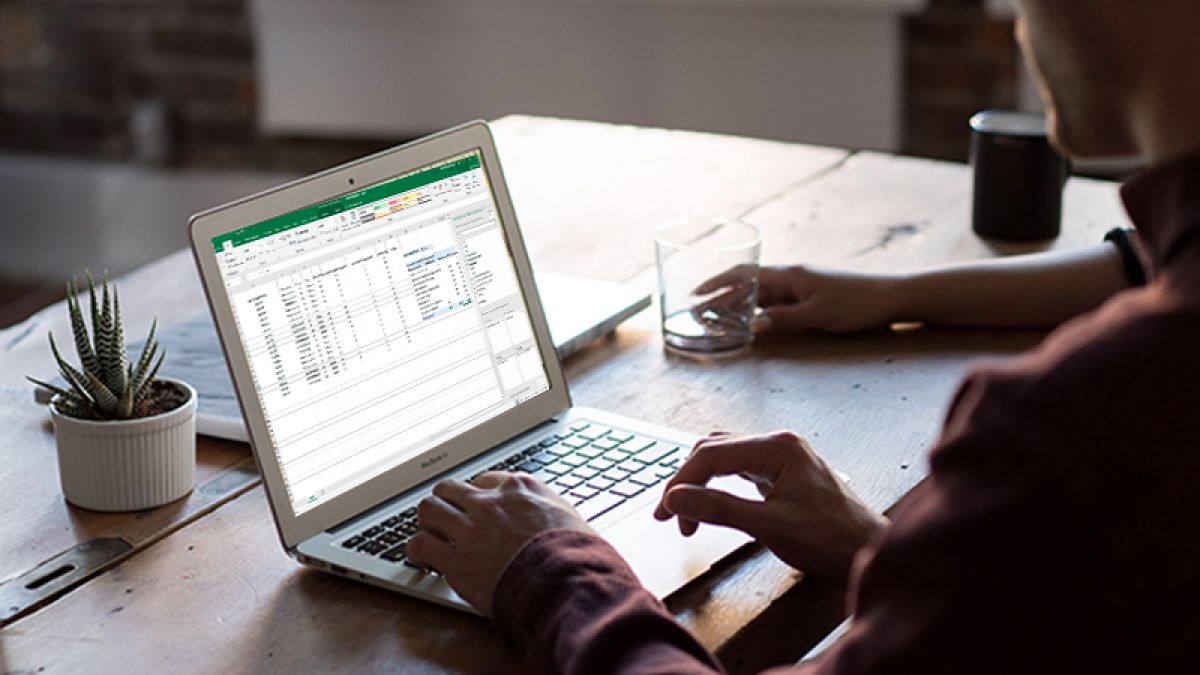
Sử dụng tham chiếu ô tuyệt đối ($) để tránh lỗi khi sao chép công thức. Người dùng cũng nên sử dụng tên ô để tăng tính dễ đọc và bảo trì. Ví dụ: =IF(A$1>10, “Lớn hơn 10”, “Nhỏ hơn hoặc bằng 10”)
Tránh sử dụng hàm IF lồng nhau quá nhiều. lệnh IF lồng nhau nhiều có thể khiến công thức khó đọc và khó bảo trì. Sử dụng các lệnh khác như SUMIFS, COUNTIFS, VLOOKUP cho các trường hợp phức tạp.

Sử dụng các toán tử so sánh phù hợp như >, >=, <, <=, =, !=. Ví dụ: =IF(A1>B1, “A1 lớn hơn”, “B1 lớn hơn hoặc bằng”). Luôn kiểm tra kết quả của hàm điều kiện để đảm bảo tính chính xác.
Sử dụng chức năng “Trace Precedents” để theo dõi các tham chiếu trong công thức.
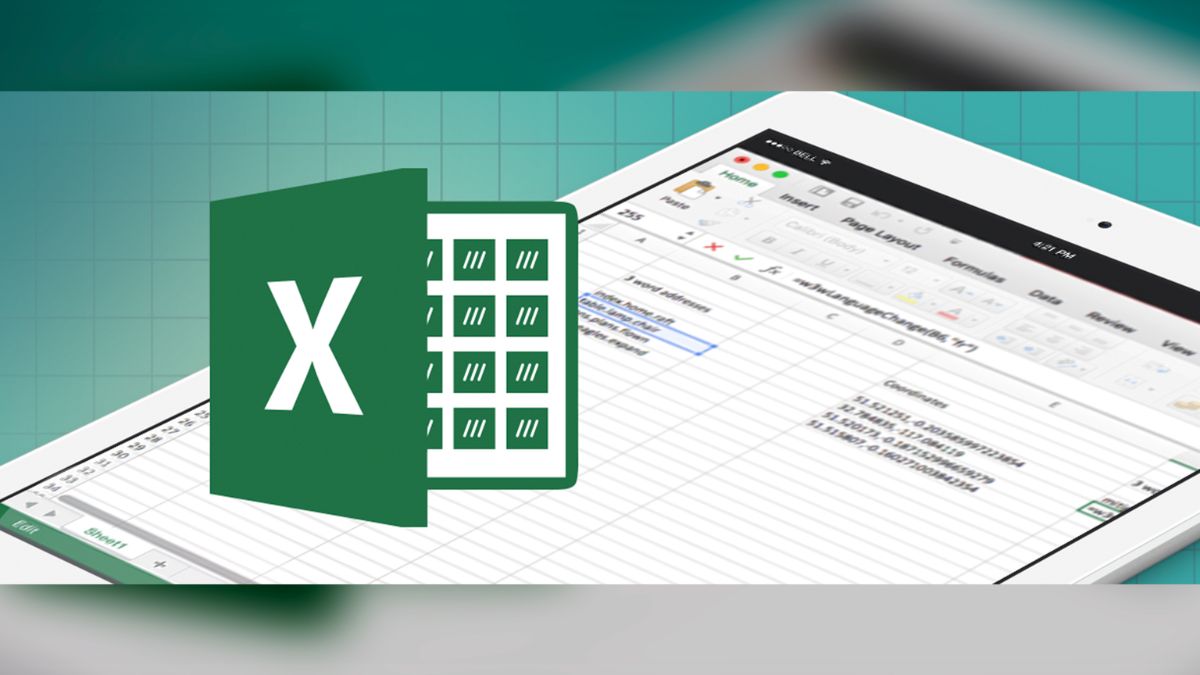
Ngoài ra, bạn cũng cần lưu ý:
- Hàm IF phân biệt chữ hoa và chữ thường.
- Hàm IF chỉ tính giá trị số, không tính giá trị văn bản.
- Hàm IF không thể tính giá trị trong các ô bị ẩn.
Trên đây là những thông tin về công thức, cách sử dụng cũng như ví dụ cụ thể của Hàm IF mà người dùng có thể tham khảo. Hy vọng rằng bài viết này sẽ giúp ích được bạn trong quá trình sử dụng và thành thạo được phần mềm Excel.






