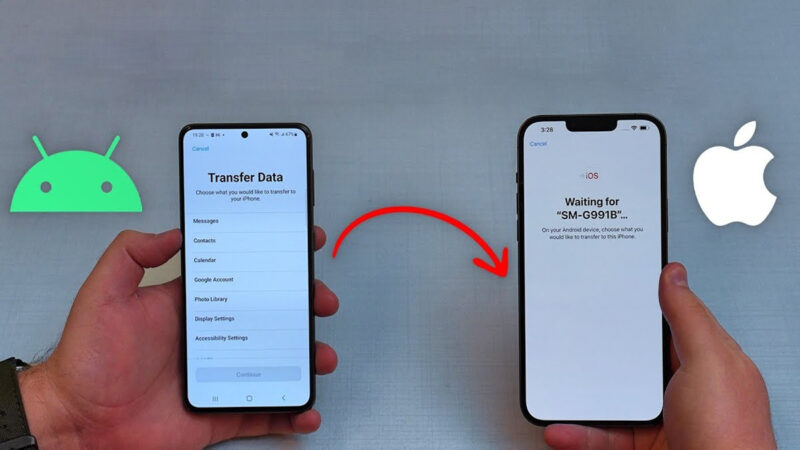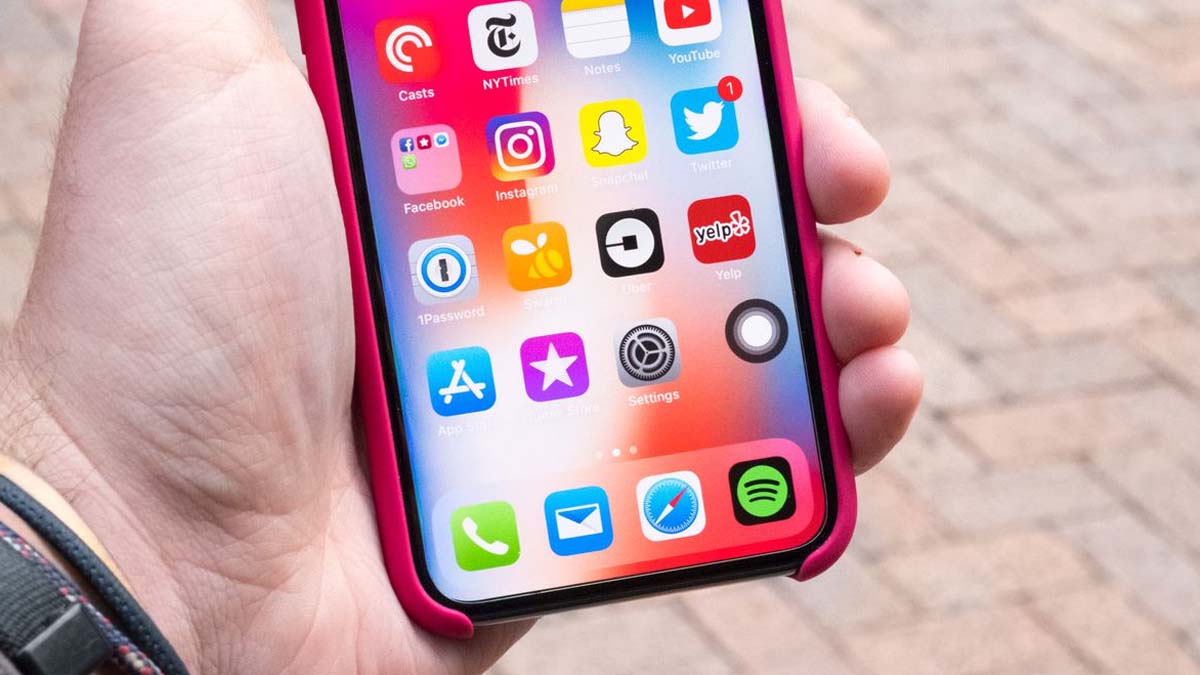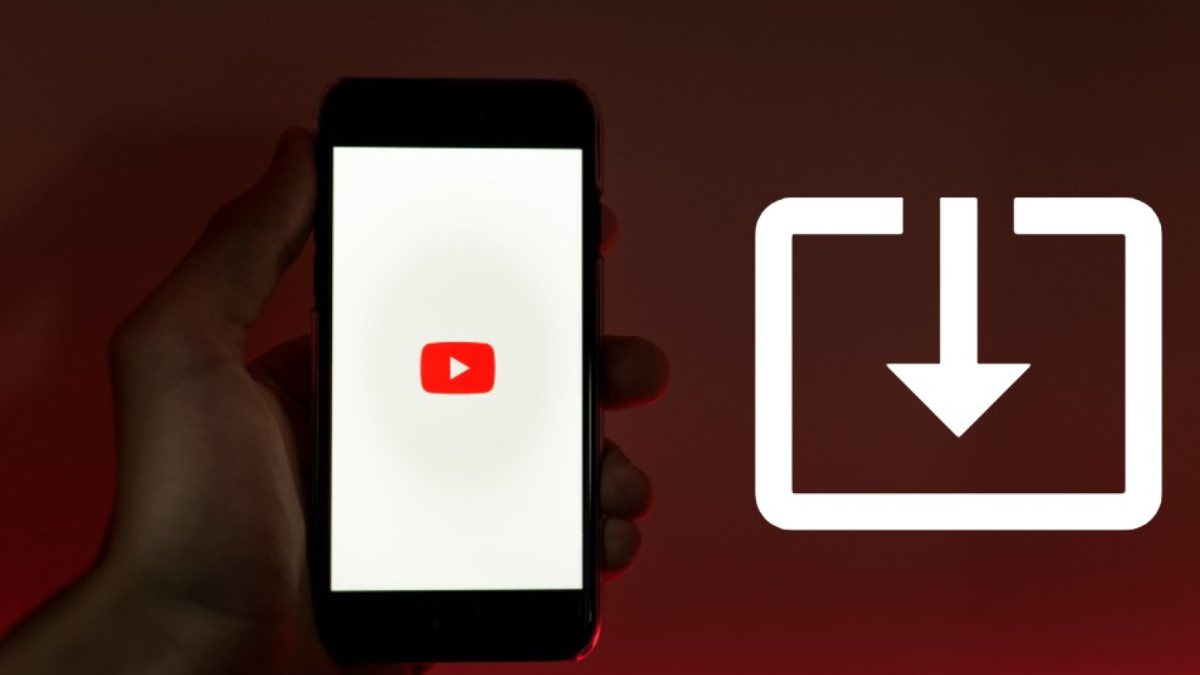5 cách cài nhạc chuông cho IPhone mới nhất, dễ thực hiện

Nếu là người dùng iPhone, và đã khá nhàm chán với nhạc chuông được cài sẵn trên chiếc iPhone của mình và muốn cài cho mình một bản nhạc chuông của một âm thanh hay một bài hát yêu thích nào đó. Thì đây là bài viết hướng dẫn 5 cách cài nhạc chuông cho iPhone mới nhất, dễ thực hiện. Nhanh tay bổ sung nhanh thủ thuật dùng IPhone này nhé.
Nội dung
Cách 1: Thay đổi nhạc chuông iPhone trên điện thoại
Đây là cách cài nhạc chuông cho iPhone miễn phí đơn giản nhất để thay đổi nhạc chuông mặc định của máy. Các bước thực hiện như sau:
- Bước 1: Chọn vào Setting tại màn hình chính.
- Bước 2: Kéo xuống và chọn mục Sound & Haptics.
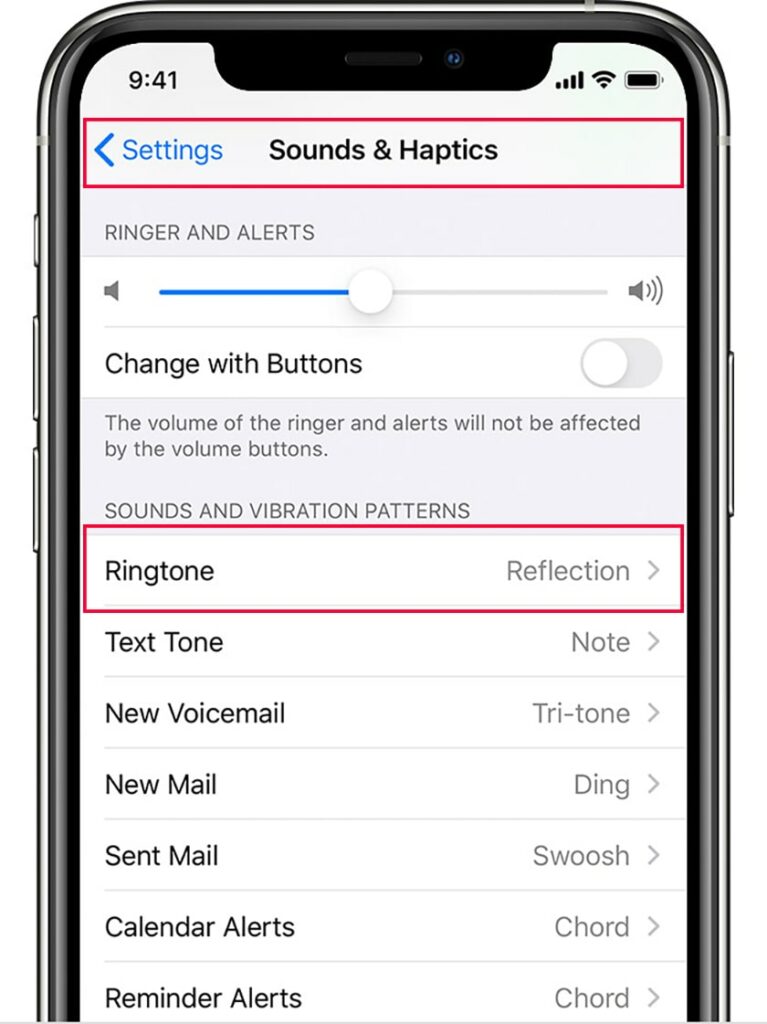
- Bước 3: Chọn vào mục Ringtone.
Lựa nhạc chuông mà mình yêu thích, nghe thử và chọn để cài làm nhạc chuông khi có cuộc gọi đến.
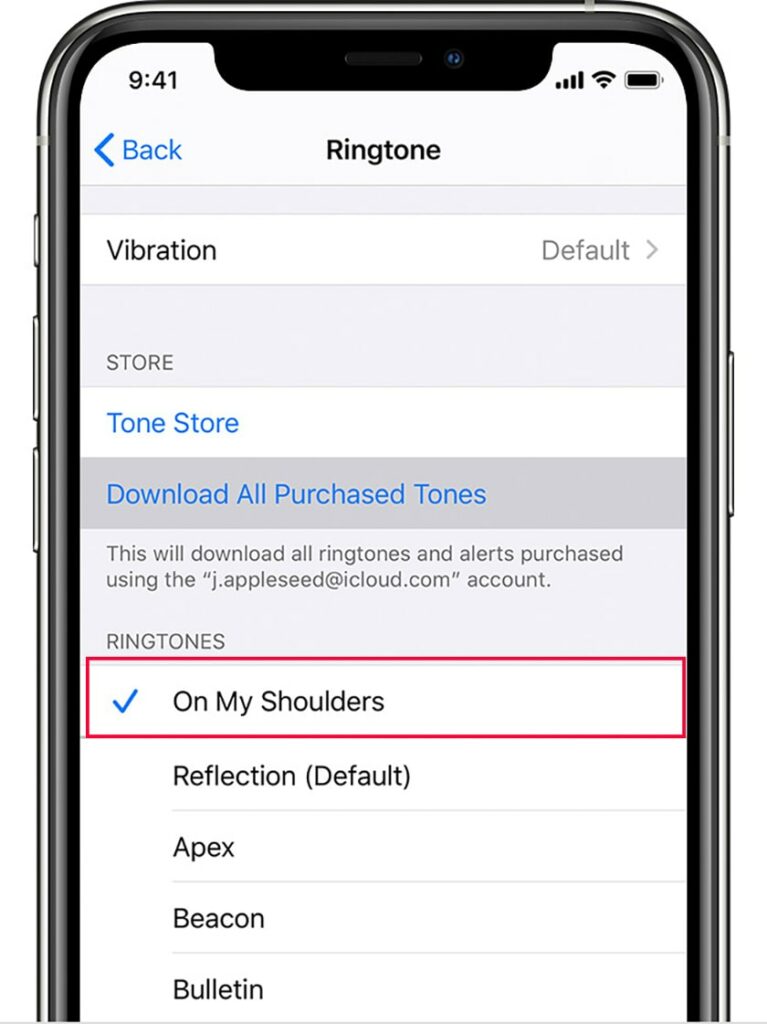
Cách 2: Cài nhạc chuông cho iPhone bằng iTunes
Với cách cài nhạc chuông iPhone này, người dùng cần chuẩn bị một chiếc laptop được cài sẵn phần mềm iTunes, một sợi cáp kết nối cho iPhone.
- Bước 1: Mở iTune trên màn hình desktop
- Bước 2: Lựa chọn 1 bài hát, đoạn nhạc bạn ưa thích trên thư viện của Itunes
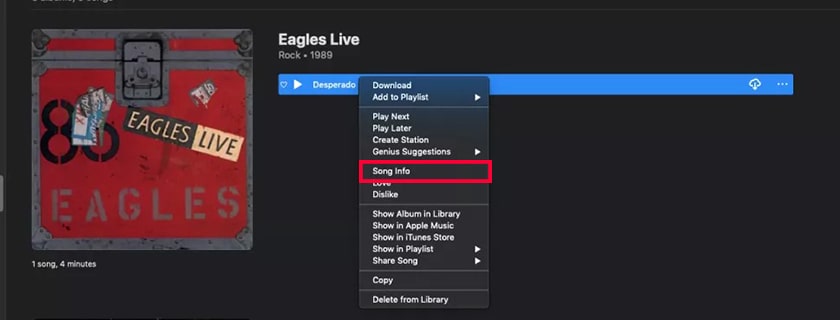
- Bước 3: Nhấn chuộc phải vào bản nhạc. Chọn Song info
- Bước 4: Chọn qua tab Optine
Tại mục Start và Stop ta chọn khoảng thời gian phát đoạn nhạc không quá 40s. Vì nhạc chuông trên iPhone không được được trên khoảng thời gian đó. Sau đó nhấn OK.
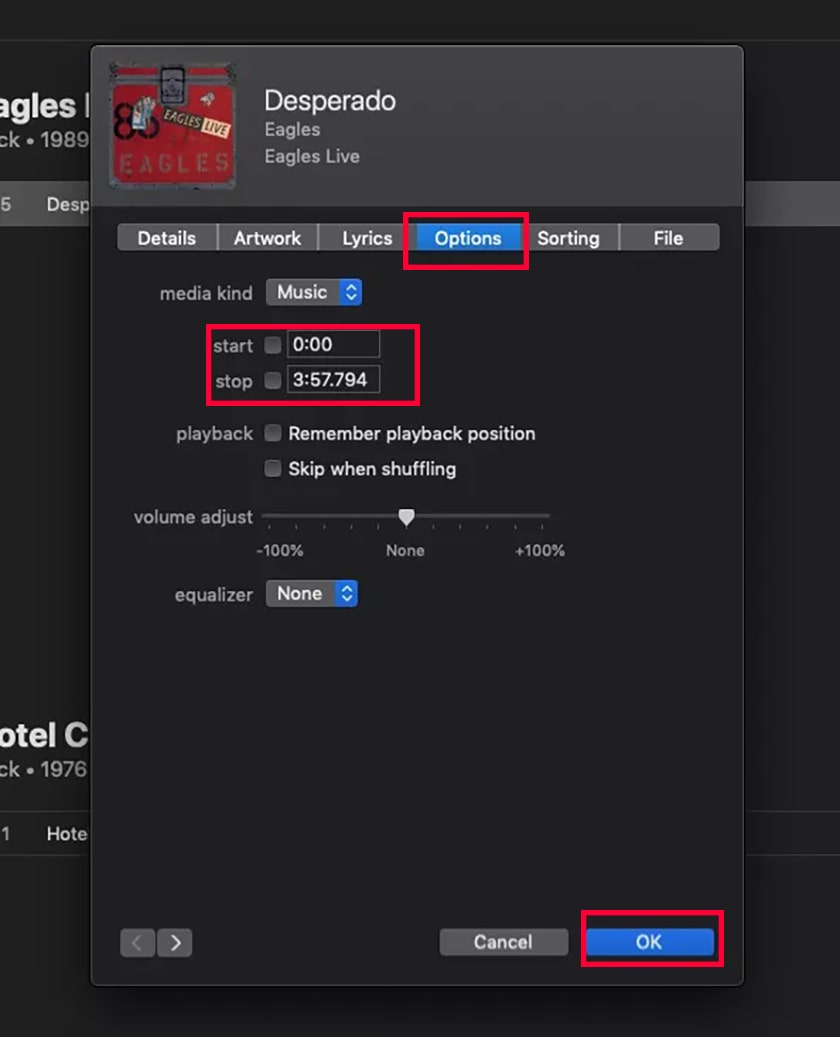
- Bước 5: Tại giao diện chính iTune. Chọn Tab File > Convert > Create AAC Version
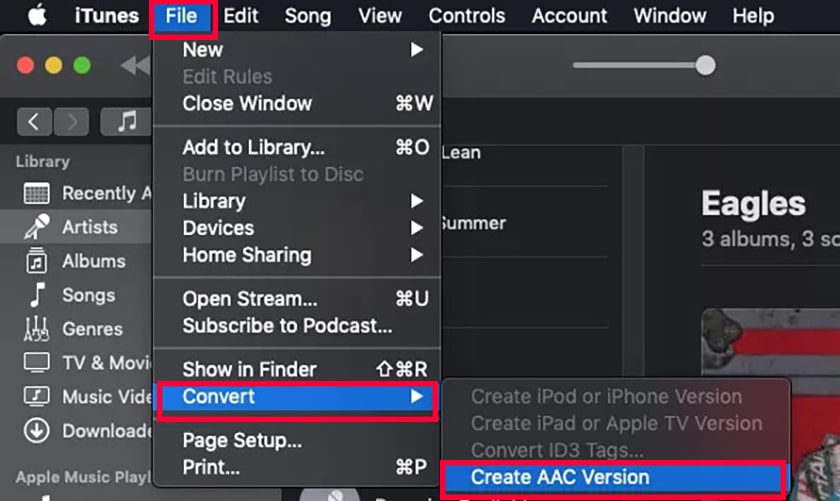
- Bước 6: Nhấn chuột phải vào đoạn nhạc chuông vừa tạo ở bước 4. Chọn Show in Finder (MacOs) / Show in Windows Explorer (Windows)
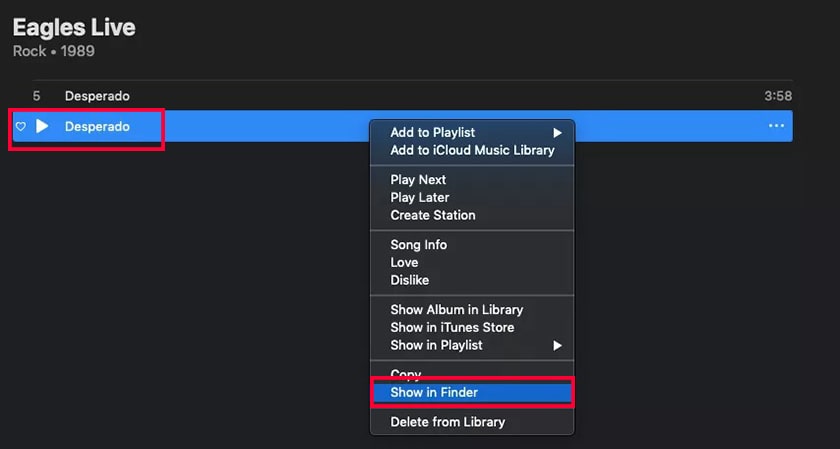
- Bước 7: Ta chuyển đổi đuôi định dạng
Bước này chúng ta chyển đuôi định dạng của đoạn nhạc từ m4a sang m4r. Vì Apple sử dụng đuôi m4r cho các file nhạc chuông trên iPhone của mình.
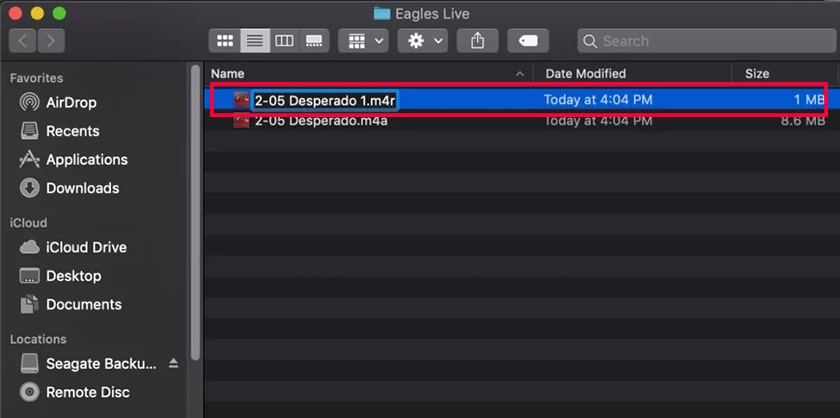
- Bước 8: Kết nối iPhone với máy tính của bạn
Nhấn vào biểu tượng điện thoại iPhone trên iTune khi đã kết nối thành công.
- Bước 9: tiến hành đồng bộ
Ta tiến hành kéo đoạn nhạc chuông với đuôi m4r vào thanh bên trái của iTune nơi có biểu tượng iPhone với mục Tone( Âm báo). Sau đó nhấn đồng bộ.
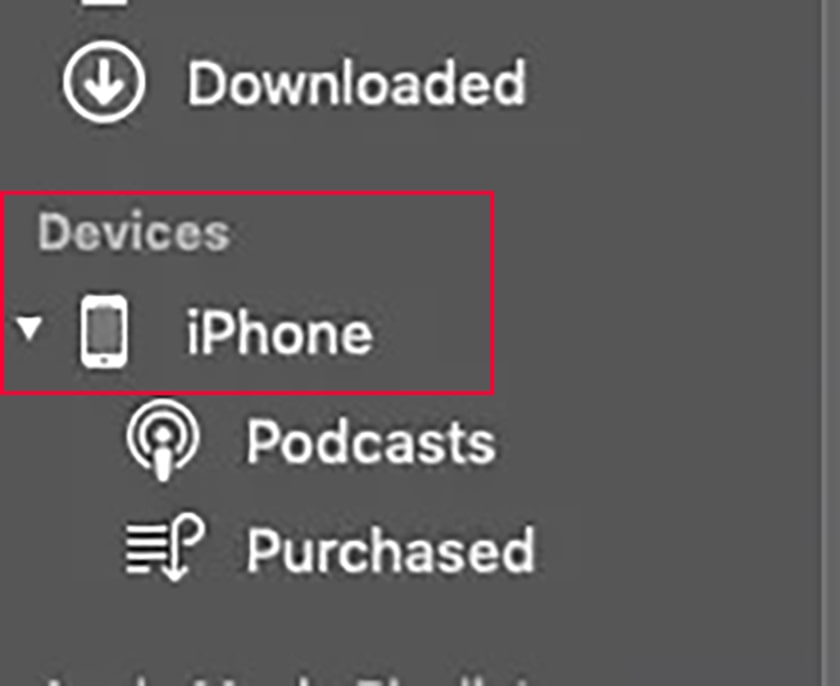
- Bước 10: Vào Setting tại màn hình chính trên iPhone
- Bước 11: Kéo xuống và chọn mục Sound & Haptics
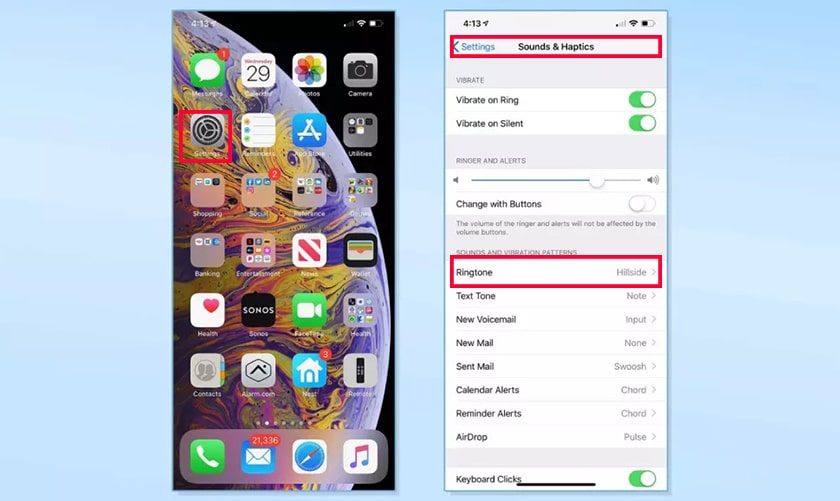
- Bước 12: Chọn đoạn nhạc chuông vừa tạo ở trên
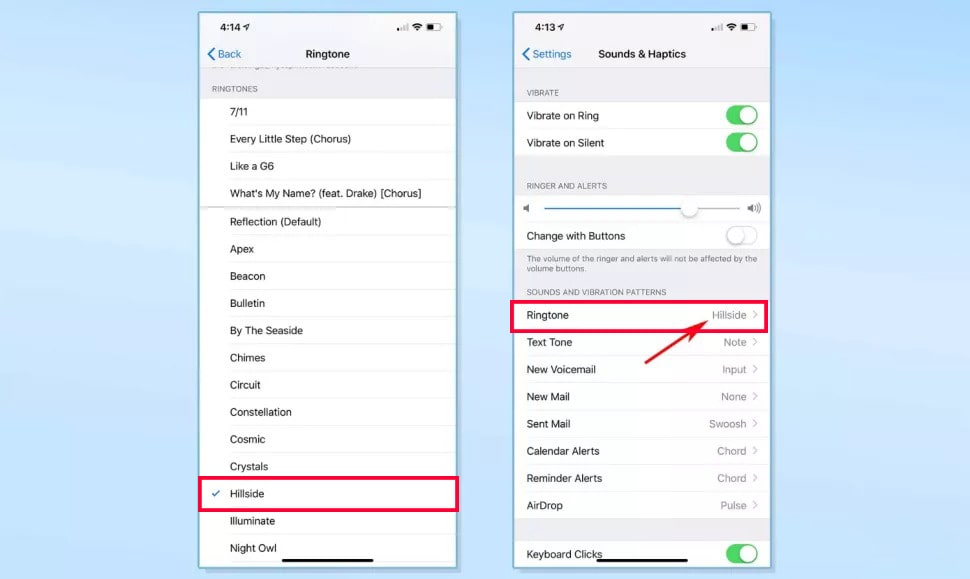
Cách 3: Cài nhạc chuông cho iPhone bằng máy tính qua 3uTools
Ở cách này ta sẽ dùng phần mềm bên thứ 3 trên máy tính có tên gọi là 3uTools, một sợi cáp lightning để kết nối với iPhone trên máy tính. Cài đặt nhạc chuông iPhone bằng máy tính qua 3uTools đơn giản theo các bước sau:
- Bước 1: Mở 3uTools, kết nối iPhone với máy tính thông qua cáp Lightning
- Bước 2: Tại màn hình chính 3uTools, chọn mục Ringtones.

- Bước 3: Chọn và tải bài hát yêu thích
Bạn lựa chọn bài hát yêu thích theo mục, hay có thể tìm bài hát mình muốn ở ô tìm kiếm. Chọn nghe thử và nhấn biểu tưởng tải xuống.
- Bước 4: Chuyển đoạn nhạc về IPhone
Sau khi tải xong. Chọn vào mục Downloads. Ta lựa chọn đoạn nhạc vừa tải về. Nhấn chọn Import to iDevice. Nếu thành công sẽ hiển thị Import Succeeded.
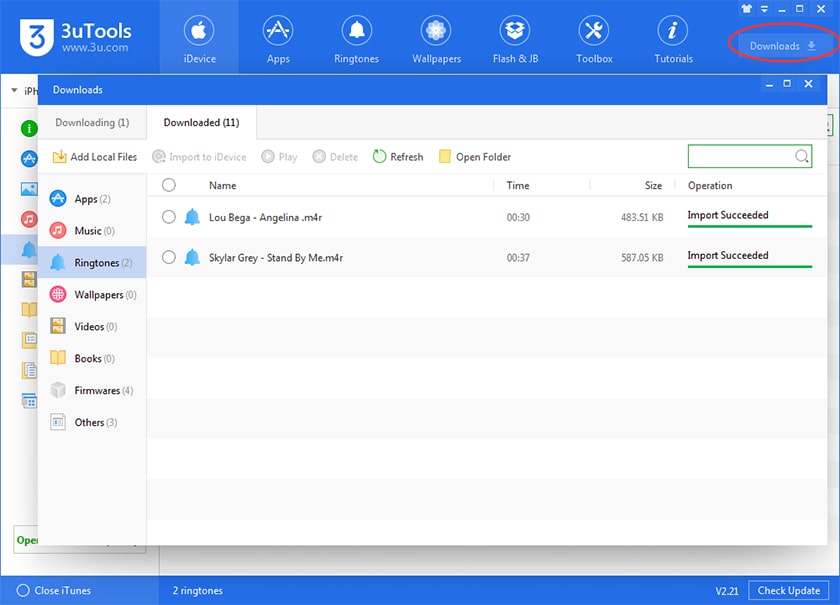
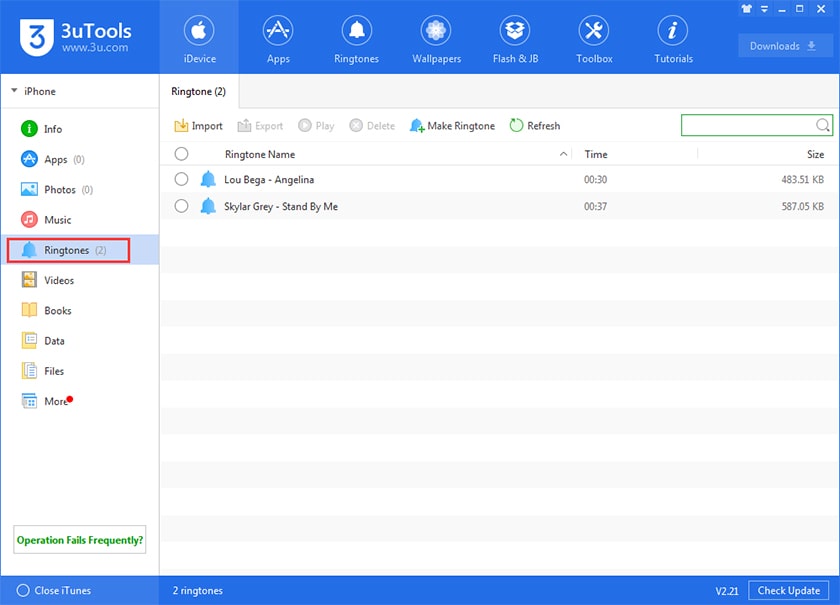
- Bước 5: Vào Setting tại màn hình chính trên iPhone
- Bước 6: Kéo xuống và chọn mục Sound & Haptics
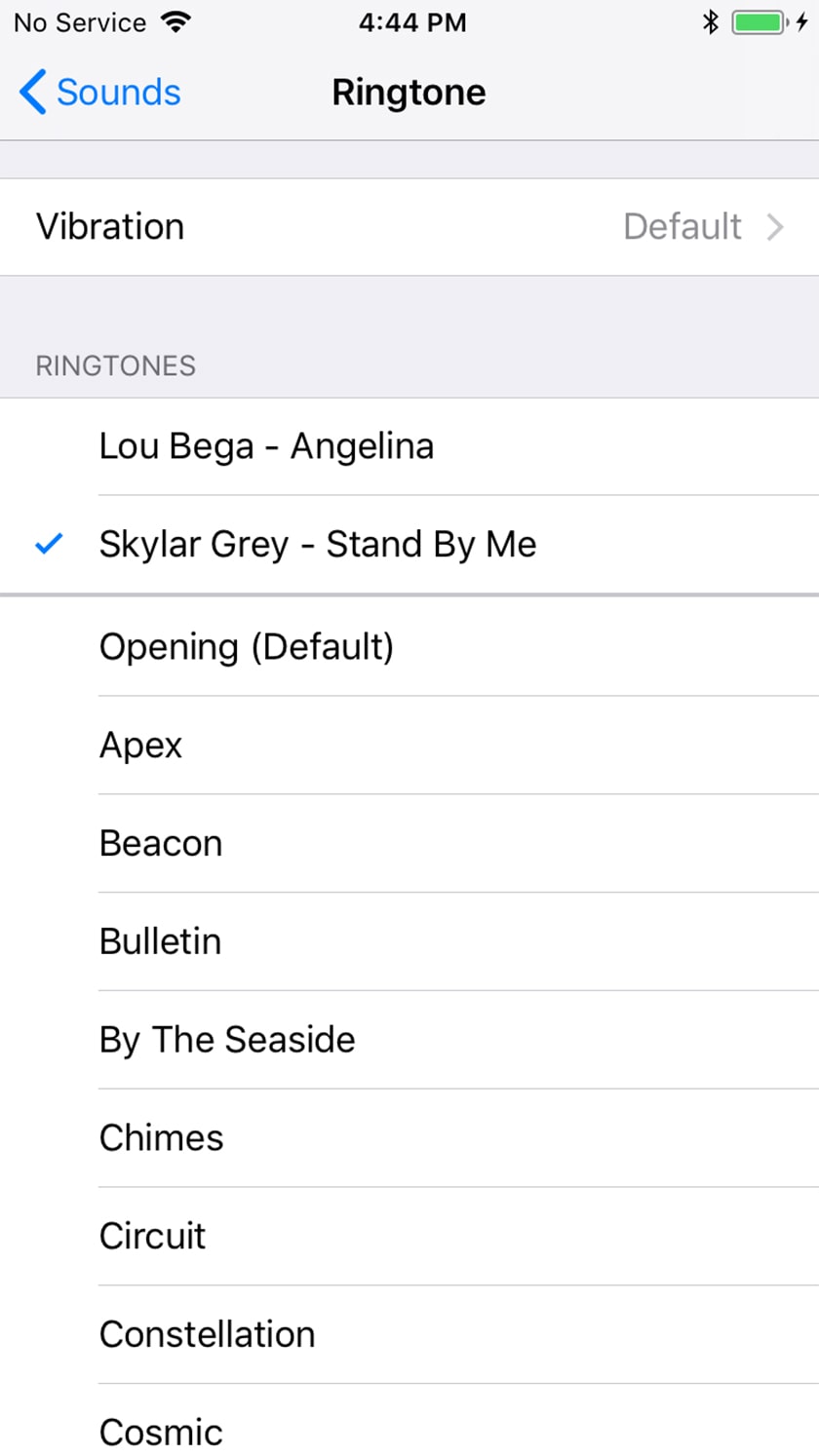
- Bước 7: Chọn đoạn nhạc chuông vừa tạo ở trên
Cách 4: Cài nhạc chuông iPhone bằng ứng dụng Garageband
Garageband là một ứng dụng mạnh mẽ cho phép tạo, và thu âm một cách chuyên nghiệp trên iPhone. Nếu trên iPhone của bạn chưa có ứng dụng, thì hãy truy cập vào App Store để tải về.
- Bước 1: Mở Garageband trên iPhone
- Bước 2: Nhấn chọn mục Tracks ở phía trên tại giao diện chính của ứng dụng
- Bước 3: Vuốt sang bên phải để chọn vào mục Audio Recorder
- Bước 4: Chọn vào biểu tượng các đường sọc ở phía trên bên trái của ứng dụng
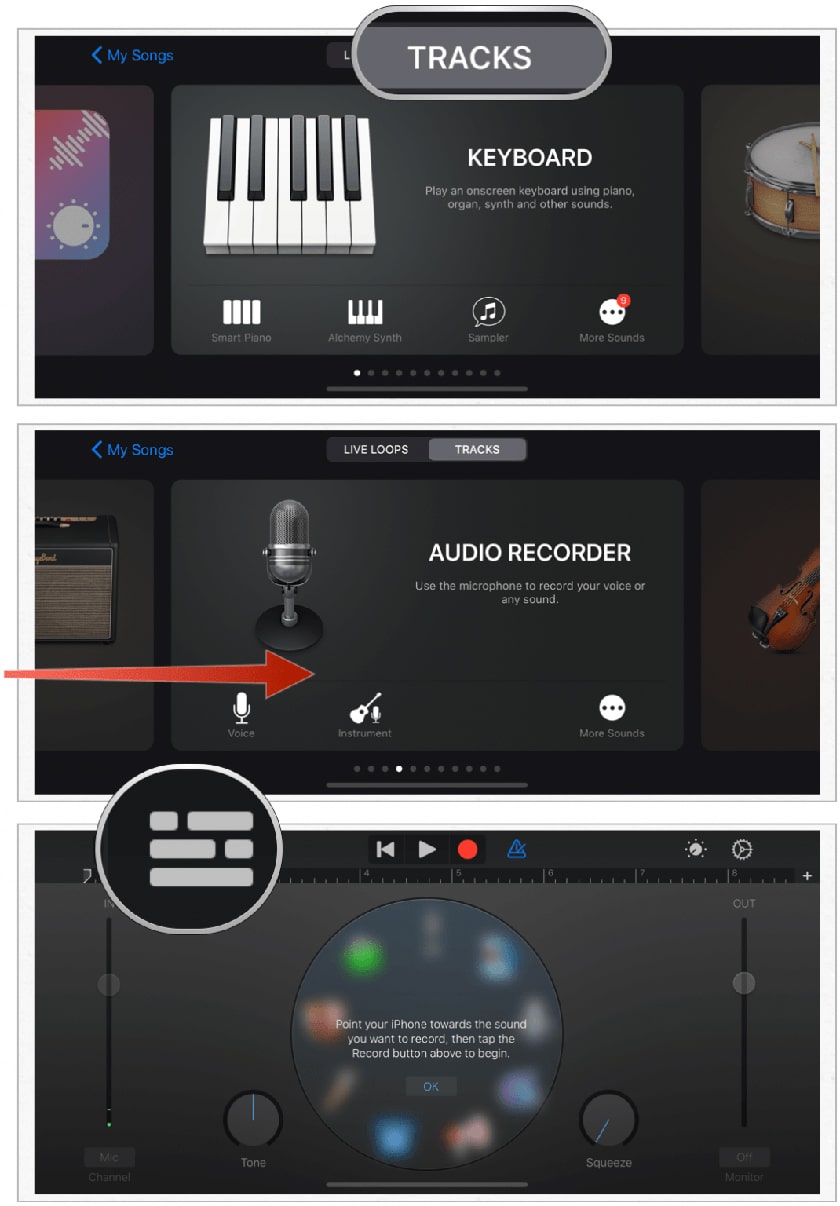
- Bước 5: Chọn vào biểu tượng Loop ở phía bên trên phải của ứng dụng. Chọn Music
- Bước 6: Chọn bài hát bạn muốn tạo trên iphone
Bạn lựa chọn bài hát bạn muốn để tạo nhạc chuông trên iPhone của mình. Bạn chỉ có lựa chọn bài hát đã tải trên iTunes music. Kéo bài hát lựa chọn vào ứng dụng Garageband.
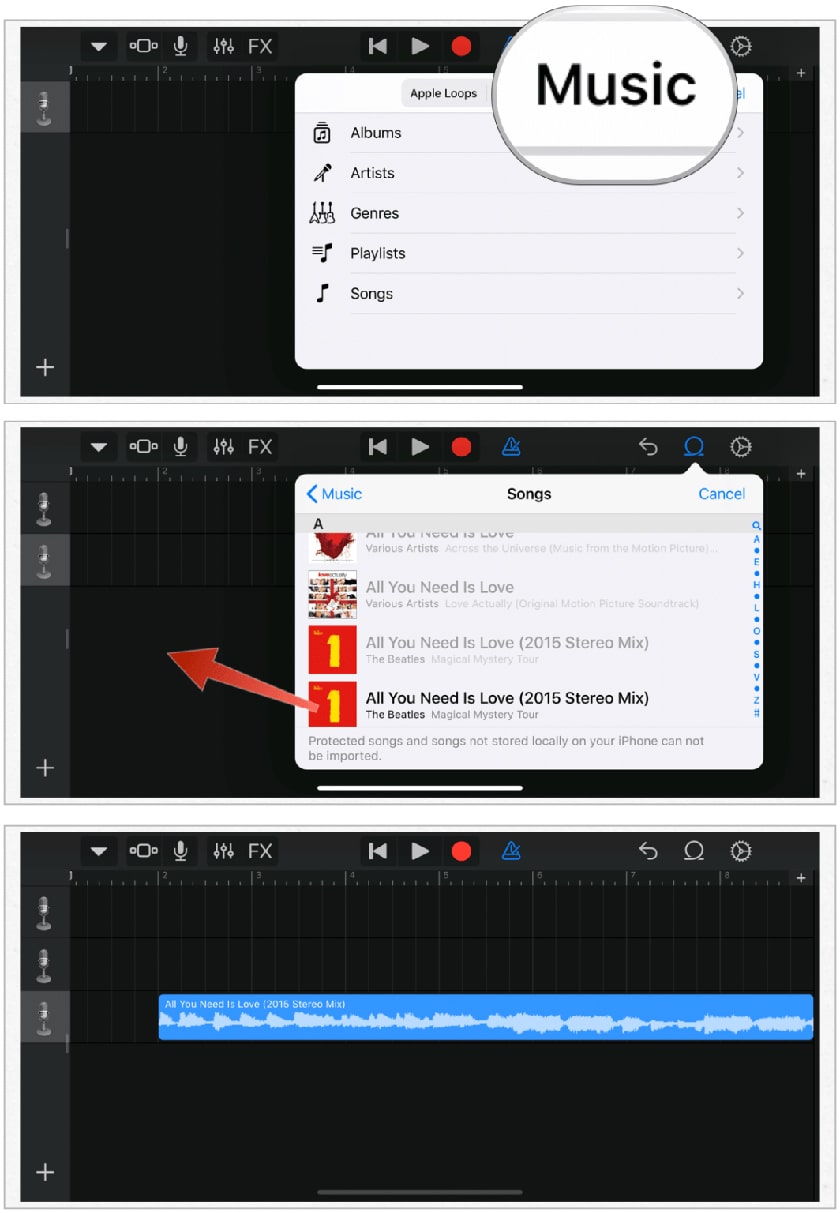
- Bước 7: Ta cắt bản nhạc đã lựa chọn sao cho phù hợp. Lưu ý đoạn cắt không quá 40s
- Bước 8: Chọn vào biểu tượng tam giác ngược trên giao diện. Chọn My Songs
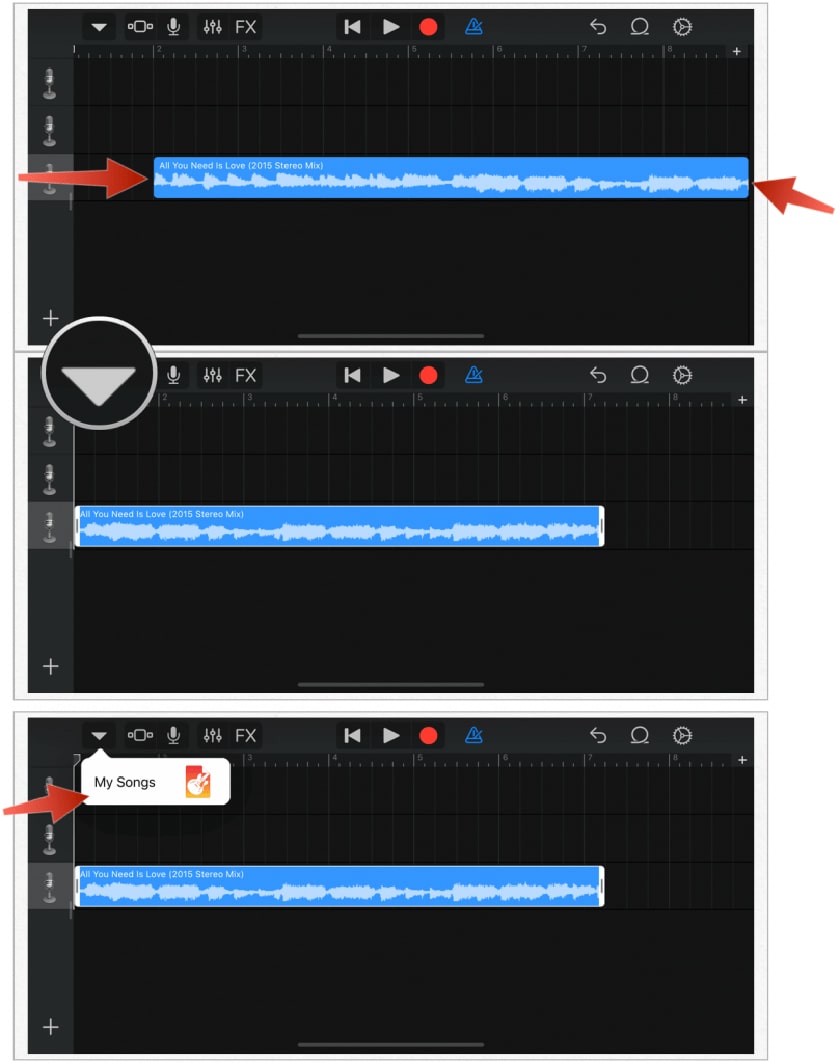
- Bước 9: Nhấn giữ đoạn nhạc chuông vừa tạo. Chọn Share > Ringtone > Export
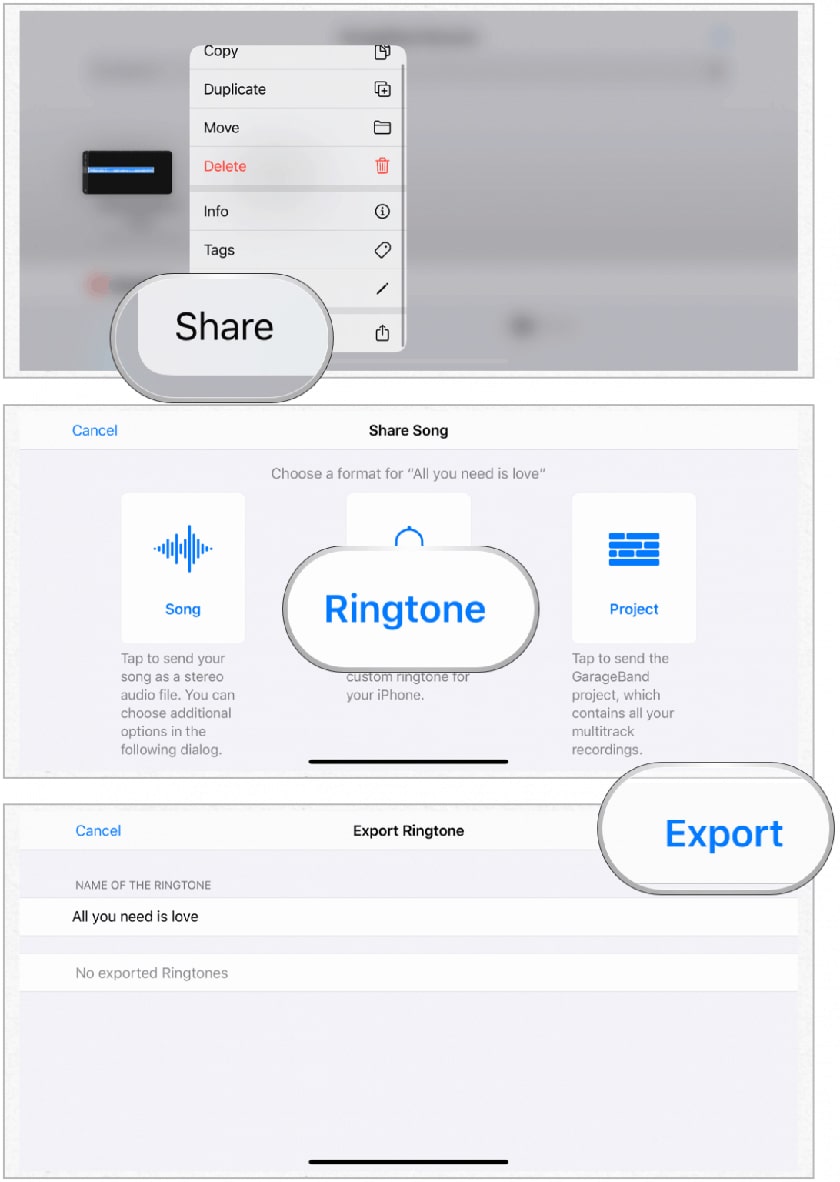
- Bước 10: Vào Sound & Haptics trong Setting. Chọn đoạn nhạc chuông vừa tạo
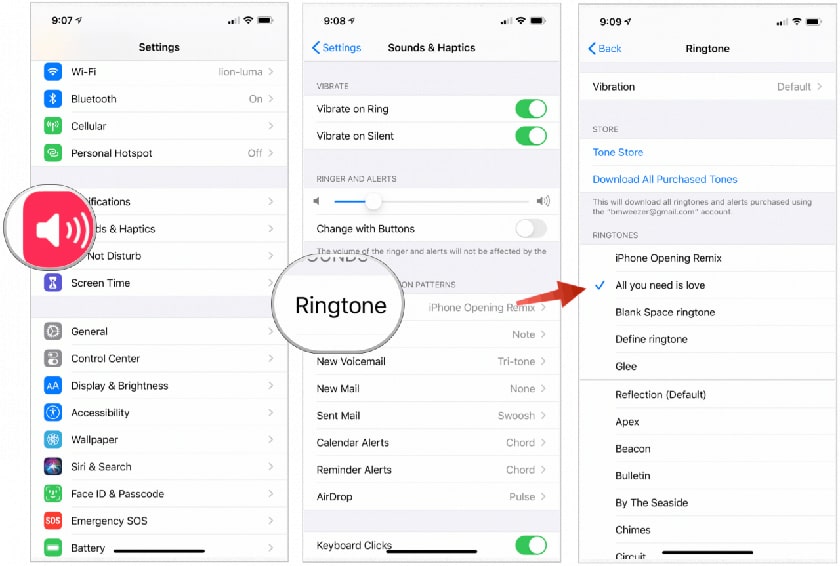
Cách 5: Cài nhạc chuông iPhone bằng máy tính với Zedge
Zedge là kho tải các bản nhạc chuông hay, độc lại với hỗ trợ định dạng m4r cho các máy iPhone. Các bước cài đặt như sau:
- Bước 1: Vào website https://www.zedge.net/ringtones/. Chọn mục Select your device.

- Bước 2: Điền tên iPhone của bạn vào
Việc này giúp trang Zedge có thể tìm các bài nhạc chuông định dạng m4r tốt hơn.
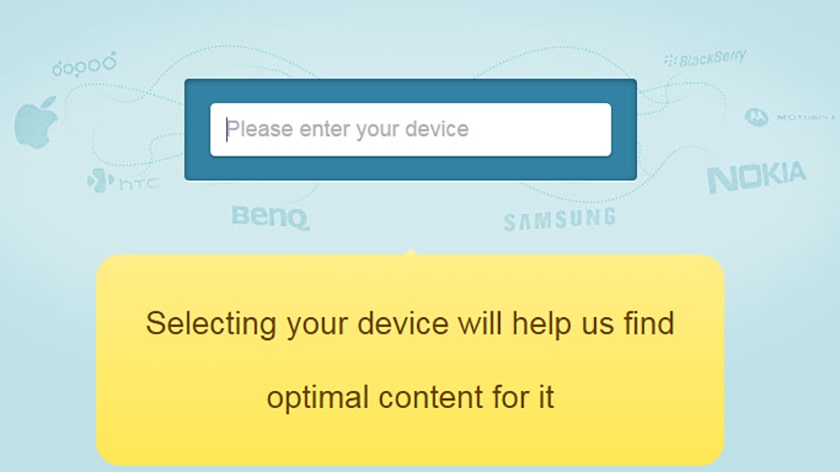
- Bước 3: Tìm và tải bản nhạc chuông bạn thích
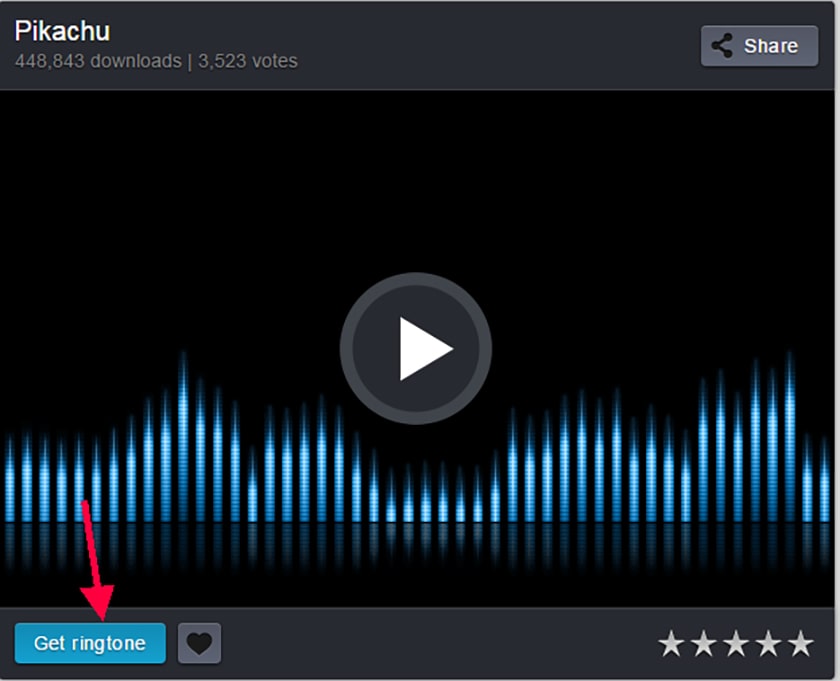
- Bước 4: Sau khi tải về thành công. Kéo bản nhạc đó vào mục Âm báo ( Tone) trên phần mềm iTunes
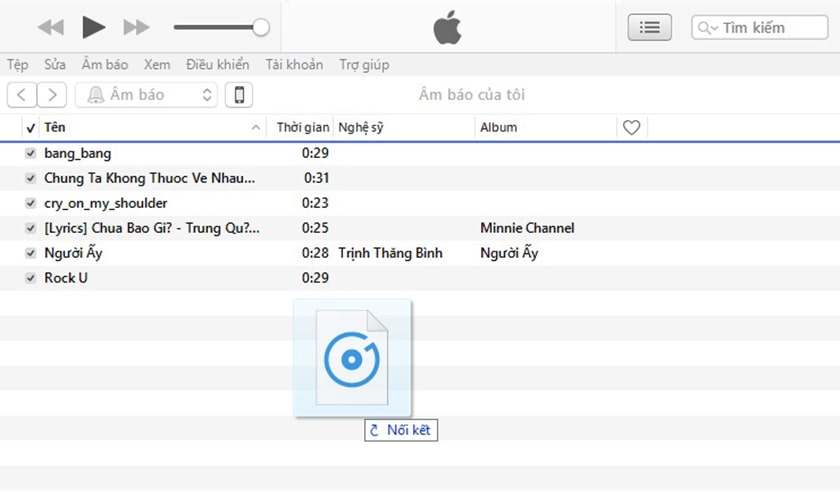
- Bước 5: Kết nối iPhone với máy tính
Ta chọn vào mục Âm báo (Tone) của iPhone trên giao diện iTune. Chọn Đồng bộ hóa âm báo > Áp dụng.
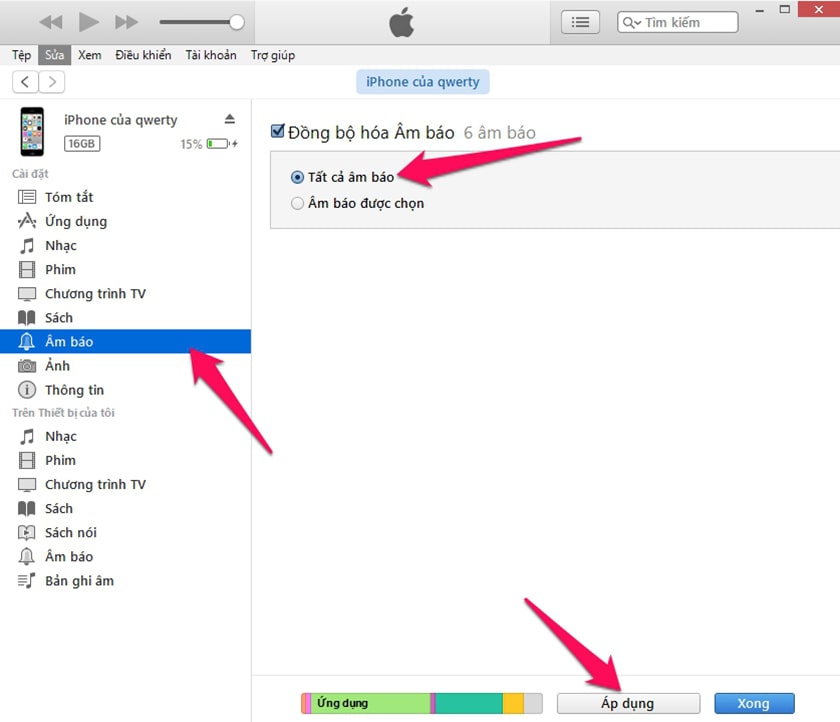
- Bước 6: Vào Sound & Haptics trong Setting. Chọn đoạn nhạc chuông vừa tạo
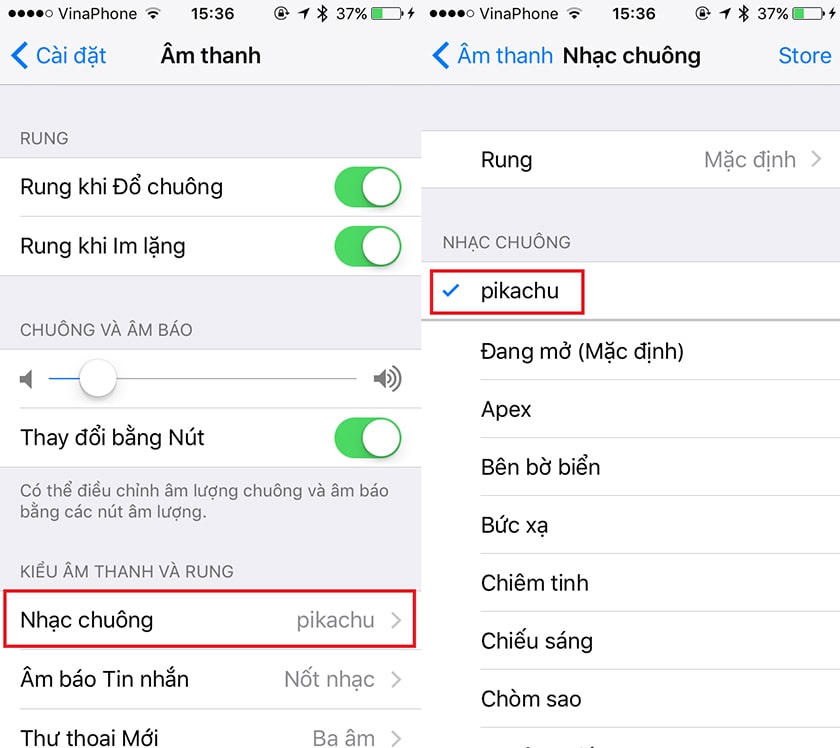
Qua 5 cách cài nhạc chuông trên IPhone. Mong rằng bạn đọc có thể lựa chọn cho mình một cách đơn giản, dễ thực hiện để có thể tạo cho mình một bản nhạc chuông yêu thích.
Xem thêm: