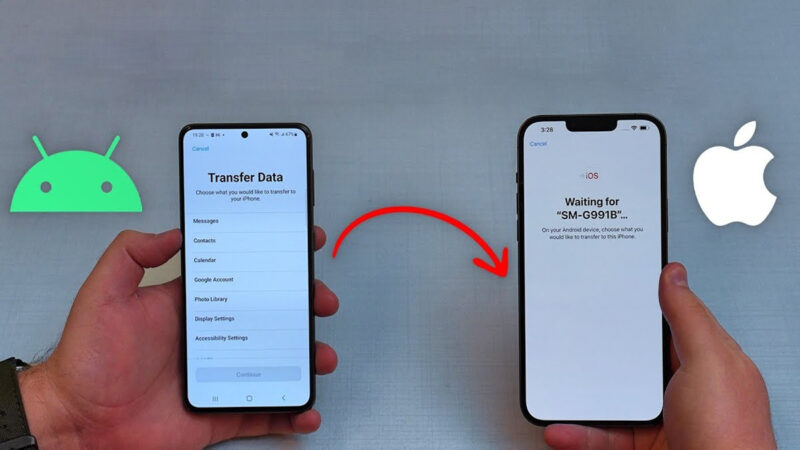Hướng dẫn chèn chữ vào ảnh trên iPhone bằng phần mềm

Đôi khi, chúng ta muốn chèn chữ vào hình ảnh để bức ảnh trở nên đặc sắc hơn hay giải thích thêm cho những chi tiết trên ảnh. Nhưng cách nào để làm được điều đó? Cùng tham khảo cách chèn chữ vào ảnh trên iPhone nhé.
Nội dung
Cách chèn chữ vào ảnh trên iPhone không cần dùng app
- Bước 1: Bạn hãy mở ứng dụng Photos (Ảnh) trên iPhone của bạn
- Bước 2: Nhấn vào bức ảnh mà bạn muốn chèn chữ vào.
- Bước 3: Bấm chọn mục “Edit ” (Sửa)
- Bước 4: Sau đó ấn vào biểu tượng có dạng 3 dấu chấm nằm ở góc trên bên phải của màn hình
- Bước 5: Ấn chọn vào mục “Markup”.
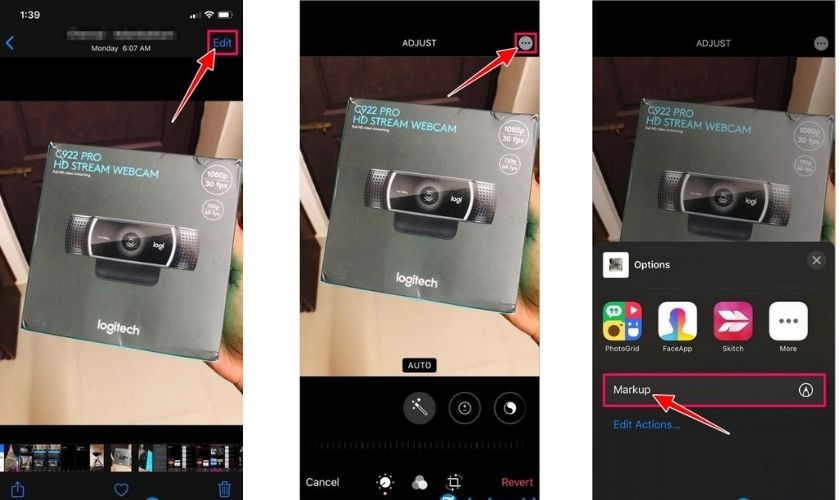
- Bước 6: Chọn biểu tượng hình dấu “+” ở góc phải bên dưới, sau đó chọn mục “Text”
- Bước 7: Tại đây, chạm bất cứ đâu trong khung “Text”. Ấn vào biểu tượng “Aa” chỉnh cỡ chữ. Bên cạnh là bảng màu chữ.
- Bước 8: Sau khi xong phần biên tập nội dung, chạm bên ngoài khung text để dùng các tính năng khác của Markup.
Bạn có thể tự viết nội dung bằng ngón tay của mình với công cụ “pen/marker/pencil”.
- Bước 9: Khi hoàn tất chọn “Done” ở góc bên phải bên trên màn hình để lưu lại ảnh đã chỉnh sửa.
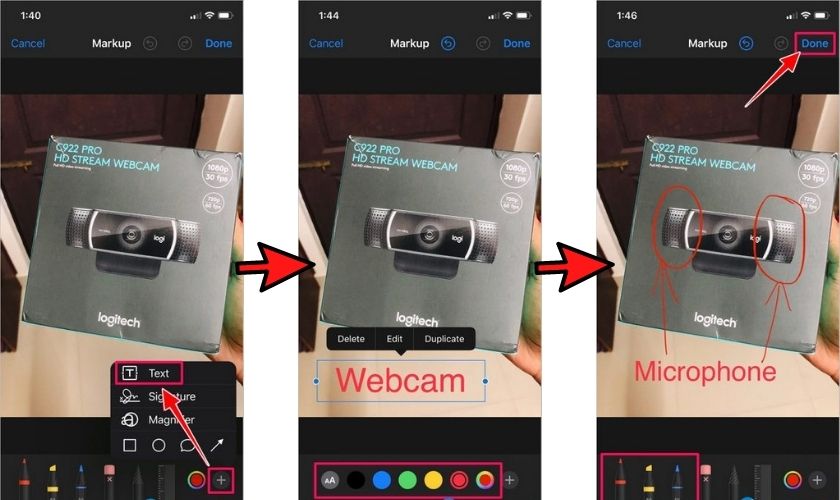
Lưu ý: Ảnh được chèn chữ trên công cụ Markup sẽ áp dụng trực tiếp trên ảnh gốc, không tạo ra một file mới. Tuy nhiên, bạn có thể hoàn tác bất cứ lúc nào.
Chèn chữ vào ảnh trên iP bằng phần mềm
Để chèn chữ trên iPhone bằng app, bạn hãy vào Appstore và tải phần mềm chèn chữ vào ảnh trên iphone – Snapseed. Đây là app chèn chữ vào ảnh trên iPhone được rất nhiều người sử dụng.
Chú ý: yêu cầu iPhone phải dùng hệ điều hành iOS 9.0 trở lên. Thiết bị cần phải có ít nhất 200MB dung lượng bộ nhớ.
Để chèn chữ trên iPhone bằng ứng dụng Snapseed, hãy thực hiện theo các bước sau:
- Bước 1: Truy cập ứng dụng Snapseed đã tải về.
- Bước 2: Chọn “Mở” để tìm kiếm bức ảnh mà bạn muốn chèn chữ vào.
- Bước 3: Bạn cần cho phép ứng dụng truy cập vào Ảnh trên thiết bị của mình, ấn chọn “Cho phép”.
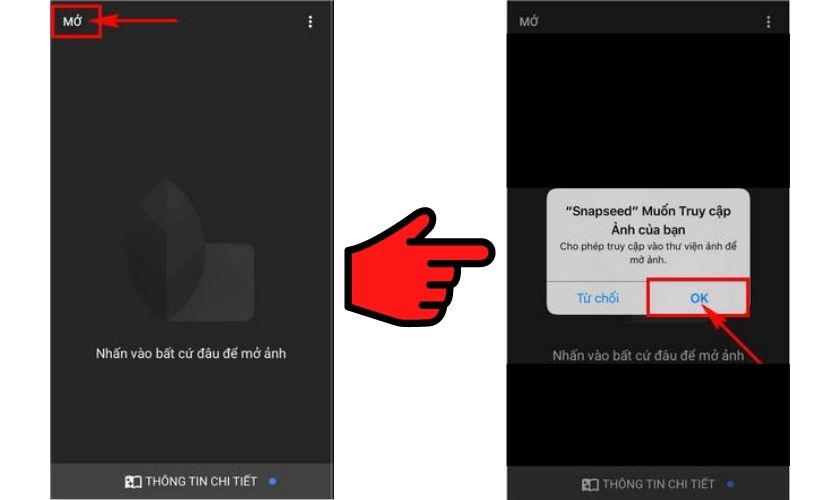
- Bước 3 : Sau khi chọn được bức hình bạn muốn chèn chữ, ấn chọn vào biểu tượng chiếc hút như hình bên dưới. Sau đó, chọn tính năng “Văn bản”, có biểu tượng chữ TT.
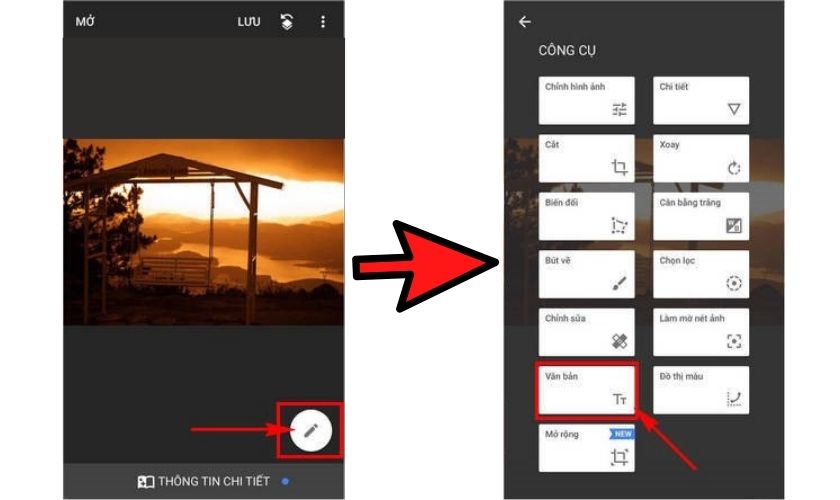
- Bước 4: Bạn sẽ vào giao diện chỉnh sửa ảnh, để chèn chữ, ấn chọn đúp vào dòng chữ nằm trong khung trên màn hình.
- Bước 5: Lúc này thêm nội dung mà bạn muốn chèn vào ảnh, sau khi đã chèn chữ, ấn chọn biểu tượng Font chữ, nếu muốn tạo chữ nghệ thuật cho bức ảnh.
- Bước 6: Bạn có thể chọn độ mờ của ảnh bằng cách chọn biểu tượng “Độ mờ” như hình bên dưới.
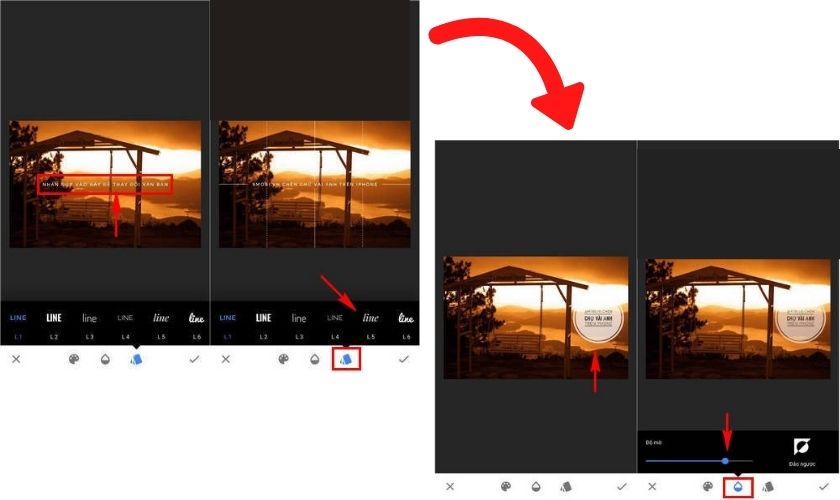
- Bước 7: Chọn biểu tượng “Bảng màu” để thay đổi màu sắc chữ chèn vào ảnh.
- Bước 8: Sau khi bạn đã thực hiện chỉnh sửa chữ chèn vào bức ảnh hoàn tất, bạn hãy ấn chọn biểu tượng “Xác nhận”.
- Bước 9: Sau đó bạn sẽ quay lại giao diện ban đầu, để lưu ảnh vừa chỉnh sửa thành công, bạn ấn chọn mục “Lưu”.
Bạn có thể lựa chọn kiểu lưu ảnh trên thiết bị của mình trong đó có 3 loại:
Lưu : Chính là lưu đè lên file ảnh gốc chưa chỉnh sửa. Lưu bản sao: Chính là cho phép lưu ra một bản sao, lưu kiểu này thì bạn có thể thực hiện tiếp tục chỉnh sửa đối với các lần sử dụng tiếp theo.
Xuất : Xuất ra file ảnh chất lượng cao, để bạn chọn chia sẻ với bạn bè.
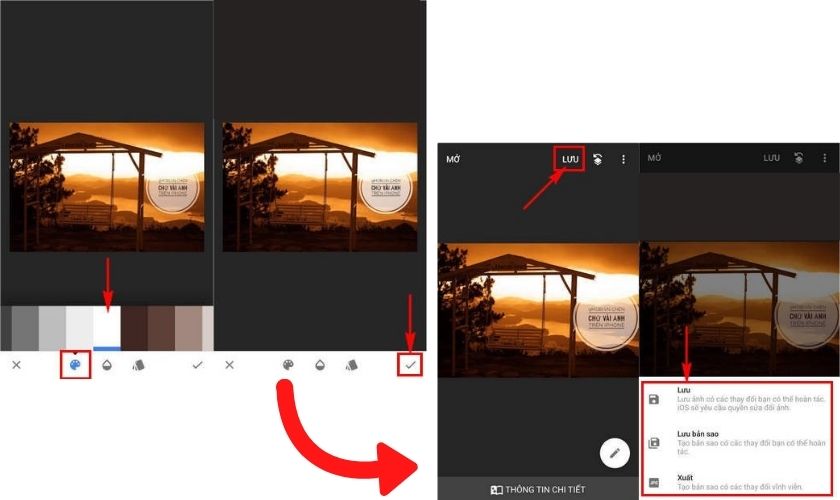
Như vậy, bạn đã biết cách để có thể chèn chữ vào ảnh trên iPhone vô cùng dễ dàng bằng bộ công cụ trên chính iPhone, hoặc là chèn chữ một cách nghệ thuật hơn vào ảnh bằng phần mềm.
Trên đây là một số hướng dẫn chèn chữ vào ảnh trên iPhone bằng nhiều cách. Hi vọng thủ thuật iP này có thể giúp bạn chỉnh sửa được một bức ảnh đẹp và ý nghĩa, chúc các bạn chèn chữ vào ảnh trên iP thành công.
Xem thêm: