Hướng dẫn kiểm tra RAM máy tính, desktop Window

Sau khi sử dụng máy tính được một thời gian bạn cảm thấy nó hoạt động chậm chạp và không còn nhanh nhạy mang lúc đầu. Đỉnh điểm là khi mở quá 10 tab trên Chrome tình trạng giật lag khiến bạn khó chịu, đây chính là lúc bạn cần kiểm tra lại RAM máy tính PC, desktop Window để xem rằng liệu nó có đủ để hỗ trợ cho công việc và giải trí sắp tới không.
Nội dung
Kiểm tra RAM máy tính, desktop trong Properties
Có thể thấy đây là cách kiểm tra thông tin RAM phổ biến nhất từng thấy, để có thể bạn cần nhấp chuột vào This PC đối với Window 10, My computer đối với Window 7 trên desktop. Nếu như bạn không thấy được biểu tượng này thì hãy nhấn tổ hợp phím Windows + E, tìm đến This PC hoặc là My Computer, rồi nhấn chọn vào Properties.
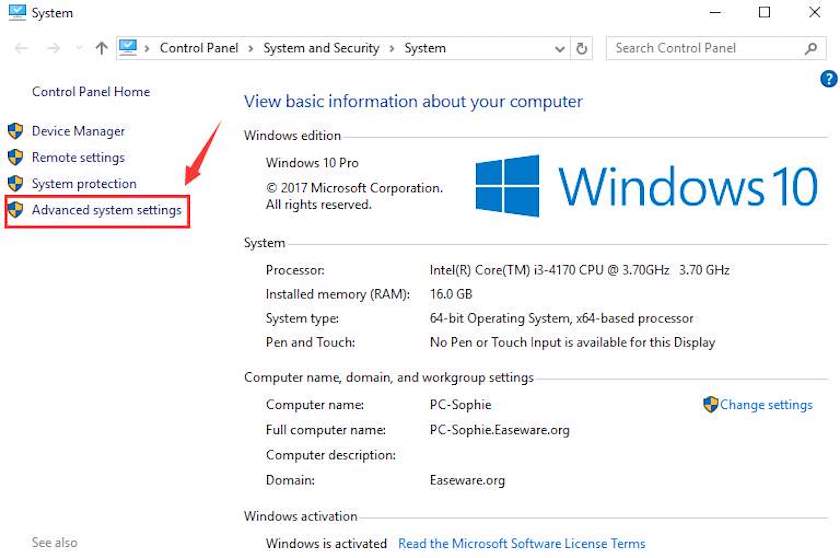
Sau đó, hệ thống sẽ trả về cho bạn những thông tin cấu hình máy tính cơ bản bao gồm: hệ điều hành, RAM, CPU, tình trạng kích hoạt của Windows, tên người dùng, tên máy tính và một số thiết lập khác. Tại mục System type bạn sẽ biết được rằng chiếc máy tính bạn đang dùng được sử dụng là Windows 32-bit hay Windows 64-bit, để tiện cho việc tải và cài đặt ứng dụng sau này.
Check RAM desktop PC laptop Win 10 trong Dxdiag
Còn một cách thực hiện khác tiện lợi không kém đó là sử dụng lệnh Dxdiag. Lệnh dxdiag là một tiện ích đã được phát triển từ rất lâu trên Windows và mang đến rất nhiều thông tin hữu ích trong việc kiểm tra cấu hình của máy. Để kiểm tra thông tin từ RAM bằng Dxdiag bạn sẽ làm như các bước dưới đây:
Bước 1: Nhấn chọn vào phím Windows + R để mở ra cửa sổ Run.
Bước 2: Nhập vào dòng lệnh dxdiag rồi nhấn chọn Enter.
Bước 3: Sau khi cửa sổ dxdiag mở lên và sau đó là chi tiết thông tin cấu hình máy tính, laptop như sau:
- Computer Name: Tên máy tính
- Operating System: Tên hệ điều hành đang chạy trên máy.
- System Manufacturer: Tên nhà sản xuất máy tính
- System Model: Model máy.
- BIOS: Phiên bản BIOS
- Processor: Tên CPU
- Memory: Dung lượng bộ nhớ RAM
- Page file: Dung lượng Page file.
- DirectX Version: Phiên bản DirectX.
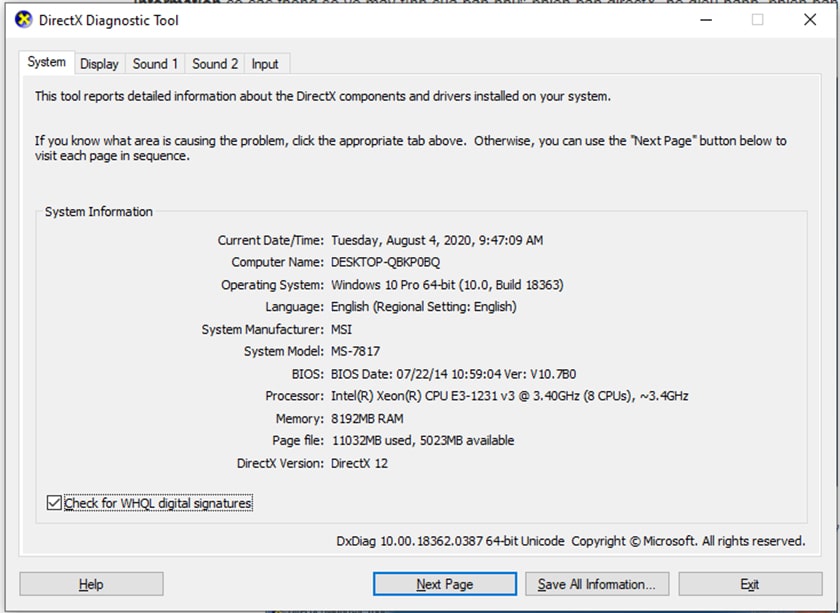
Bên trong tab Display bạn sẽ thấy những thông số màn hình bao gồm tên, nhà sản xuất, độ phân giải, driver màn hình và những thông tin nằm ở bên tab Sound và tab Input là gồm thông tin về chuột và bàn phím.
Kiểm tra RAM máy tính, laptop qua phần mềm CPUZ
Có một cách tuy phức tạp hơn và đòi hỏi bạn phải tải về và cài đặt một phần mềm khác. Đó là CPU-Z, bạn có thể kiểm tra thông số, thông tin phần cứng. Sau khi mở lên, chương trình cho phép người dùng quan sát những thông tin cần thiết về toàn bộ cấu hình của máy. Để có cái nhìn hiểu rõ hơn về chương trình, hãy theo dõi từng mục tab nhé.
- Tab CPU
Tab này cho người sử dụng biết về thông tin về tên CPU. Lấy ví dụ ở hình bên dưới, CPU có tên Intel core i3-5005U, có tốc độ 2.00GHz. Bên góc phải nằm ở phía dưới có thông số Cores 2 Threads 4 hiển thị CPU có 2 nhân 4 luồng xử lý.
- Tab Caches
Đây là phần mà bạn sẽ được cung cấp thêm về thông tin bộ nhớ đệm của CPU.
- Tab Mainboard
Với tab này sẽ cho bạn biết về thông tin về bo mạch chủ trên máy tính như tên hãng (Manufacturer), mẫu (Model), phiên bản BIOS (Version).
- Tab Memory
Thông tin của RAM ở bên trong tab Memory. Theo như ảnh thì nội dung của tab bao gồm RAM 4GB, loại RAM là DDR3 và tốc độ RAM là 798.1 MHz.
- Tab SPD
Ở phần này, bạn sẽ biết được thông số cụ thể của từng khe cắm RAM ngay trên chiếc máy tính của bạn. Để có thể kiểm tra được số lượng khe cắm RAM và thông số RAM ở từng khe cắm, bạn nhấn chọn mũi tên xuống tại Slot #1. Nếu như số lượng của thanh RAM là 3 thì nó sẽ xuất hiện Slot #3.
- Tab Graphics
Trong tab này, cung cấp cho bạn những thông tin chính xác về linh kiện máy tính như card màn hình, đồ hoạ, trong giao diện chính, bạn nhấn chọn vào Display Device Selection sẽ xuất hiện danh sách Card màn hình có trên máy tính, bao gồm hai card cơ bản đó là Card Onboard và Card rời.
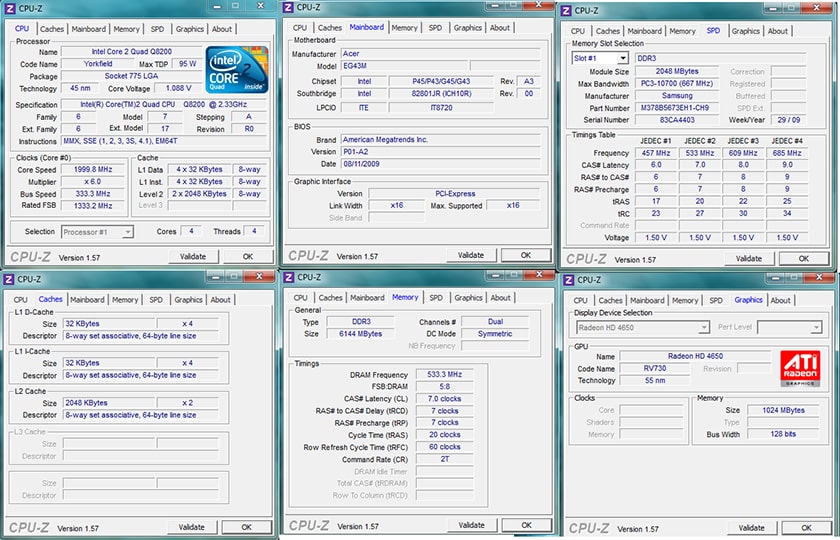
Vì sao cần kiểm tra RAM trên máy tính, desktop?
Nhiều trường hợp khiến cho chiếc máy tính, desktop của bạn hoạt động vô cùng chậm chạp hơn và thỉnh thoảng xuất hiện một số tình trạng tắt nguồn. RAM là bộ phận hỗ trợ lưu các hoạtd Dù cho đó có phải chính xác là lỗi của RAM hay không thì bạn cũng cần phải kiểm tra.
Công cụ của RAM với laptop, máy tính
RAM giúp máy tính, laptop của bạn truy xuất dữ liệu tử ổ cứng nhanh hơn. Bộ phận này như là một dạng lưu trữ tạm thời trên thiết bị giúp các chương trình thao tác được lập tức ngay khi người dùng thao tác.
Sau một thời gian sử dụng, RAM bị nóng hơn bình thường, tốc độ truy xuất chậm hơn, đó là chuyện bình thường. Nếu máy của bạn gặp các tình trạng giật lag, nóng máy, rất có thể, RAM là nguyên nhân. Khi này, bạn sẽ cần, thay một thanh RAM mới hoặc bổ sung, nâng cấp RAM thêm một thanh mới để nâng cấp dung lượng lên.
Khi nào cần thay RAM máy tính, laptop
Việc thay nâng cấp RAM laptop mới trong trường thanh RAM cũ đã hư hoàn toàn và chiếc máy của bạn chỉ có một khe RAM duy nhất. Để biết được có bao nhiêu khe RAM bạn có thể mang máy ra ngoài trung tâm để họ kiểm tra hoặc kiểm tra trên phần mềm bên trên. Còn nếu bạn nghi ngờ thiếu RAM thì chỉ việc mau một thanh RAM mới để bổ sung, chiếc máy của bạn chắc chắn sẽ chạy mượt mà và ổn định hơn rất nhiều.
Trên đây là toàn bộ cách kiểm tra RAM máy tính, desktop Window bao gồm cách tiện dụng nhất cũng như sử dụng phần mềm thứ ba để kiểm tra toàn diện. Bạn đã tìm ra được lỗi RAM hay chưa? Vậy bạn muốn nâng cấp thêm RAM hay thay đi thanh RAM cũ?






