Hướng dẫn kiểm tra và sạc pin đúng cách cho Surface

Việc kiểm tra pin Surface sẽ giúp bạn xác định được laptop đã được sử dụng lâu chưa. Cũng như là tần suất sử dụng máy từ đó có cách để kéo dài và đảm bảo tuổi thọ pin. Tuy nhiên, không phải ai cũng biết cách thực hiện các thủ thuật này. Vậy nên nếu bạn chưa biết thì dưới đây sẽ là bài viết hướng dẫn dành cho bạn. Cùng theo dõi và tham khảo cách làm nhé!
Nội dung
Hướng dẫn kiểm tra pin Surface chi tiết nhất
Việc kiểm tra pin Surface có rất nhiều cách cũng như là phần mềm khác nhau để thực hiện. Hiểu được tâm lý người dùng muốn nắm bắt được pin “chai” đã chai bao nhiêu phần trăm. Windows đã cung cấp một công cụ quản lý tình trạng pin vô cùng hữu ích. Đó là Battery Report.
Dưới đây là cách kiểm tra pin Surface chi tiết nhất:
Bước 1: Bạn nhấn giữ đồng thời hai nút Windows và R. Sau đó trên màn hình sẽ hiển thị bảng thông báo Run. Bạn cần nhập vào cụm CMD và nhấn Enter.

Bước 2: Khi bảng CMD xuất hiện trên màn hình thì bạn hãy sao chép dòng lệnh powercfg /batteryreport. Sau đó, dán vào bảng CMD rồi nhấn Enter.
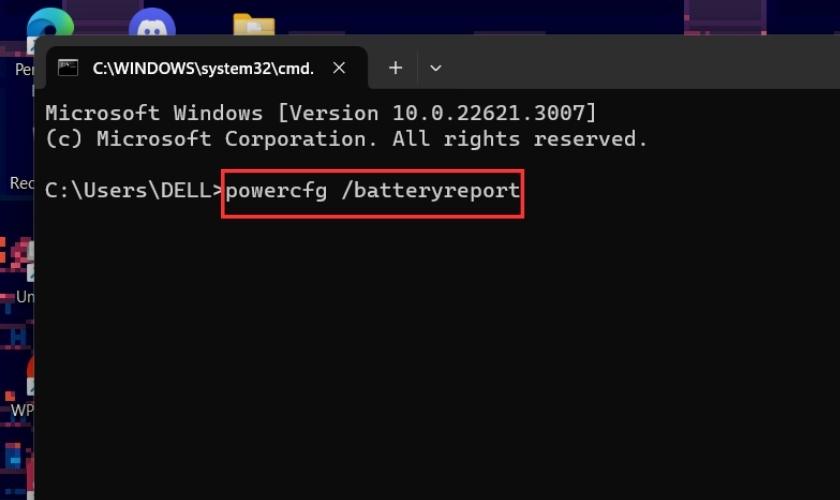
Bước 3: Lúc này trên bảng sẽ hiển thị đường dẫn link như hình dưới.
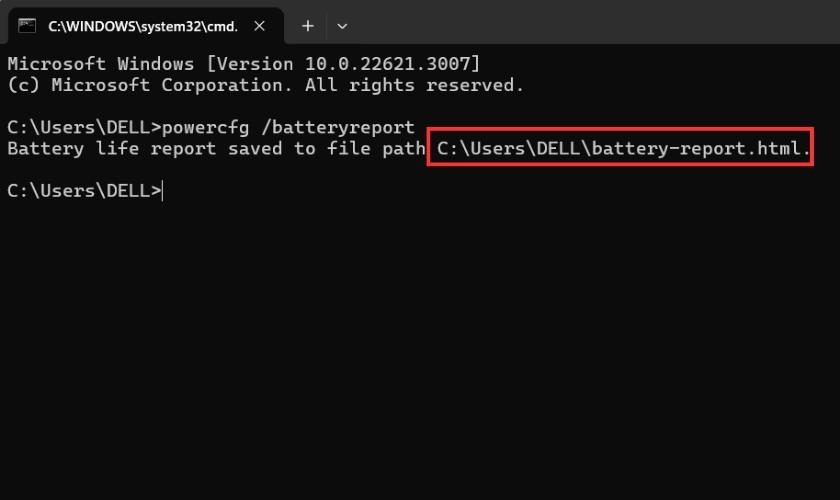
Bước 4: Bạn hãy sao chép dòng lệnh đó và tìm trong ổ đĩa C.
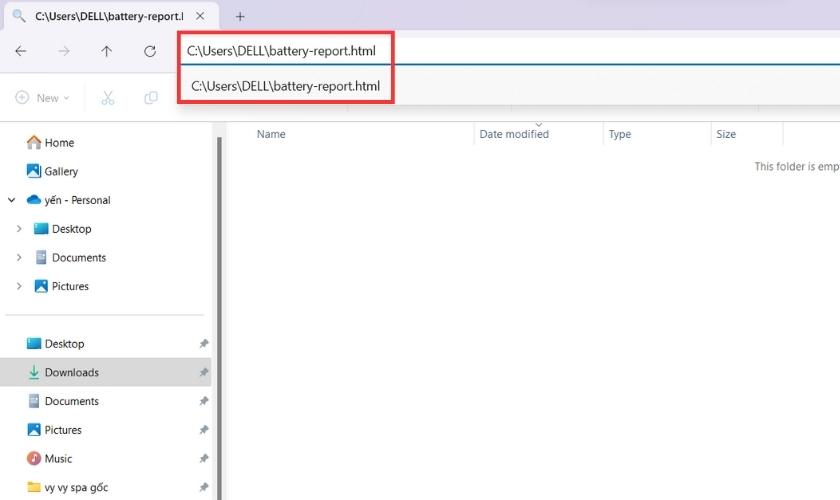
Bước 5: Khi này sẽ hiện bảng Battery report để kiểm tra các thông tin pin.
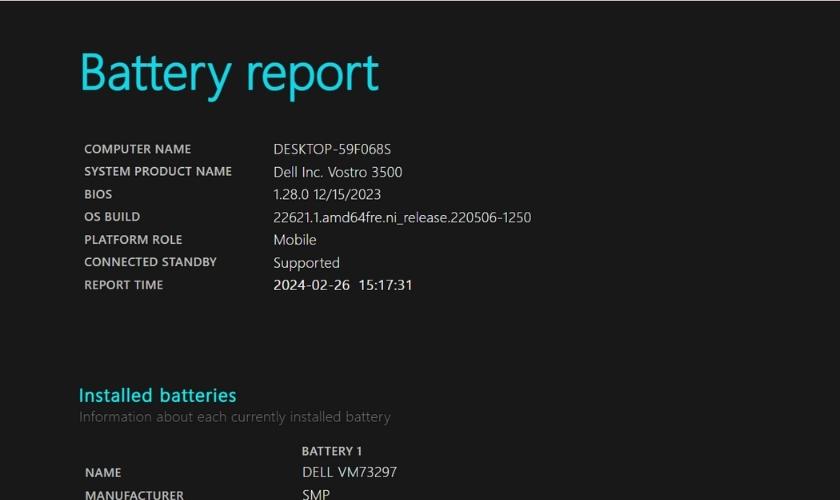
Chỉ với 4 bước trên là bạn đã có thể kiểm tra pin Surface một cách nhanh chóng nhất rồi.
Các thông số cần biết khi kiểm tra pin Surface
Dưới đây là một số chỉ số quan trọng giúp bạn kiểm tra pin Surface một cách chính xác nhất:
- Design Capacity: Dung lượng pin laptop Surface gốc được nhà sản xuất tùy chỉnh để phù hợp với máy. Design Capacity còn được gọi là dung lượng pin ban đầu của máy.
- Full Charge Capacity: Dung lượng pin thực tế khi máy đã được sạc đầy, hay còn được biết đến là dung lượng pin hiện tại so với dung lượng pin ban đầu.
- Cycle Count (Số lần sạc pin): Sẽ tính từ lúc sạc lần đầu và mỗi lần dùng hết 100% chu kỳ pin sẽ tính là 1 lần sạc.
- Tỷ lệ hao hụt pin: Được tính bằng Full Charge Capacity chia cho Design Capacity nhân với 100%.
Trên đây là các thông số bạn nên hiểu để có thể nắm được bảng Battery report của máy.
Báo cáo kiểm tra pin Surface bao gồm những gì?
Khi bạn thực hiện các bước kiểm tra pin Surface như đã đề cập ở phía trên. Máy sẽ trả về cho bạn 1 bảng báo cáo với các thông số như sau:
- Installed batteries (pin hiện đang được lắp trong máy): Liệt kê thông tin về các pin hiện đang được lắp trong máy tính của bạn. Bao gồm số lượng và loại pin.
- Recent usage (hiển thị trạng thái pin được sử dụng gần đây): Cung cấp thông tin về trạng thái hiện tại của pin trong máy tính. Recent usage sẽ bao gồm trạng thái sạc (đầy, đang sạc hoặc cạn kiệt).
- Battery usage: Hiển thị mức độ tiêu thụ pin trong vòng 3 ngày qua. Từ đó, cho biết bạn đã sử dụng pin đến mức nào trong khoảng thời gian đó.
- Usage history (lịch sử sử dụng hệ thống trên AC và pin): Phần này cung cấp thông tin về lịch sử sử dụng laptop khi được cắm vào nguồn điện AC. Điều này có nghĩa là sạc từ nguồn điện và khi sử dụng pin.
- Battery capacity history: Bản báo cáo về lịch sử của dung lượng pin sạc so với dung lượng thiết kế ban đầu.
- Battery life estimates (thời lượng pin dựa trên mức tiêu hao có thể quan sát được):
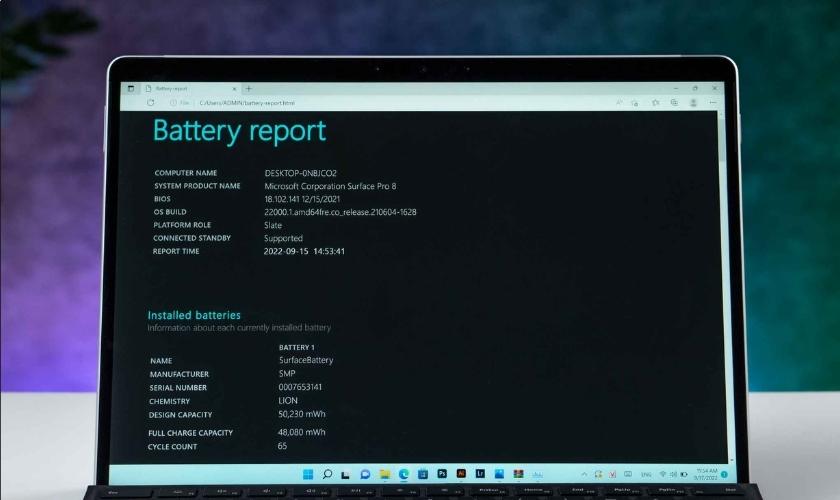
Hy vọng với những thông tin trên sẽ giúp bạn hiểu rõ hơn về bảng báo cáo Battery report.
Tại sao cần kiểm tra pin Surface và số lần sạc?
Kiểm tra pin Surface là một phương pháp quan trọng giúp bạn đánh giá tình trạng pin. Từ đó giải quyết các vấn đề như tuổi thọ pin ngắn, thiết bị nóng khi sử dụng.
Bằng cách này, bạn có thể tránh mua những chiếc Surface có pin yếu và máy kém chất lượng. Kiểm tra số lần sạc Surface cũng giúp bạn xác định thời gian cần thay pin mới. Điều này nhằm bảo vệ các linh kiện khác và tăng tuổi thọ cho máy.
Tối ưu hoá tuổi thọ pin Surface đơn giản
Laptop Surface thường sẽ sử dụng pin lithium-ion. Do đó, thời lượng sử dụng pin sẽ phụ thuộc vào cách bạn sử dụng thiết bị. Dưới đây là một số hướng dẫn để tận dụng tối đa pin Surface và kéo dài tuổi thọ.
Cách tối ưu hoá tuổi thọ pin Surface trên Window 10
Việc điều chỉnh chế độ nguồn nhằm làm giảm ảnh hưởng đến thời lượng pin và hiệu suất của thiết bị. Để thay đổi chế độ nguồn, bạn thực hiện theo các bước sau:
Bước 1: Đầu tiên, bạn nhấn vào biểu tượng Pin ở góc phải của thanh tác vụ và chọn tùy chọn Power Options.
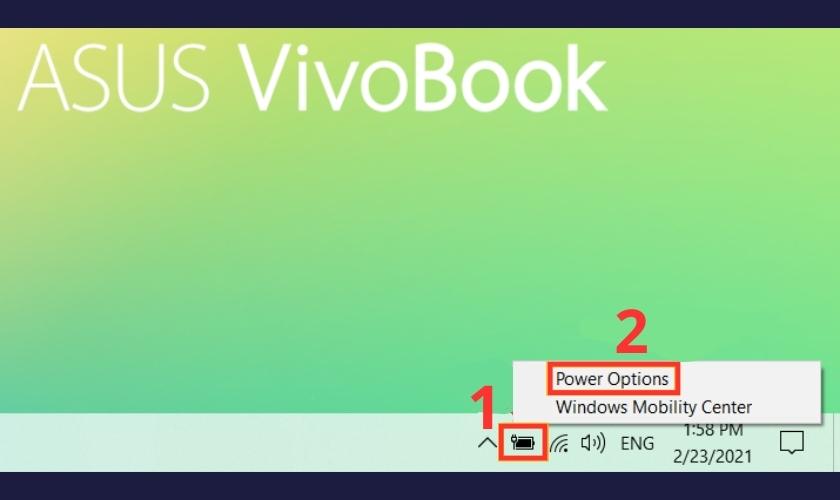
Bước 2: Bạn chọn một Power plan mong muốn.
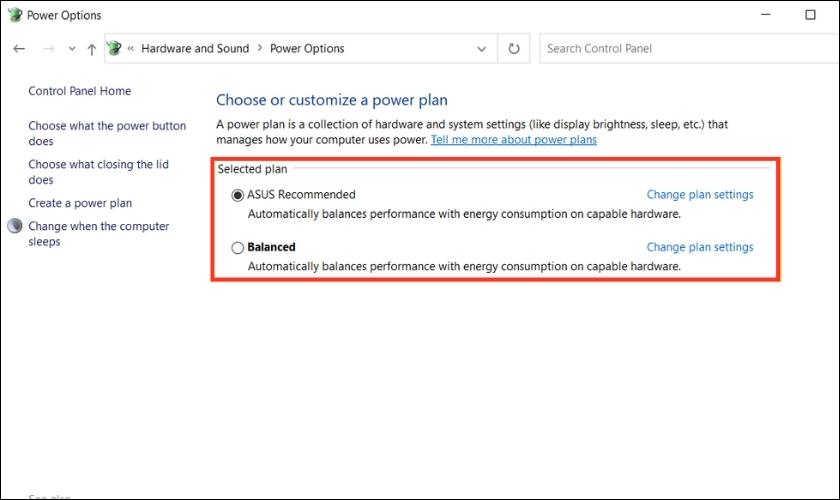
Bước 3: Tại đây, nhấn vào Change plan settings để tùy chỉnh lại cài đặt.
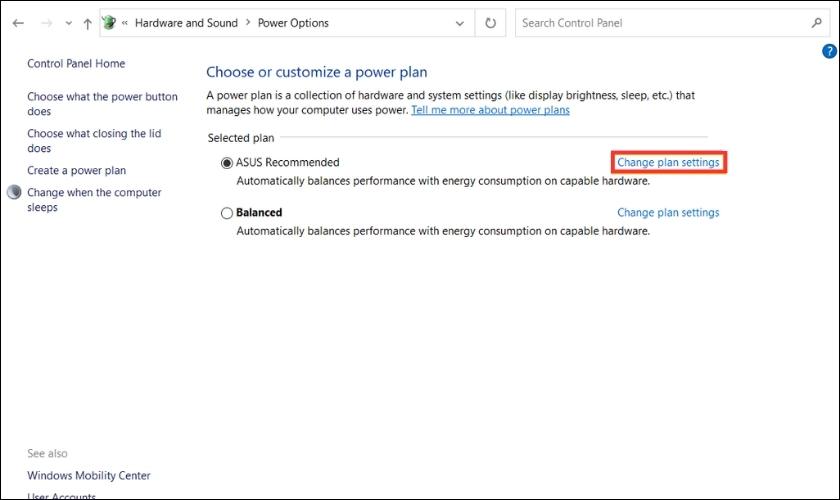
Bước 4: Tại đây bạn có thể chỉnh lại phần Turn off the display và Put the computer to sleep. Tiếp đó bạn nhấn vào Change advanced power settings.
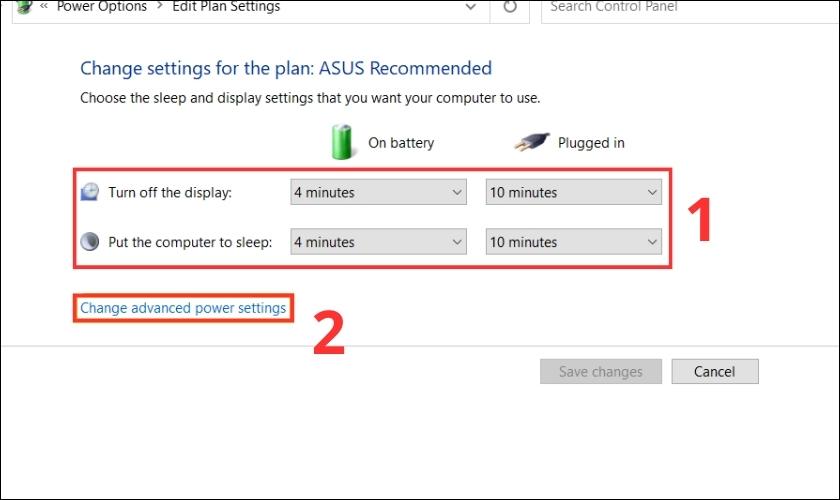
Bước 5: Lúc này tại bảng Power Options, bạn tùy chỉnh các thành phần. Sau khi đã thiết lập xong thì nhấn Apple rồi bấm OK.
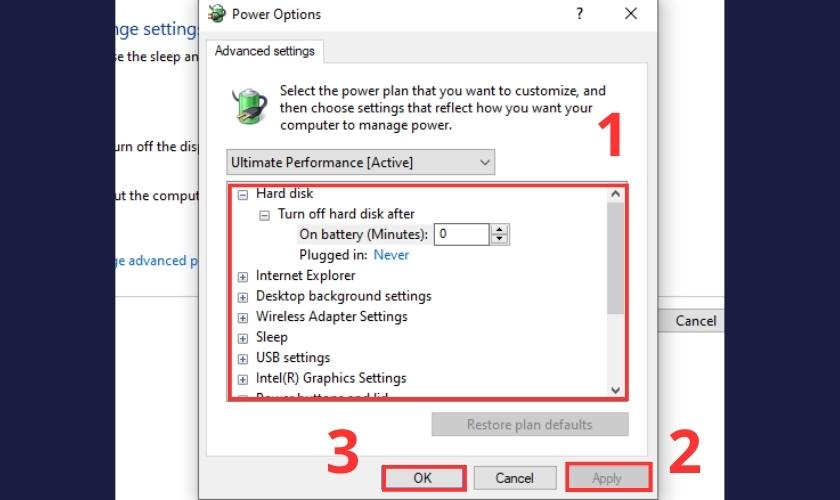
Ngoài ra, để kiểm tra thông tin chi tiết về Pin trên Windows 10, bạn có thể làm như sau:
Bước 1: Mở Menu Start rồi nhập vào từ khóa Battery. Sau đó nhấn vào mục Battery saver.
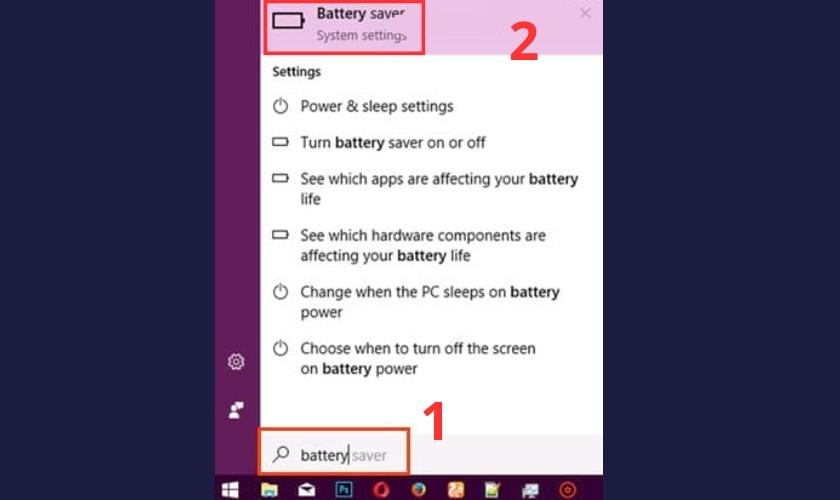
Bước 2: Tại phần Tổng quan về Pin, bạn sẽ thấy mục Battery usage by app. Nhấp vào đó để kiểm tra xem ứng dụng nào đang tiêu thụ nhiều pin nhất.
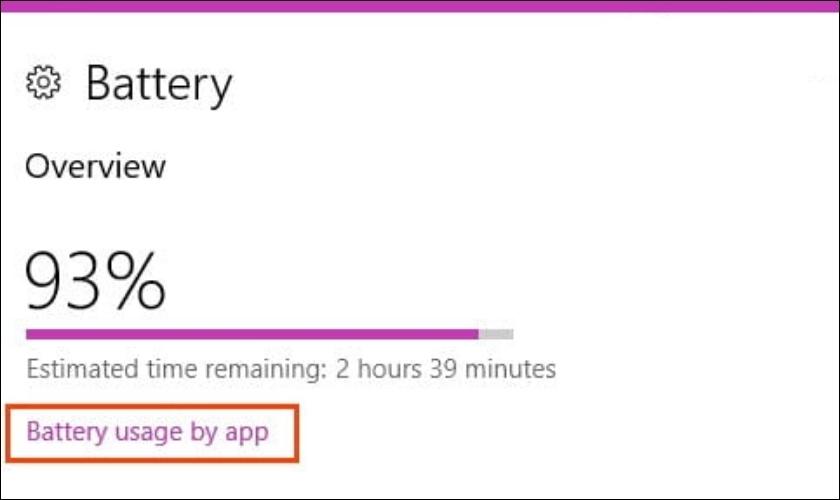
Bước 3: Khi này, chọn Time để xem lượng pin sử dụng. Tại mục Showing chọn Apps with usage để tìm các ứng dụng tiêu thụ nhiều pin. Tiếp đó, chọn ứng dụng mà bạn thấy tiêu thụ nhiều dung lượng pin nhất. Sau đó bỏ chọn mục Allow app to run background tasks.
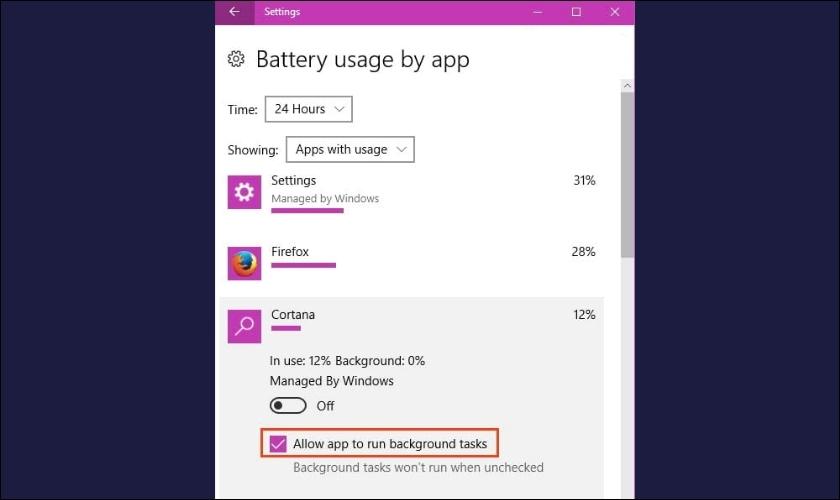
Nếu đang sử dụng các ứng dụng tiêu thụ nhiều năng lượng pin. Vậy bạn có thể cắm sạc Surface trong khi sử dụng để tận dụng tối đa thời lượng pin.
Cách tối ưu hoá tuổi thọ pin Surface trên Window 11
Để thay đổi chế độ nguồn của Surface trên Window 11 nhằm tối ưu hóa thời lượng pin. Bạn hãy thực hiện theo các bước sau:
Bước 1: Nhấn giữ tổ hợp phím Window và S để mở Window Search. Sau đó bạn tìm kiếm cụm từ khóa Power, sleep and battery settings rồi nhấn Open.
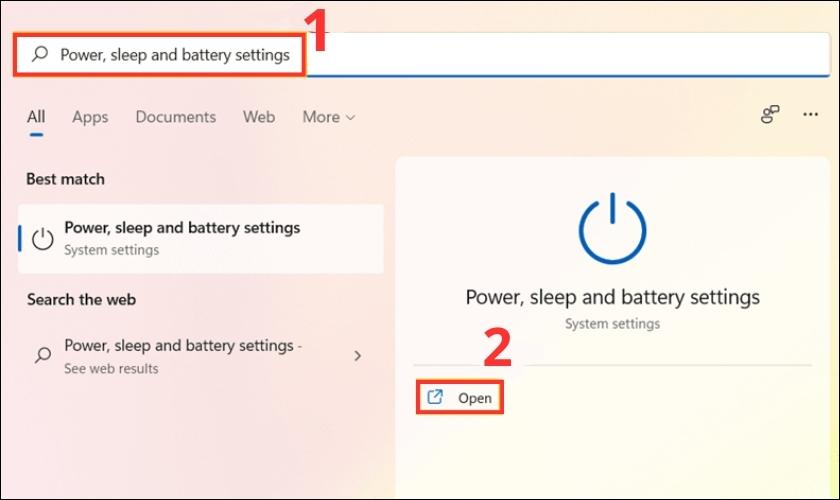
Hoặc bạn có thể nhấn giữ tổ hợp phím Window và I để mở Windows Settings. Sau đó nhấn vào mục System rồi chọn Power & battery.

Bước 2: Trong phần Power mode, hãy chọn chế độ mà bạn muốn sử dụng. Ví dụ, nếu bạn muốn giảm tiêu thụ pin xuống thấp hơn, hãy chọn chế độ Best power efficiency.
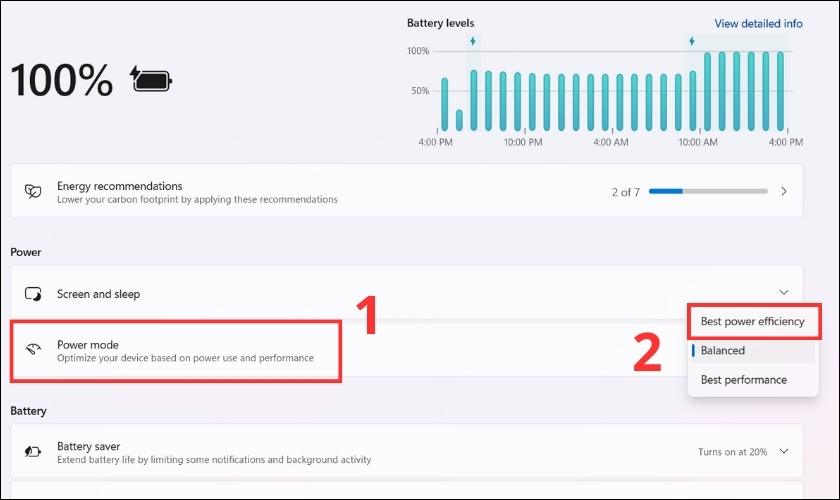
Nếu bạn muốn tìm hiểu thông tin chi tiết về ứng dụng sử dụng pin của thiết bị. Vậy thì sau khi thực hiện 2 bước hướng dẫn ở trên, bạn tiếp tục các bước sau:
Bước 1: Bạn nhấn vào View detailed info ở góc phía trên cùng bên phải.
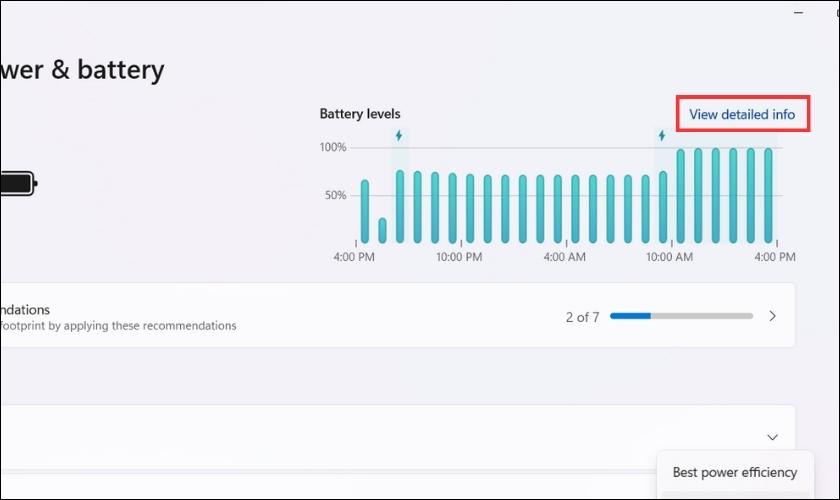
Bước 2: Sau đó bấm vào vị trí bất kỳ vào các vị trí trên bảng thông số. Điều này nhằm để có thể xem chi tiết ứng dụng dùng pin nhiều nhất trong 24h.
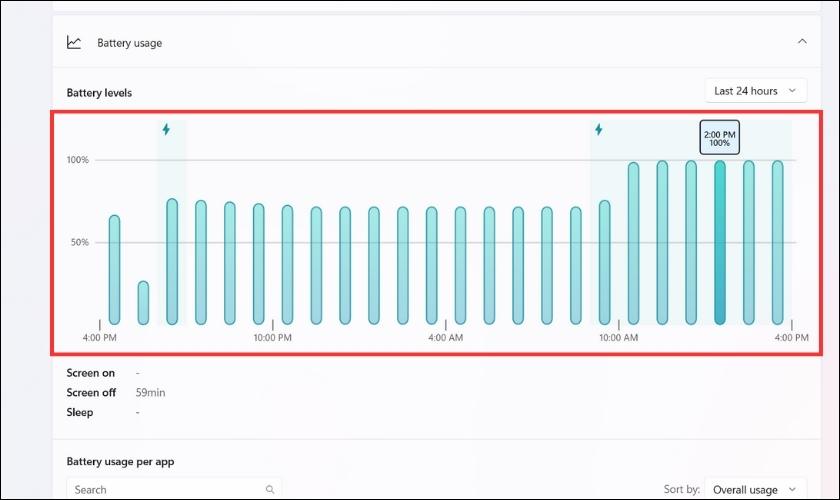
Bước 3: Nhấn chọn vào dấu 3 chấm ở phía bên phải của tên ứng dụng rồi chọn Manage background activity.
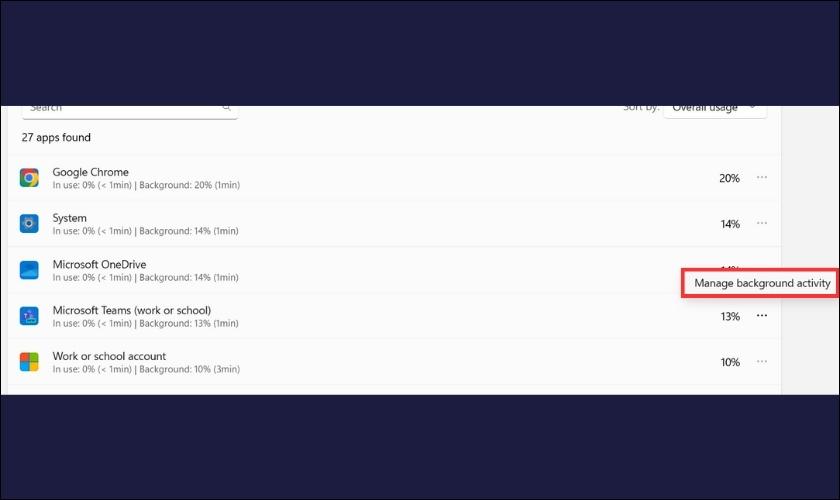
Bước 4: Ở mục Background apps permissions hãy chọn tùy chọn Never.
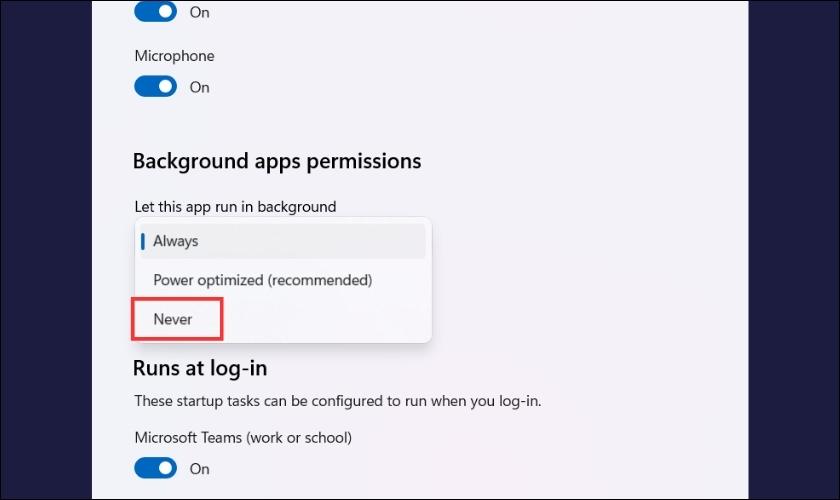
Bước 5: Chọn Terminate rồi sau đó bạn khởi động lại ứng dụng khi cần các dịch vụ nền.
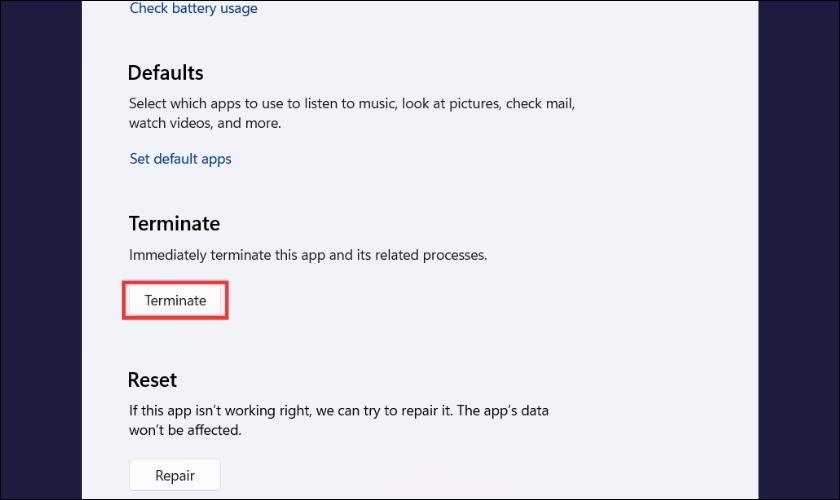
Như vậy với 5 bước trên là bạn đã thành công tối ưu hoá pin Surface trên Window 11 rồi.
Mẹo sạc pin đúng cách cho Surface
Việc sạc pin đúng cách là một cách để đảm bảo tuổi thọ cho pin laptop Surface. Dưới đây là một số mẹo được tổng hợp dành cho bạn:
- Sử dụng bộ sạc USB-C PD có công suất tương đương với bộ sạc được thiết kế cho Surface. Điều này nhằm để đảm bảo hiệu suất sạc tốt nhất.
- Tránh kết nối máy với bộ sạc có điện áp thấp hơn hoặc bộ sạc USB-A với cáp USB-A-to-USB-C. Vì thiết bị có thể sạc chậm và không sử dụng được sạc nhanh.
- Khi Surface hết pin, sử dụng bộ sạc có công suất từ 60W trở lên. Từ đó, thiết bị có thể bật ngay lập tức. Nếu sử dụng bộ sạc dưới 60W, pin Surface cần đạt đến mức 10% trước khi nguồn lên lại.
- Không thể sạc pin Surface cùng lúc bằng cả bộ sạc Surface Connect và bộ sạc USB-C. Nếu kết nối cả hai, Surface sẽ chỉ sạc từ cổng sạc Surface Connect.
- Đối với Surface Go, Surface Go 2, Surface Go 3 và Surface Laptop SE. Bạn cần mua một bộ nguồn khác hoặc bộ sạc PD USB Type-C có công suất từ 60W trở lên.
- Nếu sử dụng Surface Dock và bộ đổi nguồn 90W đi kèm. Bạn có thể tận dụng tính năng Sạc nhanh khi kết nối dock với Surface của mình.

Biết được các mẹo trên sẽ phần nào giúp bạn kéo dài tuổi thọ pin cho laptop Surface. Từ đó tránh gặp phải tình trạng máy mới sử dụng nhưng pin lại hư hỏng nhanh.
Kết luận
Trên đây là bài viết về cách kiểm tra pin Surface chi tiết và đơn giản nhất. Cũng như là một số mẹo để bạn sạc pin đúng cách cho laptop Surface. Hy vọng với những chia sẻ trên sẽ giúp ích cho bạn. Nếu thấy hay thì đừng quên chia sẻ bài viết và theo dõi kênh Đánh Giá Công Nghệ của chúng mình nhé!







buy amoxil online – comba moxi buy cheap generic amoxil
buy generic lexapro – cheap escitalopram 20mg buy escitalopram paypal
cenforce 50mg cheap – cenforce rs cenforce ca
cialis for enlarged prostate – click cialis 100mg
cialis generic best price that accepts mastercard – https://strongtadafl.com/# cialis super active reviews