Nguyên nhân màn hình Macbook bị nhiễu và cách khắc phục

Trong quá trình sử dụng, một số người dùng có thể gặp phải tình trạng màn hình Macbook bị nhiễu. Vậy nguyên nhân nào dẫn đến tình trạng này và cách khắc phục như thế nào? Bài viết này sẽ cung cấp cho bạn thông tin chi tiết về vấn đề này.
Nội dung
Lý do khiến màn hình Macbook bị nhiễu là gì?
Màn hình Macbook bị nhiễu hoặc nhấp nháy sẽ ảnh hưởng rất nhiều đến người dùng. Vì nếu bạn cố gắng tập trung vào màn hình sẽ khiến thị giác gặp vấn đề. Vậy lý do nào bắt nguồn có lỗi màn hình bị nhiễu này?
- Màn hình bị lỗi: Đây là nguyên nhân phổ biến dẫn đến tình trạng nhiễu màn hình. Khi màn hình bị lỗi, các điểm ảnh có thể bị nhiễu, sai màu hoặc không hiển thị gì cả.
- Nguồn điện cung cấp không ổn định: Khi nguồn điện không ổn định, có thể xảy ra hiện tượng sụt áp hoặc tăng áp đột ngột. Điều này có thể dẫn đến hiện tượng nhiễu màn hình hoặc màu sắc hiển thị không chính xác.
- Dây cáp truyền tín hiệu bị hỏng hoặc lỏng: Nếu cáp gặp vấn đề, chất lượng hình ảnh sẽ bị ảnh hưởng, dẫn đến hiện tượng nhiễu. Đồng thời cũng sẽ khiến màn hình có các điểm ảnh nhỏ li ti hoặc không hiển thị hình ảnh.
- Card màn hình có vấn đề: Card màn hình bị hỏng, lỗi driver đều là nguyên nhân phổ biến nhất khiến màn hình Macbook bị nhiễu. Bởi khi đó nó không thể xử lý tín hiệu video một cách chính xác, dẫn đến hiện tượng nhiễu.
- Độ phân giải và tần số quét của màn hình không được tương thích: Khi hai thông số có sự chênh lệch sẽ có thể dẫn đến hiện tượng nhiễu trên màn hình.

Ở đây, nếu màn hình Macbook bị nhiễu nghiêm trọng, bạn nên tắt máy ngay để tránh làm hỏng thêm. Đặc biệt đừng cố gắng sử dụng khi màn hình gặp vấn đề.
Cách xử lý Macbook bị nhiễu màn hình đơn giản
Khi màn hình Macbook bị nhiễu nhẹ, bạn có thể thử áp dụng một số cách xử lý tại nhà. Do đó, sau đây sẽ là một vài cách đơn giản để bạn khắc phục lỗi này:
Cập nhật Driver trên thiết bị
Driver bị lỗi hoặc quá cũ sẽ là nguyên nhân phổ biến làm màn hình Macbook bị nhiễu. Việc cập nhật Driver có thể giúp khắc phục tình trạng này một cách đơn giản và hiệu quả. Dưới đây là hướng dẫn cách cập nhật Driver màn hình trên Macbook:
Bước 1: Nhấp vào biểu tượng Apple trên thanh menu rồi chọn System Preferences. Tiếp đến nhấn chọn tab Software Update.

Bước 2: Nhấp vào nút Update Now để cập nhật các bản Driver cập nhật có sẵn, bao gồm Driver màn hình.
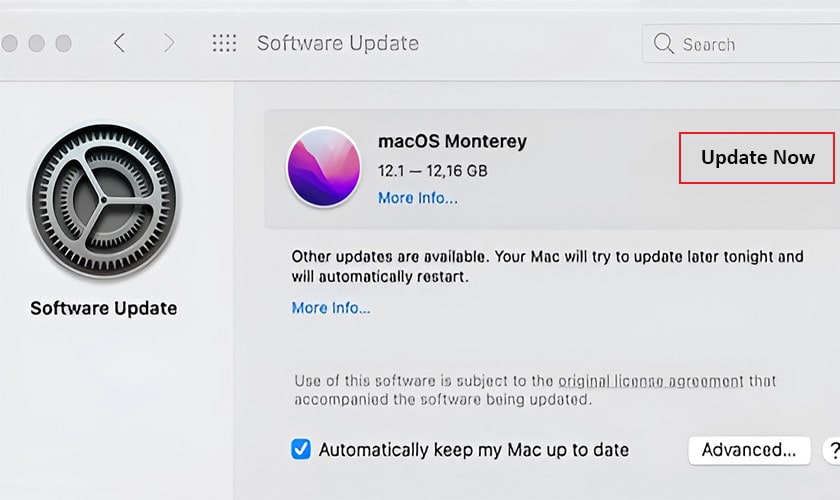
Lưu ý: Sau khi cập nhật Driver, bạn nên khởi động lại Macbook để đảm bảo thay đổi được áp dụng.
Thiết lập lại tần số quét và độ phân giải của màn hình
Màn hình MacBook sẽ hoạt động bình thường khi tần số quét và độ phân giải không còn chênh lệch. Cách khắc phục này được thực hiện đơn giản qua các bước:
Bước 1: Truy cập vào Tùy chọn Hệ thống (System Preferences) bằng cách nhấp vào biểu tượng Apple. Tiếp tục chọn Màn hình (Displays).
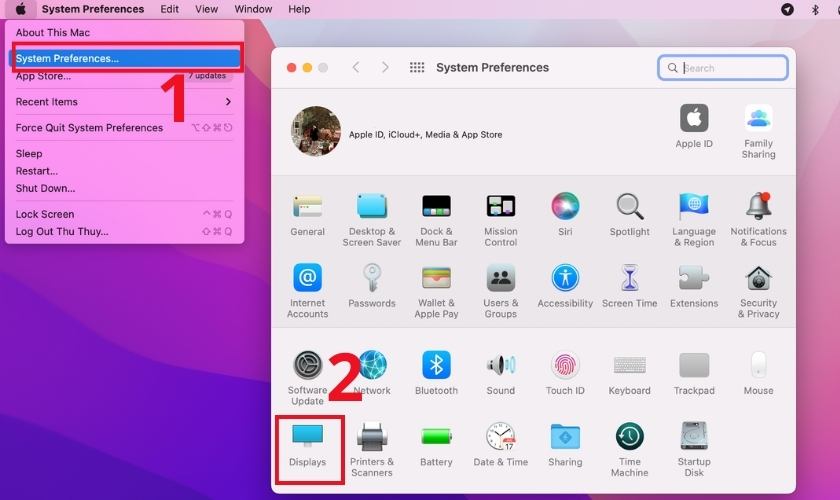
Bước 2: Ở đây bạn hãy chọn vào thông số tần số quét bạn muốn.
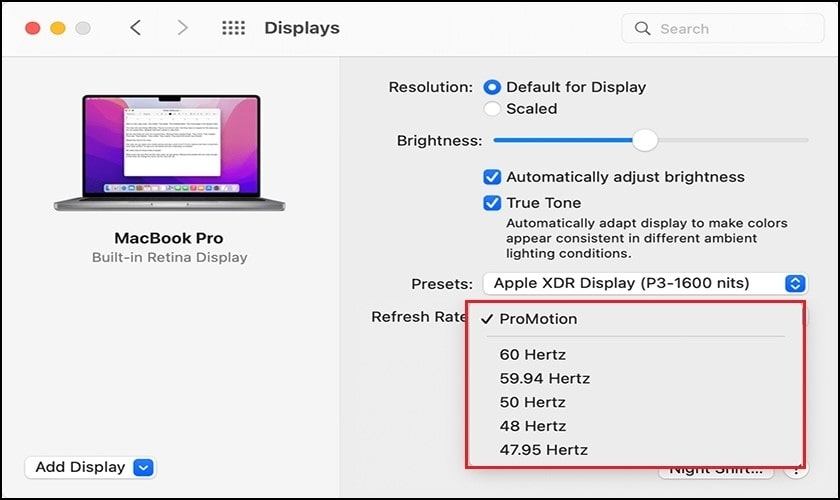
Ngoài ra, nếu bạn muốn đổi độ phân giải của màn hình chỉ cần nhấp vào mục Scale là xong.
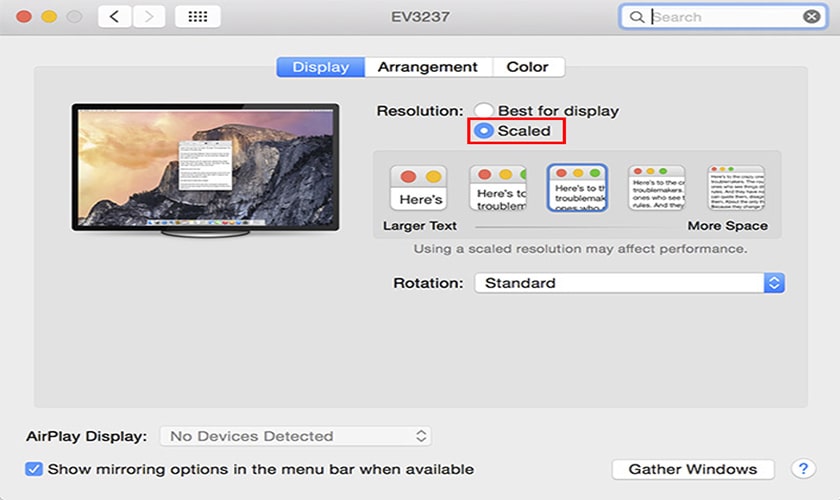
Lưu ý: Nếu bạn không thấy tùy chọn Refresh Rate, có thể màn hình của bạn không hỗ trợ tính năng này.
Cài đặt lại SMC và NVRAM
SMC là bộ điều khiển quản lý các chức năng phần cứng cơ bản của Macbook. Trong đó sẽ bao gồm cả quạt, nguồn điện và màn hình. Cài đặt lại SMC có thể giúp khắc phục các lỗi liên quan đến các chức năng này.
Để cài đặt lại SMC, hãy thực hiện chọn vào logo Apple trên màn hình rồi nhấn Shutdown. Hoặc nhấn tổ hợp Shift + Control + Option + Nguồn trong vòng 10 giây sau đó thả ra. Cuối cùng mở máy để kiểm tra xem màn hình Macbook bị nhiễu có khắc phục được không,
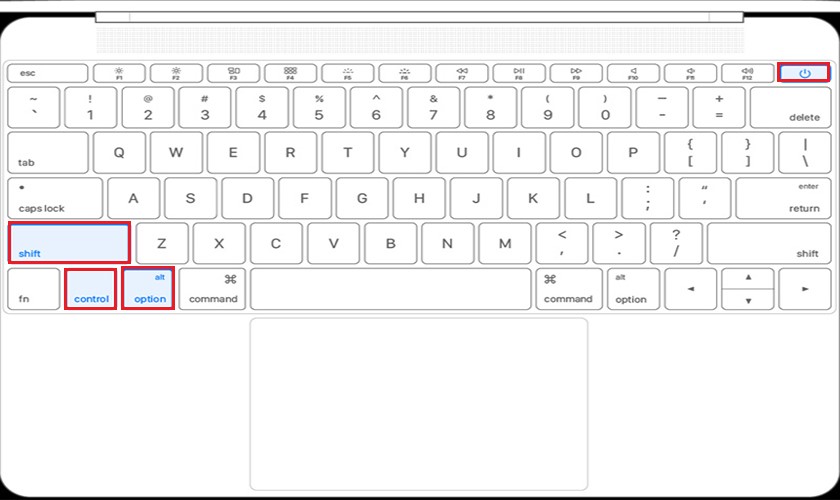
NVRAM là bộ nhớ lưu trữ một số cài đặt hệ thống, bao gồm độ sáng màn hình. Do đó, nếu cài lại SMC không thành công, bạn có thể chuyển ra NVRAM. Nhấn và giữ đồng thời các phím Option, Command, P và R 20 giây rồi khởi động lại Macbook.
Mang ra cửa hàng để tư vấn và sửa chữa
Nếu đã thử qua các cách trên những lỗi vẫn không được xử lý, bạn hãy mang máy ra cửa hàng. Ở đây, bạn có thể tìm đến hệ thống sửa chữa Điện Thoại Vui. Bạn chỉ cần cung cấp thông tin về màn hình và máy tính cho nhân viên kỹ thuật.
Với thái độ làm việc chuyên nghiệp và giàu kinh nghiệm, nhân viên sẽ nhanh chóng chẩn đoán nguyên nhân. Từ đó, Điện Thoại Vui sẽ đề xuất phương án sửa chữa phù hợp cho bạn.
Khắc phục màn hình Macbook bị nhiễu uy tín, chuyên nghiệp tại Điện Thoại Vui
Điện Thoại Vui sẽ là địa chỉ uy tín, đáng tin cậy để bạn khắc phục màn hình Macbook bị nhiễu. Cửa hàng có đội ngũ kỹ thuật viên dày dặn kinh nghiệm, được đào tạo bài bản về sửa chữa Macbook. Từ đó sẽ chẩn đoán chính xác nguyên nhân và đưa ra phương án sửa chữa tối ưu.

Thiết bị của bạn sẽ được sử dụng linh kiện chính hãng Apple, đảm bảo chất lượng và độ bền. Quy trình sửa chữa tại Điện Thoại Vui cũng được thực hiện một cách chuyên nghiệp, dưới camera giám sát.
Ngoài ra, khách hàng được báo giá cụ thể trước khi sửa chữa và không thu thêm phụ phí khác. Các dịch vụ sửa chữa Macbook cũng được cung cấp chế độ bảo hành uy tín. Do đó, khách hàng được hưởng chế độ ưu đãi nếu có lỗi trong thời gian bảo hành.
Kết luận
Mọi thông tin cần biết khi màn hình Macbook bị nhiễu được Đánh Giá Công Nghệ cung cấp khá đầy đủ. Vì thế bạn có thể tham khảo qua và thử khắc phục lỗi tại nhà. Chia sẻ bài viết để nhiều người cùng tham khảo bạn nhé!






