Tổng hợp cách quay phim màn hình Macbook macOS
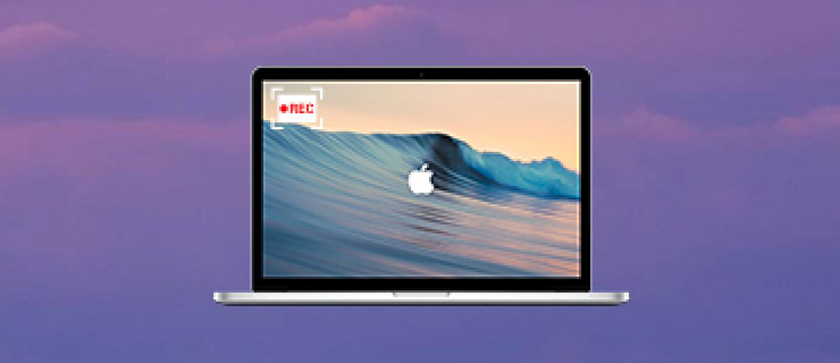
Bạn là người mới dùng Macbook và chưa biết cách quay màn hình macbook như thế nào. Vậy hãy tham khảo ngay bài viết sau đây để tìm hiểu các thủ thuật ghi màn hình Macbook có tiếng và không có tiếng một cách chi tiết.
Nội dung
Quay màn hình Macbook bằng phím tắt Shift-Command-5
Trong hệ điều hành macOS Mojave, người dùng có thể quay màn hình Macbook một cách nhanh chóng bằng tổ hợp phím Shift-Command-5.
Sau khi kích hoạt tính năng ghi màn hình bằng Shift-Command-5, người dùng có thể lựa chọn hai tính năng: quay một phần màn hình hoặc quay toàn bộ màn hình.
Cách quay toàn màn hình
- Bước 1: Click chọn biểu tượng toàn màn hình trên thanh chức năng
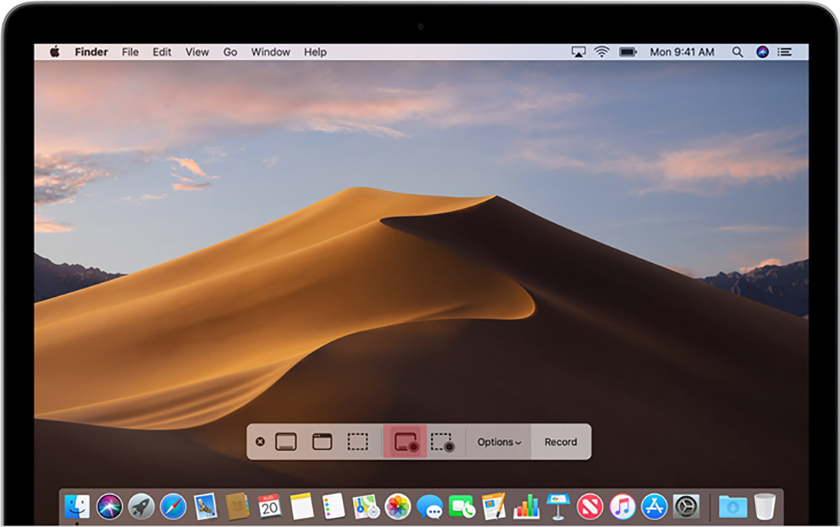
- Bước 2: Nhấp chuột vào vị trí bất kỳ trên màn hình để tiến hành ghi lại video màn hình.
Bước này bạn cũng có thể tiến hành bắt đầu ghi bằng cách nhấn chọn nút Record trên thanh chức năng.
- Bước 3: Sau khi hoàn tất ghi màn hình, một thumbnail nhỏ sẽ xuất hiện ở góc phải màn hình.
Video này sẽ được tự động tải về, nếu muốn xem chi tiết video, click chuột để mở video.
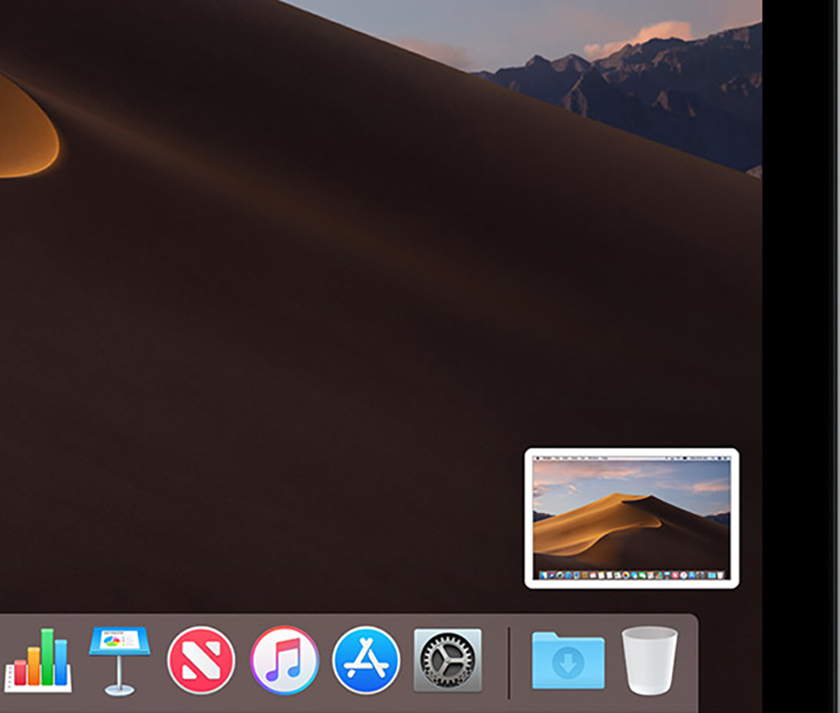
Cách quay một phần màn hình
- Bước 1: Trên thanh chức năng, nhấn chọn Record Portion
- Bước 2: Dùng trỏ chuột, kéo chọn khu vực muốn quay một phần màn hình Macbook
- Bước 3: Nhấn nút Record trong thanh điều khiển để bắt đầu ghi hình.
- Bước 4: Chọn Stop Recording để kết thúc/ tạm dừng ghi màn hình, hoặc nhấn Command-Control-Esc.
Ngoài ra bạn có thể chọn Options trên thanh điều khiển trước khi bắt đầu quay để chọn một số tính năng theo nhu cầu:
-
- Save to: Chọn nơi lưu trữ video
- Timer: Cài đặt thời gian quay
- Microphone: Quay màn hình kèm âm thanh
- Show Floating Thumbnail: Cài đặt hiện Thumbnail sau khi quay màn hình
- Show Mouse Clicks: Kích hoạt viền tròn đen trong quá trình ghi hình.
Quay màn hình bằng QuickTime Player
Để quay màn hình Macbook bằng Quicktime Player, tiến hành như sau:
- Bước 1: Mở thanh tìm kiếm bằng tổ hợp phím Command + Nút Space
- Bước 2: Nhập từ khóa Quicktime Player và khởi động phần mềm
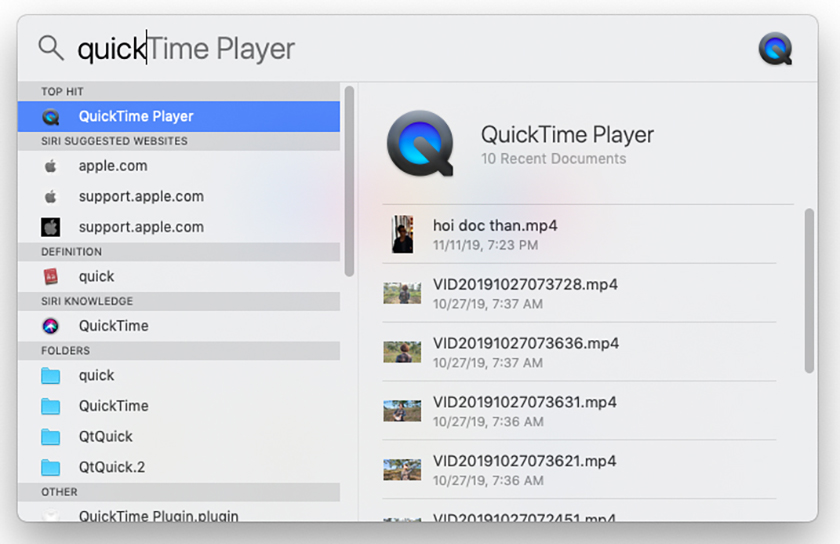
- Bước 3: Tại giao diện chính Quicktime Player, vào file chọn New Screen Recording để bắt đầu quay màn hình.

- Bước 4: Một cửa sổ hiện ra, thiết lập các cài đặt khi quay màn hình: Ghi màn hình kèm âm thanh, hiện trỏ chuột,…
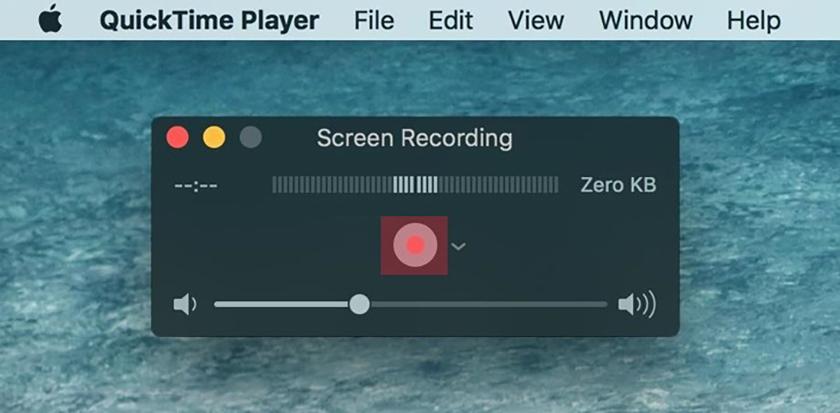
- Bước 5: Nhấn chọn nút mày đỏ (Record) để bắt đều quá trình ghi hình.
Tại đây bạn cũng có thể lựa chọn quay một phần màn hình hoặc toàn bộ màn hình Macbook.
-
- Quay toàn màn hình: Nhấp chuột vào một vị trí bất kỳ
- Quay một phần màn hình: Kéo chuột chọn vùng muốn quay và chọn Start Recording within that area.
- Bước 6: Chọn Stop hoặc nhấn Command-Control-Esc để kết thúc ghi hình.
Lúc này, video sẽ được tự động lưu lại, bạn có thể mở bản ghi video màn hình để xem lại video màn hình vừa quay.
Quay màn hình Macbook bằng Screenshot
Ngoài ra, người dùng cũng có thể quay màn hình Macbook nhanh mà không cần cài đặt thêm phần mềm. Bạn có thể quay nhanh bằng Screenshot như sau:
- Bước 1: Nhấn tổ hợp phím Command + Shift + 5, nhập từ khóa Screenshot
- Bước 2: Vào Finder with Go, chọn Utilities và chọn Screenshot
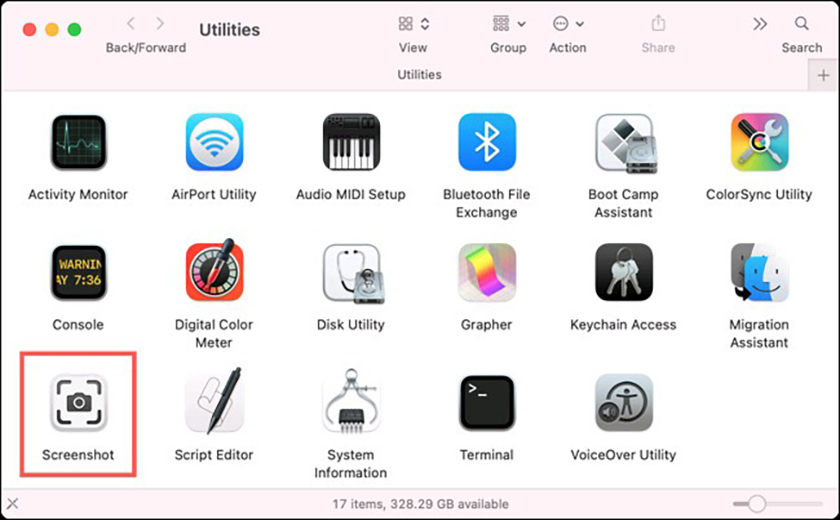
- Bước 3: Tại đây có hai chức năng quay màn hình chính
-
- Record Entire Screen: Quay toàn bộ màn hình
- Record Selected Portion: Quay một phần màn hình

Ngoài ra, bạn cũng có thể cài đặt các tính năng ghi màn hình trong mục Options.
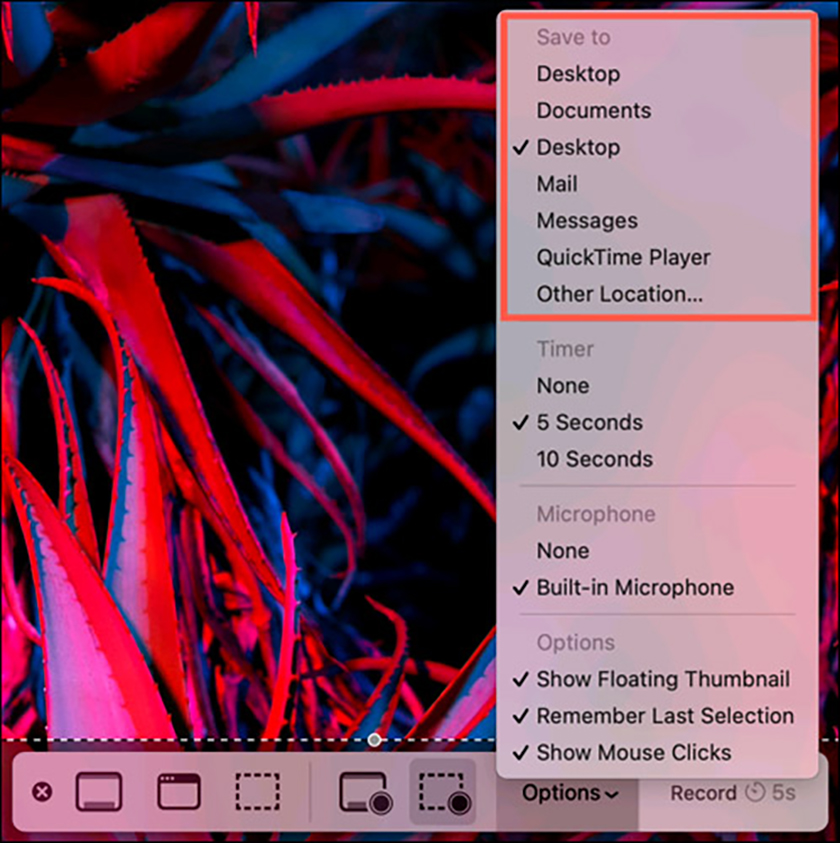
Lưu ý khi ghi màn hình MacOs
- Để hủy và tiến hành quay lại video quay màn hình, nhấn ESC trước khi chọn Record.
- Video tự động lưu dưới tên Screen Recording day (ngày) at time (giờ).mov
- Người dùng có thể mở video quay màn hình vừa ghi bằng QuickTime Player, iMovie hoặc bất kỳ ứng dụng xem video nào.
Lời kết:
Trên đây là chi tiết cách quay màn hình Macbook cho người mới dùng mà không cần cài đặt thêm phần mềm thứ ba. Chúc các bạn thực hiện ghi màn hình Mac Os thành công.






