Cách sắp xếp theo thứ tự tăng dần trong bảng tính Excel

Sắp xếp theo thứ tự tăng dần là một công cụ được sử dụng nhiều trên Excel. Thông thường công cụ này được sử dụng trong các trường hợp làm báo cáo thống kế để sắp xếp dữ liệu một cách trực quan hơn. Nếu bạn chưa biết cách sắp xếp thứ tự trong Excel thì đừng bỏ qua bài viết sau đây nhé!
Nội dung
Có mấy cách sắp xếp theo thứ tự tăng dần trong Excel?
Sắp xếp tăng dần là trình bày giá trị của dữ liệu theo trình tự từ nhỏ đến lớn hoặc từ A > Z. Bạn có thể lựa chọn sắp xếp dữ liệu số, dữ liệu text hoặc dữ liệu ngày tháng đều được.
Người ta thường lựa chọn sắp xếp để trình bày dữ liệu trong các báo cáo, thống kê. Vì điều này sẽ giúp dữ liệu trực quan hơn. Ngoài ra người đọc cũng có thể dễ dàng tìm kiếm, truy xuất thông tin mà mình cần trong bảng dữ liệu hơn.
Trong Excel, có hai cách sắp xếp dữ liệu:
- Sắp xếp dữ liệu trong 1 cột duy nhất: Nghĩa là bạn thay đổi thứ tự của 1 cột bất kỳ trong bảng tính. Nhưng thứ tự dữ liệu của cả bảng tính sẽ không có sự thay đổi theo.
- Sắp xếp dữ liệu của cả bảng tính: Nghĩa là bạn sắp xếp dữ liệu trong 1 cột bất kỳ. Và thứ tự dữ liệu của các hàng, cột khác trong bảng cũng sẽ thay đổi theo.
Tùy vào từng trường hợp, bạn sẽ lựa chọn cách sắp xếp khác nhau. Vậy cách thực hiện sắp xếp theo hai kiểu này như thế nào? Cùng tham khảo ngay trong phần tiếp theo của bài viết nhé!
Hướng dẫn cách sắp xếp tăng dần trong Excel
Để giúp bạn đọc hiểu rõ hơn về cách sắp xếp theo thứ tự tăng dần trong Excel. Bài viết sẽ hướng dẫn sử dụng tính năng sắp xếp này thông qua 2 bài tập vận dụng đơn giản dưới đây.
Chỉ sắp xếp tăng dần trên một cột
Ví dụ: Cho bảng danh sách tên một lớp học gồm 15 học sinh. Bảng thống kê bao gồm 2 cột STT và Họ Tên.
Yêu cầu: Sắp xếp lại cột Họ tên theo thứ tự tăng dần (A->Z).
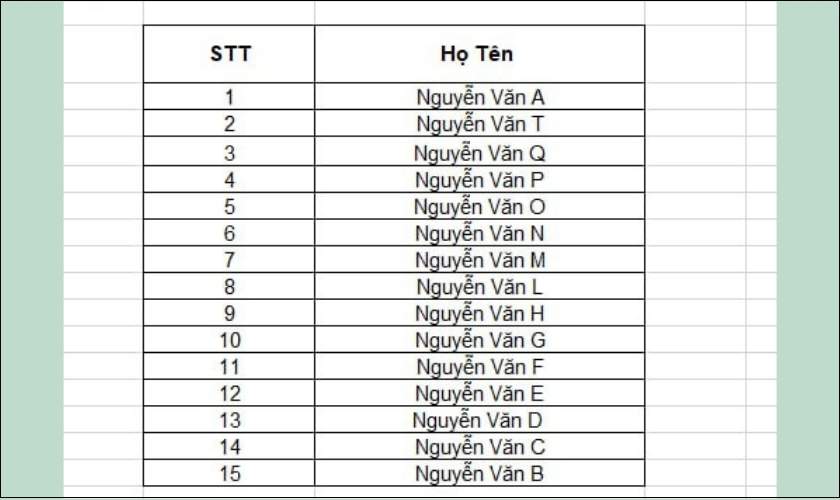
Để sắp xếp lại cột Họ tên theo trật tự tăng dần, bạn thực hiện theo các bước sau:
Bước 1: Bạn chọn cột dữ liệu cần sắp xếp theo giá trị tăng dần. Tương tự trong ví dụ này, chọn vào cột Họ tên.
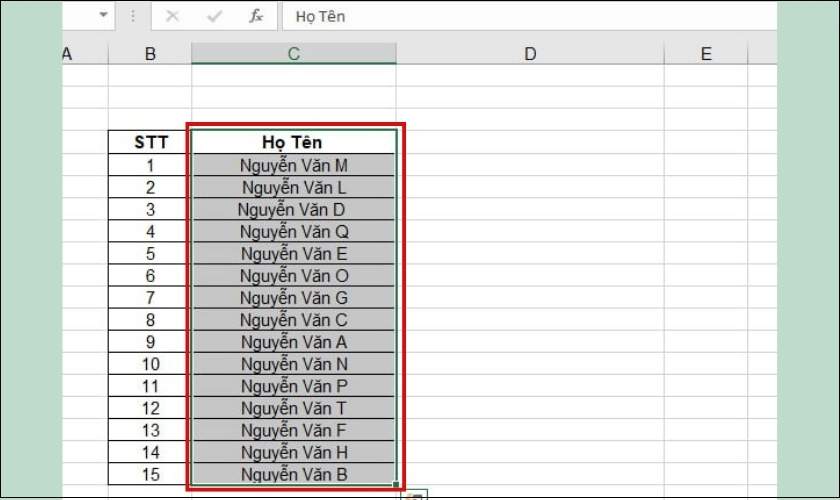
Bước 2: Trên thanh công cụ Excel bạn click vào thẻ Data chọn vào biểu tượng Sort.
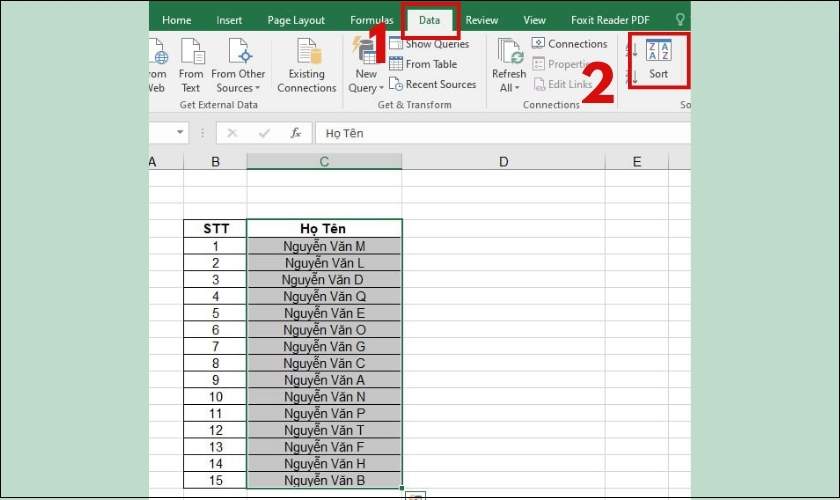 Bước 3: Lúc này hiện ra một hộp thoại, bạn nhấn chọn Continue with the current selection. Lựa chọn này có nghĩa bạn chỉ sắp xếp dữ liệu của cột Họ Tên theo thứ tự tăng dần. Giá trị của cột STT vẫn sẽ giữ nguyên.
Bước 3: Lúc này hiện ra một hộp thoại, bạn nhấn chọn Continue with the current selection. Lựa chọn này có nghĩa bạn chỉ sắp xếp dữ liệu của cột Họ Tên theo thứ tự tăng dần. Giá trị của cột STT vẫn sẽ giữ nguyên.
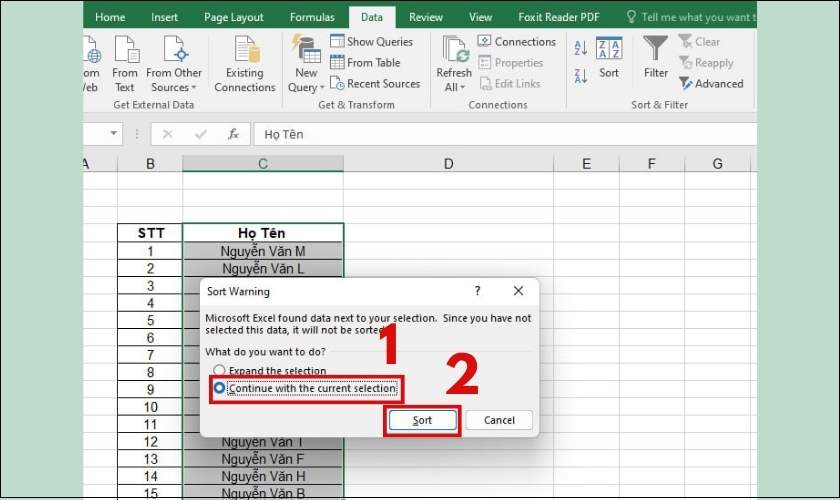
Sau khi lựa chọn xong, bạn click vào Sort là dữ liệu sẽ được tự động sắp xếp.
Bước 4: Sau khi cột Họ tên được sắp xếp xong sẽ hiện ra kết quả như hình dưới đây.
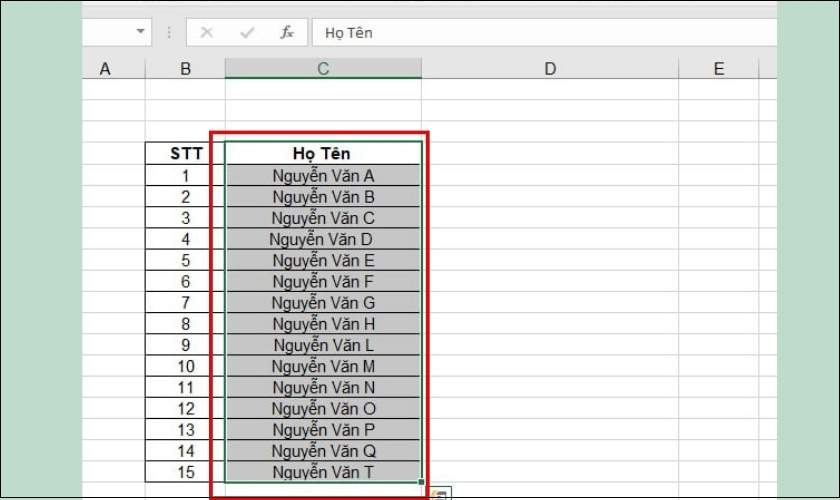
Như vậy là bạn đã vận dụng cách sắp xếp tăng dần để sắp xếp lại dữ liệu. Trong cách làm này, dữ liệu bạn sắp xếp không ảnh hưởng đến các cột khác. Nếu bạn muốn trình bày dữ liệu giá trị tăng dần có sự thay đổi trong cả bảng tính, xem ngay trong phần tiếp theo nhé.
Sắp xếp tăng dần có sự thay đổi trong cả trang tính
Ví dụ: Cho bảng thống kê điểm số trung bình cuối năm của một lớp học có 15 học sinh. Bảng thống kê bao gồm các cột: STT, Họ Tên và Điểm Trung bình. Các cột có dữ liệu lộn xộn và không theo thứ tự.
Yêu cầu: Sắp xếp lại bảng dữ liệu theo thứ tự tăng dần của điểm trung bình để dễ dàng đọc và truy xuất thông tin.
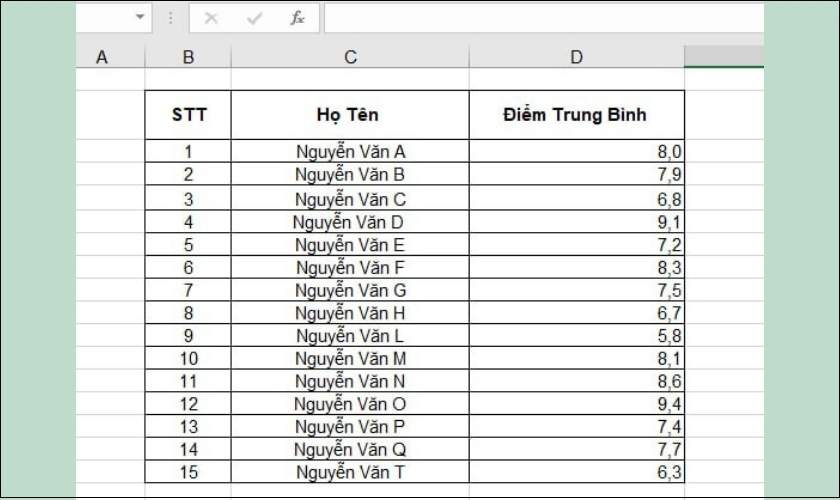
Để sắp xếp lại dữ liệu, đầu tiên bạn tiến hành sắp xếp theo các bước dưới đây:
Bước 1: Bạn chọn cột dữ liệu cần sắp xếp theo giá trị tăng dần. Tương tự trong ví dụ này, chọn vào cột Điểm Trung Bình.
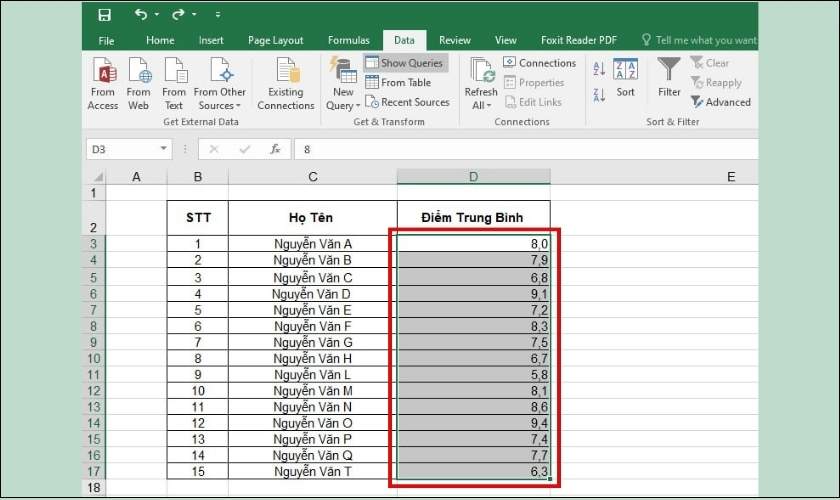
Bước 2: Trên thanh công cụ Excel bạn click vào thẻ Data chọn vào biểu tượng Sort.
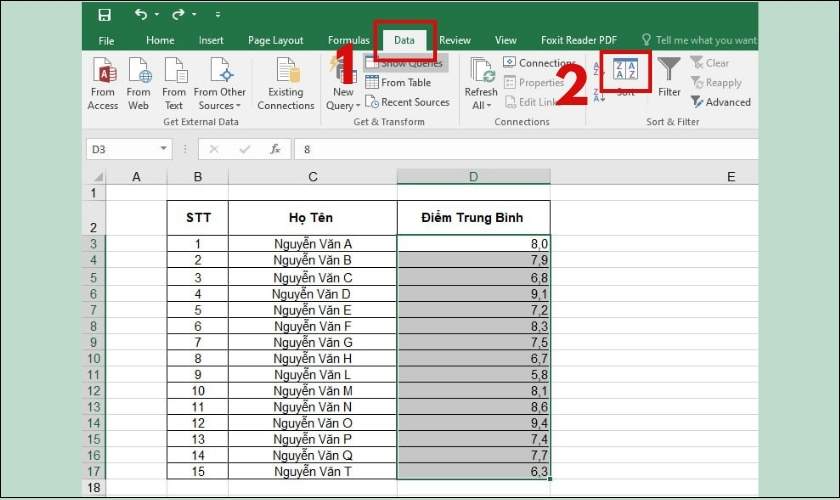
Bước 3: Một hộp thoại gồm 2 lựa chọn hiện ra, bạn nhấn chọn Expand the selection sau đó click chọn Sort. Vì trong bảng dữ liệu cột Điểm trung bình tương ứng với tên của từng bạn học sinh. Do đó để sắp xếp điểm số chính xác, cột Họ tên phải được thay đổi theo.
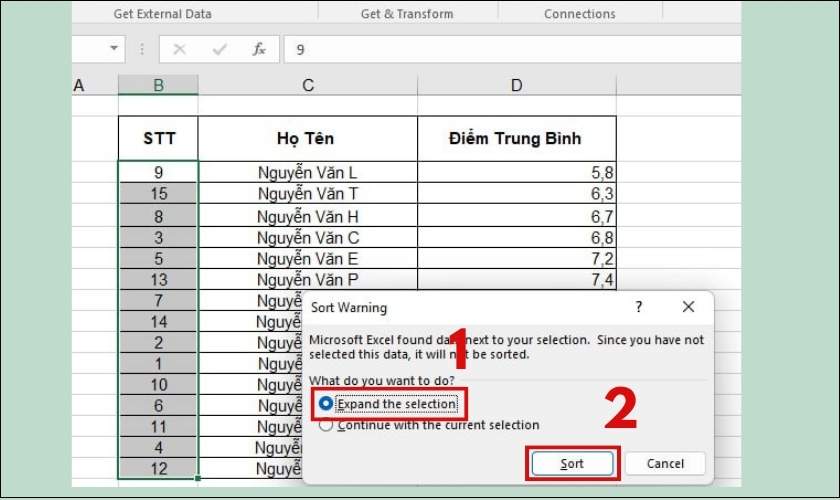
Bước 4: Một hộp thoại Sort hiện ra. Tại đây, bạn chú ý vào 3 mục.
- Column: Cột dữ liệu cần sắp xếp. Bạn chọn cột Điểm trung bình.
- Sort on: Kiểu dữ liệu sắp xếp. Trong ví dụ này bạn để nguyên mặc định là Values.
- Order: Cách sắp xếp dữ liệu. Bạn chọn Smallest to Largest để sắp xếp điểm theo thứ tự tăng dần.
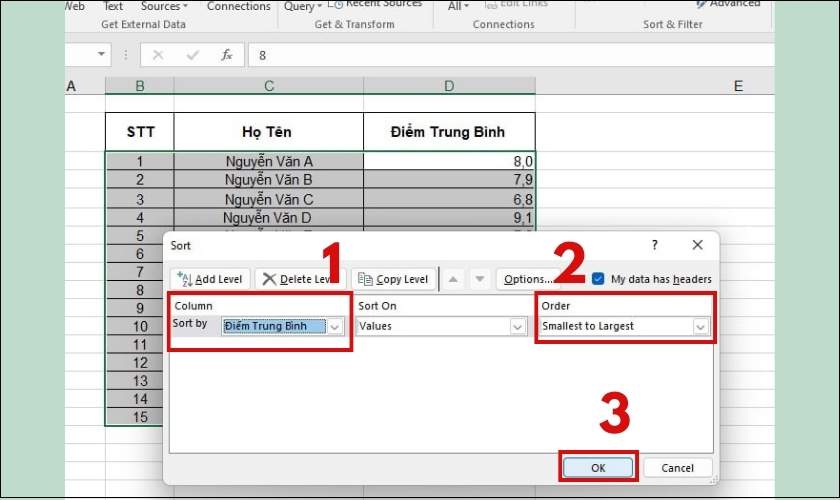
Sau khi chọn xong các mục, bạn click vào Sort là xong.
Như vậy là cột Điểm Trung Bình đã được sắp xếp lại theo giá trị từ thấp đến cao.
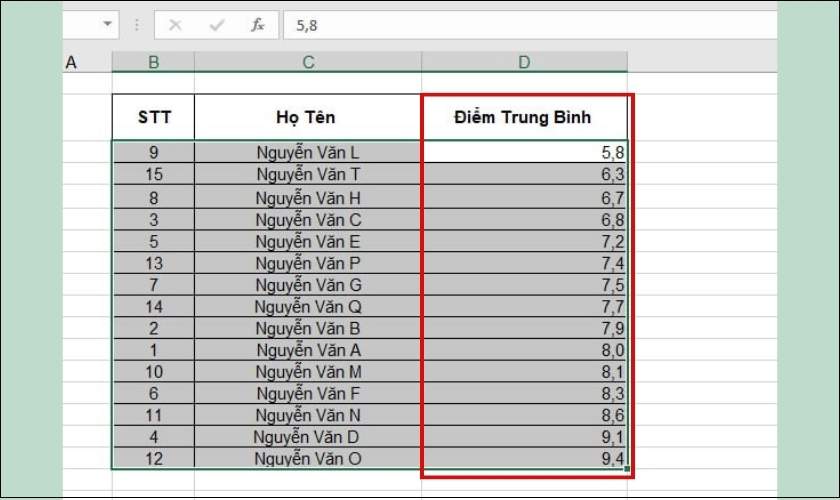 Bước 5: Lúc này cột STT bị lộn xộn. Bạn tiến hành sắp xếp cột này bằng cách chọn vào cột STT và chọn Sort A->Z.
Bước 5: Lúc này cột STT bị lộn xộn. Bạn tiến hành sắp xếp cột này bằng cách chọn vào cột STT và chọn Sort A->Z.
Tuy nhiên cột STT không ảnh hưởng đến 2 cột còn lại. Do đó, tại hộp thoại bạn click vào Continue with the current selection thay vì Expand the selection như bước 3.
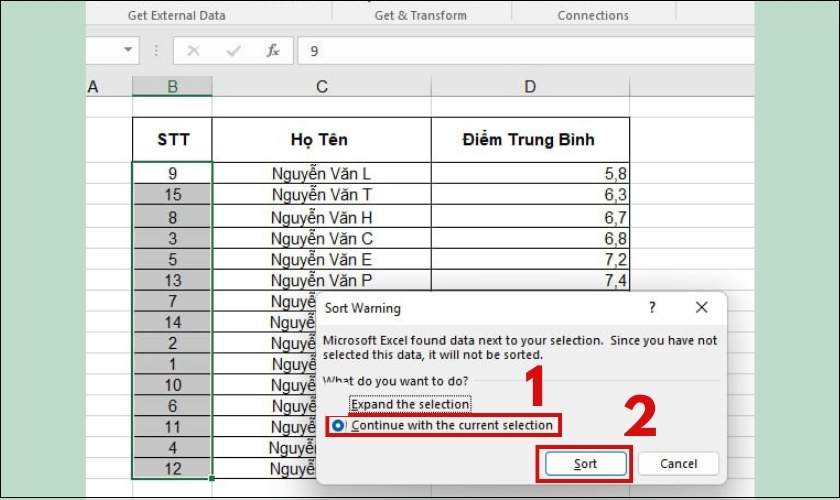
Sau khi cột STT được sắp xếp lại, bảng dữ liệu đã được trình bày theo giá trị điểm số tăng dần. Người đọc có thể dễ dàng tìm ra bạn học sinh có điểm số cao và thấp nhất trong lớp.
Như vậy bài viết đã giới thiệu đến bạn cách sắp xếp theo thứ tự tăng dần trong Excel. Đồng thời hướng dẫn bạn cách vận dụng công cụ này trong việc sắp xếp và trình bày dữ liệu. Hi vọng bạn có thể áp dụng thành công cách thực hiện này để phục vụ cho học tập và công việc của mình.






