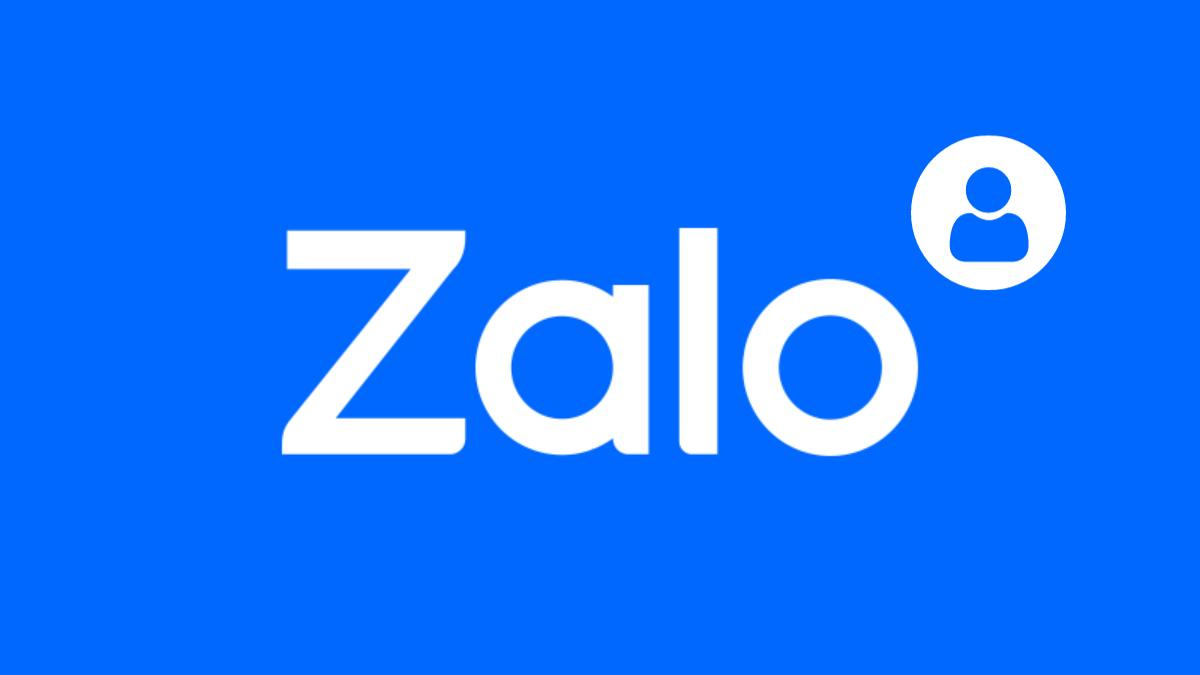Cách giải tán nhóm Zalo trên điện thoại, máy tính mới nhất
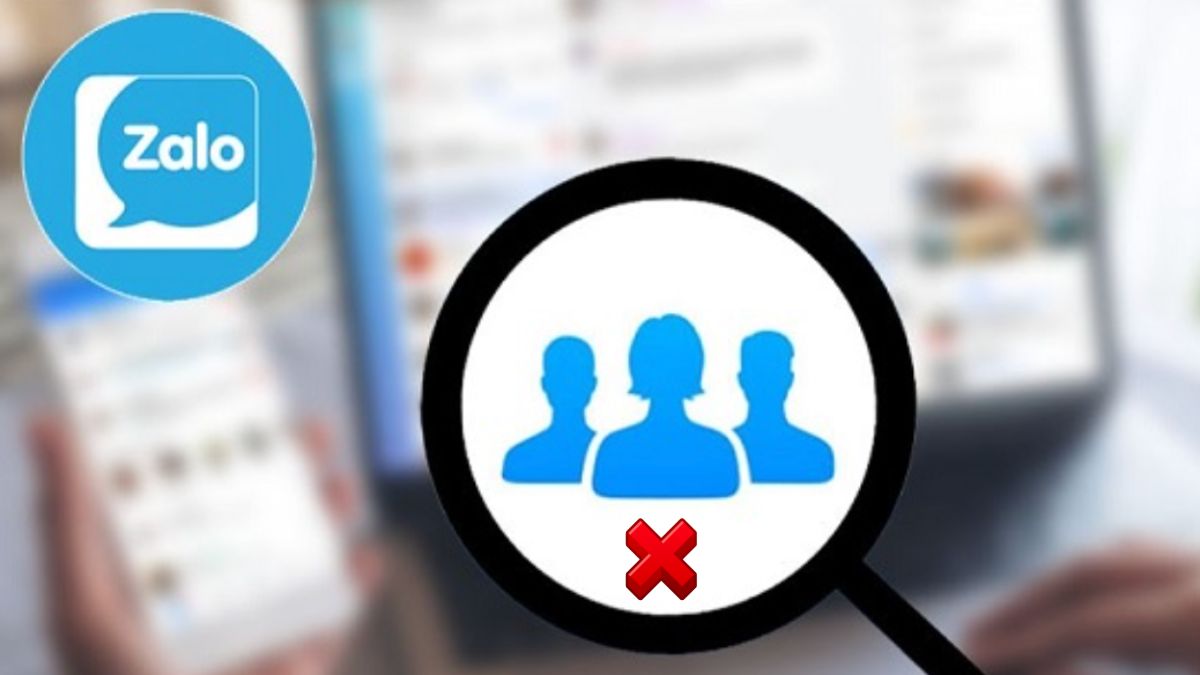
Cách giải tán nhóm Zalo đơn giản dễ dàng, nhanh chóng với những thao tác vô cùng dễ dàng. Cho dù bạn dùng thiết bị nào từ điện thoại cho tới máy tính đều có thể thực hiện được. Nếu như đây là lần đầu tiên bạn biết và tìm hiểu thì đừng bỏ qua nội dung hữu ích này. Dưới đây là hướng dẫn chi tiết cách giải tán nhóm trên Zalo cho bạn quan tâm và tìm hiểu.
Nội dung
Các cách giải tán nhóm Zalo mới nhất 2023
Cách giải tán nhóm trên Zalo bằng điện thoại vô cùng đơn giản và dễ dàng mà bất kỳ ai cũng có thể thực hiện. Để thực hiện giải tán nhóm chat của Zalo bạn chỉ cần thực hiện theo các bước ở bên dưới đây.
Cách giải tán nhóm trên Zalo trên điện thoại
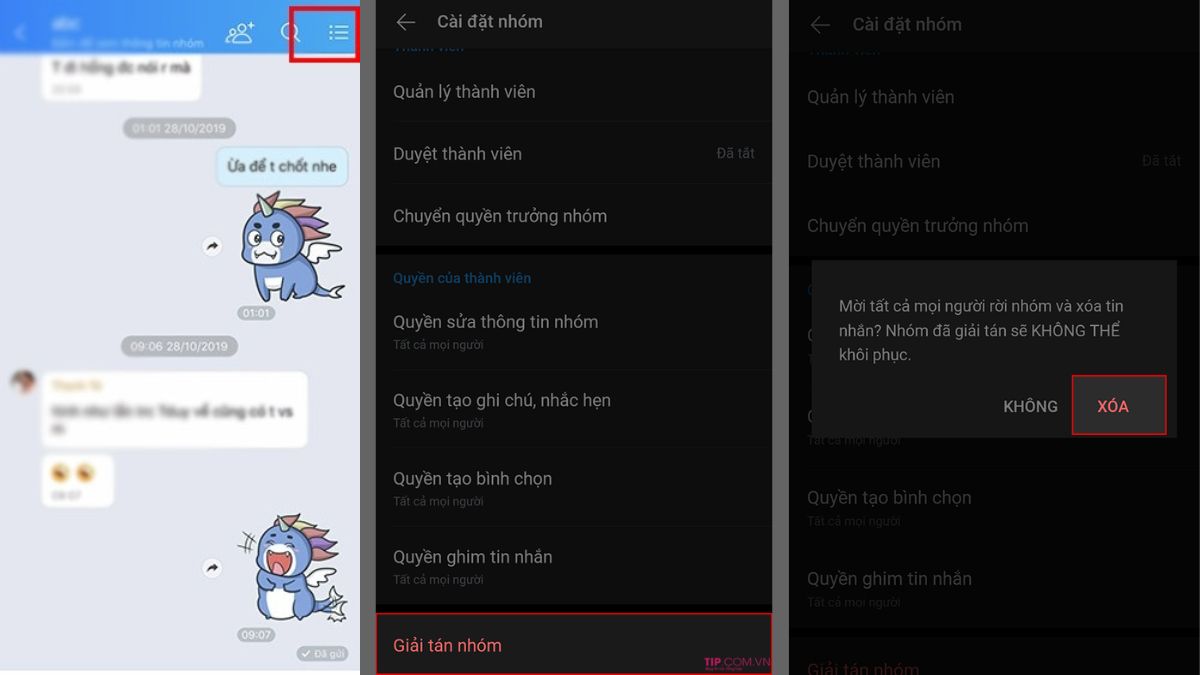
- Bước 1: Khởi chạy ứng dụng Zalo được cài đặt trên thiết bị điện thoại của bạn > Sau đó hãy nhấn chọn biểu tượng hình Nhóm. Chúng được nằm ở thanh công cụ phía dưới của màn hình điện thoại.
- Bước 2: Nhấn và lựa chọn vào nhóm mà bạn muốn giải tán, xóa vĩnh viễn
- Bước 3: Bấm chọn tên nhóm ở góc trên, bên trái của màn hình
- Bước 4: Để tiếp tục bạn hãy chọn vào phần Cài đặt nhóm.
- Bước 5: Trong bước này bạn cần nhấn chọn vào Giải tán nhóm
- Bước 6: Tiếp theo, hãy bấm vào nút Xóa để xác nhận và hoàn tất việc xoá, giải tán nhóm của mình.
>>> Xem thêm Cách bật bong bóng chat Zalo mới nhất.
Cách giải tán nhóm Zalo trên máy tính, PC
Ngoài sử dụng điện thoại thì bạn cũng có thể dùng máy tính, PC để thực hiện giải tán nhóm của mình. Với các thao tác thực hiện đơn giản và nhanh chóng bạn chỉ cần làm theo cách bước dưới đây. Chắc chắn bạn sẽ giải tán được nhóm theo đúng nhu cầu của chính mình.
Cũng giống như việc giải tán nhóm zalo bằng điện thoại, khi bạn sử dụng cách giải tán nhóm Zalo bằng máy tính thì sẽ không thể khôi phục lại được. Toàn bộ tin nhắn và tài liệu đã được trao đổi, chia sẻ trong nhóm đó cũng mất đi. Do đó cần phải cân nhắc thật kỹ trước khi thao tác giải tán nhóm để tránh mất những thông tin, tài liệu quan trọng.
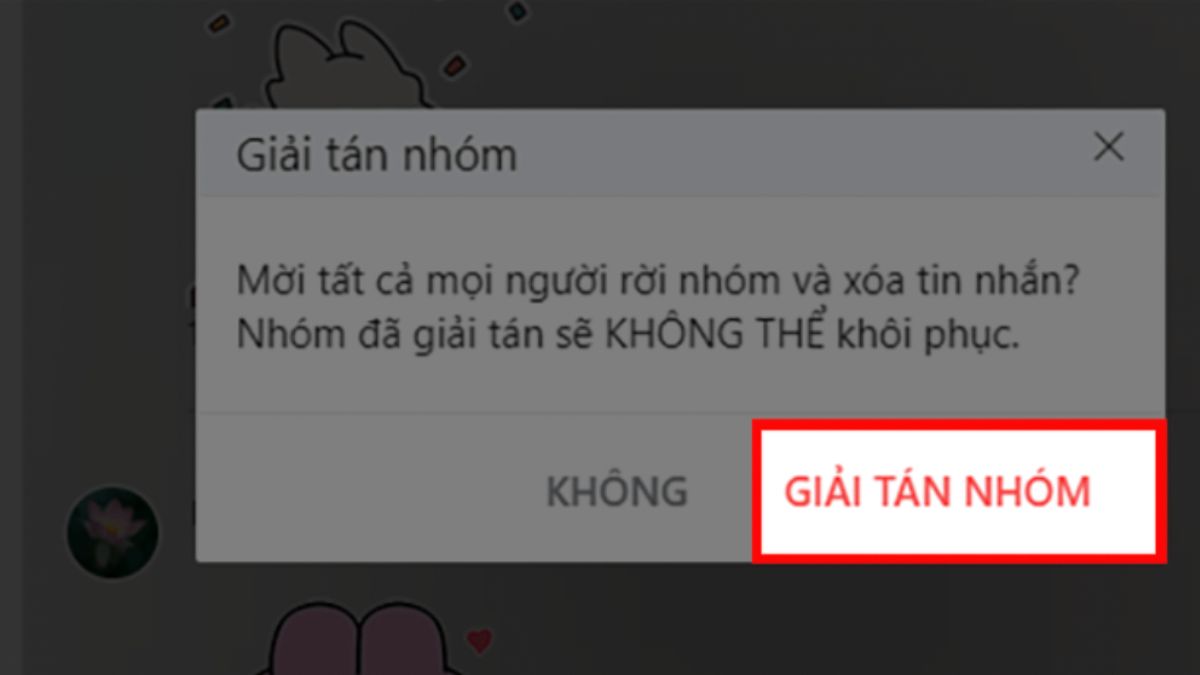
- Bước 1: Hãy mở ứng dụng Zalo ở trên máy tính của bạn và đăng nhập tài khoản -> Tại thanh công cụ được đặt ở vị trí phía bên trái màn hình, bạn hãy nhấn chọn vào biểu tượng hình Danh bạ -> Sau đó nhấn mục Danh sách nhóm để hiển thị toàn bộ nhóm mà bạn đang tham gia.
- Bước 2: Trong bước thứ 2 này, bạn tiếp tục chọn vào tên nhóm Zalo mà không có nhu cầu sử dụng và muốn giải tán.
- Bước 3: Tiếp theo, hãy click chuột vào ảnh đại diện của nhóm.
- Bước 4: Hãy click chọn nút Quản lý nhóm.
- Bước 5: Ở bước này bạn hãy nhấn Giải tán nhóm.
- Bước 6: Trong cách giải tán nhóm Zalo bằng máy tính này bạn cần nhấn chọn nút Giải tán nhóm một lần nữa. Đây là bước cuối cùng để bạn có thể hoàn tất việc giải tán nhóm trên Zalo mà bạn cần thực hiện. Khi đó bạn đã hoàn tất thao tác rồi.
>>> xem thêm cách tìm bạn bè quanh đây trên Zalo bằng điện thoại nhanh chóng.
Những lưu ý khi giải tán nhóm Zalo
Khi bạn thực hiện cách giải tán nhóm Zalo thì nhóm Zalo bị giải tán và bạn sẽ không có cách nào để có thể hoàn tác hành động hay khôi phục lại nhóm. Đồng thời, toàn bộ tin nhắn cũng như tài liệu được trao đổi trên nhóm cũng bị mất đi.
Chính vì vậy, bạn hãy cân nhắc thật kỹ trước khi hành động để tránh những điều không mong muốn xảy ra. Và chỉ những người tạo nhóm hoặc quản trị viên của nhóm mới có thể giải tán được nhóm.

Sau khi giải tán nhóm Zalo, bạn cần lưu ý một số điều như sau:
- Thành viên trong nhóm sẽ không thể truy cập vào nội dung và thông tin của nhóm nữa.
- Nếu bạn muốn trò chuyện với những thành viên trong nhóm, bạn cần thêm họ vào danh sách bạn bè của mình.
- Nếu bạn là quản trị viên của nhóm, hãy chuyển quyền quản trị cho thành viên khác trước khi giải tán nhóm để không mất dữ liệu quan trọng.
- Nếu bạn muốn tạo nhóm mới thay thế, hãy đảm bảo rằng tất cả các thành viên cũng muốn tham gia vào nhóm mới.
>>> Xem thêm Mẹo dùng Zalo mới cho người vừa ải sử dụng.
Cách xóa thành viên trong nhóm Zalo
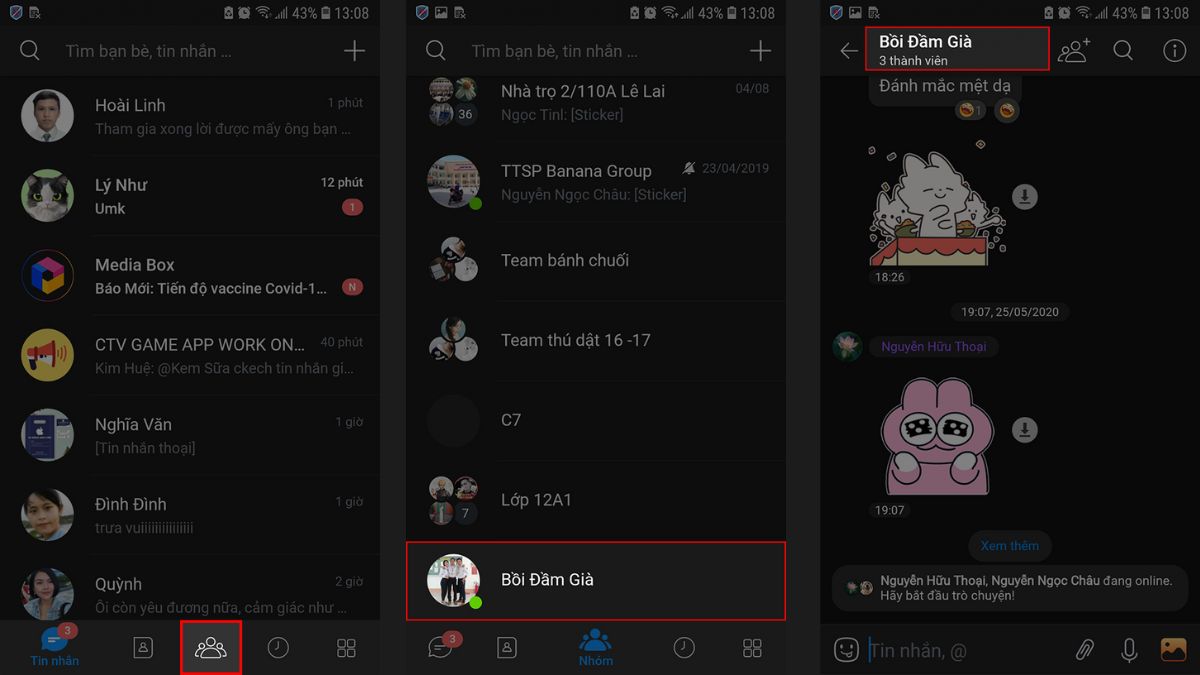
Ngoài cách giải tán nhóm Zalo là cách để xóa vĩnh viễn nhóm chat thì bạn còn có thể xóa hoặc thêm người vào trong nhóm chat của mình. Với việc xóa thành viên trong nhóm, bạn cũng có thể thực hiện một cách đơn giản và vô cùng dễ dàng. Dưới đây là cách xoá thành viên trong nhóm Zalo được thực hiện lần lượt như sau:
- Bước 1: Khởi chạy ứng dụng Zalo đã được cài đặt trên thiết bị của mình -> Tiếp đó hãy nhấp chuột vào biểu tượng hình Danh bạ được đặt ở trên thanh công cụ. Chúng thường được nằm ở bên trái -> Tiếp đó hãy chọn Danh sách nhóm.
- Bước 2: Lựa chọn cho mình nhóm chat mà bạn cần xóa thành viên
- Bước 3: Nhấn chọn vào biểu tượng tài khoản ở phía dưới tên của nhóm.
- Bước 4: Tiếp theo, hãy tiếp tục chọn biểu tượng dấu 3 chấm nằm ở bên phải tên của thành viên mà bạn cần mời ra khỏi nhóm.
- Bước 5: Tiếp tục chọn Mời ra khỏi nhóm ở các tuỳ chọn
- Bước 6: Ở bước cuối cùng này, bạn chỉ cần nhấn chọn nút Đồng ý để xác nhận và hoàn tất việc xóa thành viên đó ra khỏi nhóm là xong.
Cách khôi phục nhóm Zalo đã xóa
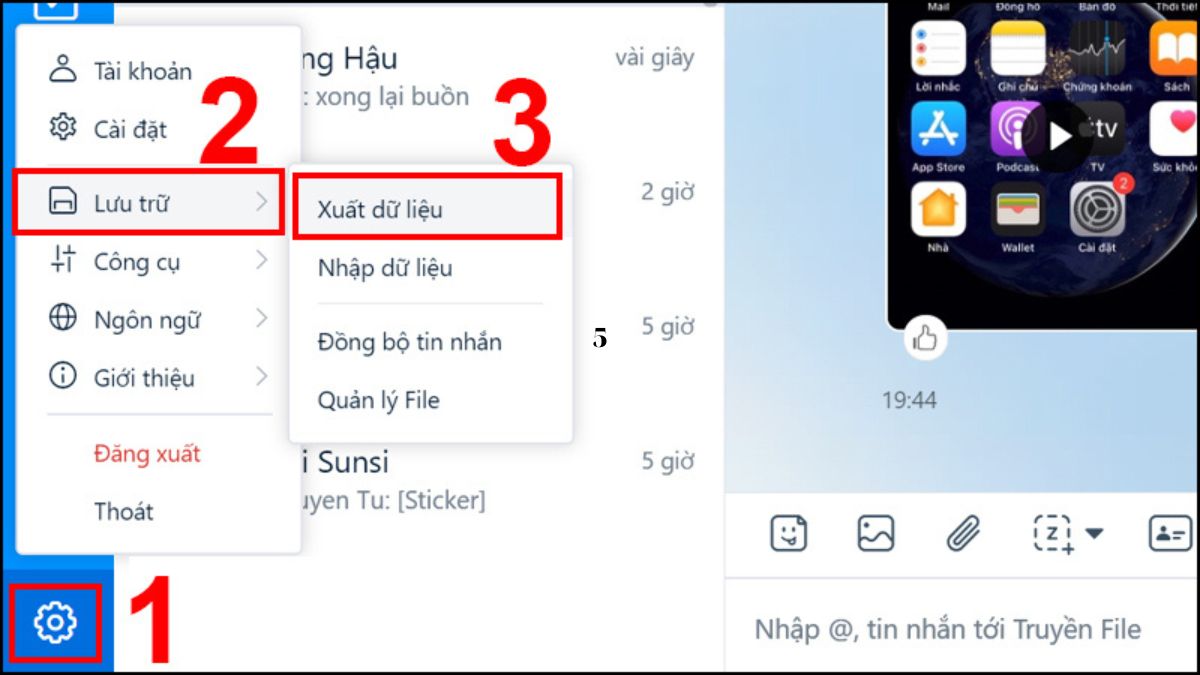
Xóa nhóm zalo là hành động vĩnh viễn mà người tạo nhóm hoặc quản trị viên của nhóm không thể nào khôi phục được. Chính vì vậy khi thực hiện xoá nhóm sẽ hiện lên một thông báo để cảnh báo hành động này không thể nào có thể khôi phục được.
Tuy không khôi phục được nhóm zalo mà mình đã giải tán nhưng bạn hoàn toàn có thể khôi phục được tin nhắn đã xóa. Bạn có thể tham khảo theo các bước dưới đây.
- Bước 1: Cũng như các thao tác tương tác với zalo khác, đầu tiên bạn cần đăng nhập vào tài khoản Zalo ở trên thiết bị của mình -> Sau đó nhấn vào biểu tượng dấu ba chấm nằm ở góc dưới phía bên phải của màn hình -> Tiếp đó hãy nhấn chọn cài đặt có biểu tượng hình bánh răng ở góc trên bên trái giao diện kế -> Tiếp theo trong bước này, bạn hãy nhấn chọn mục Tin nhắn.
- Bước 2: Một màn hình mới hiện ra, tại mục Nâng cao bạn hãy lựa chọn Sao lưu & khôi phục.
- Bước 3: Trong bước này, bạn cần kích hoạt chế độ tự động sao lưu tin nhắn của mình. Sau đó hãy chọn khoảng thời gian mà bạn cần sao lưu tin nhắn. Có các tùy chọn dành cho bạn như: hàng ngày, hàng tuần hoặc là hàng tháng. Sau đó, bạn có thể tùy chọn các điều kiện sao lưu tin nhắn khi mà thiết bị của mình kết nối với wifi hay là 3G -> chọn tiếp phần Sao lưu.
- Bước 4: Nhấn chọn mục Sao lưu để đồng ý việc sao lưu tin nhắn của bạn.
- Bước 5: Bạn có thể lựa chọn Khôi phục tin nhắn. Giao diện thông báo lúc này hiển thị bản sao lưu gần nhất với các thông tin vô cùng đầy đủ về ngày giờ.
- Bước 6: Cuối cùng bạn chọn Chọn Khôi phục tin nhắn thì ứng dụng được cài đặt sẽ tự động khôi phục dữ liệu cho bạn đồng thời chúng cũng như đưa ra thông báo yêu cầu bạn phải thoát ứng dụng Zalo để có thể cập nhật bản sao lưu trước đó.
Tạm kết về cách giải tán nhóm trên Zalo
Cách giải tán nhóm zalo, xoá nhóm zalo vô cùng đơn giản với các thao tác ngắn gọn mà bất kỳ ai cũng có thể thực hiện được. Tuy nhiên việc xoá nhóm zalo là hành động vĩnh viễn mà bạn không thể khôi phục cũng như hoàn tác lại thao tác của mình.
Chính vì vậy, bạn cần cân nhắc thật kỹ trước khi thực hiện để tránh những trường hợp không mong muốn xảy ra. Từ đó giúp cho zalo của bạn được gọn gàng hơn thoáng hơn mà vẫn lưu trữ được những thông tin quan trọng, cần thiết.
Cách giải tán nhóm zalo với hướng dẫn đầy đủ và chi tiết được gửi tới các bạn. Hi vọng, tất cả những thông tin được tổng hợp và chia sẻ ở trên đã giúp bạn có thêm nhiều thông tin hữu ích. Từ đó giúp cho việc quản lý zalo được dễ dàng và hiệu quả nhất. Chúc các bạn có những giây phút trải nghiệm tuyệt vời cùng với ứng dụng mạng xã hội Zalo.