Hướng dẫn cách kiểm tra bus RAM máy tính, laptop bằng phần mềm

Bus RAM là một thông tin quan trọng bạn cần kiểm tra khi mua máy tính mới hoặc sửa chữa, nâng cấp máy tính cũ. Chỉ số này càng lớn thì tốc độ xử lý dữ liệu càng nhanh. Vậy kiểm tra bus RAM máy tính, laptop bằng phần mềm nào? Cách làm chi tiết ra sao?
Xem thêm:
- Tổng hợp các thương hiệu RAM máy tính laptop tốt nhất
- Hướng dẫn kiểm tra RAM máy tính, desktop Window
Nội dung
Cách kiểm tra bus RAM bằng phần mềm
Sử dụng phần mềm CPU Z
Phần mềm CPU Z giúp bạn kiểm tra các thông tin về bus RAM, CPU dễ dàng, chi tiết. Để sử dụng phần mềm này, hãy cùng xem các bước dưới đây:
- Đầu tiên, bạn cần tải phần mềm CPU Z. Gõ CPU Z vào ô tìm kiếm trên Google hay Cốc Cốc, bạn sẽ thấy được đường link phần mềm mình cần tải.
- Sau khi hoàn tất quá tình tải và cài đặt phần mềm. Hãy mở CPU Z ra, bạn sẽ thấy rất nhiều thông số của hệ thống máy tính. Để kiểm tra bus RAM chúng ta xem tại mục Memory.
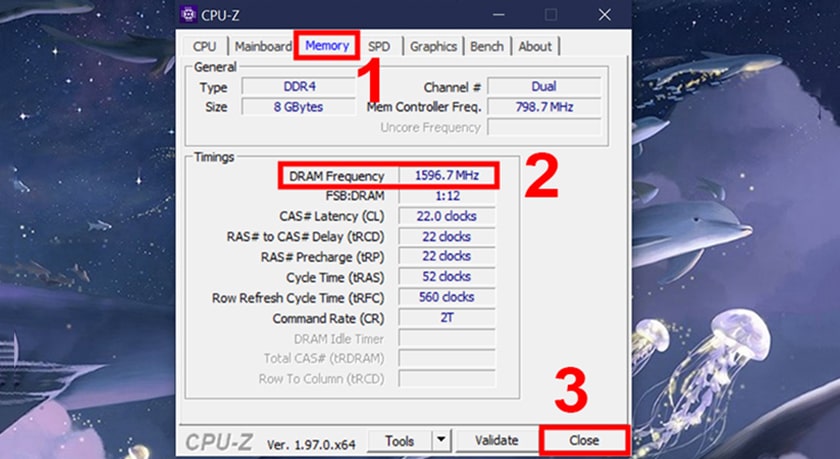
- Hãy chú ý tới thông số ở mục DRAM Frequery. Trong trường hợp RAM của bạn là DDRAM (DDR2, DDR3, DDR4) thì bus RAM = DRAM Frequery x 2. Còn lại, nếu RAM của bạn là các dòng cũ hơn thì bus RAM = DRAM Frequery.
- Sau khi xem xong chỉ số bus RAM, click chuột vào Close để đóng phần mềm lại.
Ví dụ, như trong hình ảnh trên, DRAM Frequency của máy hiển thị là 1596MHz. Ngoài ra, RAM bạn đang dùng là DDRAM (DDR4) tại mục General – Type.
Từ đó, bạn sẽ tính được bus RAM của máy theo công thức: bus RAM = DRAM Frequency x 2 = 1596MHz x 2 = 3192MHz.
Kiểm tra bus RAM bằng Driver Easy
Ngoài phần mềm thông dụng khi kiểm tra bus RAM là CPU Z, thì bạn có thể dùng Driver Easy. Dưới đây là hướng dẫn chi tiết.
- Đầu tiên, bạn cần tải và cài đặt phần mềm Driver Easy vào máy tính và khởi động chúng lên.
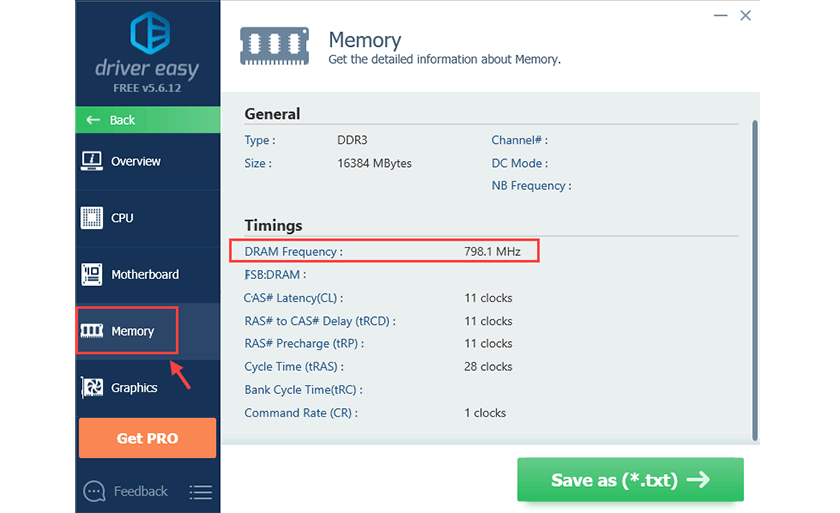
- Lúc này, bạn sẽ nhìn thấy cửa sổ hoạt động của phần mềm này, việc tiếp theo là tìm tới tab Hardware Info và click vào. Một thông báo Administrator Permission hiện ra, việc của bạn là chỉ cần nhấn Continue, sau đó là Yes.
- Tiếp tục chọn tab Memory, tại đây, bạn sẽ thấy mục Timings và dòng thông số DRAM Frequency ngay bên dưới.
- Tương tự như khi nhìn thấy thông số DRAM Frequency ở phần mềm CPU Z. Nếu RAM của bạn là DDRAM (DDR2, DDR3, DDR4) thì hãy nhân 2, trong trường hợp còn lại thì bus RAM của bạn chính là thông số DRAM Frequency này.
Phần mềm Everest Ultimate Edition
Đối với các dòng Intel Core I3, I5, I7 trở lên thì ngoài CPU Z thì bạn cũng có thể sử dụng Everest Ultimate Edition để kiếm tra bus RAM. Đầu tiên để sử dụng phần mềm này, bạn cần tải và cài đặt chúng.
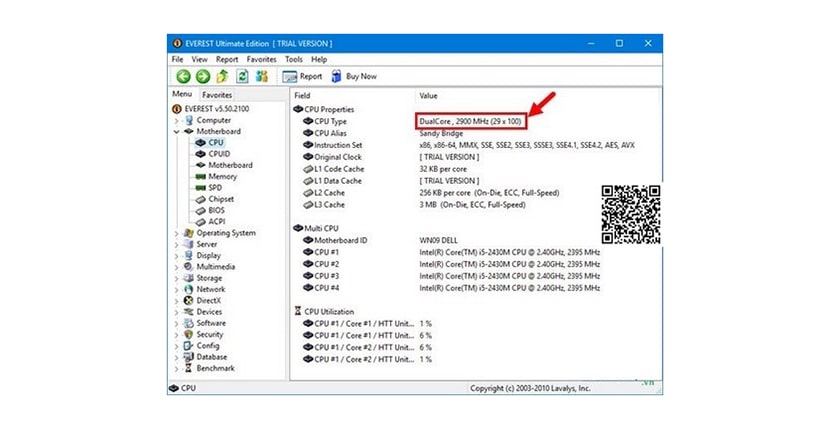
Hiện nay, các link cài đặt Everest Ultimate Edition đã rất phổ biến, bạn chỉ cần gõ đúng tên phần mềm thì sẽ tìm thấy đường link tải ngay. Sau khi quá trình này hoàn thành, hãy khởi rộng phần mềm và tìm tới mục Motherboard, chọn tiếp mục CPU. Thông số bus RAM mà bạn cần biết nằm trong mục CPU Type.
Xem bus RAM bằng Task Manager trên Window 10
Đối với các dòng laptop, máy tính đang chạy Window 10 thì bạn có thể kiểm tra bus RAM bằng Task Manager. Với cách này, bạn không cần cài thêm một phần mềm nào cả, điều này cực kỳ tiện dụng.
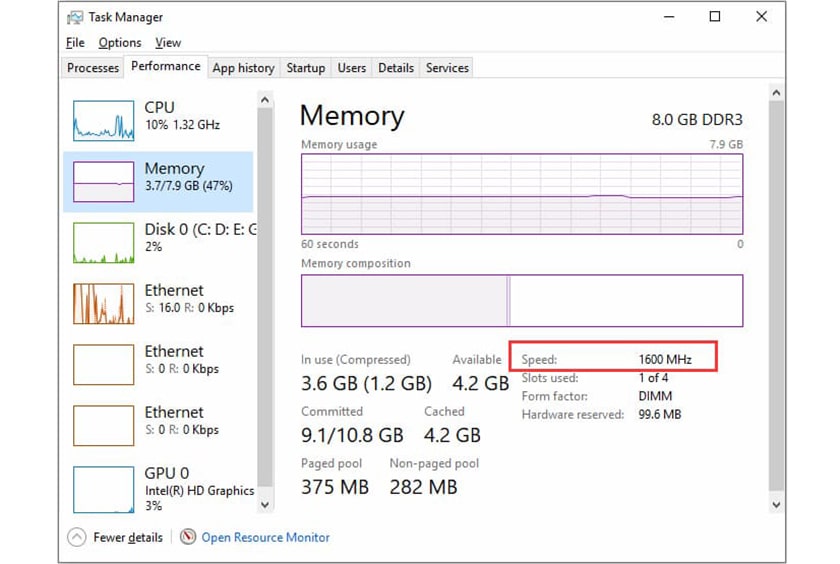
- Đầu tiên, bạn bấm chuột phải vào thanh Taskbar, tiếp theo, chọn vào mục Task Manager.
- Một cửa sổ Task Manager hiện ra, click tiếp vào danh mục Performance, bấm vào mục Memory để xem các thông số bus RAM.
- Chỉ số bus RAM chính là thông số Speed trong hình. Chỉ số Speed bao nhiêu thì bus RAM của bạn là bấy nhiêu.
Trên đây là một số phần mềm kiểm tra bus RAM máy tính, laptop chi tiết, chính xác nhất. Đây là thông số cực kỳ quan trọng đối với linh kiện máy tính trên máy của bạn, vì vậy trước khi mua máy mới hay nâng cấp laptop hiện tại, hãy check thật kỹ và chọn dòng máy phù hợp với bản thân.






