Cách tải file pdf trên google drive bị chặn tải xuống nhanh nhất

Google Drive hiện nay đang là nền tảng sao lưu đám mây thịnh hành nhất hiện nay, bởi sự ổn định, dung lượng lưu trữ trên giá thành thuê hợp lý. Tuy nhiên khi dùng các bạn có thể bắt gặp tình trạng chặn tải file pdf được chia sẻ trên Google Drive. Ở bài viết này, người viết xin hướng dẫn bạn đọc cách tải file pdf bị chặn một cách dễ dàng, hiệu quả nhất.
Nội dung
Nguyên nhân bị chặn tải file pdf trên Google Drive
Thông thường một link tải file pdf trên Google Drive được chia sẻ rộng rãi ở dạng Public. Vì vậy số lượng truy cập vào file rất cao, đặc biệt là những file PDF được nhiều người dùng biết đến.
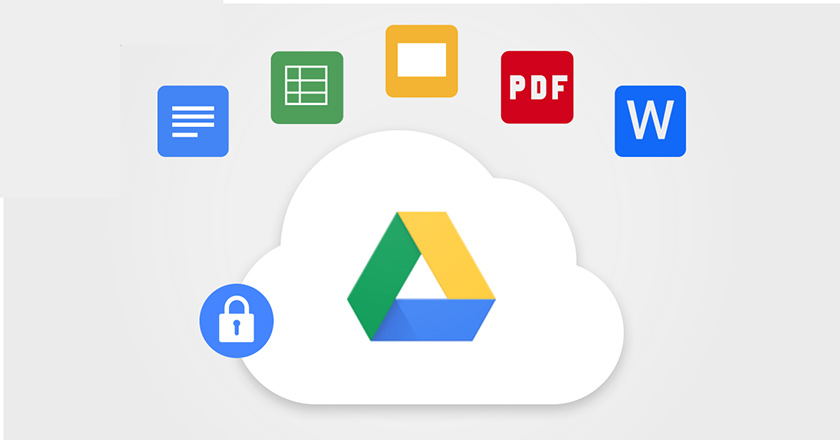
Bởi số lượt tải quá lớn, Google Drive đặt ra hạn mức tải file về để tránh tình trạng bị quá tải lượng truy cập. Vì vậy người dùng sẽ gặp thông báo file PDF không thể tải do bị giới hạn về lượt tải.
Cách tải file pdf trên google drive bị chặn tải xuống
Tải file pdf bị chặn bằng cách đợi qua 24 đến 48 giờ
Thông thường để download file pdf (bị chặn download) trên google drive thì trước đây người dùng bắt buộc phải đợi tầm khoảng 24 đến 48 giờ mới có thể tải file pdf bị chặn về máy của mình.
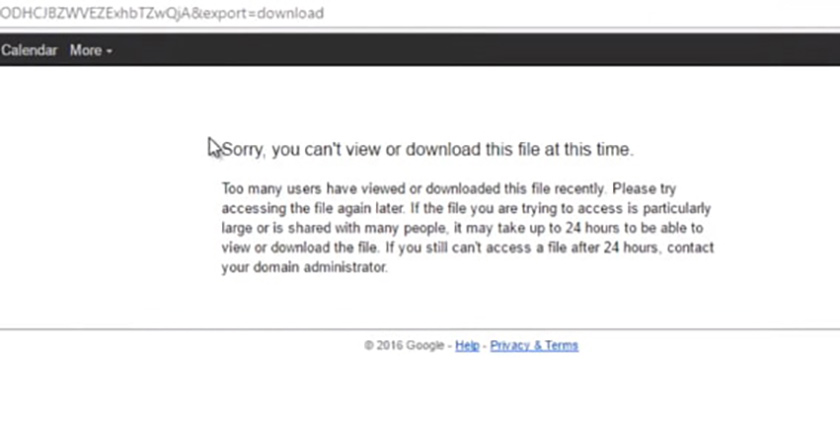
Google Drive sau quãng thời gian này sẽ tiến hành reset lại số lượt tải trong một ngày, khi đó người dùng phải nhanh chóng kiểm tra lại file pdf để có thể tải được.
Xem thêm:
Tải file pdf bị chặn bằng cách tạo bản copy
Thay vì chờ đợi Google Drive cho phép tải lại file PDF. Thì bạn đọc có thể thực hiện tải file pdf bị chặn Google Drive như sau:
Bước 1: Truy cập vào đường link được chia sẻ file PDF trên Google Drive. Tại giao diện tải Google Drive. Ta nhấn vào biểu tượng hình Google Drive – Add to My Drive ở góc trên cùng bên phải. Thao tác này giúp ta đưa file vào tài khoản Drive cá nhân.
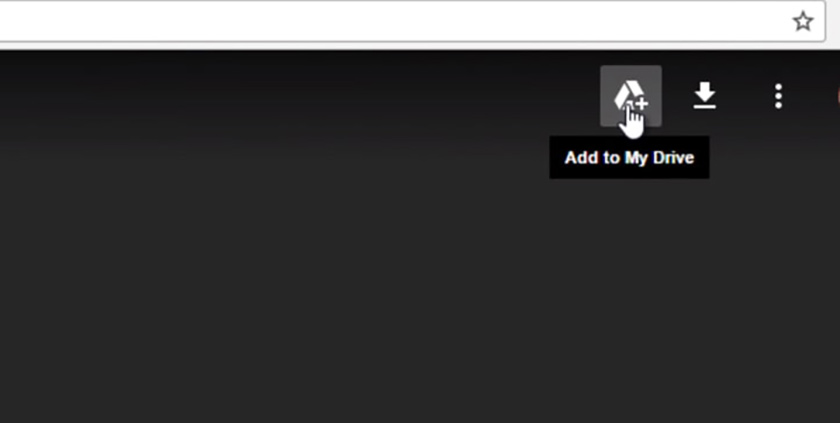
Bước 2: Nếu như thành công, biểu tượng trên sẽ thay đổi thành hình thư mục và dòng thông báo Added to My Drive. Sau đó ta truy cập vào Google Drive cá nhân của mình bằng địa chỉ sau drive.google.com/drive/my-drive.
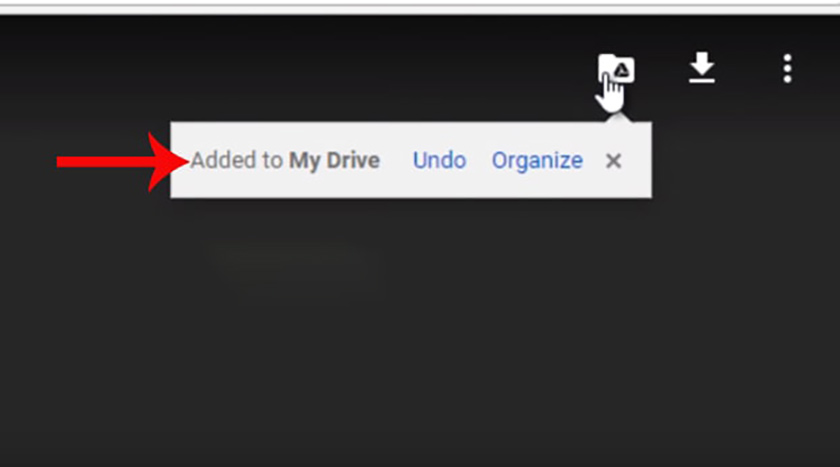
Bước 3: Giao diện Google Drive cá nhân hiện ra. Ta nhấn vào mục My Drive ở bên cạnh trái. Ta sẽ thấy file PDF đã được thêm vào ở bước trên hiển thị ra tại đây.
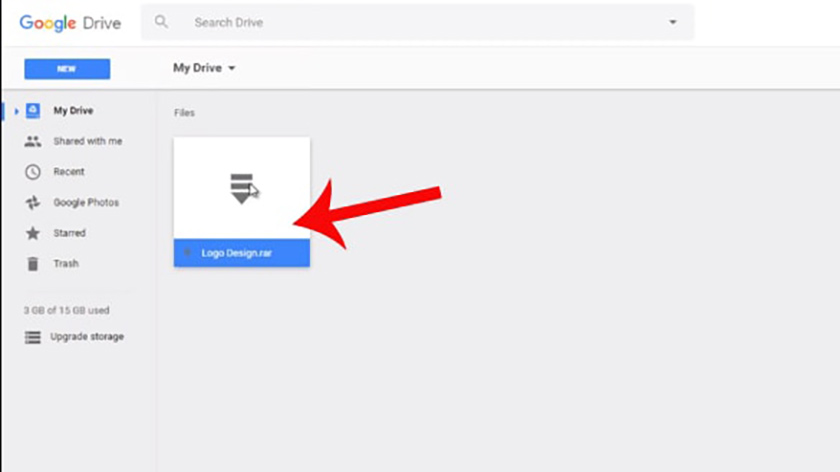
Bước 4: Ta nhấn chuột phải vào file đó, sau đó một bảng hiện ra. Nhấn chọn vào mục tạo bản sao. Ở bước này Google Drive sẽ tạo một file thứ 2 từ bản gốc của chính nó. Tùy vào kích thước file mà việc tạo bản sao này sẽ diễn ra nhanh hoặc chậm.
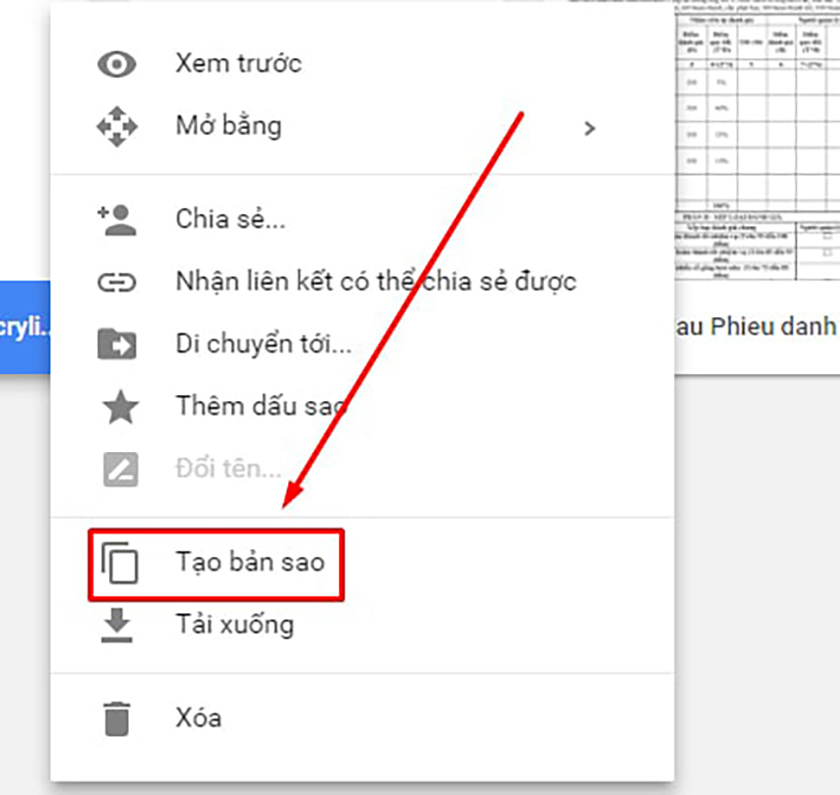
Bước 5: Khi tạo bản sao thành công. File PDF được tạo sẽ có tên là Bản sao của <Tên file>. Ta nhấn chuột phải vào file PDF bản sao, nhấn vào nút tải xuống. File sau đó sẽ được tải xuống máy của bạn.
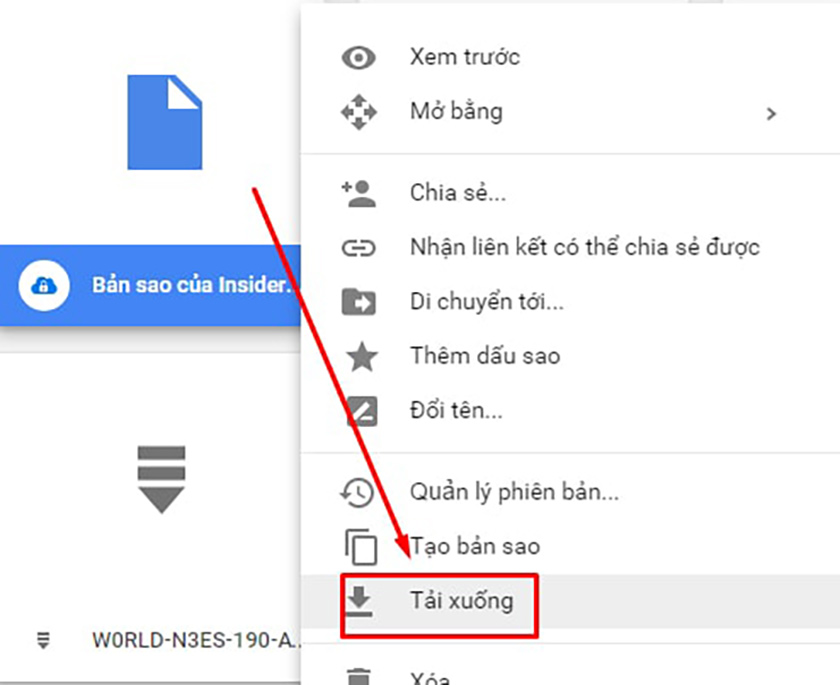
Cách hạn chế tình trạng tải file bị chặn trên Google Drive
Nếu như file pdf trên Google Drive bị chặn khiến bạn bè của bạn không thể tải được do vượt quá lượt truy cập và tải xuống. Thì người dùng có thể điều chỉnh một số điểm trước khi chia sẻ file pdf này.
Bước 1: Nhấn chuột phải vào file pdf trên Google Drive cần chia sẻ. Sau đó ta nhấn vào nút Share.
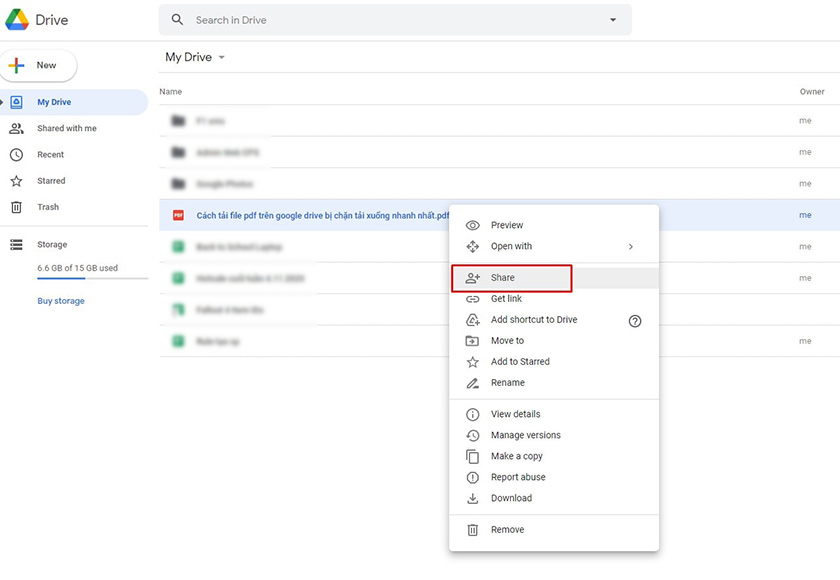
Bước 2: Một bảng thông tin hiện ra. Tại mục Share with people and groups. Sẽ cho phép ta chia sẻ file pdf cho người dùng, nhóm người có tài khoản Google và sử dụng Google Drive.
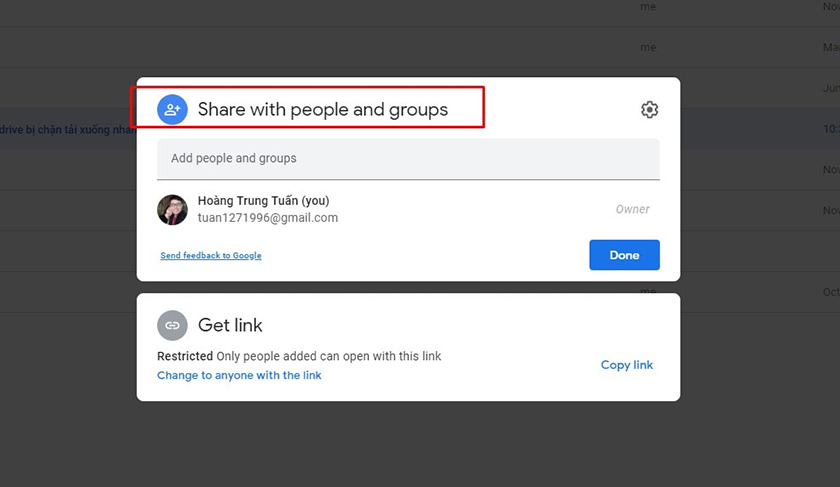
Tại mục Get link sẽ cho phép chia sẻ file dưới dạng đường link liên kết. Chỉ cần gửi đường link này, người dùng truy cập vào là có thể tải được file.
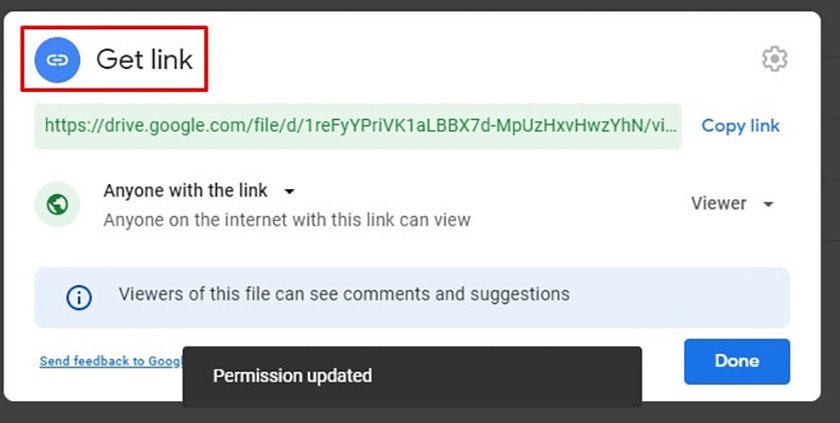
Bước 3: Để tránh tình trạng bị chặn tải thì bạn nên chọn chia sẻ file tại mục Share with people and groups giúp hạn chế số lượng người truy cập.
Tổng kết
Như vậy qua bài download file pdf (bị chặn download) trên google drive cũng như cách để hạn chế tình trạng file tải bị chặn khi chia sẻ trên Google Drive. Bạn đọc có thể sử dụng Google Drive một cách tiện lợi hơn, và không gặp tình trạng chặn tải khó chịu làm ảnh hưởng đến trải nghiệm người dùng. Hy vọng, thủ thuật máy tính này sẽ giúp ích cho bạn.







I always spent my half an hour to read this weblog’s articles or reviews daily along with a cup of coffee.
Very rapidly this site will be famous among all blogging people,
due to it’s pleasant articles
Thank you for the auspicious writeup. It in fact
was a amusement account it. Look advanced to more added agreeable from you!
By the way, how can we communicate?
After checking out a few of the blog articles on your blog,
I really appreciate your technique of writing a blog.
I added it to my bookmark website list and will be checking back soon. Take
a look at my web site as well and tell me what you think.
We’re a group of volunteers and opening a brand new scheme in our community.
Your site offered us with helpful information to work on. You’ve done a formidable process and our
whole group shall be thankful to you.
First of all I want to say terrific blog! I had a quick question which
I’d like to ask if you don’t mind. I was interested to find out how you center yourself and clear your mind prior to writing.
I have had a difficult time clearing my mind in getting my
ideas out. I do enjoy writing but it just seems like the first
10 to 15 minutes are usually lost just trying to figure out how to begin. Any suggestions or
hints? Thank you!
I like it when folks get together and share opinions. Great website, continue the good work!
Hello, just wanted to mention, I loved this blog post.
It was practical. Keep on posting!
This blog was… how do I say it? Relevant!! Finally I’ve found something that helped me.
Kudos!
Как обматывать чемодан пленкой Зональное размещение по категориям. 351 благодарностей