Cách tắt cortana win 10 nhanh nhất

Cortana là trợ lý ảo thông minh được tích hợp trên Windows giúp người dùng thực hiện các thao tác nhanh chóng, tiện lợi là vậy nhưng đôi khi cũng xảy ra nhiều bất cập. Vì vậy Microsoft đã “thẳng tay” loại bỏ quyền truy cập của Cortana trong bản cập nhật Windows 10 Anniversary. Song, bạn vẫn có thể bật nó lên lại mọi lúc mọi nơi. Cùng tham khảo thủ thuật máy tính hay này nhé.
Nội dung
Cách tắt Cortana chạy ngầm tạm thời
Nhiều trường hợp, bạn cảm thấy phiền phức lúc Cortana xuất hiện khi mà bạn không cần, và bạn có thể tắt Cortana đi bằng cách thủ công. Lưu ý, đảm bảo rằng Cortana không phản hồi lại giọng của bạn:
Bước 1: Gõ Cortana vào mục Start và chọn vào Cortana & Search Settings.
Bước 2: Chọn vào tab Talk to Cortana và đảm bảo rằng đã tắt tất cả những mục Hey Cortana và Keyboard shortcut.

Thông thường bạn chỉ cần tắt những khả năng tự động phản hồi lệnh cơ bản trên là đã ngăn được Cortana vô tình kích hoạt không mong muốn. Điều này đảm bảo công việc tìm kiếm thông tin hay làm việc, giải trí không bị gián đoạn.
Cách ngăn Cortana thực hiện lưu trữ thói quen
Với những người dùng thường xuyên làm việc đòi hỏi sự bảo mật, riêng tư song Cortana lại vô tình ghi lại những thói quen đó, khiến cho người dùng cảm thấy khó chịu như xâm phạm vào quyền riêng tư. Để ngăn chặn điều này xảy ra, bạn hãy thực hiện theo tất cả những bước sau nhé:
Bước 1: Nhập từ Cortana vào thanh tìm kiếm và chọn vào Cortana & Search Settings.
Bước 2: Chọn vào tab Permissions & History, sau đó đặt tất cả tùy chọn thành Off.
Bước 3: Tìm đến đầu trang và chọn vào Manage the information Cortana can access from this device.
Bước 4: Sau khi giao diện hiện lên bạn chọn thành Off.
Bước 5: Tiếp tục tìm kiếm và chọn vào Speech privacy settings.
Bước 6: Tìm phần mục Online Speech Recognition và cài đặt cho nó thành Off.
Bước 7: Quay lại trang cài đặt Cortana trước đó và sau đó chọn vào Change what Cortana knows about me in the Cloud.
Bước 8: Ở mục Personal Information sẽ load trong bảng điều khiển Start. Kéo xuống dưới cùng và chọn vào Clear.
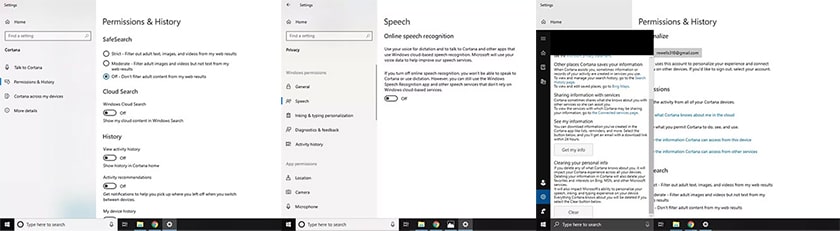
Cortana vẫn hoạt động bình thường trên máy tính nhưng nay nó sẽ không thu thập dữ liệu và báo cáo lại cho Microsoft hoặc tương tác lại với bạn. Nếu bạn suy nghĩ lại và muốn nó thực hiện lại thu thập lịch sử hãy chỉnh lại các thiết lập về lại On.
Cách tắt Cortana Win 10 vĩnh viễn
Trên Windows có nhiều phiên bản để người dùng có thể sử dụng. Nếu bạn đang sử dụng bả Windows 10 Home, thì bạn có thể tắt Cortana bằng Registry. Còn nếu bạn đang dùng Windows 10 Professional hoặc Enterprise, bạn có thể tắt Cortana qua Group Policy Editor.
Tắt Cortana trên phiên bản Windows Home
Bước 1: Bấm vào tổ hợp phím Windows + R để mở cửa sổ hộp lệnh Run, và nhập regedit vào đó rồi nhấn Enter để mở trình Registry Editor.
Bước 2: Bạn tìm theo điều hướng sau:
KEY_LOCAL_MACHINE\SOFTWARE\Policies\Microsoft\Windows\Windows Search.
Nếu không tìm thấy Windows Search trong thư mục Windows thì bạn hãy chọn chuột phải vào thư mục Windows và chọn New → Key và đặt tên cho thư mục là Windows Search.
Bước 3: Chọn chuột phải vào Windows Search ở và chọn New → DWORD (32-bit) Value.
Đặt tên cho DWORD (32-bit) Value là AllowCortana, click đúp vào chọn giá trị ValueData là 0.
Bước 4: Đóng cửa sổ và thực hiện restart lại máy để máy hoàn thành tắt vĩnh viễn Cortana ra khỏi windows.
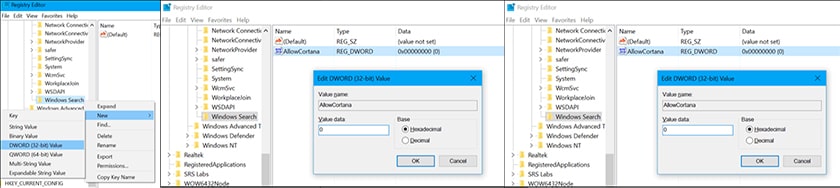
Tắt Cortana trên phiên bản Pro và Enterprise
Bước 1: Bấm vào tổ hợp phím Windows + R để mở cửa sổ hộp lệnh Run và nhập nhập gpedit.msc vào đó rồi nhấn Enter để mở cửa sổ Local Group Policy Editor.
Bước 2: Bạn tìm theo điều hướng sau: Computer Configuration → Administrative Templates → Windows Components → Search.
Tìm đến phần mục Allow Cortana và click chọn ở khung bên phải. Thiết lập lại mục Allow Cortana là Disabled, sau đó chọn OK.
Bước 3: Cuối cùng đóng Local Group Policy Editor lại rồi thực hiện restart máy để hoàn tất quá trình tắt Cortana win 10.
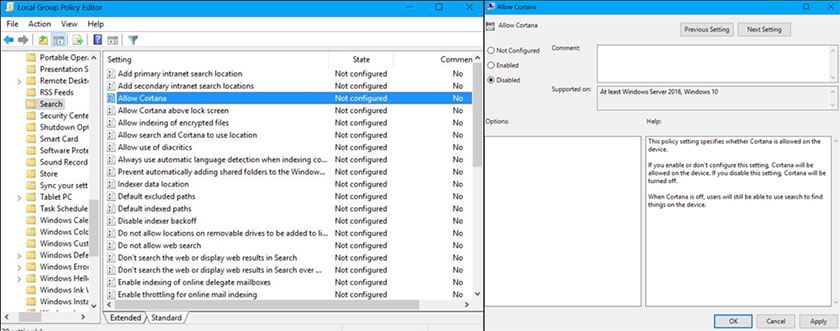
Nếu như bạn muốn thực hiện mở chọn lại Cortana thì hãy thực hiện ngược lại những bước bên trên, chọn Enable Cortana và thiết lập lại giá trị là Not Configured hoặc là Enabled.
Xem thêm:






