[Hướng dẫn] Gỡ ứng dụng trên win 10 bằng nhiều cách
![[Hướng dẫn] Gỡ ứng dụng trên win 10 bằng nhiều cách](https://danhgiacongnghe.net/wp-content/uploads/2020/10/Xoa-ung-dung-win-10-thumb-min.png)
Trong quá trình sử dụng máy tính, việc phải cài đặt các ứng dụng – phần mềm là điều cần thiết. Nhưng sau một khoảng thời gian nào đó, những ứng dụng trở nên không cần thiết. Vậy làm sao để gỡ ứng dụng trên win 10? Sau đây là một số thủ thuật máy tính gỡ ứng dụng, cùng tìm hiểu nhé.
Nội dung
Xóa ứng dụng trên win 10 không dùng phần mềm
Xóa ứng dụng trên win 10 trong cài đặt Settings
Bản thân windows cũng hỗ trợ xóa bỏ ứng dụng bằng cách truy cập setting. Cụ thể làm thế nào để gỡ bỏ, xoá ứng dụng trên máy tính win 10, thực hiện như sau:
Bước 1: Vào Start → Chọn Cài đặt (Setting).
Bước 2: Chọn mục App.
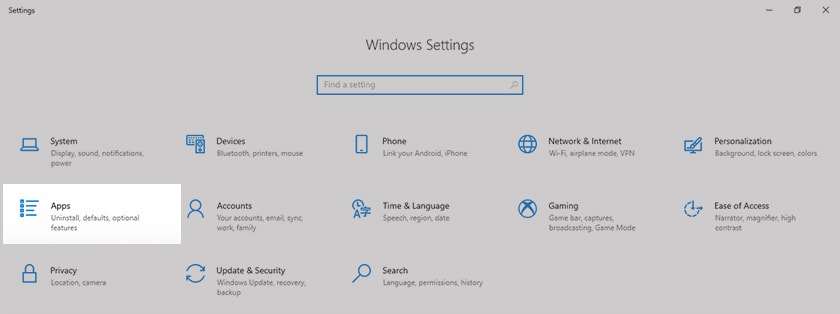
Bước 3: Tìm ứng dụng cần xóa.
Windows sẽ liệt kê những ứng dụng đang có trên máy. Tại đây người dùng có thể tìm kiếm ứng dụng muốn xóa bằng cách nhập tên vào ô Search.
Sau khi tìm được ứng dụng cần xóa → Nhấn chọn ứng dụng → Chọn Uninstall.
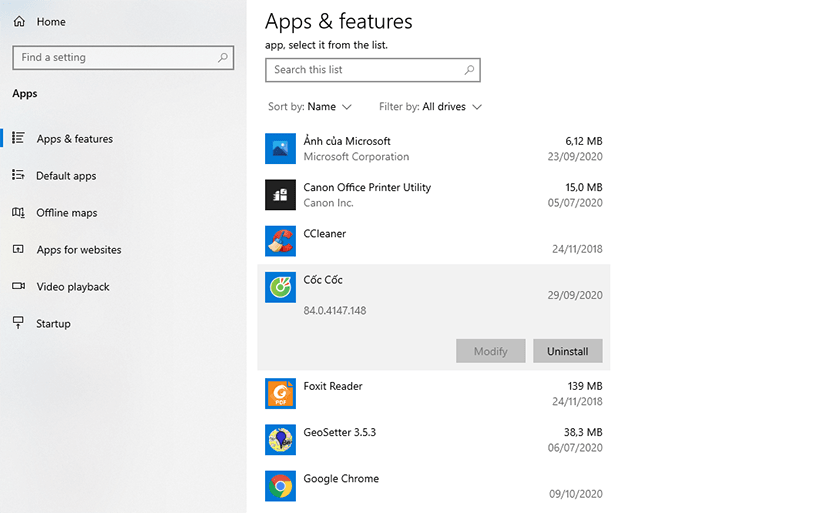
Xóa nhanh ứng dụng trên win 10 từ menu Start
Một cách khác để gỡ bỏ ứng dụng trên win 10 không dùng trên phần mềm đó là xóa trực tiếp trên menu Start.
Bước 1: Vào Start → Chọn All Apps.
Bước 2: Chọn ứng dụng muốn gỡ bỏ.
Bước 3: Nhấn chuột phải vào ứng dụng cần xóa → Chọn Uninstall.
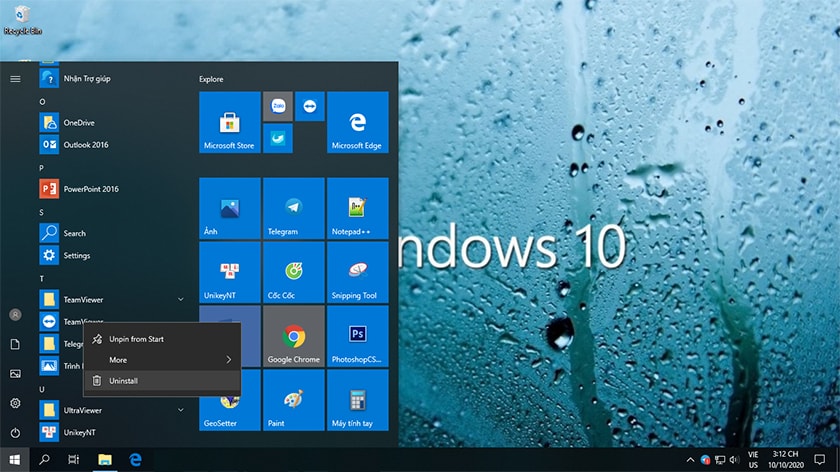
Lưu ý: Nếu ứng dụng muốn xóa không hiện Uninstall thì ứng dụng thuộc loại mặc định. Bạn phải tìm cách gỡ khác vì sẽ không thể gỡ bỏ bằng cách này.
Gỡ bỏ ứng dụng trên win 10 bằng Control Panel
Một cách xóa ứng dụng trên win 10 phổ biến đó là thông qua Control Panel.
Bước 1: Mở Control Panel bằng cách tìm kiếm trên thanh Search.
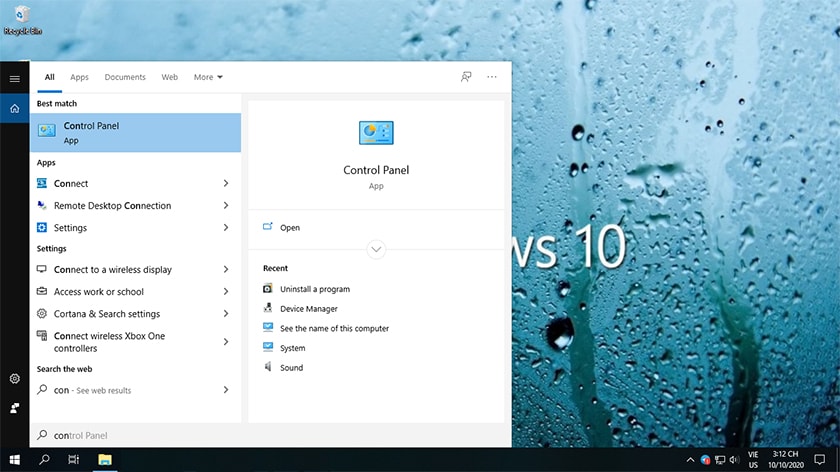
Bước 2: Chọn Uninstall a Program trong mục Programs.
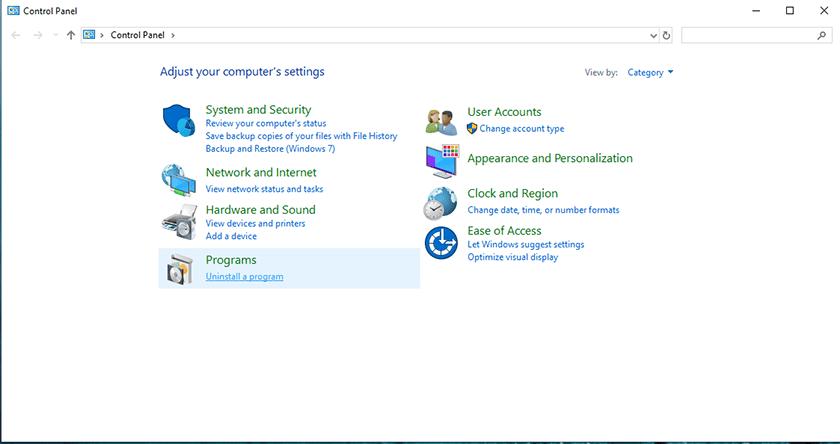
Bước 3: Chọn ứng dụng muốn xóa, nhấn chuột phải → Chọn Uninstall hoặc nhấp vào ứng dụng muốn xóa → Chọn Uninstall phía trên.
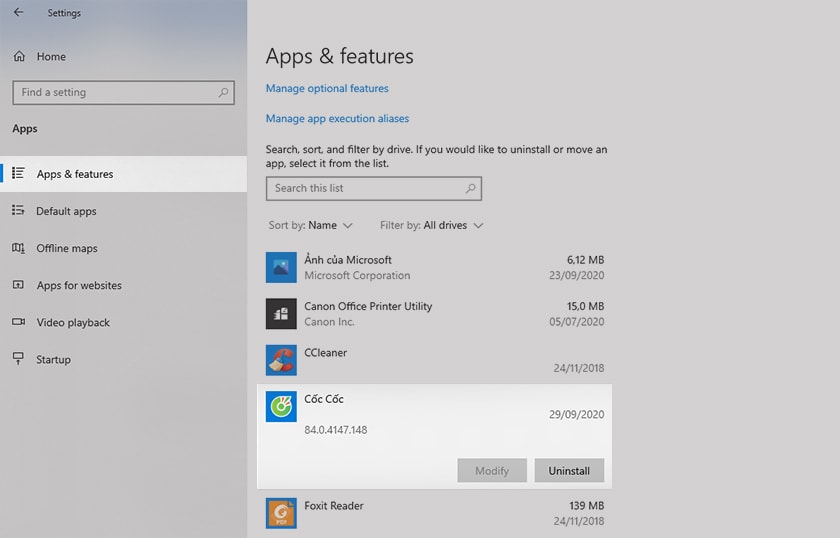
Bước 4: Chờ đợi quá trình hoàn tất.
Xem thêm:
- [Hướng dẫn] Tắt Windows Defender Win 10 dễ làm, nhanh chóng
- [Hướng dẫn] Cách kiểm tra pin macbook cũ, có chai hay không
Xóa ứng dụng trên win 10 bằng phần mềm
Ngoài cách gỡ gỡ bỏ ứng dụng trên win 10 thông qua một số tính năng hệ thống cho trước thì người dùng có thể gỡ bỏ thông qua phần mềm.
Phần mềm gỡ ứng dụng trên win 10 Ccleaner
Ccleaner là phần mềm dọn rác máy tính phổ biến được nhiều người dùng sử dụng. Ngoài dọn rác, Ccleaner còn hỗ trợ gỡ bỏ ứng dụng trên win 10 nhanh chóng.
Bước 1: Mở ứng dụng Ccleaner
Bước 2: Chọn mục Công cụ → Chọn gỡ bỏ cài đặt
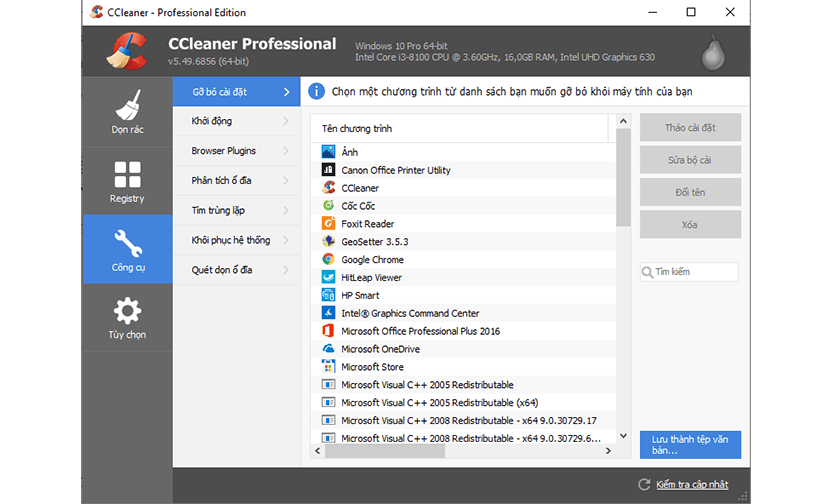
Bước 3: Gỡ ứng dụng
- Chọn ứng dụng muốn xóa → Nhấn chuột phải → Tháo cài đặt (Uninstall).
- Chọn ứng dụng muốn xóa → Chọn Tháo cài đặt (Uninstall) trên thanh chọn bên phải.
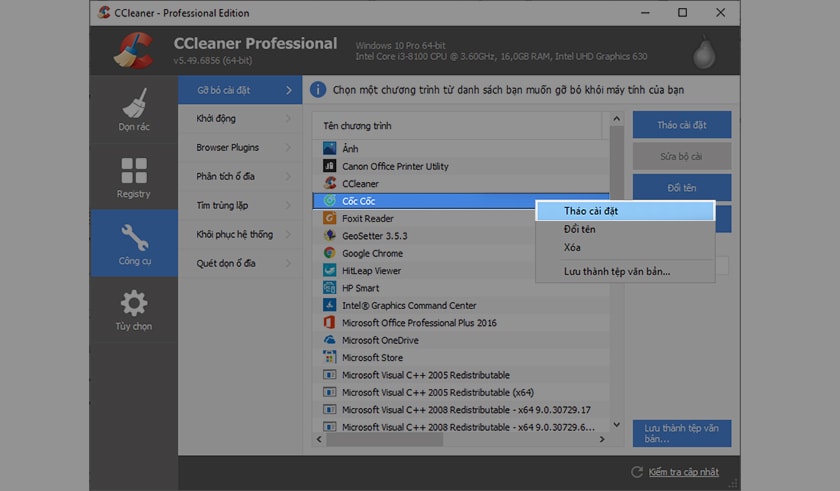
Phần mềm gỡ ứng dụng trên win 10 Your Uninstaller
Một phần mềm phổ biến khác được nhiều người sử dụng để xóa ứng dụng trên win 10 đó là Your Uninstaller.
Bước 1: Mở ứng dụng Your Uninstaller.
Bước 2: Tìm phần mềm muốn gỡ
- Tìm nhanh bằng cách nhập tên vào ô search
- Tìm trong danh sách phần mềm
Bước 3: Chọn phần mềm cần xóa → Chọn Uninstall.
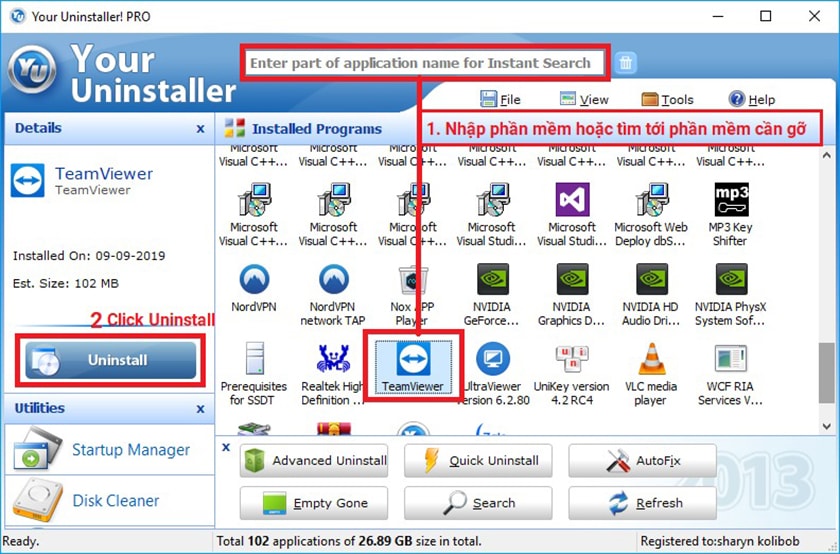
Bước 4: Chọn Super Mode – Chế độ mạnh nhất.
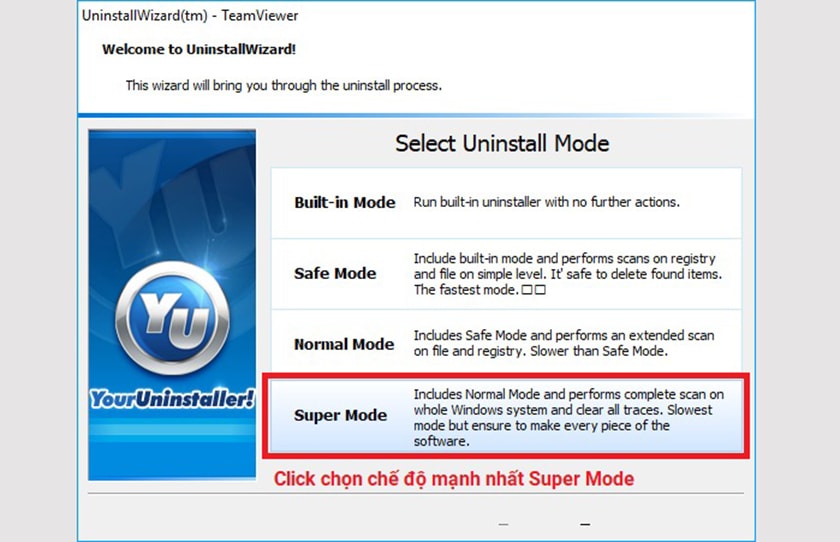
Bước 5: Chọn Uninstall để bắt đầu quá trình.
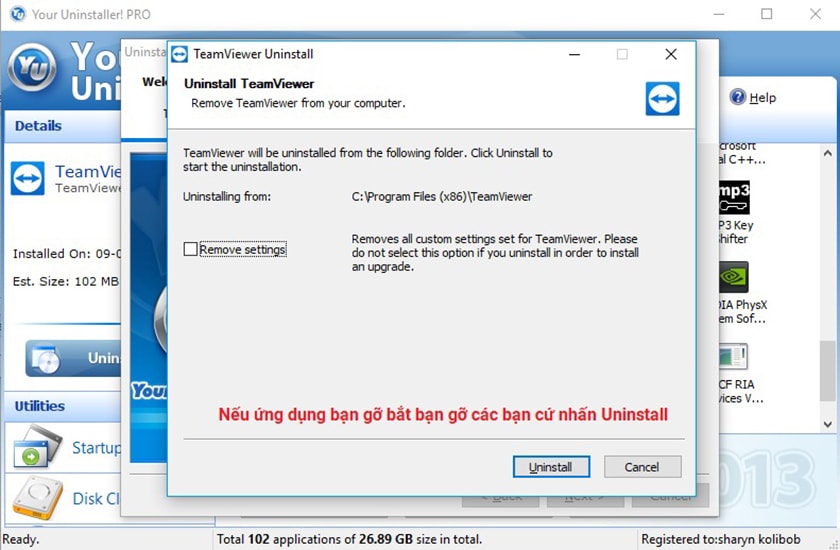
Bước 6: Chọn next → Finish để kết thúc.
Phần mềm gỡ ứng Geek Uninstaller
Geek Uninstaller cũng là một ứng dụng giúp xóa ứng dụng trên win 10 nhanh chóng.
Bước 1: Khởi động phần mềm Geek Uninstaller.
Bước 2: Tìm phần mềm cần gỡ bỏ.
Bước 3: Nhấn chuột phải → Chọn Uninstall
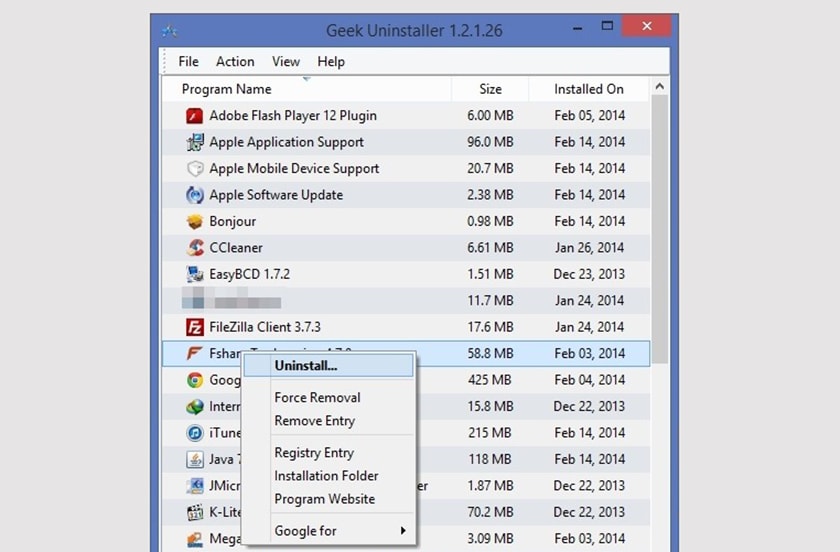
Gỡ phần ứng dụng cứng đầu bằng phần mềm IObit Uninstaller
IObit Uninstaller là một phần mềm giúp gỡ bỏ những ứng dụng cứng đầu.
Bước 1: Khởi chạy phần mềm IObit Uninstaller.
Bước 2: Tại mục Program → Chọn danh mục thích hợp
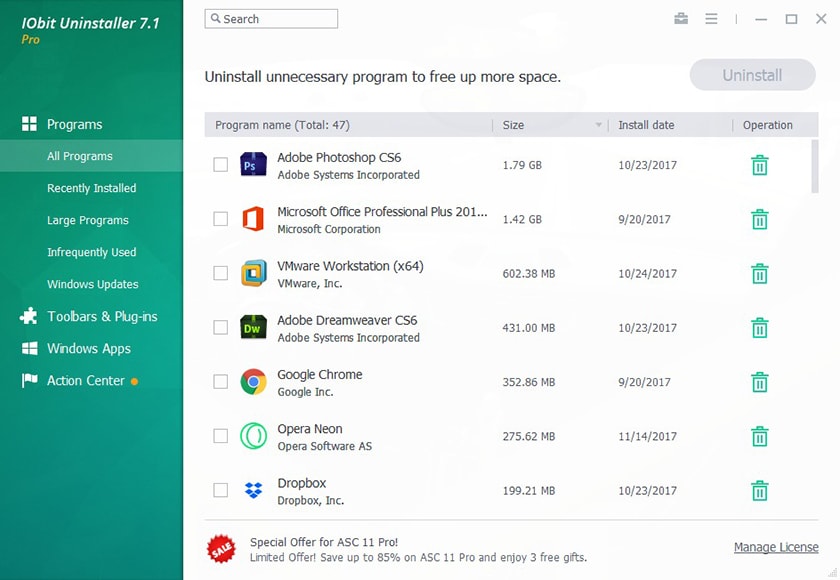
Trong đó:
- All Program: Tất cả các phần mềm được cài trong máy tính.
- Recently Installed: Những phần mềm mới được cài gần đây.
- Large Programs: Tìm nhanh những phần mềm dung lượng lớn.
- Infrequently Used: Lọc những phần mềm ít sử dụng.
- Windows Update: Các file update windows
Bước 3: Chọn phần mềm hoặc nhiều phần mềm muốn gỡ bỏ → Chọn biểu tượng thùng rác hoặc nhấn Uninstall
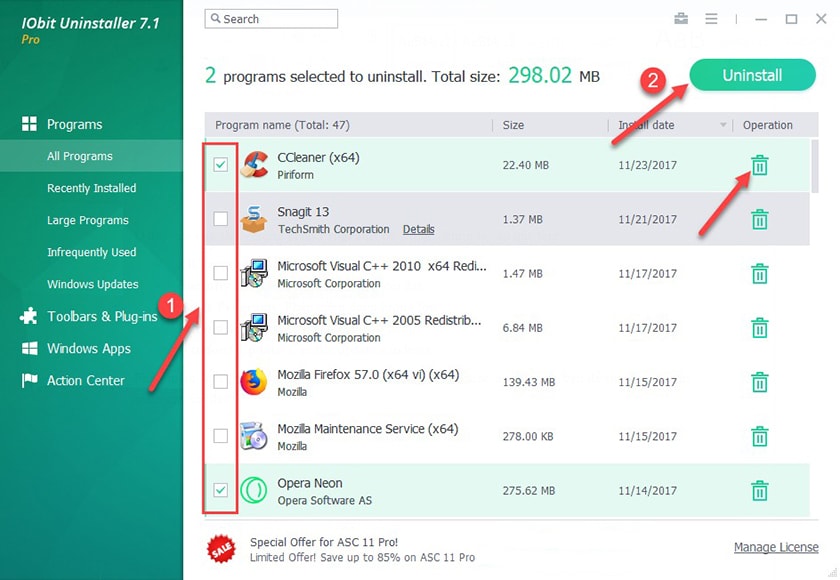
Bước 4: Tích chọn Automatically remove residual files để xóa các file thừa → Nhấn Uninstall.
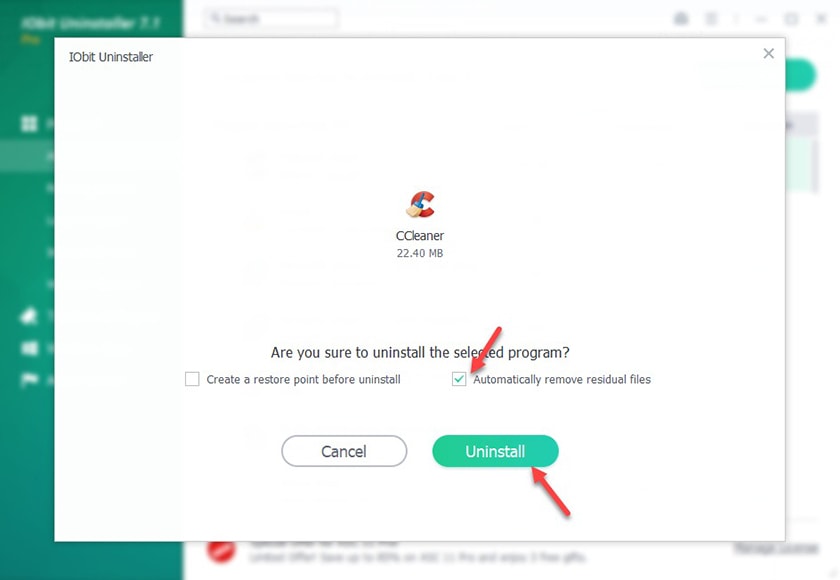
Bước 5: Chờ quá trình gỡ bỏ hoàn tất → Nhấn OK để kết thúc.
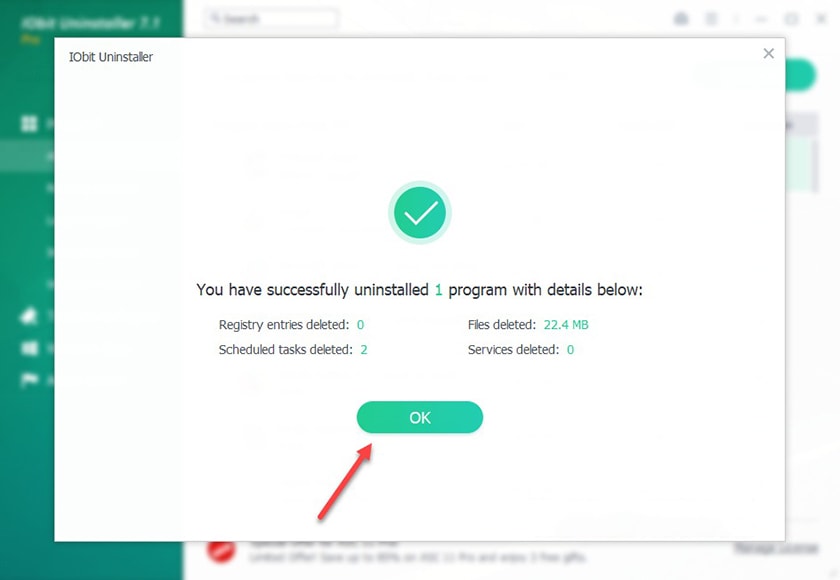
Trên đây là một vài cách xóa ứng dụng trên win 10 đơn giản. Chúc các bạn gỡ bỏ ứng dụng trên win 10 thành công.






