Hướng dẫn cách tải ảnh lên ICloud từ iPhone, iPad, Macbook
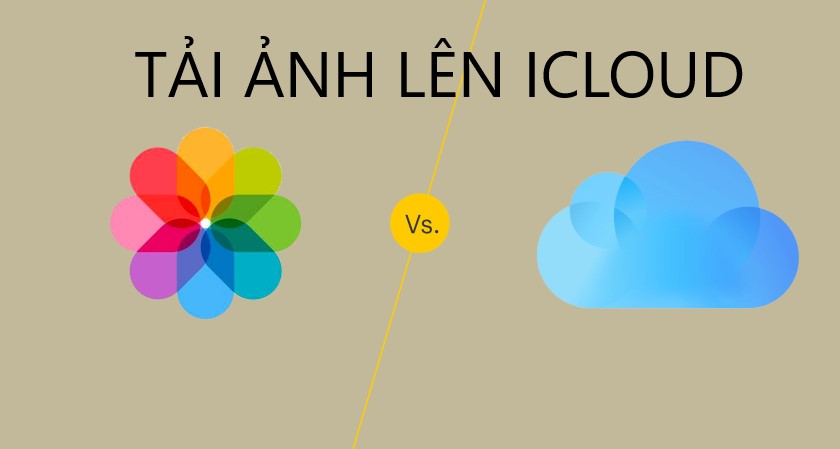
Cùng bài viết tìm hiểu xem cách tải ảnh lên iCloud, phòng hờ các trường hợp iPhone, iPad, Macbook gặp vấn đề và khiến các bạn mất toàn bộ dữ liệu ảnh, video.
Nội dung
iCloud là gì? Lợi ích của việc sử dụng iCloud?
iCloud là một tính năng rất hữu ích với những người dùng sử dụng iOS hay macOS. Nó cho phép bạn lưu lại bất kỳ dữ liệu nào ngay trên bộ nhớ trong của chiếc máy và giữ chúng đồng bộ trên tất cả thiết bị Apple. Một số người dùng mới chắc hẳn chưa biết cách sử dụng.
iCloud Photos sẽ thực hiện tự động tải ảnh/ video trong máy của bạn. Do đó bạn có thể truy cập đến thư viện của mình từ bất cứ dữ liệu nào cùng với chiếc máy nào mà bạn đã kết nối. Và tất cả những thay đổi trong thời gian thực đều hiện đối với ảnh/ video của bạn trên một thiết bị thì nó cũng sẽ thay đổi trên các thiết bị khác.
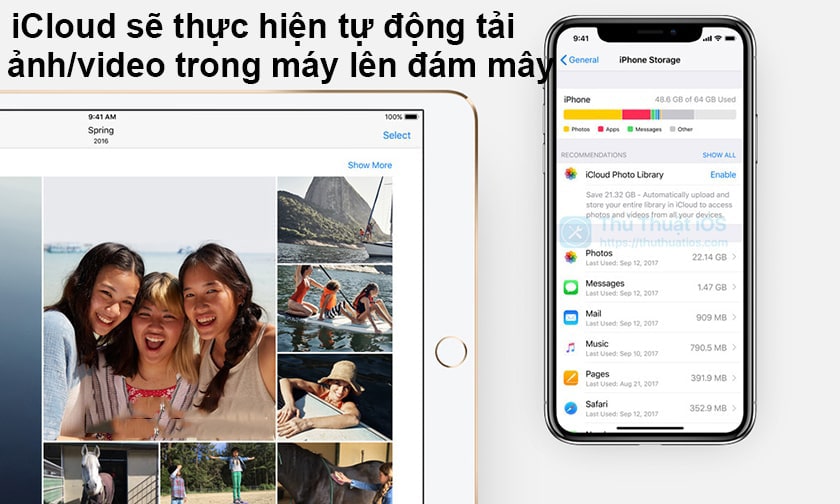
Tồn tại những lợi ích tuyệt vời khi sử dụng iCloud Photos để dùng nó như một thư viện ảnh, video và đồng bộ hóa nó ngay trên iPhone, iPad, iMac, Macbook và cả trang web icloud.com. Còn nữa, khi sử dụng iCloud bạn sẽ có nhiều khoảng trống hơn nữa để lưu trữ trên iOS, đó là nhờ vào tính năng phát hiện dung lượng sắp hết thì nó sẽ tự động chuyển ảnh/ video lên iCloud và có thể tải xuống bất cứ lúc nào.
Cách tải ảnh lên iCloud từ iPhone, iPad
Hãy đảm bảo rằng thiết bị của bạn đang chạy phiên bản iOS/ macOS phiên bản mới nhất và bạn đã đăng nhập iCloud bằng một tài khoản ID Apple trên tất cả các thiết bị mà bạn muốn thực hiện việc đồng bộ hóa dữ liệu.
Bước 1: Hãy kết nối đến với mạng Wi-Fi nhanh và ổn định, sau đó bạn hãy mở lên ứng dụng Cài đặt.
Bước 2. Cuộn xuống phía dưới và chọn vào Ảnh (Photos).
Bước 3. Hãy bật tiếp tùy chọn Ảnh iCloud (iCloud Photos) lên.
Bước 4. Mở chọn Tối ưu hóa dung lượng iPhone (Optimize iPhone Storage) hoặc chọn Tải về và giữ bản gốc (Download and Keep Originals).
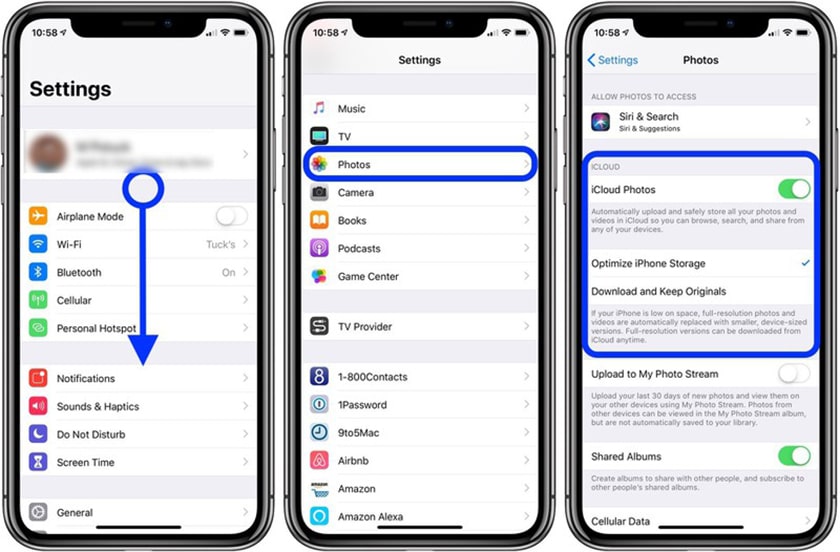
Nếu như bạn muốn thiết bị của mình có chỗ trống để lưu trữ hơn. Đặc biệt là những bạn có dung lượng máy thấp, hãy chọn vào mục Tối ưu hóa dung lượng iPhone (Optimize iPhone Storage). Còn nếu như bạn tự tin rằng máy vẫn còn nhiều không gian lưu trữ thì hãy chọn Tải về và giữ bản gốc (Download and Keep Originals), lúc này ảnh và video của bạn cũng sẽ được lưu trên máy.
Cách tải ảnh lên iCloud trên Macbook
Bước 1: Mở lên ứng dụng Photos nằm ở góc bên trái ngoài cùng
Bước 2: Trên danh sách sổ xuống, bạn chọn vào Preferences… – iCloud.
Bước 3: Tiếp tục chọn Optimize Mac Storage hoặc Download Originals to this Mac.
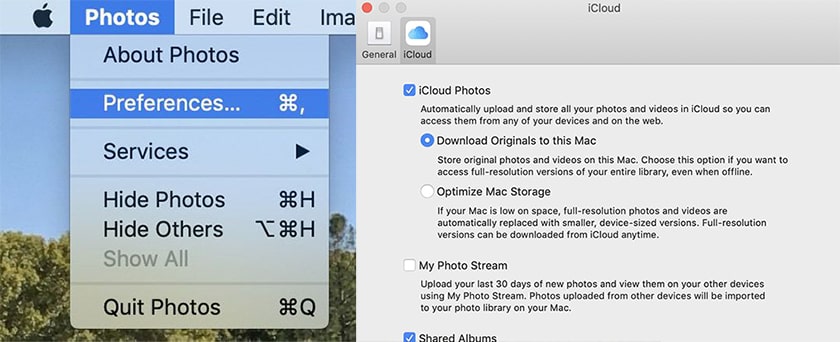
Bạn sẽ phải chờ vài tiếng (mà cũng có thể mất nguyên ngày) để được tải hết toàn bộ ảnh/ video của bạn lên iCloud, điều này tùy thuộc vào dung lượng của ảnh/ video. Qúa trình tải nằm ở cuối ứng dụng Photos (Ảnh) trên máy Mac và iOS. Và đó là kết thúc của cách tải ảnh lên iCloud Drive.
Bạn cần biết rằng một khi bạn đã sử dụng iCloud Photos ngay trên thiết bị của mình, thì những thay đổi cũng sẽ được đồng bộ ở trên tất cả các thiết bị đó như việc thực hiện chỉnh sửa hoặc xóa ảnh/ video. Còn nếu như bạn vô tình xóa phải dữ liệu nào đó, thì hãy đến thư mục Xóa gần đây để khôi phục lại nhé.
Và khi iCloud Photos đã được bật thì toàn bộ thư viện ảnh/ video sẽ được tải lên và sao lưu bằng iCloud. Tuy nhiên bạn cũng đừng nên quá chủ quan mà không sao lưu lại bằng iTunes vì đâu biết được nó sẽ gặp trục trặc gì. Hoặc nếu là những dữ liệu cực kỳ quan trọng thì bạn có thể sao lưu dữ liệu của máy Mac ra ổ cứng bên ngoài. Chúc các bạn thực hiện thủ thuật iPhone hay này hiệu quả.
Xem thêm:






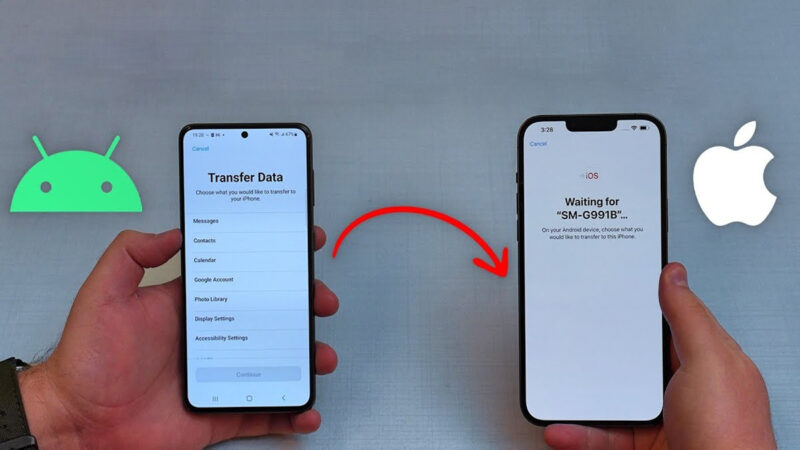
Cảm ơn bạn đã chia sẻ hướng dẫn chi tiết về cách tải ảnh lên iCloud! Mình đã làm theo các bước và thấy rất dễ thực hiện. Hy vọng sẽ có thêm nhiều bài viết hữu ích như thế này trong tương lai!
Bài viết rất hữu ích! Mình đã làm theo hướng dẫn và thành công trong việc tải ảnh lên iCloud. Cảm ơn tác giả đã chia sẻ!
Cảm ơn tác giả đã chia sẻ hướng dẫn chi tiết về cách tải ảnh lên iCloud! Mình đã thực hiện theo và thấy rất dễ dàng. Hy vọng sẽ có thêm nhiều bài viết hữu ích như thế này!
Cảm ơn bạn đã chia sẻ hướng dẫn chi tiết! Mình đã gặp khó khăn trong việc tải ảnh lên iCloud, nhưng sau khi đọc bài viết này, mọi thứ trở nên dễ dàng hơn rất nhiều. Rất mong có thêm nhiều bài viết hữu ích như vậy!
Cảm ơn bạn đã chia sẻ hướng dẫn chi tiết! Mình đã làm theo và thành công trong việc tải ảnh lên iCloud từ iPhone. Thật tuyệt vời khi có thể dễ dàng lưu trữ và truy cập ảnh mọi lúc mọi nơi. Hy vọng bạn sẽ có thêm nhiều bài viết hữu ích khác!
Cảm ơn tác giả về hướng dẫn chi tiết này! Mình đã làm theo và thấy rất dễ dàng để tải ảnh lên iCloud. Hy vọng sẽ có thêm nhiều bài viết hay như thế này!
Cảm ơn bạn đã chia sẻ hướng dẫn chi tiết này! Mình đã làm theo và việc tải ảnh lên iCloud trở nên dễ dàng hơn rất nhiều. Hy vọng bạn sẽ có thêm nhiều bài viết hữu ích như thế này!
Cảm ơn tác giả đã chia sẻ hướng dẫn chi tiết! Mình đã thử và thấy cách tải ảnh lên iCloud thật dễ dàng. Hy vọng sẽ có thêm nhiều bài viết hữu ích như thế này!
Cảm ơn bạn đã chia sẻ hướng dẫn chi tiết! Mình đã làm theo và việc tải ảnh lên iCloud trở nên dễ dàng hơn rất nhiều. Hy vọng sẽ có thêm nhiều bài viết hữu ích như thế này!
Cảm ơn bạn đã chia sẻ hướng dẫn chi tiết! Tải ảnh lên iCloud từ các thiết bị Apple thật dễ dàng hơn sau khi đọc bài viết này. Mình đã làm theo và thấy rất hữu ích!
Cảm ơn tác giả đã chia sẻ hướng dẫn chi tiết về cách tải ảnh lên iCloud! Mình đã làm theo và thấy rất dễ hiểu. Rất hữu ích cho những ai muốn giữ gìn hình ảnh của mình an toàn!
Cảm ơn bạn đã chia sẻ hướng dẫn chi tiết! Mình đã tải ảnh lên iCloud một cách dễ dàng nhờ những bước bạn chỉ dẫn. Hy vọng sẽ có thêm nhiều bài viết hữu ích như thế này!
Cảm ơn bạn đã chia sẻ hướng dẫn chi tiết này! Mình đã gặp khó khăn khi tải ảnh lên iCloud nhưng nhờ bài viết của bạn mà đã làm được. Rất hữu ích!
Cảm ơn bạn đã chia sẻ hướng dẫn chi tiết này! Mình đã thử làm theo và thấy rất dễ hiểu. Hy vọng sẽ có thêm nhiều bài viết hữu ích như thế này!
Bài viết rất hữu ích! Mình đã gặp khó khăn khi tải ảnh lên iCloud, nhưng hướng dẫn của bạn đã giúp mình dễ dàng hơn rất nhiều. Cảm ơn bạn đã chia sẻ!
Cảm ơn bạn đã chia sẻ hướng dẫn chi tiết này! Mình đã thành công trong việc tải ảnh lên iCloud từ iPhone của mình và thấy quá trình rất dễ dàng. Mong bạn có thêm nhiều bài viết hữu ích như thế này!
Cảm ơn tác giả đã chia sẻ hướng dẫn chi tiết! Mình đã làm theo và thật sự rất dễ dàng để lưu trữ ảnh lên iCloud. Rất hữu ích cho những ai muốn tối ưu hóa không gian lưu trữ trên thiết bị. Mong có thêm nhiều bài viết như vậy!
Cảm ơn bạn đã hướng dẫn chi tiết! Mình đã gặp khó khăn trong việc tải ảnh lên iCloud, nhưng nhờ bài viết này mà mọi thứ trở nên dễ dàng hơn. Hy vọng sẽ có thêm nhiều bài viết hữu ích như thế này!
Cảm ơn tác giả đã chia sẻ hướng dẫn chi tiết này! Mình đã tải ảnh lên iCloud thành công theo các bước hướng dẫn. Thật sự tiện lợi khi có thể truy cập ảnh từ mọi thiết bị. Hy vọng sẽ có thêm nhiều bài viết hữu ích như thế này!
Cảm ơn bài viết! Hướng dẫn rất chi tiết và dễ hiểu. Mình đã thành công trong việc tải ảnh lên iCloud từ iPhone. Chờ đợi bài viết tiếp theo về quản lý ảnh trên iCloud nhé!
Cảm ơn bài viết rất hữu ích! Mình đã làm theo hướng dẫn và việc tải ảnh lên iCloud trở nên dễ dàng hơn rất nhiều. Mong chờ thêm nhiều bài viết hướng dẫn khác từ bạn!
Cảm ơn bạn đã chia sẻ hướng dẫn chi tiết này! Mình đã làm theo và việc tải ảnh lên iCloud trở nên dễ dàng hơn rất nhiều. Hy vọng sẽ có thêm nhiều bài viết hữu ích như thế này trong tương lai!
Cảm ơn bạn đã chia sẻ hướng dẫn chi tiết này! Mình đã làm theo các bước và thành công trong việc tải ảnh lên iCloud. Rất hữu ích cho những ai cần lưu trữ ảnh an toàn. Mong được đọc thêm nhiều bài viết hay như vậy!
Cảm ơn bạn đã chia sẻ hướng dẫn chi tiết về cách tải ảnh lên iCloud! Mình đã làm theo và thấy rất dễ dàng. Hy vọng bạn sẽ có thêm nhiều bài viết hữu ích như thế này!
Cảm ơn bạn đã chia sẻ hướng dẫn chi tiết! Mình đã gặp khó khăn trong việc tải ảnh lên iCloud, nhưng với các bước rõ ràng của bạn, giờ mình đã làm được rồi. Thực sự hữu ích!
Cảm ơn bạn đã chia sẻ hướng dẫn chi tiết! Mình đã làm theo và thật sự dễ dàng để tải ảnh lên iCloud. Bài viết rất hữu ích cho những ai mới sử dụng iPhone và Macbook!
Great step-by-step guide for uploading photos to iCloud This is super helpful for anyone who wants to keep their memories safe across iPhone, iPad, and Macbook. For those who also want an easy way to manage apps and tools for productivityClick to install and explore a smoother experience with Castle App
Cảm ơn bạn đã chia sẻ hướng dẫn chi tiết như vậy! Mình đã thử theo các bước và thành công trong việc tải ảnh lên iCloud. Thật sự hữu ích cho những ai mới sử dụng thiết bị Apple!
Cảm ơn bạn đã chia sẻ hướng dẫn chi tiết! Mình đã làm theo và quá trình tải ảnh lên iCloud thật dễ dàng hơn nhiều. Mong sẽ có thêm nhiều bài viết hữu ích như vậy từ bạn!
Cảm ơn bạn đã chia sẻ hướng dẫn chi tiết! Mình đã làm theo và thành công trong việc tải ảnh lên iCloud. Rất hữu ích cho những ai mới bắt đầu sử dụng sản phẩm của Apple. Hy vọng sẽ có thêm nhiều bài viết như thế này!
Cảm ơn bạn đã chia sẻ hướng dẫn chi tiết này! Mình đã nhanh chóng tải ảnh lên iCloud từ iPhone và cảm thấy rất dễ dàng. Hy vọng sẽ có thêm nhiều bài viết hữu ích như thế này!
Cảm ơn bạn đã chia sẻ hướng dẫn chi tiết này! Mình đã thử theo các bước và thành công tải ảnh lên iCloud từ iPhone của mình. Thật sự rất hữu ích cho những ai mới bắt đầu sử dụng iCloud!
Cảm ơn bạn đã chia sẻ hướng dẫn chi tiết! Mình đã thực hiện theo các bước và thành công trong việc tải ảnh lên iCloud từ iPhone của mình. Thật dễ dàng và tiện lợi!