Hướng dẫn cách test kiểm tra độ ổn định card màn hình

Card màn hình là một trong những thành phần quan trọng nhất quyết định đến hiệu năng của máy tính. Chính vì vậy, việc kiểm tra độ ổn định của card màn hình là điều cần thiết khi bạn mua card, đặc biệt là những chiếc card đã qua sử dụng. Trong bài viết này, chúng tôi sẽ hướng dẫn bạn đọc cách đánh giá chất lượng cũng như hiệu năng của card màn hình qua tổng quan bên ngoài và cách dùng phần mềm để test.
Nội dung
Kiểm tra card VGA qua ngoại hình bên ngoài
Nếu bạn có ý định mua lại card màn hình cũ thì nên yêu cầu người bán cung cấp chi tiết về hình ảnh của card. Nhưng tốt nhất và bạn hãy đến để kiểm tra trực tiếp bởi vì ngoại hình bên ngoài của card sẽ phản ánh được tuổi thọ và chất lượng của card.
Xem thêm: Kinh nghiệm chọn mua card màn hình khi build PC
Đầu tiên, bạn nên kiểm tra xem card có đóng nhiều bụi hay không. Nếu phát hiện card quá nhiều bụi bạn hãy yêu cầu người bán vệ sinh sạch sẽ hoặc từ chối mua vì bụi sẽ làm ảnh hưởng đến tuổi thọ linh kiện PC.

Quạt tản nhiệt là bộ phận tiếp theo cần kiểm tra, quạt phải hoạt động bình thường thì tuổi thọ máy mới duy trì được lâu dài. Bạn cũng nên chú ý đến dấu hiệu gỉ sét trên lớp tản nhiệt, nếu nhiều gỉ sét chứng tỏ thiết bị đã hoạt động lâu dài trong điều kiện môi trường có độ ẩm cao, bạn không nên mua card này.
Xem thêm: Tổng quan card màn hình là gì, có mấy loại
Kiểm tra card màn hình qua trải nghiệm thực tế
Nếu bạn cần một chiếc card đồ họa để thực hiện các tác vụ nặng như thiết kế đồ họa hay chơi game thì hiệu năng là điều quan trọng nhất. Tiêu chuẩn thông thường để đánh giá độ ổn định mà một chiếc VGA nên có là:
- Chơi game cấu hình trung bình khá, xuất ra từ 60 FPS trở lên.
- Nhiệt độ bình thường dưới 60 độ C, nếu trên 90 độ C thì phải xem xét.
Trong quá trình trải nghiệm hãy để ý xem card đồ họa có bị tụt FPS, giật lag đứng hình hay không. Tất cả mọi thứ phải ổn định để mang lại cho bạn một trải nghiệm tuyệt vời.
Test card màn hình bằng phần mềm FurMark
Phần mềm FurMark là gì?
FurMark là phần mềm giúp ép cho tất cả các phần cứng của máy hoạt động ở mức tối đa, bao gồm cả CPU và GPU. Quá trình test sẽ giúp đánh giá được hiệu năng của card đồ họa đến đâu. Bên cạnh đó, FurMark còn có thể được nhiều tình huống khi sử dụng để chuẩn đoán từng lỗi cụ thể và đưa ra cách xử lý tốt nhất.
Cách cài đặt FurMark
Để tải được FurMark cấu hình máy phải đáp ứng được các yêu cầu sau :
- RAM: 1 GB trở lên.
- CPU tối thiểu: Từ dòng Celeron trở lên.
- HDD: Bộ nhớ tối thiểu 1 GB.
- OS: Windown XP, Windown Vista, Windown 7 trở lên.
Tiếp theo bạn truy cập vào geeks3d.com để tiến hành tải và cài đặt FurMark.
Cách test card màn hình với FurMark
Mở ứng dụng FurMark bạn sẽ thấy giao diện được chia làm 2 phần là CPU burner và GPU stress test.
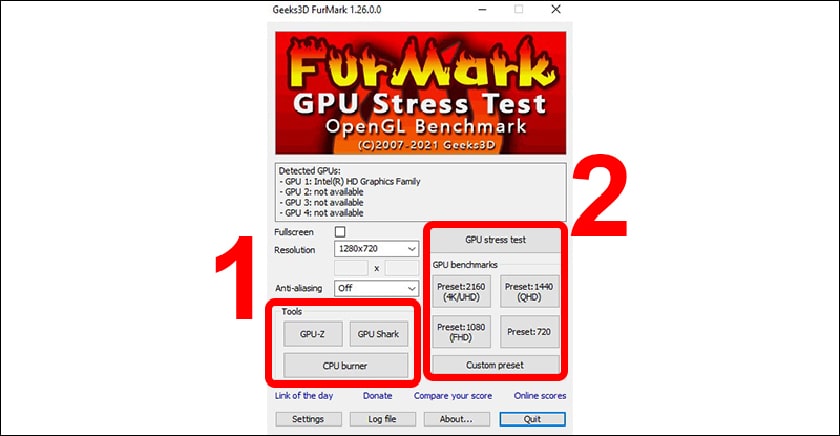
>>>Xem thêm: Test RAM máy tính laptop có bị lỗi bằng phần mềm cực dễ tại đây!
Cách test card màn hình với CPU burner
CPU-Z
GPU-Z cho bạn biết tất cả các thông số của card màn hình bạn muốn kiểm tra. Ngoài ra, nó còn giúp kiểm tra các cánh quạt và cảm biến có hoạt động tốt hay không.
Cách test: Mở ứng dụng Furmark → Tại tab Tools, chọn GPU-Z.
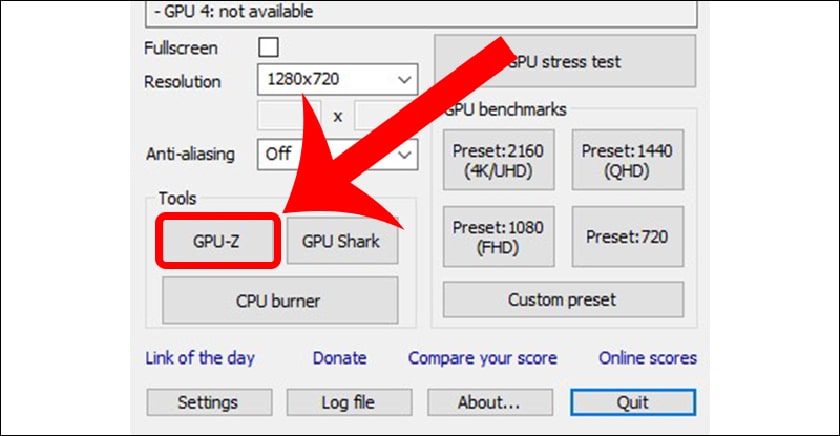
GPU Shark
GPU Shark cho bạn xem các thông số chi tiết hơn về GPU đang có trên laptop.
Cách test:
- Bước 1: Mở ứng dụng Furmark → Tại tab Tools, bạn chọn GPU Shark.
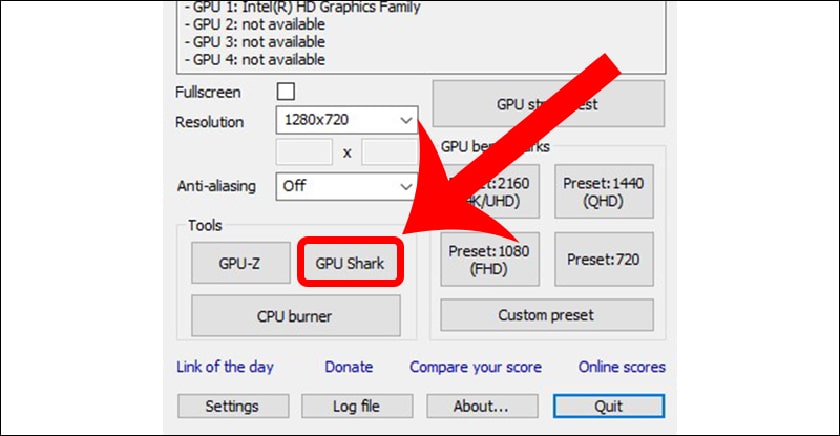
- Bước 2: Theo dõi các thông số GPU.
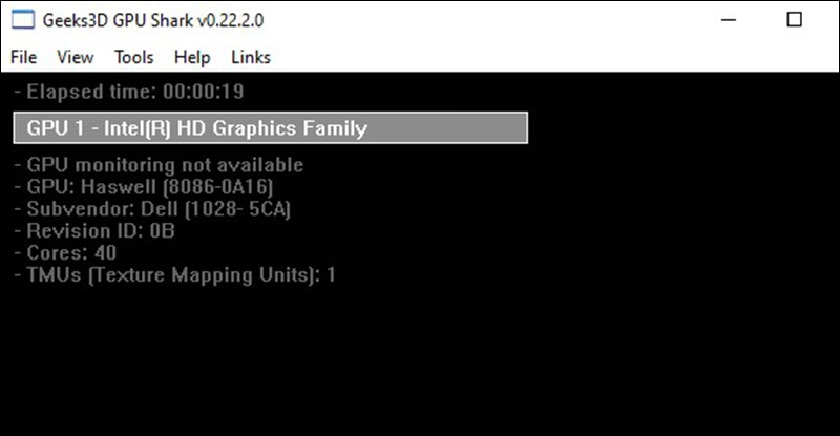
CPU burner
Đây là công cụ quan trọng nhất, nó sẽ giúp bạn chạy thử CPU để đo điểm hiệu năng.
- Bước 1: Mở ứng dụng Furmark → Tại tab Tools, bạn chọn CPU burner.
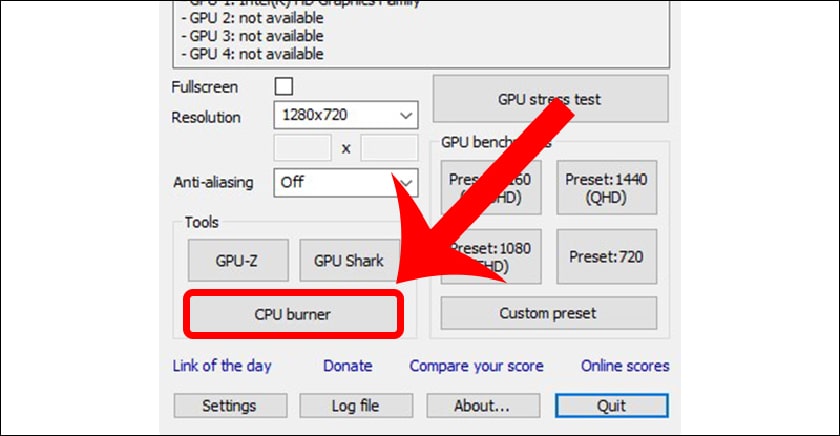
- Bước 2: Bấm Start để bắt đầu.
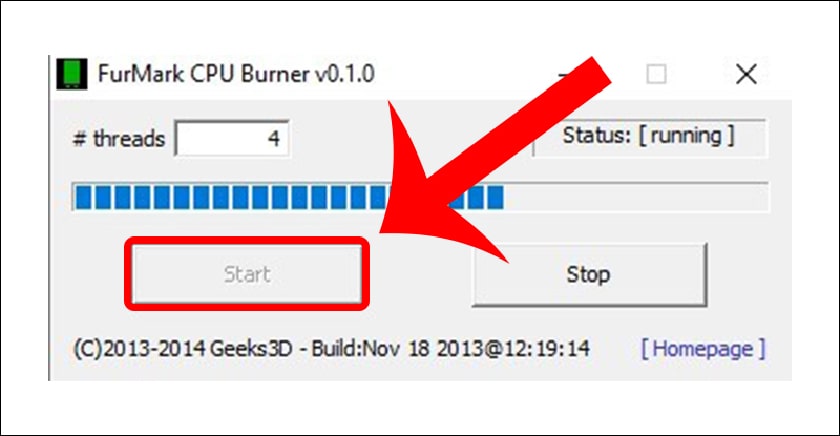
Cách test card màn hình với GPU stress test
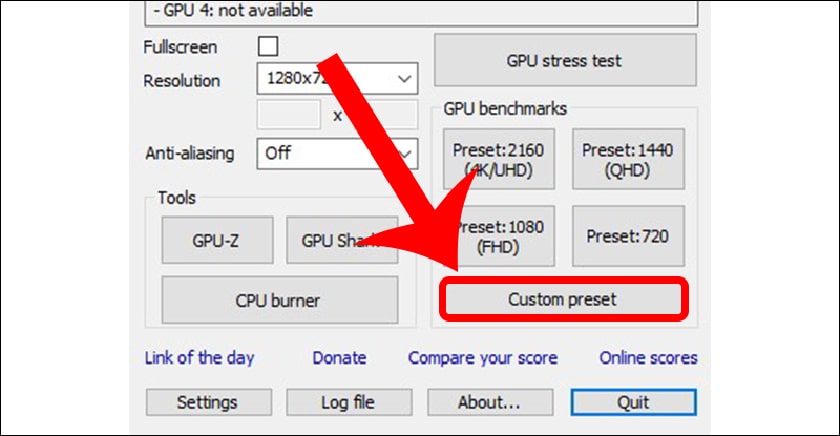
GPU stress test gồm 3 loại chính:
- GPU stress test: Giúp test mức độ chịu đựng trong các trường hợp giả định.
- GPU benchmarks: Test điểm số GPU theo các mức phân giải, thường là mức phân giải dùng để chơi game.
- Custom present: Test điểm số GPU ngẫu nhiên.
Cách test:
- Bước 1: Mở FurMark → chọn 1 trong 3 loại stress test.
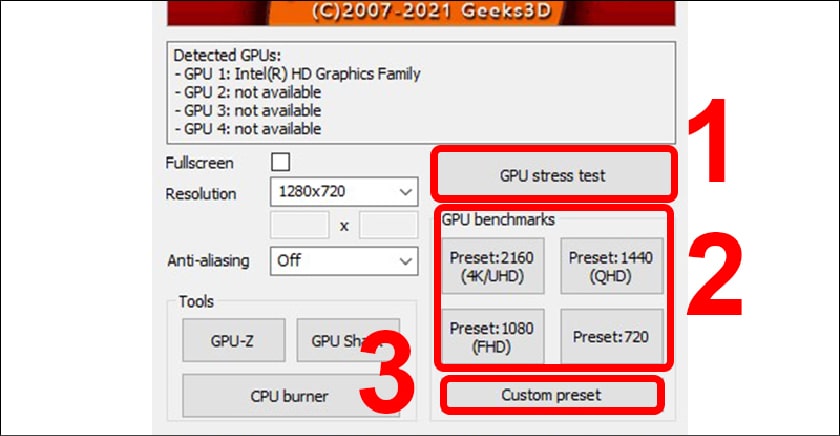
- Bước 2: Sau khi test hoàn tất màn hình sẽ hiển thị thông số, dùng kết quả này so sánh với các máy khác.
Bài viết đã hướng dẫn cách test kiểm tra độ ổn định card màn hình một cách đơn giản. Hy vọng bạn đã có thêm thông tin để kiểm tra VGA trước khi mua về sử dụng. Chúc bạn thực hiện thành công!







I like the helpful information you provide to your articles. I’ll bookmark your weblog and take a look at once more here regularly. I am somewhat sure I will learn many new stuff right right here! Best of luck for the next!
Wow, awesome blog structure! How lengthy have you been blogging for? you make blogging glance easy. The full look of your website is magnificent, as well as the content material!
whoah this weblog is magnificent i love studying your articles. Stay up the good work! You recognize, lots of people are looking around for this info, you could help them greatly.
This is a great tip especially to those fresh to the blogosphere. Short but very accurate info… Thank you for sharing this one. A must read article!
Pretty! This has been a really wonderful article. Many thanks for providing this info.
Hmm it looks like your site ate my first comment (it was super long) so I guess I’ll just sum it up what I wrote and say, I’m thoroughly enjoying your blog. I as well am an aspiring blog blogger but I’m still new to everything. Do you have any helpful hints for novice blog writers? I’d definitely appreciate it.
I am genuinely thankful to the owner of this web page who has shared this enormous paragraph at at this time.
I do not even know how I ended up here, but I thought this post was great. I do not know who you are but definitely you are going to a famous blogger if you are not already 😉 Cheers!
Hello to all, how is everything, I think every one is getting more from this web site, and your views are pleasant for new users.
Saved as a favorite, I love your website!
Woah! I’m really digging the template/theme of this website. It’s simple, yet effective. A lot of times it’s very hard to get that “perfect balance” between usability and visual appeal. I must say that you’ve done a fantastic job with this. Also, the blog loads extremely fast for me on Firefox. Excellent Blog!
I blog quite often and I seriously appreciate your information. This article has truly peaked my interest. I am going to bookmark your blog and keep checking for new information about once per week. I opted in for your Feed too.
Hello to all, the contents present at this web page are actually amazing for people knowledge, well, keep up the good work fellows.
Greate pieces. Keep writing such kind of information on your page. Im really impressed by your blog.
Hey there, You’ve performed a fantastic job. I will definitely digg it and personally recommend to my friends. I am sure they will be benefited from this web site.
Howdy I am so thrilled I found your blog, I really found you by accident, while I was searching on Google for something else, Nonetheless I am here now and would just like to say thanks a lot for a incredible post and a all round enjoyable blog (I also love the theme/design), I don’t have time to look over it all at the minute but I have bookmarked it and also added in your RSS feeds, so when I have time I will be back to read more, Please do keep up the superb work.
Do you mind if I quote a few of your articles as long as I provide credit and sources back to your weblog? My website is in the very same area of interest as yours and my visitors would genuinely benefit from a lot of the information you provide here. Please let me know if this ok with you. Many thanks!
Hi! Do you know if they make any plugins to assist with Search Engine Optimization? I’m trying to get my blog to rank for some targeted keywords but I’m not seeing very good success. If you know of any please share. Kudos!
Nice answers in return of this query with solid arguments and describing everything concerning that.
Excellent web site. Lots of helpful info here. I’m sending it to some buddies ans also sharing in delicious. And of course, thanks for your effort!
whoah this blog is excellent i love reading your articles. Keep up the good work! You understand, many people are looking round for this info, you can help them greatly.
I’m not sure where you are getting your information, but good topic. I needs to spend some time learning much more or understanding more. Thanks for wonderful information I was looking for this information for my mission.
Do you have a spam issue on this blog; I also am a blogger, and I was curious about your situation; many of us have developed some nice methods and we are looking to swap solutions with other folks, be sure to shoot me an e-mail if interested.
Informative article, just what I wanted to find.
Just desire to say your article is as astounding. The clearness on your submit is just excellent and that i could assume you’re an expert in this subject. Well together with your permission let me to snatch your feed to keep updated with coming near near post. Thank you 1,000,000 and please continue the enjoyable work.
Hey, I think your website might be having browser compatibility issues. When I look at your website in Safari, it looks fine but when opening in Internet Explorer, it has some overlapping. I just wanted to give you a quick heads up! Other then that, very good blog!
When someone writes an paragraph he/she retains the thought of a user in his/her brain that how a user can know it. Thus that’s why this article is great. Thanks!
You have made some decent points there. I checked on the web for more information about the issue and found most people will go along with your views on this site.
What’s up to all, as I am truly eager of reading this blog’s post to be updated daily. It carries fastidious information.
Howdy! Do you use Twitter? I’d like to follow you if that would be okay. I’m absolutely enjoying your blog and look forward to new updates.
My spouse and I absolutely love your blog and find the majority of your post’s to be exactly what I’m looking for. can you offer guest writers to write content in your case? I wouldn’t mind producing a post or elaborating on some of the subjects you write regarding here. Again, awesome web log!
Yes! Finally someone writes about %keyword1%.
Appreciate the recommendation. Will try it out.
Greetings! Very helpful advice in this particular post! It’s the little changes that produce the biggest changes. Thanks a lot for sharing!
Great work! That is the type of info that are supposed to be shared around the web. Shame on the seek engines for no longer positioning this publish upper! Come on over and talk over with my website . Thanks =)
I do not know if it’s just me or if perhaps everyone else experiencing issues with your blog. It seems like some of the text within your content are running off the screen. Can someone else please comment and let me know if this is happening to them too? This might be a problem with my web browser because I’ve had this happen before. Thank you
Wow that was odd. I just wrote an incredibly long comment but after I clicked submit my comment didn’t appear. Grrrr… well I’m not writing all that over again. Anyhow, just wanted to say excellent blog!
This is my first time visit at here and i am genuinely pleassant to read everthing at alone place.
Have you ever thought about including a little bit more than just your articles? I mean, what you say is important and all. But think about if you added some great visuals or video clips to give your posts more, “pop”! Your content is excellent but with images and video clips, this blog could definitely be one of the most beneficial in its niche. Wonderful blog!
Its like you read my mind! You seem to know a lot about this, like you wrote the book in it or something. I think that you could do with a few pics to drive the message home a bit, but other than that, this is magnificent blog. An excellent read. I’ll definitely be back.
It’s a shame you don’t have a donate button! I’d most certainly donate to this fantastic blog! I suppose for now i’ll settle for bookmarking and adding your RSS feed to my Google account. I look forward to fresh updates and will talk about this blog with my Facebook group. Talk soon!
Hi there would you mind letting me know which webhost you’re using? I’ve loaded your blog in 3 completely different web browsers and I must say this blog loads a lot faster then most. Can you recommend a good internet hosting provider at a reasonable price? Many thanks, I appreciate it!
Terrific post however , I was wanting to know if you could write a litte more on this topic? I’d be very thankful if you could elaborate a little bit further. Cheers!
What’s up to every body, it’s my first pay a quick visit of this webpage; this webpage contains awesome and truly excellent material in support of readers.
Thank you a bunch for sharing this with all people you actually recognise what you are speaking approximately! Bookmarked. Please also consult with my web site =). We can have a link alternate arrangement between us
I don’t even know how I ended up here, but I thought this post was good. I don’t know who you are but certainly you are going to a famous blogger if you are not already 😉 Cheers!
Hi there! This post could not be written any better! Reading through this article reminds me of my previous roommate! He constantly kept talking about this. I am going to forward this post to him. Fairly certain he will have a very good read. Thanks for sharing!
I’m not that much of a internet reader to be honest but your sites really nice, keep it up! I’ll go ahead and bookmark your website to come back down the road. All the best
Thank you for some other fantastic article. The place else may just anyone get that type of information in such a perfect approach of writing? I have a presentation next week, and I’m at the search for such information.
No matter if some one searches for his vital thing, thus he/she wishes to be available that in detail, so that thing is maintained over here.
I’m not sure why but this site is loading extremely slow for me. Is anyone else having this issue or is it a issue on my end? I’ll check back later and see if the problem still exists.
Tremendous issues here. I’m very satisfied to see your post. Thank you a lot and I am taking a look ahead to contact you. Will you please drop me a mail?
I want to to thank you for this fantastic read!! I absolutely loved every little bit of it. I’ve got you saved as a favorite to look at new things you post…
Awesome blog you have here but I was wanting to know if you knew of any message boards that cover the same topics talked about here? I’d really love to be a part of community where I can get feed-back from other experienced people that share the same interest. If you have any suggestions, please let me know. Kudos!
Unquestionably imagine that that you said. Your favourite justification appeared to be on the internet the easiest thing to take into accout of. I say to you, I definitely get irked even as other folks think about concerns that they just don’t recognize about. You controlled to hit the nail upon the top as neatly as outlined out the whole thing with no need side-effects , other people could take a signal. Will probably be back to get more. Thanks
Hey would you mind letting me know which webhost you’re using? I’ve loaded your blog in 3 different browsers and I must say this blog loads a lot quicker then most. Can you suggest a good web hosting provider at a reasonable price? Thanks a lot, I appreciate it!
Hey! I just wanted to ask if you ever have any trouble with hackers? My last blog (wordpress) was hacked and I ended up losing many months of hard work due to no data backup. Do you have any methods to protect against hackers?
Outstanding story there. What happened after? Take care!
Excellent items from you, man. I’ve take into account your stuff previous to and you are simply too excellent. I really like what you’ve obtained right here, really like what you’re stating and the best way through which you are saying it. You make it enjoyable and you still care for to keep it wise. I cant wait to read much more from you. This is really a terrific web site.
This is a good tip especially to those fresh to the blogosphere. Brief but very precise info… Thanks for sharing this one. A must read post!
I know this if off topic but I’m looking into starting my own blog and was wondering what all is required to get set up? I’m assuming having a blog like yours would cost a pretty penny? I’m not very web smart so I’m not 100% sure. Any recommendations or advice would be greatly appreciated. Cheers
Hello There. I found your blog using msn. This is a very well written article. I’ll be sure to bookmark it and come back to read more of your useful info. Thanks for the post. I’ll definitely return.
Great article. I will be going through many of these issues as well..
WOW just what I was searching for. Came here by searching for %keyword%
This is really interesting, You are a very skilled blogger. I’ve joined your rss feed and look forward to seeking more of your wonderful post. Also, I have shared your site in my social networks!
I really like your blog.. very nice colors & theme. Did you create this website yourself or did you hire someone to do it for you? Plz respond as I’m looking to design my own blog and would like to know where u got this from. thanks a lot
If you are going for most excellent contents like me, just go to see this web page every day since it presents feature contents, thanks
Hello! I know this is kind of off topic but I was wondering if you knew where I could find a captcha plugin for my comment form? I’m using the same blog platform as yours and I’m having problems finding one? Thanks a lot!
Hello Dear, are you truly visiting this site daily, if so afterward you will without doubt get pleasant knowledge.
I visited various websites except the audio quality for audio songs current at this web site is actually superb.
There is certainly a great deal to know about this subject. I like all of the points you’ve made.
Thanks for sharing such a nice thought, paragraph is good, thats why i have read it completely
My partner and I absolutely love your blog and find most of your post’s to be exactly I’m looking for. Would you offer guest writers to write content for you personally? I wouldn’t mind producing a post or elaborating on a lot of the subjects you write in relation to here. Again, awesome web log!
Hmm is anyone else encountering problems with the pictures on this blog loading? I’m trying to determine if its a problem on my end or if it’s the blog. Any feedback would be greatly appreciated.
Thank you for any other informative blog. The place else could I am getting that kind of info written in such an ideal method? I have a challenge that I’m simply now working on, and I’ve been on the look out for such information.
I know this if off topic but I’m looking into starting my own weblog and was wondering what all is needed to get set up? I’m assuming having a blog like yours would cost a pretty penny? I’m not very web savvy so I’m not 100% positive. Any suggestions or advice would be greatly appreciated. Cheers
An intriguing discussion is definitely worth comment. I believe that you ought to write more on this issue, it might not be a taboo matter but usually people do not talk about these subjects. To the next! All the best!!
Hi there to all, how is all, I think every one is getting more from this web site, and your views are pleasant designed for new people.
Ahaa, its nice dialogue on the topic of this article at this place at this weblog, I have read all that, so now me also commenting at this place.
For most recent news you have to pay a visit world wide web and on internet I found this web page as a most excellent site for newest updates.
Wow, that’s what I was exploring for, what a data! existing here at this web site, thanks admin of this site.
Ahaa, its pleasant dialogue regarding this post at this place at this blog, I have read all that, so now me also commenting here.
This post is truly a good one it helps new internet users, who are wishing in favor of blogging.
Hi, I do think this is a great blog. I stumbledupon it 😉 I am going to return once again since I book-marked it. Money and freedom is the greatest way to change, may you be rich and continue to help other people.
Hello just wanted to give you a brief heads up and let you know a few of the images aren’t loading properly. I’m not sure why but I think its a linking issue. I’ve tried it in two different internet browsers and both show the same results.
I know this if off topic but I’m looking into starting my own blog and was wondering what all is required to get setup? I’m assuming having a blog like yours would cost a pretty penny? I’m not very web savvy so I’m not 100% certain. Any suggestions or advice would be greatly appreciated. Thank you
You ought to take part in a contest for one of the highest quality sites on the net. I will highly recommend this blog!
Wonderful article! We will be linking to this great content on our site. Keep up the great writing.
I think the admin of this web site is actually working hard in favor of his web site, for the reason that here every data is quality based data.
A motivating discussion is worth comment. There’s no doubt that that you should write more on this issue, it may not be a taboo subject but typically people do not discuss these topics. To the next! Cheers!!
If some one wants expert view concerning blogging then i advise him/her to pay a visit this blog, Keep up the pleasant job.
I was suggested this blog by way of my cousin. I am now not positive whether this submit is written by him as no one else realize such particular approximately my problem. You are amazing! Thanks!
If you would like to get much from this post then you have to apply such methods to your won weblog.
Hello to every single one, it’s genuinely a fastidious for me to visit this web site, it consists of important Information.
I was wondering if you ever thought of changing the layout of your website? Its very well written; I love what youve got to say. But maybe you could a little more in the way of content so people could connect with it better. Youve got an awful lot of text for only having one or 2 pictures. Maybe you could space it out better?
Hi there to every one, as I am actually eager of reading this website’s post to be updated daily. It contains fastidious information.
I was able to find good information from your blog articles.
It’s going to be ending of mine day, except before end I am reading this impressive post to increase my know-how.
Thanks , I’ve just been looking for info about this topic for ages and yours is the greatest I have discovered till now. But, what about the bottom line? Are you sure concerning the supply?
Hi there to every body, it’s my first go to see of this website; this webpage consists of remarkable and in fact excellent stuff for visitors.
Woah! I’m really enjoying the template/theme of this site. It’s simple, yet effective. A lot of times it’s hard to get that “perfect balance” between superb usability and visual appeal. I must say you have done a excellent job with this. Additionally, the blog loads super quick for me on Opera. Outstanding Blog!
Nice post. I was checking continuously this blog and I am impressed! Extremely helpful info specially the last part 🙂 I care for such info much. I was looking for this certain info for a long time. Thank you and good luck.
Hi my friend! I want to say that this article is awesome, great written and come with approximately all vital infos. I’d like to peer more posts like this .
Hey I am so happy I found your weblog, I really found you by accident, while I was searching on Askjeeve for something else, Regardless I am here now and would just like to say thanks for a incredible post and a all round interesting blog (I also love the theme/design), I don’t have time to go through it all at the minute but I have bookmarked it and also included your RSS feeds, so when I have time I will be back to read a great deal more, Please do keep up the fantastic b.
Hello very cool website!! Man .. Excellent .. Amazing .. I’ll bookmark your web site and take the feeds additionally? I am happy to search out a lot of helpful info right here within the put up, we need work out more strategies on this regard, thanks for sharing. . . . . .
Wow, amazing blog layout! How long have you been blogging for? you made blogging look easy. The overall look of your website is magnificent, as well as the content!
I have read so many articles regarding the blogger lovers however this paragraph is really a good article, keep it up.
I think this is among the most important info for me. And i am glad reading your article. But should remark on few general things, The website style is wonderful, the articles is really excellent : D. Good job, cheers
I don’t even know how I ended up here, but I thought this post was great. I don’t know who you are but definitely you’re going to a famous blogger if you are not already 😉 Cheers!
What a information of un-ambiguity and preserveness of precious knowledge about unpredicted emotions.
Quality content is the secret to attract the people to pay a quick visit the web site, that’s what this website is providing.
If you desire to improve your familiarity just keep visiting this web page and be updated with the latest news posted here.
I’ve been surfing online more than 4 hours today, yet I never found any interesting article like yours. It’s pretty worth enough for me. Personally, if all website owners and bloggers made good content as you did, the net will be much more useful than ever before.
I am sure this piece of writing has touched all the internet users, its really really pleasant paragraph on building up new web site.
WOW just what I was looking for. Came here by searching for %meta_keyword%
I visited various websites except the audio quality for audio songs current at this site is in fact marvelous.
Greetings! I know this is somewhat off topic but I was wondering which blog platform are you using for this site? I’m getting sick and tired of WordPress because I’ve had issues with hackers and I’m looking at options for another platform. I would be fantastic if you could point me in the direction of a good platform.
I like it when individuals get together and share views. Great site, keep it up!
My relatives always say that I am wasting my time here at net, but I know I am getting experience every day by reading thes nice articles or reviews.
Thank you, I have just been searching for information approximately this topic for a while and yours is the best I have came upon till now. However, what about the bottom line? Are you certain in regards to the source?
Hello would you mind sharing which blog platform you’re working with? I’m looking to start my own blog in the near future but I’m having a hard time deciding between BlogEngine/Wordpress/B2evolution and Drupal. The reason I ask is because your design seems different then most blogs and I’m looking for something completely unique. P.S Apologies for being off-topic but I had to ask!
Howdy! Would you mind if I share your blog with my zynga group? There’s a lot of folks that I think would really appreciate your content. Please let me know. Thank you
It’s appropriate time to make some plans for the long run and it is time to be happy. I have learn this submit and if I could I desire to counsel you few attention-grabbing things or tips. Maybe you can write next articles referring to this article. I wish to learn even more issues about it!
Aw, this was a very nice post. Taking the time and actual effort to create a superb article… but what can I say… I put things off a lot and don’t seem to get anything done.
I visited various blogs however the audio feature for audio songs present at this web site is genuinely wonderful.
My programmer is trying to persuade me to move to .net from PHP. I have always disliked the idea because of the expenses. But he’s tryiong none the less. I’ve been using WordPress on various websites for about a year and am worried about switching to another platform. I have heard fantastic things about blogengine.net. Is there a way I can import all my wordpress posts into it? Any kind of help would be greatly appreciated!
Awesome! Its truly remarkable post, I have got much clear idea on the topic of from this paragraph.
This website was… how do I say it? Relevant!! Finally I have found something which helped me. Many thanks!
I loved as much as you’ll receive carried out right here. The sketch is tasteful, your authored material stylish. nonetheless, you command get got an nervousness over that you wish be delivering the following. unwell unquestionably come more formerly again since exactly the same nearly very often inside case you shield this hike.
Pretty component to content. I simply stumbled upon your web site and in accession capital to claim that I get actually loved account your weblog posts. Anyway I’ll be subscribing for your feeds and even I achievement you get admission to persistently fast.
Great site you’ve got here.. It’s hard to find high-quality writing like yours nowadays. I really appreciate people like you! Take care!!
I am not sure where you’re getting your information, but great topic. I needs to spend some time learning much more or understanding more. Thanks for wonderful info I was looking for this info for my mission.
I was suggested this website by my cousin. I’m not sure whether this post is written by him as no one else know such detailed about my difficulty. You’re wonderful! Thanks!
Hi there, I read your blogs daily. Your writing style is awesome, keep doing what you’re doing!
This piece of writing is really a good one it assists new net visitors, who are wishing for blogging.
I do trust all of the concepts you’ve presented in your post. They’re very convincing and can certainly work. Nonetheless, the posts are too brief for beginners. May just you please lengthen them a little from subsequent time? Thank you for the post.
It’s very simple to find out any topic on web as compared to books, as I found this article at this web site.
You actually make it seem really easy along with your presentation however I in finding this matter to be really one thing which I feel I’d by no means understand. It seems too complicated and very broad for me. I am taking a look ahead in your next publish, I will try to get the hang of it!
I’m not sure exactly why but this site is loading very slow for me. Is anyone else having this problem or is it a issue on my end? I’ll check back later and see if the problem still exists.
Nice post. I was checking continuously this blog and I am impressed! Extremely useful information specially the last part 🙂 I care for such information much. I was looking for this certain info for a very long time. Thank you and good luck.
I truly love your website.. Excellent colors & theme. Did you make this site yourself? Please reply back as I’m planning to create my own personal blog and want to learn where you got this from or just what the theme is called. Appreciate it!
If some one wants to be updated with latest technologies after that he must be pay a quick visit this website and be up to date everyday.
Thanks designed for sharing such a fastidious thought, piece of writing is fastidious, thats why i have read it entirely
Hmm it looks like your blog ate my first comment (it was super long) so I guess I’ll just sum it up what I wrote and say, I’m thoroughly enjoying your blog. I too am an aspiring blog blogger but I’m still new to everything. Do you have any helpful hints for newbie blog writers? I’d definitely appreciate it.
Because the admin of this site is working, no doubt very quickly it will be famous, due to its feature contents.
I pay a quick visit each day some web pages and information sites to read posts, however this website presents quality based writing.
Great info. Lucky me I recently found your blog by chance (stumbleupon). I have bookmarked it for later!
Hey There. I found your blog using msn. This is a very well written article. I will make sure to bookmark it and return to read more of your useful information. Thanks for the post. I’ll certainly comeback.
My brother suggested I might like this website. He was totally right. This post actually made my day. You can not imagine simply how much time I had spent for this information! Thanks!
Thank you for some other informative blog. The place else may I get that type of information written in such a perfect manner? I’ve a challenge that I am simply now running on, and I’ve been at the glance out for such information.
I am in fact happy to glance at this website posts which carries lots of valuable information, thanks for providing these data.
Hey would you mind stating which blog platform you’re working with? I’m looking to start my own blog in the near future but I’m having a hard time making a decision between BlogEngine/Wordpress/B2evolution and Drupal. The reason I ask is because your layout seems different then most blogs and I’m looking for something unique. P.S My apologies for being off-topic but I had to ask!
obviously like your web site however you have to check the spelling on quite a few of your posts. Many of them are rife with spelling issues and I in finding it very troublesome to tell the reality on the other hand I’ll surely come back again.
I must thank you for the efforts you have put in writing this blog. I’m hoping to see the same high-grade blog posts from you in the future as well. In fact, your creative writing abilities has inspired me to get my own blog now 😉
Very good blog you have here but I was wanting to know if you knew of any user discussion forums that cover the same topics discussed in this article? I’d really like to be a part of online community where I can get feed-back from other experienced people that share the same interest. If you have any suggestions, please let me know. Bless you!
It’s actually a great and useful piece of info. I’m satisfied that you simply shared this helpful information with us. Please stay us informed like this. Thanks for sharing.
I have been browsing online more than 3 hours today, yet I never found any interesting article like yours. It’s pretty worth enough for me. Personally, if all web owners and bloggers made good content as you did, the internet will be much more useful than ever before.
If you wish for to take a good deal from this article then you have to apply these strategies to your won website.
Greetings! Very helpful advice within this post! It is the little changes which will make the most important changes. Thanks a lot for sharing!
Hi there, the whole thing is going nicely here and ofcourse every one is sharing data, that’s in fact fine, keep up writing.
wonderful issues altogether, you just won a brand new reader. What may you suggest about your publish that you made a few days ago? Any positive?
I’m curious to find out what blog system you are working with? I’m having some minor security issues with my latest blog and I would like to find something more safe. Do you have any recommendations?
May I just say what a relief to discover someone that truly understands what they’re discussing on the web. You definitely realize how to bring an issue to light and make it important. More and more people should check this out and understand this side of the story. I was surprised you are not more popular given that you definitely have the gift.
This design is incredible! You obviously know how to keep a reader amused. Between your wit and your videos, I was almost moved to start my own blog (well, almost…HaHa!) Great job. I really loved what you had to say, and more than that, how you presented it. Too cool!
Wow, superb blog layout! How long have you been blogging for? you made blogging look easy. The overall look of your web site is excellent, let alone the content!
each time i used to read smaller articles or reviews which as well clear their motive, and that is also happening with this piece of writing which I am reading at this time.
You actually make it seem so easy with your presentation but I find this matter to be really something that I think I would never understand. It seems too complicated and extremely broad for me. I’m looking forward for your next post, I will try to get the hang of it!
My brother suggested I might like this website. He was totally right. This post actually made my day. You can not imagine simply how much time I had spent for this info! Thanks!
Good day! I know this is kinda off topic however I’d figured I’d ask. Would you be interested in exchanging links or maybe guest authoring a blog article or vice-versa? My site discusses a lot of the same topics as yours and I think we could greatly benefit from each other. If you’re interested feel free to shoot me an email. I look forward to hearing from you! Excellent blog by the way!
Hello there! Do you use Twitter? I’d like to follow you if that would be okay. I’m absolutely enjoying your blog and look forward to new posts.
I’m no longer positive the place you are getting your info, however good topic. I needs to spend some time learning more or figuring out more. Thanks for wonderful information I used to be on the lookout for this info for my mission.
Hi there, I log on to your blogs daily. Your writing style is awesome, keep up the good work!
Excellent post. I was checking continuously this blog and I am impressed! Extremely useful info specifically the last part 🙂 I care for such info much. I was looking for this particular info for a long time. Thank you and best of luck.
I’ll right away grab your rss feed as I can’t in finding your email subscription hyperlink or newsletter service. Do you’ve any? Kindly let me recognise so that I could subscribe. Thanks.
Hi everyone, it’s my first pay a visit at this site, and paragraph is actually fruitful in favor of me, keep up posting these content.
Howdy! Quick question that’s completely off topic. Do you know how to make your site mobile friendly? My blog looks weird when browsing from my iphone 4. I’m trying to find a template or plugin that might be able to fix this issue. If you have any suggestions, please share. With thanks!
Thanks for finally writing about > %blog_title% < Liked it!
Your method of describing everything in this post is actually fastidious, every one be capable of effortlessly understand it, Thanks a lot.
My spouse and I absolutely love your blog and find most of your post’s to be precisely what I’m looking for. can you offer guest writers to write content in your case? I wouldn’t mind composing a post or elaborating on a few of the subjects you write regarding here. Again, awesome website!
Very rapidly this web site will be famous among all blog people, due to it’s nice posts
Hi there everybody, here every one is sharing these kinds of experience, therefore it’s fastidious to read this blog, and I used to pay a quick visit this webpage everyday.
Hi, after reading this awesome post i am also delighted to share my experience here with friends.
Hello just wanted to give you a quick heads up. The text in your article seem to be running off the screen in Firefox. I’m not sure if this is a formatting issue or something to do with web browser compatibility but I thought I’d post to let you know. The style and design look great though! Hope you get the issue solved soon. Cheers
Hi there, I want to subscribe for this webpage to get latest updates, therefore where can i do it please help out.
Hi there, just became aware of your blog through Google, and found that it is truly informative. I am going to watch out for brussels. I’ll appreciate if you continue this in future. A lot of people will be benefited from your writing. Cheers!
Why viewers still use to read news papers when in this technological world all is available on net?
Great article! That is the kind of info that are meant to be shared across the internet. Shame on the search engines for no longer positioning this publish upper! Come on over and discuss with my site . Thank you =)
If some one desires to be updated with latest technologies then he must be go to see this site and be up to date every day.
Touche. Outstanding arguments. Keep up the great work.
I love reading a post that can make men and women think. Also, thanks for allowing for me to comment!
Wow that was odd. I just wrote an extremely long comment but after I clicked submit my comment didn’t appear. Grrrr… well I’m not writing all that over again. Regardless, just wanted to say wonderful blog!
I am not sure where you are getting your information, but great topic. I needs to spend some time learning more or understanding more. Thanks for great information I was looking for this info for my mission.
This info is priceless. Where can I find out more?
I am regular visitor, how are you everybody? This post posted at this web page is truly good.
Amazing things here. I’m very happy to peer your article. Thank you so much and I’m looking forward to contact you. Will you kindly drop me a e-mail?
Hey There. I found your blog using msn. This is a very well written article. I will be sure to bookmark it and return to read more of your useful info. Thanks for the post. I’ll definitely comeback.
Valuable info. Lucky me I discovered your web site unintentionally, and I’m stunned why this accident didn’t happened in advance! I bookmarked it.
Generally I don’t learn post on blogs, however I wish to say that this write-up very pressured me to check out and do so! Your writing taste has been amazed me. Thanks, quite great post.
Very energetic post, I loved that bit. Will there be a part 2?
What a information of un-ambiguity and preserveness of valuable experience on the topic of unexpected feelings.
Admiring the persistence you put into your site and in depth information you present. It’s great to come across a blog every once in a while that isn’t the same out of date rehashed information. Great read! I’ve saved your site and I’m including your RSS feeds to my Google account.
I don’t even know how I ended up here, but I thought this post was great. I don’t know who you are but definitely you are going to a famous blogger if you aren’t already 😉 Cheers!
What i don’t realize is if truth be told how you’re no longer actually a lot more neatly-liked than you may be now. You’re so intelligent. You already know therefore considerably in the case of this matter, produced me in my view imagine it from numerous varied angles. Its like women and men don’t seem to be interested unless it’s one thing to accomplish with Lady gaga! Your own stuffs outstanding. At all times handle it up!
You should take part in a contest for one of the best sites online. I am going to highly recommend this site!
It’s actually very complex in this busy life to listen news on Television, thus I only use the web for that purpose, and get the most up-to-date information.
Do you have a spam issue on this site; I also am a blogger, and I was curious about your situation; we have created some nice practices and we are looking to trade techniques with others, why not shoot me an e-mail if interested.
When I originally left a comment I appear to have clicked on the -Notify me when new comments are added- checkbox and now each time a comment is added I get four emails with the exact same comment. Perhaps there is a way you are able to remove me from that service? Thanks a lot!
Wonderful blog! I found it while surfing around on Yahoo News. Do you have any tips on how to get listed in Yahoo News? I’ve been trying for a while but I never seem to get there! Cheers
Heya i’m for the first time here. I came across this board and I find It truly helpful & it helped me out much. I’m hoping to offer one thing back and aid others like you helped me.
I’m really enjoying the theme/design of your web site. Do you ever run into any browser compatibility problems? A few of my blog visitors have complained about my blog not operating correctly in Explorer but looks great in Firefox. Do you have any ideas to help fix this issue?
Hmm it seems like your blog ate my first comment (it was extremely long) so I guess I’ll just sum it up what I had written and say, I’m thoroughly enjoying your blog. I as well am an aspiring blog blogger but I’m still new to everything. Do you have any tips and hints for inexperienced blog writers? I’d definitely appreciate it.
Thank you for the good writeup. It in fact was a amusement account it. Look advanced to far added agreeable from you! By the way, how can we communicate?
Hey There. I found your blog using msn. This is an extremely well written article. I’ll make sure to bookmark it and come back to read more of your useful information. Thanks for the post. I’ll certainly comeback.
Very nice post. I just stumbled upon your blog and wanted to say that I’ve truly enjoyed surfing around your blog posts. In any case I will be subscribing to your rss feed and I hope you write again very soon!
I was wondering if you ever considered changing the page layout of your website? Its very well written; I love what youve got to say. But maybe you could a little more in the way of content so people could connect with it better. Youve got an awful lot of text for only having 1 or two pictures. Maybe you could space it out better?
Hello it’s me, I am also visiting this web page regularly, this web page is really pleasant and the users are truly sharing pleasant thoughts.
Generally I do not learn post on blogs, but I would like to say that this write-up very forced me to take a look at and do it! Your writing style has been amazed me. Thanks, very great post.
I’m gone to inform my little brother, that he should also go to see this weblog on regular basis to get updated from most recent information.
It’s appropriate time to make some plans for the future and it’s time to be happy. I’ve read this submit and if I could I want to recommend you few fascinating issues or suggestions. Maybe you can write next articles relating to this article. I wish to learn more things approximately it!
At this time it appears like WordPress is the preferred blogging platform available right now. (from what I’ve read) Is that what you are using on your blog?
This design is spectacular! You most certainly know how to keep a reader entertained. Between your wit and your videos, I was almost moved to start my own blog (well, almost…HaHa!) Excellent job. I really enjoyed what you had to say, and more than that, how you presented it. Too cool!
What’s up, after reading this remarkable piece of writing i am as well glad to share my experience here with mates.
Thanks for any other informative site. Where else may I get that type of information written in such a perfect approach? I have a undertaking that I’m simply now running on, and I have been at the look out for such information.
WOW just what I was looking for. Came here by searching for %meta_keyword%
Hey! I understand this is kind of off-topic but I needed to ask. Does managing a well-established blog such as yours require a lot of work? I’m brand new to running a blog however I do write in my diary everyday. I’d like to start a blog so I can easily share my own experience and views online. Please let me know if you have any suggestions or tips for brand new aspiring blog owners. Appreciate it!
We are a gaggle of volunteers and starting a brand new scheme in our community. Your site provided us with valuable info to work on. You’ve performed a formidable process and our whole group will probably be grateful to you.
I all the time emailed this blog post page to all my associates, for the reason that if like to read it after that my friends will too.
It’s a pity you don’t have a donate button! I’d certainly donate to this fantastic blog! I guess for now i’ll settle for book-marking and adding your RSS feed to my Google account. I look forward to new updates and will talk about this website with my Facebook group. Chat soon!
My spouse and I stumbled over here from a different website and thought I might as well check things out. I like what I see so now i am following you. Look forward to exploring your web page again.
I think the admin of this site is actually working hard in favor of his site, as here every material is quality based information.
Hi there, I enjoy reading all of your article. I like to write a little comment to support you.
Every weekend i used to pay a visit this web page, for the reason that i wish for enjoyment, as this this web page conations genuinely nice funny stuff too.
This paragraph gives clear idea in favor of the new viewers of blogging, that genuinely how to do running a blog.
When some one searches for his necessary thing, therefore he/she wishes to be available that in detail, so that thing is maintained over here.
Piece of writing writing is also a excitement, if you know then you can write or else it is complex to write.
Simply desire to say your article is as surprising. The clearness for your submit is just great and that i can suppose you are an expert on this subject. Well with your permission let me to grab your feed to keep up to date with coming near near post. Thanks 1,000,000 and please carry on the enjoyable work.
Write more, thats all I have to say. Literally, it seems as though you relied on the video to make your point. You obviously know what youre talking about, why waste your intelligence on just posting videos to your blog when you could be giving us something informative to read?
Howdy! Do you know if they make any plugins to help with Search Engine Optimization? I’m trying to get my blog to rank for some targeted keywords but I’m not seeing very good gains. If you know of any please share. Thanks!
Aw, this was an incredibly good post. Spending some time and actual effort to create a very good article… but what can I say… I put things off a whole lot and don’t manage to get nearly anything done.
Hi, i think that i saw you visited my weblog thus i came to “return the favor”.I am attempting to find things to improve my web site!I suppose its ok to use a few of your ideas!!
Hello! I’m at work browsing your blog from my new iphone 3gs! Just wanted to say I love reading through your blog and look forward to all your posts! Keep up the fantastic work!
This is the right web site for anybody who wants to understand this topic. You realize so much its almost hard to argue with you (not that I personally would want to…HaHa). You certainly put a brand new spin on a topic that’s been written about for a long time. Excellent stuff, just great!
Hi to every one, for the reason that I am genuinely keen of reading this weblog’s post to be updated regularly. It contains good stuff.
Undeniably believe that which you said. Your favorite reason appeared to be on the net the simplest thing to be aware of. I say to you, I certainly get annoyed while people consider worries that they just don’t know about. You managed to hit the nail upon the top as well as defined out the whole thing without having side-effects , people could take a signal. Will likely be back to get more. Thanks
Hi there! Do you know if they make any plugins to help with Search Engine Optimization? I’m trying to get my blog to rank for some targeted keywords but I’m not seeing very good gains. If you know of any please share. Many thanks!
You are so interesting! I do not suppose I’ve read anything like that before. So great to find another person with genuine thoughts on this topic. Seriously.. thanks for starting this up. This web site is one thing that is required on the internet, someone with a little originality!
I constantly spent my half an hour to read this web site’s posts daily along with a cup of coffee.
Hi there colleagues, its fantastic paragraph about educationand entirely explained, keep it up all the time.
I’ve been exploring for a little for any high quality articles or weblog posts in this sort of space . Exploring in Yahoo I ultimately stumbled upon this site. Reading this information So i’m happy to exhibit that I have a very just right uncanny feeling I found out exactly what I needed. I most indisputably will make certain to don?t fail to remember this site and give it a look on a relentless basis.
Fantastic post however , I was wondering if you could write a litte more on this subject? I’d be very grateful if you could elaborate a little bit further. Kudos!
It’s a pity you don’t have a donate button! I’d certainly donate to this fantastic blog! I suppose for now i’ll settle for book-marking and adding your RSS feed to my Google account. I look forward to fresh updates and will talk about this website with my Facebook group. Chat soon!
I feel that is one of the such a lot significant information for me. And i am happy reading your article. But want to remark on some basic things, The site style is wonderful, the articles is truly great : D. Just right process, cheers
hi!,I like your writing so much! share we keep in touch extra about your article on AOL? I need an expert in this area to solve my problem. May be that’s you! Looking ahead to see you.
I savor, lead to I found just what I used to be looking for. You have ended my 4 day long hunt! God Bless you man. Have a nice day. Bye
Excellent way of explaining, and good post to obtain facts concerning my presentation topic, which i am going to deliver in college.
Why viewers still use to read news papers when in this technological world the whole thing is existing on net?
It’s an awesome article designed for all the online viewers; they will obtain benefit from it I am sure.
Hi, i think that i saw you visited my website so i came to “return the favor”.I am attempting to find things to enhance my site!I suppose its ok to use a few of your ideas!!
I am sure this piece of writing has touched all the internet viewers, its really really pleasant article on building up new web site.
Your style is very unique in comparison to other people I’ve read stuff from. I appreciate you for posting when you’ve got the opportunity, Guess I’ll just book mark this web site.
I take pleasure in, lead to I discovered exactly what I was looking for. You’ve ended my 4 day lengthy hunt! God Bless you man. Have a great day. Bye
Usually I do not read post on blogs, however I wish to say that this write-up very compelled me to take a look at and do so! Your writing taste has been surprised me. Thanks, quite nice post.
Wonderful beat ! I would like to apprentice while you amend your web site, how could i subscribe for a blog website? The account helped me a acceptable deal. I had been a little bit acquainted of this your broadcast offered bright clear idea
Asking questions are really good thing if you are not understanding something fully, except this piece of writing presents nice understanding yet.
This site really has all the info I wanted concerning this subject and didn’t know who to ask.
I was curious if you ever thought of changing the structure of your blog? Its very well written; I love what youve got to say. But maybe you could a little more in the way of content so people could connect with it better. Youve got an awful lot of text for only having one or 2 images. Maybe you could space it out better?
I know this site gives quality depending articles and additional data, is there any other site which offers these stuff in quality?
In fact no matter if someone doesn’t know afterward its up to other visitors that they will assist, so here it occurs.
What’s up Dear, are you genuinely visiting this web site regularly, if so then you will definitely obtain pleasant experience.
I loved as much as you will receive carried out right here. The sketch is attractive, your authored subject matter stylish. nonetheless, you command get bought an edginess over that you wish be delivering the following. unwell unquestionably come further formerly again since exactly the same nearly a lot often inside case you shield this hike.
When someone writes an piece of writing he/she maintains the thought of a user in his/her brain that how a user can be aware of it. Thus that’s why this post is perfect. Thanks!
Very nice post. I just stumbled upon your blog and wanted to say that I’ve really enjoyed surfing around your blog posts. After all I will be subscribing to your rss feed and I hope you write again soon!
Heya! I’m at work browsing your blog from my new iphone 4! Just wanted to say I love reading through your blog and look forward to all your posts! Carry on the great work!
Very nice post. I just stumbled upon your weblog and wished to say that I have really enjoyed surfing around your blog posts. In any case I’ll be subscribing to your rss feed and I hope you write again soon!
You really make it seem so easy with your presentation but I in finding this matter to be actually something that I believe I would by no means understand. It seems too complicated and very broad for me. I’m looking forward in your next post, I will try to get the cling of it!
I always used to read paragraph in news papers but now as I am a user of net therefore from now I am using net for articles or reviews, thanks to web.
Hey just wanted to give you a quick heads up. The text in your content seem to be running off the screen in Safari. I’m not sure if this is a formatting issue or something to do with web browser compatibility but I figured I’d post to let you know. The layout look great though! Hope you get the issue fixed soon. Thanks
Yes! Finally someone writes about %keyword1%.
Superb, what a webpage it is! This blog presents helpful facts to us, keep it up.
Hey there! Quick question that’s entirely off topic. Do you know how to make your site mobile friendly? My web site looks weird when browsing from my iphone. I’m trying to find a theme or plugin that might be able to fix this problem. If you have any recommendations, please share. Appreciate it!
Hi there just wanted to give you a quick heads up. The text in your article seem to be running off the screen in Safari. I’m not sure if this is a format issue or something to do with internet browser compatibility but I figured I’d post to let you know. The design look great though! Hope you get the issue solved soon. Cheers
Appreciating the commitment you put into your website and in depth information you provide. It’s awesome to come across a blog every once in a while that isn’t the same outdated rehashed material. Excellent read! I’ve saved your site and I’m including your RSS feeds to my Google account.
Hi there i am kavin, its my first occasion to commenting anyplace, when i read this post i thought i could also make comment due to this brilliant post.
My programmer is trying to convince me to move to .net from PHP. I have always disliked the idea because of the expenses. But he’s tryiong none the less. I’ve been using WordPress on a variety of websites for about a year and am nervous about switching to another platform. I have heard great things about blogengine.net. Is there a way I can transfer all my wordpress posts into it? Any kind of help would be really appreciated!
I do consider all the concepts you have offered on your post. They are really convincing and will certainly work. Still, the posts are too short for starters. May you please extend them a bit from next time? Thanks for the post.
Howdy! This article couldn’t be written any better! Looking at this article reminds me of my previous roommate! He continually kept talking about this. I will forward this post to him. Fairly certain he will have a great read. I appreciate you for sharing!
Amazing! Its actually remarkable article, I have got much clear idea concerning from this post.
Wonderful, what a weblog it is! This website gives useful data to us, keep it up.
Hi would you mind letting me know which web host you’re using? I’ve loaded your blog in 3 different web browsers and I must say this blog loads a lot quicker then most. Can you recommend a good internet hosting provider at a fair price? Thanks, I appreciate it!
Hi there, I enjoy reading through your article post. I like to write a little comment to support you.
I am really impressed with your writing skills and also with the layout on your blog. Is this a paid theme or did you modify it yourself? Either way keep up the excellent quality writing, it’s rare to see a nice blog like this one nowadays.
Ridiculous story there. What occurred after? Good luck!
Wow, that’s what I was looking for, what a information! present here at this blog, thanks admin of this website.
An impressive share! I’ve just forwarded this onto a coworker who has been conducting a little research on this. And he actually ordered me dinner because I stumbled upon it for him… lol. So let me reword this…. Thank YOU for the meal!! But yeah, thanks for spending the time to discuss this matter here on your web page.
Actually no matter if someone doesn’t know then its up to other viewers that they will assist, so here it happens.
What’s up i am kavin, its my first time to commenting anyplace, when i read this paragraph i thought i could also make comment due to this good post.
There is certainly a great deal to find out about this subject. I really like all the points you have made.
Hi there! I know this is somewhat off-topic but I had to ask. Does managing a well-established website like yours take a massive amount work? I’m brand new to running a blog but I do write in my journal on a daily basis. I’d like to start a blog so I can share my personal experience and views online. Please let me know if you have any kind of recommendations or tips for brand new aspiring blog owners. Thankyou!
Great article.
I am extremely inspired along with your writing talents and also with the layout for your weblog. Is that this a paid topic or did you customize it yourself? Either way keep up the nice high quality writing, it’s uncommon to look a nice weblog like this one these days..
Hi there, all the time i used to check webpage posts here in the early hours in the morning, because i enjoy to find out more and more.
Its like you read my thoughts! You seem to grasp a lot about this, like you wrote the guide in it or something. I think that you just can do with some % to pressure the message home a little bit, however other than that, this is wonderful blog. An excellent read. I’ll definitely be back.
Thank you a lot for sharing this with all folks you actually recognise what you’re talking approximately! Bookmarked. Please additionally talk over with my site =). We will have a hyperlink change arrangement between us
I really like it whenever people get together and share opinions. Great site, stick with it!
Awesome! Its in fact remarkable post, I have got much clear idea concerning from this post.
This is a topic which is close to my heart… Thank you! Exactly where are your contact details though?
Hi there! I could have sworn I’ve visited this site before but after going through some of the articles I realized it’s new to me. Anyways, I’m definitely pleased I stumbled upon it and I’ll be bookmarking it and checking back frequently!
Very shortly this web site will be famous among all blogging and site-building viewers, due to it’s good articles
Hi are using WordPress for your blog platform? I’m new to the blog world but I’m trying to get started and create my own. Do you need any html coding expertise to make your own blog? Any help would be really appreciated!
Heya i’m for the first time here. I came across this board and I in finding It truly useful & it helped me out much. I’m hoping to provide one thing back and aid others such as you helped me.
Hey! Do you know if they make any plugins to safeguard against hackers? I’m kinda paranoid about losing everything I’ve worked hard on. Any tips?
It’s wonderful that you are getting thoughts from this article as well as from our dialogue made at this place.
Thanks for a marvelous posting! I really enjoyed reading it, you will be a great author.I will remember to bookmark your blog and will eventually come back in the foreseeable future. I want to encourage you to ultimately continue your great work, have a nice afternoon!
It is appropriate time to make some plans for the future and it’s time to be happy. I’ve read this post and if I could I desire to suggest you some interesting things or suggestions. Perhaps you can write next articles referring to this article. I desire to read even more things about it!
Excellent post. I was checking continuously this blog and I am impressed! Extremely helpful information particularly the last part 🙂 I care for such info a lot. I was looking for this particular information for a long time. Thank you and best of luck.
You can certainly see your expertise in the work you write. The world hopes for more passionate writers such as you who aren’t afraid to mention how they believe. All the time go after your heart.
If some one wants to be updated with newest technologies after that he must be go to see this site and be up to date daily.
At this moment I am ready to do my breakfast, afterward having my breakfast coming over again to read further news.
excellent post, very informative. I ponder why the opposite specialists of this sector do not notice this. You should continue your writing. I’m confident, you have a great readers’ base already!
It’s actually very difficult in this active life to listen news on Television, so I just use web for that purpose, and take the latest news.
Hi there! This blog post couldn’t be written any better! Going through this post reminds me of my previous roommate! He always kept preaching about this. I will forward this article to him. Fairly certain he will have a great read. Many thanks for sharing!
My coder is trying to persuade me to move to .net from PHP. I have always disliked the idea because of the expenses. But he’s tryiong none the less. I’ve been using Movable-type on numerous websites for about a year and am anxious about switching to another platform. I have heard good things about blogengine.net. Is there a way I can import all my wordpress posts into it? Any help would be really appreciated!
This piece of writing will help the internet people for setting up new blog or even a weblog from start to end.
It’s nearly impossible to find educated people about this topic, however, you sound like you know what you’re talking about! Thanks
Hello, i think that i saw you visited my web site thus i came to “return the favor”.I am attempting to find things to enhance my site!I suppose its ok to use some of your ideas!!
Hey there, You’ve done an excellent job. I will definitely digg it and personally suggest to my friends. I’m confident they will be benefited from this website.
It’s very trouble-free to find out any topic on web as compared to textbooks, as I found this post at this website.
Its like you read my mind! You seem to know a lot about this, like you wrote the book in it or something. I think that you could do with some pics to drive the message home a little bit, but instead of that, this is magnificent blog. A great read. I will definitely be back.
I think the admin of this web site is in fact working hard in support of his site, because here every stuff is quality based stuff.
Having read this I believed it was really informative. I appreciate you spending some time and energy to put this content together. I once again find myself spending a significant amount of time both reading and leaving comments. But so what, it was still worth it!
Does your blog have a contact page? I’m having a tough time locating it but, I’d like to send you an e-mail. I’ve got some creative ideas for your blog you might be interested in hearing. Either way, great site and I look forward to seeing it expand over time.
Great post.
I am actually delighted to glance at this website posts which includes tons of useful data, thanks for providing these data.
Awesome post.
This is a great tip particularly to those fresh to the blogosphere. Short but very accurate info… Appreciate your sharing this one. A must read post!
fantastic points altogether, you just gained a logo new reader. What might you suggest about your post that you simply made a few days in the past? Any sure?
It is not my first time to go to see this website, i am browsing this web page dailly and get nice data from here every day.
Hi there friends, good piece of writing and pleasant arguments commented here, I am in fact enjoying by these.
Whoa! This blog looks exactly like my old one! It’s on a totally different subject but it has pretty much the same layout and design. Excellent choice of colors!
I simply could not leave your web site prior to suggesting that I actually loved the standard information an individual supply to your visitors? Is going to be back frequently to inspect new posts
When I originally left a comment I appear to have clicked the -Notify me when new comments are added- checkbox and now each time a comment is added I recieve 4 emails with the exact same comment. Is there a way you can remove me from that service? Cheers!
Hello! I just would like to offer you a big thumbs up for your excellent information you have got here on this post. I’ll be returning to your blog for more soon.
What’s up, just wanted to mention, I loved this post. It was practical. Keep on posting!
Today, I went to the beach with my kids. I found a sea shell and gave it to my 4 year old daughter and said “You can hear the ocean if you put this to your ear.” She put the shell to her ear and screamed. There was a hermit crab inside and it pinched her ear. She never wants to go back! LoL I know this is entirely off topic but I had to tell someone!
I all the time emailed this blog post page to all my associates, for the reason that if like to read it next my contacts will too.
Having read this I believed it was rather informative. I appreciate you spending some time and energy to put this information together. I once again find myself personally spending a significant amount of time both reading and leaving comments. But so what, it was still worthwhile!
Exceptional post however I was wanting to know if you could write a litte more on this topic? I’d be very thankful if you could elaborate a little bit further. Appreciate it!
Thanks for one’s marvelous posting! I quite enjoyed reading it, you could be a great author. I will make certain to bookmark your blog and will eventually come back at some point. I want to encourage you continue your great job, have a nice holiday weekend!
Hi there! I know this is kinda off topic but I was wondering if you knew where I could locate a captcha plugin for my comment form? I’m using the same blog platform as yours and I’m having trouble finding one? Thanks a lot!
Hi, Neat post. There’s a problem with your site in web explorer, could test this? IE nonetheless is the market leader and a good portion of other people will omit your magnificent writing because of this problem.
Excellent blog right here! Additionally your site lots up fast! What host are you the usage of? Can I get your associate hyperlink for your host? I want my website loaded up as fast as yours lol
I all the time used to study paragraph in news papers but now as I am a user of web thus from now I am using net for articles, thanks to web.
Hi there, I would like to subscribe for this blog to take latest updates, so where can i do it please assist.
Hi there, yup this paragraph is truly good and I have learned lot of things from it on the topic of blogging. thanks.
Asking questions are genuinely good thing if you are not understanding something completely, but this piece of writing gives fastidious understanding even.
I’d like to thank you for the efforts you’ve put in penning this blog. I really hope to see the same high-grade blog posts by you later on as well. In truth, your creative writing abilities has encouraged me to get my own blog now 😉
Definitely believe that which you stated. Your favorite reason seemed to be on the web the easiest thing to be aware of. I say to you, I definitely get irked while people think about worries that they just don’t know about. You managed to hit the nail upon the top as well as defined out the whole thing without having side effect , people can take a signal. Will likely be back to get more. Thanks
When I originally left a comment I seem to have clicked the -Notify me when new comments are added- checkbox and from now on every time a comment is added I receive four emails with the exact same comment. Is there an easy method you can remove me from that service? Thanks a lot!
This is a topic that is close to my heart… Cheers! Exactly where are your contact details though?
Pretty nice post. I just stumbled upon your blog and wished to say that I have really enjoyed surfing around your blog posts. In any case I will be subscribing to your feed and I hope you write again very soon!
I was suggested this website by my cousin. I am not certain whether or not this submit is written by way of him as no one else know such distinctive approximately my problem. You’re amazing! Thank you!
I am curious to find out what blog system you have been using? I’m having some small security issues with my latest blog and I’d like to find something more secure. Do you have any solutions?
I think this is one of the most important information for me. And i’m glad reading your article. But should remark on few general things, The website style is great, the articles is really nice : D. Good job, cheers
Hello! I realize this is kind of off-topic but I had to ask. Does running a well-established website like yours take a large amount of work? I’m completely new to operating a blog however I do write in my diary everyday. I’d like to start a blog so I will be able to share my own experience and thoughts online. Please let me know if you have any kind of recommendations or tips for brand new aspiring blog owners. Thankyou!
I am truly glad to glance at this web site posts which consists of tons of useful facts, thanks for providing these data.
I know this web page provides quality based posts and additional stuff, is there any other website which provides such things in quality?
It is perfect time to make some plans for the long run and it is time to be happy. I’ve learn this put up and if I may I wish to recommend you some fascinating issues or advice. Maybe you could write subsequent articles referring to this article. I desire to read even more issues approximately it!
Hey there! Would you mind if I share your blog with my facebook group? There’s a lot of people that I think would really appreciate your content. Please let me know. Thank you
Hello, always i used to check website posts here in the early hours in the daylight, since i like to learn more and more.
Everyone loves it when people get together and share ideas. Great blog, stick with it!
Very great post. I just stumbled upon your blog and wanted to say that I have really loved browsing your blog posts. After all I’ll be subscribing for your feed and I’m hoping you write once more very soon!
This article is truly a pleasant one it helps new internet people, who are wishing in favor of blogging.
This is the right site for everyone who would like to find out about this topic. You know so much its almost hard to argue with you (not that I personally would want to…HaHa). You definitely put a fresh spin on a subject that’s been discussed for ages. Wonderful stuff, just wonderful!
Hi there, just wanted to say, I enjoyed this post. It was helpful. Keep on posting!
I am regular visitor, how are you everybody? This paragraph posted at this web page is in fact fastidious.
Heya i’m for the first time here. I came across this board and I find It really useful & it helped me out a lot. I hope to give something back and aid others like you helped me.
great publish, very informative. I’m wondering why the other experts of this sector don’t realize this. You must continue your writing. I am confident, you have a great readers’ base already!
What’s up to all, how is everything, I think every one is getting more from this website, and your views are fastidious in favor of new visitors.
I just could not leave your web site prior to suggesting that I really loved the standard info an individual supply in your visitors? Is going to be again continuously to investigate cross-check new posts
I every time used to read article in news papers but now as I am a user of net therefore from now I am using net for articles or reviews, thanks to web.
Pretty nice post. I just stumbled upon your blog and wished to say that I have truly enjoyed browsing your blog posts. After all I will be subscribing to your feed and I hope you write again very soon!
Howdy! This post could not be written any better! Looking at this post reminds me of my previous roommate! He constantly kept talking about this. I’ll send this article to him. Fairly certain he’s going to have a very good read. I appreciate you for sharing!
I love your blog.. very nice colors & theme. Did you make this website yourself or did you hire someone to do it for you? Plz reply as I’m looking to design my own blog and would like to know where u got this from. appreciate it
Thank you for another wonderful post. The place else could anyone get that type of info in such an ideal method of writing? I’ve a presentation subsequent week, and I’m at the look for such info.
Simply want to say your article is as astonishing. The clarity in your post is simply cool and i could assume you are an expert on this subject. Fine with your permission let me to grab your feed to keep updated with forthcoming post. Thanks a million and please keep up the rewarding work.
What’s up colleagues, how is everything, and what you want to say on the topic of this article, in my view its truly remarkable in favor of me.
Greetings from Colorado! I’m bored to death at work so I decided to check out your website on my iphone during lunch break. I love the knowledge you provide here and can’t wait to take a look when I get home. I’m amazed at how fast your blog loaded on my cell phone .. I’m not even using WIFI, just 3G .. Anyhow, awesome blog!
My spouse and I stumbled over here from a different web address and thought I might check things out. I like what I see so i am just following you. Look forward to checking out your web page yet again.
Wonderful work! This is the type of information that are meant to be shared around the internet. Shame on Google for now not positioning this put up higher! Come on over and talk over with my web site . Thanks =)
I could not resist commenting. Very well written!
This paragraph provides clear idea designed for the new visitors of blogging, that genuinely how to do blogging and site-building.
Way cool! Some extremely valid points! I appreciate you penning this article and also the rest of the site is also very good.
What’s up to every one, as I am genuinely keen of reading this webpage’s post to be updated regularly. It contains pleasant stuff.
Why people still make use of to read news papers when in this technological world all is available on net?
My family members all the time say that I am killing my time here at net, but I know I am getting familiarity every day by reading thes good articles.
I’m not sure where you are getting your information, but good topic. I needs to spend some time learning more or understanding more. Thanks for magnificent information I was looking for this info for my mission.
Pretty! This was a really wonderful article. Many thanks for providing this info.
Excellent goods from you, man. I have keep in mind your stuff prior to and you’re just too magnificent. I actually like what you have got here, really like what you’re saying and the way in which you are saying it. You are making it entertaining and you continue to care for to stay it wise. I can not wait to learn far more from you. That is really a terrific site.
Greetings I am so glad I found your weblog, I really found you by mistake, while I was searching on Askjeeve for something else, Nonetheless I am here now and would just like to say thanks a lot for a marvelous post and a all round entertaining blog (I also love the theme/design), I don’t have time to go through it all at the minute but I have saved it and also added your RSS feeds, so when I have time I will be back to read a great deal more, Please do keep up the awesome work.
Thankfulness to my father who stated to me concerning this web site, this blog is truly remarkable.
This is a topic that is near to my heart… Take care! Exactly where are your contact details though?
Hi there! Quick question that’s completely off topic. Do you know how to make your site mobile friendly? My weblog looks weird when viewing from my iphone 4. I’m trying to find a template or plugin that might be able to correct this issue. If you have any suggestions, please share. Cheers!
I’m really enjoying the design and layout of your site. It’s a very easy on the eyes which makes it much more pleasant for me to come here and visit more often. Did you hire out a designer to create your theme? Great work!
I was recommended this blog by my cousin. I’m not sure whether this post is written by him as no one else know such detailed about my trouble. You are amazing! Thanks!
Hello there, I found your site via Google while searching for a comparable subject, your website got here up, it looks good. I’ve bookmarked it in my google bookmarks.
Hi there, just turned into aware of your blog thru Google, and located that it is really informative. I am going to watch out for brussels. I will appreciate for those who proceed this in future. Many other people can be benefited from your writing. Cheers!
Keep on writing, great job!
Hello there, just became alert to your blog through Google, and found that it is really informative. I’m gonna watch out for brussels. I’ll appreciate if you continue this in future. Many people will be benefited from your writing. Cheers!
Having read this I thought it was really enlightening. I appreciate you spending some time and energy to put this content together. I once again find myself personally spending way too much time both reading and commenting. But so what, it was still worthwhile!
I blog often and I really thank you for your information. This article has truly peaked my interest. I’m going to take a note of your blog and keep checking for new information about once per week. I subscribed to your RSS feed too.
I got this website from my buddy who shared with me on the topic of this site and at the moment this time I am visiting this web site and reading very informative articles at this place.
I like the valuable info you provide for your articles. I will bookmark your blog and check once more right here regularly. I am fairly sure I’ll be told lots of new stuff right right here! Good luck for the next!
Thankfulness to my father who stated to me about this web site, this website is genuinely remarkable.
What a data of un-ambiguity and preserveness of valuable knowledge regarding unpredicted emotions.
Good day! Do you know if they make any plugins to safeguard against hackers? I’m kinda paranoid about losing everything I’ve worked hard on. Any suggestions?
Excellent blog here! Also your site loads up very fast! What web host are you using? Can I get your affiliate link to your host? I wish my website loaded up as fast as yours lol
I’m really impressed with your writing skills and also with the layout on your weblog. Is this a paid theme or did you modify it yourself? Anyway keep up the nice quality writing, it is rare to see a nice blog like this one today.
I’ve read a few excellent stuff here. Definitely price bookmarking for revisiting. I wonder how so much effort you set to create the sort of great informative web site.
I’d like to find out more? I’d like to find out some additional information.
Hey there! Do you use Twitter? I’d like to follow you if that would be okay. I’m absolutely enjoying your blog and look forward to new updates.
This post will assist the internet visitors for creating new weblog or even a weblog from start to end.
Unquestionably consider that which you stated. Your favourite justification seemed to be at the net the simplest thing to take into account of. I say to you, I definitely get annoyed while folks consider concerns that they plainly do not understand about. You controlled to hit the nail upon the top and also defined out the whole thing with no need side effect , people could take a signal. Will likely be back to get more. Thanks
When I initially commented I clicked the “Notify me when new comments are added” checkbox and now each time a comment is added I get several emails with the same comment. Is there any way you can remove people from that service? Thanks a lot!
There’s certainly a great deal to find out about this topic. I like all of the points you made.
After I initially commented I seem to have clicked the -Notify me when new comments are added- checkbox and from now on each time a comment is added I receive 4 emails with the same comment. Perhaps there is a means you can remove me from that service? Kudos!
I just like the helpful info you provide to your articles. I’ll bookmark your blog and check again right here regularly. I am somewhat certain I’ll be informed a lot of new stuff proper here! Best of luck for the next!
I do not even know the way I stopped up right here, however I assumed this post used to be great. I don’t recognise who you are however certainly you’re going to a well-known blogger should you are not already. Cheers!
It’s hard to find experienced people about this subject, but you seem like you know what you’re talking about! Thanks
Hey this is kinda of off topic but I was wondering if blogs use WYSIWYG editors or if you have to manually code with HTML. I’m starting a blog soon but have no coding experience so I wanted to get guidance from someone with experience. Any help would be greatly appreciated!
Amazing issues here. I’m very satisfied to see your article. Thanks a lot and I am taking a look forward to touch you. Will you please drop me a mail?
Howdy! This is my 1st comment here so I just wanted to give a quick shout out and say I truly enjoy reading through your blog posts. Can you recommend any other blogs/websites/forums that deal with the same topics? Thanks for your time!
I’m gone to tell my little brother, that he should also pay a quick visit this webpage on regular basis to get updated from latest reports.
I am extremely inspired together with your writing abilities and also with the layout in your blog. Is this a paid subject or did you modify it your self? Either way stay up the nice quality writing, it is uncommon to peer a nice weblog like this one nowadays..
I am actually delighted to glance at this blog posts which consists of lots of helpful information, thanks for providing these data.
Greetings! This is my first comment here so I just wanted to give a quick shout out and say I really enjoy reading through your blog posts. Can you suggest any other blogs/websites/forums that deal with the same subjects? Thanks a ton!
Hello this is somewhat of off topic but I was wanting to know if blogs use WYSIWYG editors or if you have to manually code with HTML. I’m starting a blog soon but have no coding experience so I wanted to get guidance from someone with experience. Any help would be greatly appreciated!
What a information of un-ambiguity and preserveness of precious experience about unexpected feelings.
Hello to all, the contents existing at this website are in fact remarkable for people experience, well, keep up the good work fellows.
Hi there i am kavin, its my first occasion to commenting anyplace, when i read this paragraph i thought i could also create comment due to this sensible paragraph.
I am truly pleased to glance at this blog posts which includes tons of valuable data, thanks for providing such information.
Have you ever thought about writing an ebook or guest authoring on other blogs? I have a blog based on the same information you discuss and would love to have you share some stories/information. I know my viewers would enjoy your work. If you’re even remotely interested, feel free to shoot me an e-mail.
Good day! I could have sworn I’ve been to this site before but after browsing through some of the posts I realized it’s new to me. Anyways, I’m certainly pleased I stumbled upon it and I’ll be book-marking it and checking back frequently!
Howdy! I know this is somewhat off topic but I was wondering if you knew where I could find a captcha plugin for my comment form? I’m using the same blog platform as yours and I’m having problems finding one? Thanks a lot!
Whoa! This blog looks just like my old one! It’s on a totally different subject but it has pretty much the same page layout and design. Excellent choice of colors!
Hi there! Would you mind if I share your blog with my facebook group? There’s a lot of people that I think would really appreciate your content. Please let me know. Thanks
Wonderful post however , I was wanting to know if you could write a litte more on this subject? I’d be very thankful if you could elaborate a little bit further. Thank you!
Hi to every one, as I am genuinely keen of reading this webpage’s post to be updated on a regular basis. It carries fastidious stuff.
No matter if some one searches for his essential thing, therefore he/she wants to be available that in detail, thus that thing is maintained over here.
hello!,I like your writing so so much! proportion we keep in touch more approximately your article on AOL? I require a specialist on this house to solve my problem. May be that is you! Taking a look forward to peer you.
hello there and thank you for your information – I have certainly picked up something new from right here. I did however expertise some technical issues using this site, since I experienced to reload the site many times previous to I could get it to load correctly. I had been wondering if your hosting is OK? Not that I am complaining, but sluggish loading instances times will very frequently affect your placement in google and can damage your high quality score if advertising and marketing with Adwords. Anyway I am adding this RSS to my e-mail and could look out for much more of your respective intriguing content. Ensure that you update this again very soon.
My brother suggested I may like this blog. He was once entirely right. This publish truly made my day. You cann’t consider just how so much time I had spent for this information! Thanks!
Hi there I am so excited I found your webpage, I really found you by error, while I was looking on Google for something else, Regardless I am here now and would just like to say thank you for a tremendous post and a all round enjoyable blog (I also love the theme/design), I don’t have time to read it all at the minute but I have bookmarked it and also added in your RSS feeds, so when I have time I will be back to read a lot more, Please do keep up the awesome work.
What’s up, yeah this post is genuinely pleasant and I have learned lot of things from it on the topic of blogging. thanks.
Your means of telling everything in this article is truly pleasant, every one can effortlessly know it, Thanks a lot.
I was curious if you ever thought of changing the structure of your website? Its very well written; I love what youve got to say. But maybe you could a little more in the way of content so people could connect with it better. Youve got an awful lot of text for only having one or two images. Maybe you could space it out better?
I don’t even know how I ended up here, but I thought this post was good. I don’t know who you are but certainly you are going to a famous blogger if you aren’t already 😉 Cheers!
Quality content is the crucial to be a focus for the viewers to pay a quick visit the site, that’s what this site is providing.
great points altogether, you simply received a new reader. What may you suggest about your post that you made some days ago? Any certain?
Please let me know if you’re looking for a article writer for your blog. You have some really good posts and I feel I would be a good asset. If you ever want to take some of the load off, I’d love to write some material for your blog in exchange for a link back to mine. Please send me an e-mail if interested. Kudos!
Since the admin of this web site is working, no uncertainty very shortly it will be well-known, due to its quality contents.
Thank you for any other excellent article. The place else could anyone get that type of info in such a perfect way of writing? I have a presentation next week, and I’m on the search for such info.
Hello it’s me, I am also visiting this web site daily, this site is truly fastidious and the viewers are actually sharing fastidious thoughts.
It’s remarkable in favor of me to have a site, which is good for my know-how. thanks admin
This paragraph will assist the internet people for setting up new weblog or even a blog from start to end.
If some one wishes to be updated with most up-to-date technologies therefore he must be pay a quick visit this web page and be up to date all the time.
I was wondering if you ever thought of changing the page layout of your site? Its very well written; I love what youve got to say. But maybe you could a little more in the way of content so people could connect with it better. Youve got an awful lot of text for only having 1 or 2 images. Maybe you could space it out better?
Write more, thats all I have to say. Literally, it seems as though you relied on the video to make your point. You definitely know what youre talking about, why waste your intelligence on just posting videos to your site when you could be giving us something enlightening to read?
For most recent information you have to go to see web and on the web I found this web site as a most excellent site for most up-to-date updates.
Superb post however I was wanting to know if you could write a litte more on this subject? I’d be very grateful if you could elaborate a little bit further. Appreciate it!
I’ll immediately seize your rss feed as I can’t find your email subscription link or newsletter service. Do you have any? Please let me recognise so that I could subscribe. Thanks.
Hi this is kinda of off topic but I was wondering if blogs use WYSIWYG editors or if you have to manually code with HTML. I’m starting a blog soon but have no coding skills so I wanted to get guidance from someone with experience. Any help would be enormously appreciated!
Interesting blog! Is your theme custom made or did you download it from somewhere? A theme like yours with a few simple adjustements would really make my blog jump out. Please let me know where you got your design. Appreciate it
You are so cool! I do not believe I’ve truly read anything like that before. So wonderful to discover somebody with a few unique thoughts on this topic. Really.. thank you for starting this up. This website is one thing that is needed on the internet, someone with some originality!
My developer is trying to convince me to move to .net from PHP. I have always disliked the idea because of the costs. But he’s tryiong none the less. I’ve been using WordPress on a number of websites for about a year and am nervous about switching to another platform. I have heard great things about blogengine.net. Is there a way I can transfer all my wordpress content into it? Any help would be greatly appreciated!
Excellent site you have here but I was wanting to know if you knew of any user discussion forums that cover the same topics discussed here? I’d really love to be a part of group where I can get responses from other experienced people that share the same interest. If you have any recommendations, please let me know. Cheers!
I love your blog.. very nice colors & theme. Did you design this website yourself or did you hire someone to do it for you? Plz answer back as I’m looking to construct my own blog and would like to find out where u got this from. thanks
Thank you, I’ve just been searching for info about this topic for ages and yours is the best I have found out so far. But, what in regards to the conclusion? Are you positive in regards to the supply?
Way cool! Some very valid points! I appreciate you writing this post plus the rest of the website is very good.
Hey There. I found your weblog the usage of msn. This is an extremely neatly written article. I’ll be sure to bookmark it and come back to learn extra of your useful info. Thanks for the post. I’ll definitely comeback.
If some one desires to be updated with newest technologies after that he must be pay a visit this site and be up to date everyday.
Fantastic blog! Do you have any recommendations for aspiring writers? I’m planning to start my own blog soon but I’m a little lost on everything. Would you propose starting with a free platform like WordPress or go for a paid option? There are so many choices out there that I’m totally overwhelmed .. Any recommendations? Kudos!
Everything is very open with a really clear description of the challenges. It was really informative. Your site is very useful. Many thanks for sharing!
Wow, fantastic blog layout! How long have you been blogging for? you made blogging look easy. The overall look of your web site is excellent, as well as the content!
Wow, this piece of writing is good, my sister is analyzing such things, thus I am going to inform her.
Wow, that’s what I was searching for, what a stuff! present here at this blog, thanks admin of this web page.
My brother recommended I would possibly like this website. He was once totally right. This put up actually made my day. You cann’t believe just how a lot time I had spent for this information! Thanks!
I visited various websites however the audio quality for audio songs current at this website is genuinely marvelous.
Hey! This post could not be written any better! Reading through this post reminds me of my previous room mate! He always kept talking about this. I will forward this write-up to him. Fairly certain he will have a good read. Many thanks for sharing!
What’s up, this weekend is nice for me, since this moment i am reading this great educational piece of writing here at my home.
Genuinely when someone doesn’t know then its up to other people that they will assist, so here it occurs.
Hello, I log on to your new stuff on a regular basis. Your story-telling style is witty, keep doing what you’re doing!
Hey There. I found your blog using msn. That is a really neatly written article. I’ll be sure to bookmark it and come back to read more of your useful information. Thanks for the post. I will certainly return.
Hello are using WordPress for your blog platform? I’m new to the blog world but I’m trying to get started and set up my own. Do you require any coding knowledge to make your own blog? Any help would be greatly appreciated!
Very soon this site will be famous amid all blogging visitors, due to it’s good posts
I love your blog.. very nice colors & theme. Did you create this website yourself or did you hire someone to do it for you? Plz reply as I’m looking to create my own blog and would like to find out where u got this from. thank you
Pretty section of content. I just stumbled upon your web site and in accession capital to assert that I acquire actually enjoyed account your blog posts. Any way I will be subscribing to your augment and even I achievement you access consistently fast.
My spouse and I stumbled over here coming from a different website and thought I should check things out. I like what I see so now i’m following you. Look forward to looking over your web page yet again.
An outstanding share! I have just forwarded this onto a colleague who was conducting a little research on this. And he actually bought me lunch due to the fact that I discovered it for him… lol. So let me reword this…. Thank YOU for the meal!! But yeah, thanks for spending the time to talk about this subject here on your website.
Great beat ! I would like to apprentice whilst you amend your website, how can i subscribe for a blog website? The account aided me a acceptable deal. I had been a little bit acquainted of this your broadcast offered brilliant clear concept
Awesome article.
Thanks very interesting blog!
Link exchange is nothing else but it is simply placing the other person’s weblog link on your page at proper place and other person will also do similar for you.
Thank you for any other fantastic article. The place else may anybody get that kind of info in such an ideal way of writing? I have a presentation subsequent week, and I am at the search for such information.
I really like what you guys are up too. This sort of clever work and coverage! Keep up the good works guys I’ve included you guys to my own blogroll.
It’s amazing designed for me to have a web site, which is useful designed for my knowledge. thanks admin
Hi there, You have done a great job. I will definitely digg it and personally suggest to my friends. I am sure they’ll be benefited from this website.
I’m really inspired together with your writing abilities as well as with the structure in your weblog. Is this a paid topic or did you modify it yourself? Anyway keep up the nice quality writing, it is uncommon to look a great weblog like this one these days..
Hi there, yes this article is truly pleasant and I have learned lot of things from it on the topic of blogging. thanks.
Thanks for sharing such a fastidious opinion, post is good, thats why i have read it completely
Hello! I just wish to offer you a big thumbs up for your great info you have got right here on this post. I’ll be coming back to your blog for more soon.
It is appropriate time to make some plans for the future and it is time to be happy. I have read this post and if I could I wish to suggest you few interesting things or advice. Maybe you can write next articles referring to this article. I wish to read more things about it!
Thanks to my father who told me regarding this blog, this blog is truly amazing.
I am regular visitor, how are you everybody? This article posted at this website is actually nice.
Just want to say your article is as amazing. The clarity in your post is just excellent and i can assume you are an expert on this subject. Well with your permission let me to grab your RSS feed to keep updated with forthcoming post. Thanks a million and please keep up the enjoyable work.
It is not my first time to pay a quick visit this site, i am visiting this web site dailly and obtain nice data from here every day.
You made some good points there. I looked on the internet for more info about the issue and found most individuals will go along with your views on this site.
Useful info. Fortunate me I discovered your website by chance, and I’m shocked why this coincidence didn’t happened in advance! I bookmarked it.
What’s up to every one, the contents existing at this web site are in fact remarkable for people knowledge, well, keep up the good work fellows.
I relish, cause I discovered exactly what I used to be looking for. You have ended my 4 day lengthy hunt! God Bless you man. Have a nice day. Bye
Quality articles is the key to be a focus for the people to go to see the site, that’s what this web site is providing.
Hello i am kavin, its my first occasion to commenting anywhere, when i read this paragraph i thought i could also make comment due to this good piece of writing.
Heya! I understand this is kind of off-topic but I had to ask. Does managing a well-established blog such as yours take a lot of work? I am completely new to operating a blog but I do write in my journal every day. I’d like to start a blog so I will be able to share my personal experience and thoughts online. Please let me know if you have any kind of suggestions or tips for brand new aspiring bloggers. Appreciate it!
Hey! I just wanted to ask if you ever have any issues with hackers? My last blog (wordpress) was hacked and I ended up losing a few months of hard work due to no back up. Do you have any methods to prevent hackers?
As the admin of this website is working, no hesitation very soon it will be well-known, due to its feature contents.
This paragraph is really a pleasant one it helps new internet visitors, who are wishing in favor of blogging.
Awesome article.
magnificent issues altogether, you simply won a emblem new reader. What could you suggest in regards to your post that you just made a few days in the past? Any positive?
magnificent submit, very informative. I ponder why the other experts of this sector do not notice this. You must proceed your writing. I am confident, you have a huge readers’ base already!
A person necessarily help to make seriously articles I might state. That is the first time I frequented your web page and up to now? I amazed with the analysis you made to make this actual submit extraordinary. Great job!
Wonderful beat ! I would like to apprentice whilst you amend your web site, how could i subscribe for a blog website? The account aided me a acceptable deal. I have been tiny bit familiar of this your broadcast offered shiny clear idea
Hi Dear, are you really visiting this site daily, if so afterward you will absolutely obtain pleasant know-how.
Remarkable issues here. I am very happy to look your article. Thanks so much and I’m taking a look forward to touch you. Will you kindly drop me a mail?
At this moment I am going away to do my breakfast, later than having my breakfast coming again to read more news.
Remarkable! Its actually awesome paragraph, I have got much clear idea concerning from this piece of writing.
Its like you read my mind! You seem to know a lot about this, like you wrote the book in it or something. I think that you could do with some pics to drive the message home a bit, but other than that, this is magnificent blog. An excellent read. I’ll definitely be back.
I’m extremely impressed with your writing skills and also with the layout on your blog. Is that this a paid subject or did you customize it yourself? Either way stay up the excellent quality writing, it’s uncommon to see a great blog like this one nowadays..
We are a group of volunteers and starting a new scheme in our community. Your site provided us with useful info to work on. You’ve performed a formidable process and our whole neighborhood might be grateful to you.
It is the best time to make some plans for the future and it is time to be happy. I have read this post and if I could I wish to suggest you some interesting things or advice. Perhaps you could write next articles referring to this article. I want to read even more things about it!
Hi there, just became alert to your blog through Google, and found that it’s truly informative. I am going to watch out for brussels. I’ll be grateful if you continue this in future. Lots of people will be benefited from your writing. Cheers!
Hello, i think that i saw you visited my weblog thus i came to “return the favor”.I am attempting to find things to enhance my web site!I suppose its ok to use some of your ideas!!
Howdy! This post could not be written any better! Reading this post reminds me of my good old room mate! He always kept talking about this. I will forward this article to him. Pretty sure he will have a good read. Thank you for sharing!
I like the helpful information you provide in your articles. I will bookmark your weblog and check again here frequently. I’m quite sure I’ll learn many new stuff right here! Best of luck for the next!
I’m impressed, I have to admit. Seldom do I encounter a blog that’s both equally educative and amusing, and let me tell you, you’ve hit the nail on the head. The issue is something that not enough people are speaking intelligently about. I am very happy that I came across this during my search for something concerning this.
Hmm it seems like your website ate my first comment (it was extremely long) so I guess I’ll just sum it up what I had written and say, I’m thoroughly enjoying your blog. I too am an aspiring blog writer but I’m still new to the whole thing. Do you have any points for inexperienced blog writers? I’d genuinely appreciate it.
Greetings from California! I’m bored to tears at work so I decided to check out your site on my iphone during lunch break. I really like the knowledge you provide here and can’t wait to take a look when I get home. I’m shocked at how fast your blog loaded on my mobile .. I’m not even using WIFI, just 3G .. Anyways, very good site!
I do not even know the way I finished up here, however I believed this put up was great. I do not recognize who you’re but certainly you are going to a well-known blogger in the event you are not already. Cheers!
My brother recommended I may like this website. He used to be totally right. This submit actually made my day. You cann’t consider simply how a lot time I had spent for this information! Thanks!
If you are going for most excellent contents like I do, simply pay a quick visit this web page every day as it offers feature contents, thanks
Greetings I am so delighted I found your website, I really found you by accident, while I was searching on Digg for something else, Anyways I am here now and would just like to say kudos for a tremendous post and a all round interesting blog (I also love the theme/design), I don’t have time to go through it all at the minute but I have book-marked it and also added your RSS feeds, so when I have time I will be back to read much more, Please do keep up the superb jo.
It is in reality a nice and useful piece of info. I’m glad that you just shared this useful info with us. Please stay us up to date like this. Thanks for sharing.
Write more, thats all I have to say. Literally, it seems as though you relied on the video to make your point. You definitely know what youre talking about, why waste your intelligence on just posting videos to your weblog when you could be giving us something informative to read?
Thanks in support of sharing such a fastidious idea, piece of writing is pleasant, thats why i have read it entirely
This is my first time pay a quick visit at here and i am truly pleassant to read all at alone place.
Great site. A lot of helpful info here. I’m sending it to a few pals ans additionally sharing in delicious. And naturally, thanks to your effort!
Hello! I could have sworn I’ve been to this blog before but after browsing through a few of the articles I realized it’s new to me. Nonetheless, I’m certainly delighted I discovered it and I’ll be bookmarking it and checking back often!
I love what you guys are usually up too. This sort of clever work and exposure! Keep up the wonderful works guys I’ve incorporated you guys to my personal blogroll.
whoah this weblog is magnificent i love studying your posts. Stay up the good work! You already know, a lot of individuals are searching around for this info, you can aid them greatly.
I’ve read several good stuff here. Definitely worth bookmarking for revisiting. I wonder how a lot effort you set to create this kind of wonderful informative website.
I’m really impressed with your writing skills and also with the layout on your weblog. Is this a paid theme or did you modify it yourself? Anyway keep up the excellent quality writing, it’s rare to see a nice blog like this one today.
Hello to every body, it’s my first pay a quick visit of this blog; this blog contains remarkable and really excellent stuff in favor of visitors.
Thank you for every other wonderful post. The place else may anyone get that kind of information in such a perfect method of writing? I have a presentation subsequent week, and I am at the look for such info.
I do not even know how I ended up here, but I thought this post was great. I don’t know who you are but certainly you are going to a famous blogger if you aren’t already 😉 Cheers!
Great post! We will be linking to this great article on our site. Keep up the great writing.
Good day! Do you use Twitter? I’d like to follow you if that would be okay. I’m undoubtedly enjoying your blog and look forward to new posts.
Yesterday, while I was at work, my cousin stole my iPad and tested to see if it can survive a 25 foot drop, just so she can be a youtube sensation. My apple ipad is now destroyed and she has 83 views. I know this is totally off topic but I had to share it with someone!
It’s amazing in support of me to have a web site, which is helpful in support of my knowledge. thanks admin
If some one desires expert view about blogging and site-building after that i propose him/her to pay a quick visit this webpage, Keep up the good work.
Good day! I know this is somewhat off topic but I was wondering if you knew where I could find a captcha plugin for my comment form? I’m using the same blog platform as yours and I’m having problems finding one? Thanks a lot!
I am really grateful to the owner of this web site who has shared this great article at at this place.
Very energetic post, I loved that bit. Will there be a part 2?
I know this website provides quality dependent articles or reviews and other information, is there any other web site which presents these stuff in quality?
Hi colleagues, fastidious piece of writing and fastidious arguments commented here, I am really enjoying by these.
I wanted to thank you for this great read!! I absolutely loved every bit of it. I’ve got you saved as a favorite to check out new things you post…
Very descriptive post, I enjoyed that a lot. Will there be a part 2?
Hello my loved one! I wish to say that this post is amazing, great written and include almost all vital infos. I would like to look extra posts like this .
Hi there! Someone in my Facebook group shared this website with us so I came to take a look. I’m definitely loving the information. I’m book-marking and will be tweeting this to my followers! Great blog and superb style and design.
Thanks for every other informative web site. Where else may I am getting that type of information written in such an ideal approach? I’ve a mission that I’m simply now running on, and I have been at the look out for such info.
Howdy! Would you mind if I share your blog with my myspace group? There’s a lot of folks that I think would really appreciate your content. Please let me know. Cheers
Awesome blog! Do you have any hints for aspiring writers? I’m planning to start my own site soon but I’m a little lost on everything. Would you propose starting with a free platform like WordPress or go for a paid option? There are so many choices out there that I’m completely overwhelmed .. Any suggestions? Bless you!
Hey would you mind letting me know which web host you’re working with? I’ve loaded your blog in 3 completely different internet browsers and I must say this blog loads a lot faster then most. Can you suggest a good hosting provider at a reasonable price? Many thanks, I appreciate it!
Heya i am for the first time here. I found this board and I find It really useful & it helped me out a lot. I hope to give something back and help others like you aided me.
It’s very simple to find out any topic on net as compared to books, as I found this post at this website.
Yes! Finally something about %keyword1%.
Your way of describing all in this article is actually nice, every one be able to easily be aware of it, Thanks a lot.
Superb, what a web site it is! This webpage provides helpful facts to us, keep it up.
Thanks for another excellent article. The place else may anybody get that type of info in such a perfect approach of writing? I have a presentation subsequent week, and I am at the look for such information.
Hey! This post could not be written any better! Reading this post reminds me of my previous room mate! He always kept chatting about this. I will forward this write-up to him. Pretty sure he will have a good read. Many thanks for sharing!
What’s Happening i’m new to this, I stumbled upon this I’ve discovered It positively helpful and it has aided me out loads. I am hoping to give a contribution & aid different customers like its helped me. Good job.
I know this web page offers quality based articles and other data, is there any other web page which gives such data in quality?
It’s remarkable in favor of me to have a web site, which is helpful designed for my know-how. thanks admin
Hello very nice website!! Guy .. Excellent .. Amazing .. I will bookmark your blog and take the feeds additionally? I’m glad to search out numerous useful info right here in the publish, we want work out extra techniques on this regard, thank you for sharing. . . . . .
I think the admin of this site is really working hard for his web page, since here every material is quality based material.
Hi! I could have sworn I’ve been to this website before but after looking at a few of the posts I realized it’s new to me. Nonetheless, I’m certainly pleased I discovered it and I’ll be book-marking it and checking back regularly!
Thanks for ones marvelous posting! I definitely enjoyed reading it, you’re a great author.I will make certain to bookmark your blog and will come back from now on. I want to encourage yourself to continue your great posts, have a nice weekend!
Peculiar article, totally what I was looking for.
It’s a shame you don’t have a donate button! I’d without a doubt donate to this excellent blog! I guess for now i’ll settle for bookmarking and adding your RSS feed to my Google account. I look forward to brand new updates and will talk about this site with my Facebook group. Talk soon!
You can definitely see your skills in the work you write. The sector hopes for more passionate writers like you who are not afraid to say how they believe. All the time follow your heart.
Hi! Do you know if they make any plugins to assist with Search Engine Optimization? I’m trying to get my blog to rank for some targeted keywords but I’m not seeing very good gains. If you know of any please share. Appreciate it!
This is a really good tip particularly to those fresh to the blogosphere. Simple but very precise information… Thank you for sharing this one. A must read article!
Good day! I just wish to give you a big thumbs up for the excellent information you have right here on this post. I’ll be coming back to your site for more soon.
Usually I do not read article on blogs, however I would like to say that this write-up very pressured me to check out and do so! Your writing style has been amazed me. Thank you, very great post.
Very nice post. I just stumbled upon your weblog and wanted to say that I have truly loved surfing around your blog posts. In any case I will be subscribing for your rss feed and I am hoping you write again soon!
I want to to thank you for this good read!! I certainly enjoyed every little bit of it. I’ve got you saved as a favorite to look at new things you post…
I do agree with all of the concepts you’ve offered for your post. They are really convincing and can certainly work. Still, the posts are too short for beginners. Could you please lengthen them a little from subsequent time? Thank you for the post.
I am sure this post has touched all the internet people, its really really nice paragraph on building up new weblog.
This is my first time pay a visit at here and i am truly pleassant to read all at alone place.
Wow that was strange. I just wrote an really long comment but after I clicked submit my comment didn’t show up. Grrrr… well I’m not writing all that over again. Anyways, just wanted to say great blog!
I’m really impressed with your writing skills and also with the layout on your blog. Is this a paid theme or did you customize it yourself? Anyway keep up the nice quality writing, it’s rare to see a great blog like this one today.
I couldn’t resist commenting. Exceptionally well written!
Hi would you mind sharing which blog platform you’re working with? I’m going to start my own blog in the near future but I’m having a hard time making a decision between BlogEngine/Wordpress/B2evolution and Drupal. The reason I ask is because your design and style seems different then most blogs and I’m looking for something completely unique. P.S My apologies for getting off-topic but I had to ask!
First off I want to say great blog! I had a quick question which I’d like to ask if you do not mind. I was curious to know how you center yourself and clear your head prior to writing. I have had a hard time clearing my thoughts in getting my thoughts out. I truly do enjoy writing but it just seems like the first 10 to 15 minutes are usually lost simply just trying to figure out how to begin. Any suggestions or tips? Thanks!
This is my first time pay a visit at here and i am actually happy to read all at single place.
If you want to grow your know-how only keep visiting this web page and be updated with the newest news posted here.
I’m not that much of a internet reader to be honest but your sites really nice, keep it up! I’ll go ahead and bookmark your site to come back later. All the best
Hi there to all, how is everything, I think every one is getting more from this web site, and your views are pleasant for new users.
Hey there! I could have sworn I’ve been to this website before but after browsing through some of the post I realized it’s new to me. Nonetheless, I’m definitely delighted I found it and I’ll be bookmarking and checking back often!
Hmm it seems like your website ate my first comment (it was super long) so I guess I’ll just sum it up what I submitted and say, I’m thoroughly enjoying your blog. I too am an aspiring blog writer but I’m still new to the whole thing. Do you have any suggestions for rookie blog writers? I’d definitely appreciate it.
Appreciation to my father who shared with me regarding this webpage, this website is actually awesome.
I’ve been browsing on-line more than three hours these days, yet I by no means discovered any attention-grabbing article like yours. It is lovely value enough for me. In my opinion, if all site owners and bloggers made just right content as you probably did, the web will probably be a lot more useful than ever before.
An intriguing discussion is worth comment. I believe that you should write more about this topic, it may not be a taboo matter but usually people don’t speak about such issues. To the next! Cheers!!
Woah! I’m really loving the template/theme of this website. It’s simple, yet effective. A lot of times it’s hard to get that “perfect balance” between user friendliness and visual appearance. I must say that you’ve done a very good job with this. Also, the blog loads extremely quick for me on Firefox. Exceptional Blog!
I do not know if it’s just me or if everyone else experiencing problems with your site. It appears as though some of the written text within your posts are running off the screen. Can somebody else please provide feedback and let me know if this is happening to them as well? This might be a issue with my web browser because I’ve had this happen before. Many thanks
It’s perfect time to make some plans for the future and it is time to be happy. I have read this post and if I could I desire to suggest you some interesting things or tips. Perhaps you can write next articles referring to this article. I want to read more things about it!
Excellent article. I absolutely appreciate this website. Stick with it!
This website was… how do you say it? Relevant!! Finally I’ve found something which helped me. Thanks!
Hey! This post couldn’t be written any better! Reading this post reminds me of my good old room mate! He always kept chatting about this. I will forward this write-up to him. Fairly certain he will have a good read. Many thanks for sharing!
I am actually grateful to the owner of this website who has shared this impressive article at here.
Very nice post. I just stumbled upon your weblog and wished to say that I have truly enjoyed browsing your blog posts. After all I’ll be subscribing to your rss feed and I hope you write again very soon!
I got this web site from my buddy who told me regarding this web site and at the moment this time I am visiting this site and reading very informative articles or reviews at this time.
Very rapidly this site will be famous among all blogging users, due to it’s fastidious articles
Hey! Do you use Twitter? I’d like to follow you if that would be ok. I’m absolutely enjoying your blog and look forward to new updates.
Hi there, after reading this amazing piece of writing i am also happy to share my experience here with friends.
Incredible! This blog looks exactly like my old one! It’s on a completely different topic but it has pretty much the same page layout and design. Great choice of colors!
I have to thank you for the efforts you have put in penning this site. I really hope to see the same high-grade blog posts from you in the future as well. In truth, your creative writing abilities has encouraged me to get my own site now 😉
certainly like your web-site however you have to take a look at the spelling on quite a few of your posts. Many of them are rife with spelling problems and I find it very troublesome to inform the reality however I will definitely come again again.
Attractive part of content. I simply stumbled upon your website and in accession capital to assert that I get in fact enjoyed account your weblog posts. Anyway I’ll be subscribing on your augment or even I fulfillment you get entry to persistently rapidly.
Cool blog! Is your theme custom made or did you download it from somewhere? A theme like yours with a few simple adjustements would really make my blog shine. Please let me know where you got your theme. With thanks
Hey there just wanted to give you a quick heads up. The text in your post seem to be running off the screen in Chrome. I’m not sure if this is a formatting issue or something to do with browser compatibility but I thought I’d post to let you know. The style and design look great though! Hope you get the problem resolved soon. Cheers
Pretty! This has been a really wonderful post. Thanks for providing this information.
This article is genuinely a fastidious one it assists new net users, who are wishing in favor of blogging.
I visited various blogs however the audio quality for audio songs present at this site is in fact excellent.
What a material of un-ambiguity and preserveness of valuable familiarity regarding unpredicted emotions.
I was recommended this web site by way of my cousin. I am now not sure whether or not this publish is written by him as nobody else understand such detailed approximately my difficulty. You’re amazing! Thanks!
Hi, i think that i saw you visited my blog thus i came to “return the favor”.I’m trying to find things to improve my site!I suppose its ok to use a few of your ideas!!
Hi there to every body, it’s my first pay a quick visit of this website; this weblog contains awesome and actually excellent material in support of readers.
Hi there, I enjoy reading through your article. I wanted to write a little comment to support you.
Do you have a spam problem on this website; I also am a blogger, and I was curious about your situation; we have created some nice practices and we are looking to swap strategies with other folks, be sure to shoot me an e-mail if interested.
What’s up everybody, here every person is sharing these kinds of familiarity, therefore it’s fastidious to read this webpage, and I used to pay a visit this blog every day.
Hi colleagues, how is the whole thing, and what you want to say about this article, in my view its in fact awesome in favor of me.
I do not know if it’s just me or if perhaps everybody else encountering issues with your site. It looks like some of the text in your posts are running off the screen. Can someone else please comment and let me know if this is happening to them as well? This may be a problem with my internet browser because I’ve had this happen before. Thank you
I’m impressed, I have to admit. Rarely do I come across a blog that’s equally educative and interesting, and without a doubt, you’ve hit the nail on the head. The problem is an issue that too few men and women are speaking intelligently about. Now i’m very happy that I stumbled across this during my hunt for something relating to this.
naturally like your web site but you need to take a look at the spelling on several of your posts. Many of them are rife with spelling issues and I to find it very troublesome to tell the reality however I’ll surely come again again.
What’s up, after reading this amazing paragraph i am also cheerful to share my knowledge here with friends.
You actually make it seem really easy along with your presentation however I to find this matter to be actually one thing which I think I’d never understand. It seems too complicated and very large for me. I am having a look forward for your subsequent put up, I will try to get the dangle of it!
Very shortly this web site will be famous amid all blogging visitors, due to it’s fastidious articles
Thank you for some other informative web site. Where else could I get that type of info written in such an ideal method? I’ve a venture that I’m just now running on, and I’ve been on the look out for such info.
Hey are using WordPress for your site platform? I’m new to the blog world but I’m trying to get started and set up my own. Do you need any coding knowledge to make your own blog? Any help would be greatly appreciated!
Hello, i feel that i noticed you visited my web site so i got here to return the favor?.I’m attempting to in finding things to improve my website!I guess its adequate to make use of some of your concepts!!
Hello there, I discovered your blog by way of Google even as looking for a comparable matter, your site came up, it seems good. I’ve bookmarked it in my google bookmarks.
Hi there, just become aware of your blog through Google, and located that it’s truly informative. I am gonna watch out for brussels. I will be grateful in the event you continue this in future. Numerous people will probably be benefited from your writing. Cheers!
I’m gone to tell my little brother, that he should also go to see this webpage on regular basis to obtain updated from most recent gossip.
Tremendous things here. I’m very happy to peer your post. Thank you a lot and I’m taking a look ahead to touch you. Will you kindly drop me a e-mail?
hi!,I really like your writing very much! percentage we be in contact extra about your post on AOL? I require an expert in this area to resolve my problem. May be that’s you! Having a look ahead to look you.
Great beat ! I would like to apprentice while you amend your web site, how could i subscribe for a blog site? The account aided me a acceptable deal. I had been tiny bit acquainted of this your broadcast offered bright clear concept
Hey there would you mind stating which blog platform you’re working with? I’m looking to start my own blog soon but I’m having a difficult time choosing between BlogEngine/Wordpress/B2evolution and Drupal. The reason I ask is because your layout seems different then most blogs and I’m looking for something unique. P.S Sorry for being off-topic but I had to ask!
My partner and I absolutely love your blog and find most of your post’s to be just what I’m looking for. can you offer guest writers to write content in your case? I wouldn’t mind writing a post or elaborating on a lot of the subjects you write with regards to here. Again, awesome site!
Thanks for some other informative website. Where else may I get that type of information written in such a perfect manner? I’ve a mission that I’m just now working on, and I have been at the glance out for such info.
This design is wicked! You most certainly know how to keep a reader amused. Between your wit and your videos, I was almost moved to start my own blog (well, almost…HaHa!) Excellent job. I really enjoyed what you had to say, and more than that, how you presented it. Too cool!
These are really enormous ideas in concerning blogging. You have touched some nice factors here. Any way keep up wrinting.
Incredible story there. What occurred after? Good luck!
Amazing! This blog looks exactly like my old one! It’s on a entirely different topic but it has pretty much the same layout and design. Excellent choice of colors!
After I initially left a comment I appear to have clicked the -Notify me when new comments are added- checkbox and from now on each time a comment is added I receive 4 emails with the same comment. There has to be a means you are able to remove me from that service? Cheers!
Nice post. I learn something totally new and challenging on websites I stumbleupon everyday. It’s always exciting to read content from other writers and practice something from other websites.
Unquestionably believe that which you stated. Your favorite reason seemed to be on the web the easiest thing to be aware of. I say to you, I definitely get annoyed whilst people consider worries that they plainly don’t recognise about. You controlled to hit the nail upon the top as neatly as defined out the entire thing with no need side effect , folks can take a signal. Will probably be back to get more. Thanks
Fantastic site you have here but I was curious if you knew of any forums that cover the same topics discussed here? I’d really love to be a part of online community where I can get feedback from other experienced individuals that share the same interest. If you have any suggestions, please let me know. Cheers!
Hurrah! In the end I got a website from where I know how to really get useful information concerning my study and knowledge.
For hottest information you have to visit web and on world-wide-web I found this site as a finest website for hottest updates.
I have been surfing online more than 4 hours today, yet I never found any interesting article like yours. It is pretty worth enough for me. Personally, if all website owners and bloggers made good content as you did, the internet will be a lot more useful than ever before.
Right here is the perfect blog for anyone who hopes to understand this topic. You understand so much its almost tough to argue with you (not that I really would want to…HaHa). You certainly put a fresh spin on a topic that’s been written about for a long time. Great stuff, just great!
It’s awesome designed for me to have a web site, which is valuable for my know-how. thanks admin
Greate article. Keep posting such kind of info on your blog. Im really impressed by it.
Hey there, You’ve done an excellent job. I will certainly digg it and for my part suggest to my friends. I’m sure they’ll be benefited from this site.
I am not sure where you’re getting your info, but great topic. I needs to spend some time learning more or understanding more. Thanks for wonderful info I was looking for this info for my mission.
Hello there! I know this is kind of off topic but I was wondering if you knew where I could find a captcha plugin for my comment form? I’m using the same blog platform as yours and I’m having trouble finding one? Thanks a lot!
Thanks for sharing your thoughts on %meta_keyword%. Regards
I seriously love your blog.. Very nice colors & theme. Did you create this web site yourself? Please reply back as I’m attempting to create my own personal blog and would love to learn where you got this from or exactly what the theme is named. Appreciate it!
I absolutely love your site.. Great colors & theme. Did you create this web site yourself? Please reply back as I’m looking to create my own personal site and would love to know where you got this from or exactly what the theme is named. Thanks!
I could not refrain from commenting. Perfectly written!
Pretty! This was an incredibly wonderful post. Thanks for supplying this information.
My spouse and I absolutely love your blog and find most of your post’s to be just what I’m looking for. Would you offer guest writers to write content for yourself? I wouldn’t mind writing a post or elaborating on a few of the subjects you write related to here. Again, awesome weblog!
Hello Dear, are you in fact visiting this website daily, if so then you will definitely get pleasant knowledge.
Thanks for sharing such a pleasant thought, paragraph is nice, thats why i have read it completely
Thank you for any other magnificent post. Where else could anyone get that kind of info in such a perfect manner of writing? I have a presentation next week, and I am on the search for such info.
Oh my goodness! Amazing article dude! Many thanks, However I am having difficulties with your RSS. I don’t understand why I can’t join it. Is there anyone else getting identical RSS problems? Anyone that knows the solution can you kindly respond? Thanks!!
I visited multiple blogs however the audio feature for audio songs current at this web site is truly fabulous.
It’s hard to come by knowledgeable people on this subject, but you sound like you know what you’re talking about! Thanks
Your style is unique in comparison to other people I have read stuff from. Thank you for posting when you have the opportunity, Guess I’ll just book mark this page.
I am curious to find out what blog platform you are using? I’m having some small security problems with my latest blog and I would like to find something more safeguarded. Do you have any recommendations?
I do believe all of the ideas you have offered for your post. They’re very convincing and can definitely work. Still, the posts are very quick for newbies. May you please extend them a bit from next time? Thank you for the post.
Hey I know this is off topic but I was wondering if you knew of any widgets I could add to my blog that automatically tweet my newest twitter updates. I’ve been looking for a plug-in like this for quite some time and was hoping maybe you would have some experience with something like this. Please let me know if you run into anything. I truly enjoy reading your blog and I look forward to your new updates.
I used to be able to find good advice from your content.
Great post. I’m facing many of these issues as well..
Because the admin of this website is working, no hesitation very shortly it will be well-known, due to its quality contents.
Fastidious respond in return of this matter with real arguments and telling everything about that.
Excellent article. I definitely love this site. Keep writing!
What’s Happening i’m new to this, I stumbled upon this I have found It absolutely helpful and it has aided me out loads. I hope to give a contribution & aid different customers like its helped me. Good job.
I was wondering if you ever considered changing the layout of your blog? Its very well written; I love what youve got to say. But maybe you could a little more in the way of content so people could connect with it better. Youve got an awful lot of text for only having one or two images. Maybe you could space it out better?
Keep this going please, great job!
Good day! This is kind of off topic but I need some advice from an established blog. Is it very difficult to set up your own blog? I’m not very techincal but I can figure things out pretty fast. I’m thinking about creating my own but I’m not sure where to start. Do you have any tips or suggestions? Appreciate it
This is my first time visit at here and i am genuinely impressed to read all at one place.
Very nice post. I just stumbled upon your weblog and wanted to say that I have truly enjoyed surfing around your blog posts. In any case I’ll be subscribing to your feed and I hope you write again very soon!
It’s an amazing post in favor of all the online viewers; they will get advantage from it I am sure.
You ought to take part in a contest for one of the highest quality sites on the internet. I am going to highly recommend this web site!
Hi, this weekend is pleasant designed for me, as this point in time i am reading this wonderful informative piece of writing here at my residence.
What a data of un-ambiguity and preserveness of precious knowledge concerning unpredicted emotions.
I constantly spent my half an hour to read this weblog’s articles or reviews every day along with a cup of coffee.
Great post. I was checking continuously this blog and I’m inspired! Extremely helpful info particularly the ultimate phase 🙂 I take care of such info much. I used to be seeking this certain info for a long time. Thanks and good luck.
I think the admin of this web page is truly working hard in favor of his web page, because here every material is quality based information.
Marvelous, what a web site it is! This weblog gives useful data to us, keep it up.
Ahaa, its nice discussion about this article here at this blog, I have read all that, so at this time me also commenting here.
You actually make it seem so easy along with your presentation but I to find this matter to be actually something which I feel I would by no means understand. It sort of feels too complicated and very vast for me. I’m taking a look forward to your next submit, I will try to get the grasp of it!
This info is priceless. When can I find out more?
After going over a number of the articles on your web site, I seriously like your way of blogging. I saved it to my bookmark website list and will be checking back soon. Take a look at my web site too and let me know your opinion.
you are actually a good webmaster. The site loading speed is incredible. It kind of feels that you’re doing any distinctive trick. Also, The contents are masterpiece. you have performed a fantastic task on this subject!
Hi, I would like to subscribe for this blog to take most recent updates, thus where can i do it please help.
Thank you for the good writeup. It in fact was a amusement account it. Look advanced to more added agreeable from you! By the way, how could we communicate?
My family all the time say that I am wasting my time here at net, except I know I am getting familiarity every day by reading thes good articles.
Very nice post. I absolutely appreciate this site. Keep writing!
Excellent post. I used to be checking continuously this weblog and I am impressed! Very helpful info particularly the closing part 🙂 I take care of such information a lot. I was looking for this particular info for a long time. Thank you and best of luck.
I for all time emailed this website post page to all my friends, because if like to read it after that my friends will too.
I have read so many posts regarding the blogger lovers but this paragraph is actually a nice post, keep it up.
Wonderful, what a web site it is! This website presents useful facts to us, keep it up.
Fantastic beat ! I wish to apprentice at the same time as you amend your web site, how could i subscribe for a weblog site? The account helped me a appropriate deal. I had been a little bit familiar of this your broadcast offered brilliant transparent concept
I’m not sure the place you’re getting your info, however good topic. I must spend a while learning more or understanding more. Thank you for wonderful information I used to be in search of this info for my mission.
Greetings! I know this is kinda off topic but I was wondering if you knew where I could get a captcha plugin for my comment form? I’m using the same blog platform as yours and I’m having problems finding one? Thanks a lot!
There’s certainly a lot to know about this topic. I really like all of the points you’ve made.
Good answers in return of this difficulty with firm arguments and explaining everything about that.
Article writing is also a excitement, if you be acquainted with afterward you can write if not it is difficult to write.
you’re in point of fact a just right webmaster. The website loading velocity is amazing. It seems that you are doing any distinctive trick. Also, The contents are masterwork. you have done a great task in this subject!
Very nice article. I definitely love this website. Thanks!
Thank you for any other fantastic post. The place else may anyone get that kind of info in such an ideal way of writing? I’ve a presentation subsequent week, and I’m on the look for such info.
I am really loving the theme/design of your weblog. Do you ever run into any internet browser compatibility problems? A small number of my blog readers have complained about my website not working correctly in Explorer but looks great in Safari. Do you have any tips to help fix this problem?
You can certainly see your expertise in the article you write. The arena hopes for even more passionate writers like you who are not afraid to mention how they believe. Always follow your heart.
Thank you for sharing your thoughts. I really appreciate your efforts and I will be waiting for your further write ups thanks once again.
Pretty! This has been an incredibly wonderful article. Many thanks for providing this information.
Undeniably believe that which you said. Your favorite justification appeared to be on the web the easiest thing to be aware of. I say to you, I definitely get irked while people consider worries that they just do not know about. You managed to hit the nail upon the top and defined out the whole thing without having side-effects , people can take a signal. Will probably be back to get more. Thanks
Great post. I am dealing with a few of these issues as well..
Hi, I do believe this is a great website. I stumbledupon it 😉 I’m going to revisit yet again since I book marked it. Money and freedom is the greatest way to change, may you be rich and continue to guide other people.
I have to thank you for the efforts you’ve put in penning this site. I’m hoping to view the same high-grade content from you later on as well. In fact, your creative writing abilities has motivated me to get my very own site now 😉
Hello there, I found your web site by the use of Google even as searching for a similar subject, your web site got here up, it appears to be like good. I’ve bookmarked it in my google bookmarks.
Hello there, just was alert to your blog thru Google, and located that it is truly informative. I’m gonna be careful for brussels. I’ll appreciate if you happen to continue this in future. Lots of other people shall be benefited out of your writing. Cheers!
I blog often and I truly appreciate your information. Your article has truly peaked my interest. I am going to bookmark your blog and keep checking for new information about once per week. I subscribed to your Feed as well.
Thank you for the good writeup. It actually was once a enjoyment account it. Look complex to more added agreeable from you! By the way, how could we communicate?
Hi there, I enjoy reading through your article. I wanted to write a little comment to support you.
It’s an amazing post for all the internet visitors; they will obtain benefit from it I am sure.
You could certainly see your skills within the article you write. The sector hopes for more passionate writers like you who are not afraid to mention how they believe. At all times follow your heart.
I’d like to find out more? I’d love to find out some additional information.
That is really attention-grabbing, You are an excessively skilled blogger. I have joined your feed and sit up for in quest of extra of your great post. Additionally, I have shared your site in my social networks
That is really attention-grabbing, You are an excessively skilled blogger. I have joined your feed and look ahead to in quest of more of your fantastic post. Also, I have shared your web site in my social networks
Wow, wonderful blog layout! How long have you ever been blogging for? you made running a blog glance easy. The full look of your website is wonderful, let alone the content material!
After I originally commented I seem to have clicked on the -Notify me when new comments are added- checkbox and now every time a comment is added I get four emails with the exact same comment. Perhaps there is an easy method you can remove me from that service? Many thanks!
You could definitely see your skills within the work you write. The world hopes for even more passionate writers such as you who are not afraid to mention how they believe. All the time go after your heart.
Have you ever thought about creating an ebook or guest authoring on other websites? I have a blog based upon on the same topics you discuss and would love to have you share some stories/information. I know my audience would enjoy your work. If you are even remotely interested, feel free to shoot me an email.
Hello, i think that i saw you visited my site thus i came to return the prefer?.I am attempting to in finding issues to enhance my website!I suppose its good enough to make use of a few of your ideas!!
Greetings I am so thrilled I found your weblog, I really found you by error, while I was browsing on Digg for something else, Regardless I am here now and would just like to say thanks a lot for a tremendous post and a all round interesting blog (I also love the theme/design), I don’t have time to look over it all at the moment but I have saved it and also added your RSS feeds, so when I have time I will be back to read more, Please do keep up the excellent work.
I every time spent my half an hour to read this weblog’s articles or reviews all the time along with a cup of coffee.
magnificent issues altogether, you simply gained a emblem new reader. What may you suggest about your post that you made a few days ago? Any certain?
Hi there! This post could not be written any better! Going through this post reminds me of my previous roommate! He always kept preaching about this. I most certainly will send this post to him. Fairly certain he’ll have a great read. I appreciate you for sharing!
Undeniably believe that which you said. Your favorite reason seemed to be on the net the simplest thing to be aware of. I say to you, I definitely get irked while people think about worries that they plainly do not know about. You managed to hit the nail upon the top as well as defined out the whole thing without having side effect , people can take a signal. Will likely be back to get more. Thanks
Hi Dear, are you genuinely visiting this web page daily, if so then you will absolutely obtain fastidious knowledge.
It’s going to be finish of mine day, but before finish I am reading this fantastic paragraph to increase my experience.
I’m not sure exactly why but this website is loading extremely slow for me. Is anyone else having this problem or is it a issue on my end? I’ll check back later on and see if the problem still exists.
Hi to every single one, it’s really a fastidious for me to pay a quick visit this web site, it consists of helpful Information.
I visit every day a few blogs and blogs to read articles or reviews, but this blog provides quality based articles.
This is very interesting, You are a very skilled blogger. I’ve joined your rss feed and look forward to seeking more of your great post. Also, I’ve shared your web site in my social networks!
I love your blog.. very nice colors & theme. Did you make this website yourself or did you hire someone to do it for you? Plz answer back as I’m looking to construct my own blog and would like to find out where u got this from. many thanks
Link exchange is nothing else except it is just placing the other person’s webpage link on your page at suitable place and other person will also do same for you.
Hello, i think that i saw you visited my blog thus i came to return the favor?.I am trying to in finding issues to enhance my site!I assume its good enough to make use of some of your concepts!!
It’s remarkable in support of me to have a site, which is useful in favor of my experience. thanks admin
I’ve read a few good stuff here. Definitely worth bookmarking for revisiting. I surprise how a lot attempt you put to make the sort of fantastic informative web site.
Amazing things here. I am very happy to peer your article. Thanks so much and I’m taking a look forward to touch you. Will you kindly drop me a e-mail?
I’m gone to inform my little brother, that he should also pay a visit this weblog on regular basis to get updated from hottest news update.
What’s up all, here every person is sharing these experience, so it’s good to read this website, and I used to pay a quick visit this webpage daily.
Howdy! This article couldn’t be written much better! Looking through this post reminds me of my previous roommate! He continually kept preaching about this. I am going to send this information to him. Pretty sure he’ll have a very good read. I appreciate you for sharing!
Hi, i believe that i saw you visited my web site thus i got here to go back the choose?.I am attempting to to find things to enhance my site!I assume its adequate to make use of some of your ideas!!
You really make it seem so easy with your presentation but I find this topic to be really something that I think I would never understand. It seems too complex and very broad for me. I am looking forward for your next post, I’ll try to get the hang of it!
This information is invaluable. Where can I find out more?
Fine way of telling, and nice article to get data concerning my presentation focus, which i am going to present in institution of higher education.
Thank you, I’ve recently been looking for information approximately this topic for a while and yours is the best I have came upon so far. But, what about the conclusion? Are you certain concerning the source?
I blog quite often and I seriously thank you for your content. The article has truly peaked my interest. I’m going to bookmark your website and keep checking for new details about once a week. I subscribed to your Feed as well.
Very good blog! Do you have any helpful hints for aspiring writers? I’m hoping to start my own site soon but I’m a little lost on everything. Would you propose starting with a free platform like WordPress or go for a paid option? There are so many choices out there that I’m completely confused .. Any ideas? Bless you!
When I initially left a comment I appear to have clicked on the -Notify me when new comments are added- checkbox and now whenever a comment is added I recieve four emails with the same comment. Perhaps there is a way you can remove me from that service? Thanks a lot!
Hi to every , for the reason that I am in fact keen of reading this weblog’s post to be updated regularly. It includes pleasant material.
When I initially left a comment I appear to have clicked the -Notify me when new comments are added- checkbox and now whenever a comment is added I receive four emails with the exact same comment. Is there a way you are able to remove me from that service? Thanks a lot!
Hey! I just wanted to ask if you ever have any issues with hackers? My last blog (wordpress) was hacked and I ended up losing many months of hard work due to no backup. Do you have any methods to protect against hackers?
Your style is really unique compared to other people I’ve read stuff from. Many thanks for posting when you’ve got the opportunity, Guess I will just book mark this page.
Heya! I’m at work browsing your blog from my new iphone 3gs! Just wanted to say I love reading through your blog and look forward to all your posts! Carry on the fantastic work!
I have been surfing on-line greater than 3 hours as of late, yet I by no means found any interesting article like yours. It is lovely price sufficient for me. Personally, if all web owners and bloggers made excellent content material as you probably did, the web shall be a lot more helpful than ever before.
Wow, this post is good, my younger sister is analyzing such things, therefore I am going to convey her.
I was curious if you ever thought of changing the structure of your website? Its very well written; I love what youve got to say. But maybe you could a little more in the way of content so people could connect with it better. Youve got an awful lot of text for only having one or 2 pictures. Maybe you could space it out better?
When I originally commented I clicked the “Notify me when new comments are added” checkbox and now each time a comment is added I get three emails with the same comment. Is there any way you can remove me from that service? Many thanks!
I just couldn’t depart your site before suggesting that I actually loved the standard info a person provide for your guests? Is gonna be back ceaselessly to check out new posts
Hmm it appears like your site ate my first comment (it was super long) so I guess I’ll just sum it up what I submitted and say, I’m thoroughly enjoying your blog. I too am an aspiring blog writer but I’m still new to the whole thing. Do you have any tips for newbie blog writers? I’d really appreciate it.
This article is truly a pleasant one it assists new net visitors, who are wishing for blogging.
I think what you published was actually very logical. However, what about this? what if you were to create a killer title? I am not suggesting your information is not solid, but suppose you added a headline to possibly get folk’s attention? I mean %BLOG_TITLE% is kinda boring. You could glance at Yahoo’s front page and note how they create news titles to get people to open the links. You might add a related video or a pic or two to grab people interested about what you’ve got to say. Just my opinion, it might make your blog a little bit more interesting.
It’s remarkable in favor of me to have a web page, which is good for my knowledge. thanks admin
My brother suggested I might like this web site. He was totally right. This post truly made my day. You cann’t imagine simply how much time I had spent for this information! Thanks!
Great delivery. Outstanding arguments. Keep up the great spirit.
Ahaa, its pleasant discussion on the topic of this piece of writing at this place at this web site, I have read all that, so at this time me also commenting at this place.
What’s up to all, how is the whole thing, I think every one is getting more from this web site, and your views are fastidious in support of new viewers.
Fantastic beat ! I would like to apprentice while you amend your site, how can i subscribe for a blog website? The account helped me a appropriate deal. I have been a little bit familiar of this your broadcast offered vivid transparent concept
If some one wants expert view on the topic of blogging after that i recommend him/her to go to see this webpage, Keep up the nice work.
Valuable information. Lucky me I found your site unintentionally, and I am surprised why this twist of fate did not took place earlier! I bookmarked it.
Pretty! This has been an extremely wonderful article. Thank you for supplying this info.
Everyone loves what you guys are up too. This sort of clever work and exposure! Keep up the amazing works guys I’ve incorporated you guys to my own blogroll.
It’s very easy to find out any matter on web as compared to books, as I found this paragraph at this web page.
Thank you, I’ve recently been looking for information about this topic for a while and yours is the greatest I have found out so far. But, what concerning the bottom line? Are you positive in regards to the supply?
Amazing! Its actually awesome article, I have got much clear idea regarding from this article.
This is my first time pay a quick visit at here and i am genuinely pleassant to read all at alone place.
At this time I am going away to do my breakfast, later than having my breakfast coming again to read additional news.
Hey there would you mind letting me know which web host you’re utilizing? I’ve loaded your blog in 3 different internet browsers and I must say this blog loads a lot quicker then most. Can you suggest a good hosting provider at a reasonable price? Thank you, I appreciate it!
If you are going for finest contents like I do, simply pay a visit this website daily since it offers feature contents, thanks
This is very interesting, You’re a very skilled blogger. I have joined your rss feed and look forward to seeking more of your wonderful post. Also, I’ve shared your web site in my social networks!
If you would like to grow your knowledge just keep visiting this website and be updated with the most up-to-date information posted here.
This post gives clear idea designed for the new viewers of blogging, that actually how to do running a blog.
Hello, all is going nicely here and ofcourse every one is sharing data, that’s actually good, keep up writing.
Thank you for sharing your thoughts. I truly appreciate your efforts and I will be waiting for your next post thanks once again.
I visited various websites however the audio quality for audio songs existing at this site is really superb.
If you would like to get much from this piece of writing then you have to apply such strategies to your won webpage.
Howdy, I think your blog may be having browser compatibility problems. Whenever I look at your web site in Safari, it looks fine but when opening in Internet Explorer, it’s got some overlapping issues. I just wanted to provide you with a quick heads up! Other than that, wonderful blog!
Hi, the whole thing is going sound here and ofcourse every one is sharing facts, that’s actually fine, keep up writing.
You’re so cool! I don’t suppose I’ve read through anything like this before. So wonderful to find someone with some genuine thoughts on this subject. Really.. thanks for starting this up. This website is one thing that is needed on the internet, someone with some originality!
What’s up i am kavin, its my first occasion to commenting anyplace, when i read this piece of writing i thought i could also make comment due to this brilliant post.
Wow! In the end I got a weblog from where I be able to in fact obtain helpful facts regarding my study and knowledge.
This website was… how do I say it? Relevant!! Finally I’ve found something which helped me. Many thanks!
Hmm is anyone else encountering problems with the images on this blog loading? I’m trying to figure out if its a problem on my end or if it’s the blog. Any suggestions would be greatly appreciated.
Hurrah! Finally I got a weblog from where I be able to truly obtain valuable data concerning my study and knowledge.
It is the best time to make some plans for the future and it is time to be happy. I’ve read this post and if I could I wish to suggest you some interesting things or advice. Maybe you can write next articles referring to this article. I wish to read more things about it!
Can you tell us more about this? I’d love to find out more details.
Wonderful work! This is the kind of info that are supposed to be shared across the net. Disgrace on the search engines for now not positioning this put up higher! Come on over and visit my website . Thanks =)
Hi there everyone, it’s my first go to see at this web site, and article is genuinely fruitful in favor of me, keep up posting these types of posts.
Howdy! Someone in my Myspace group shared this site with us so I came to look it over. I’m definitely enjoying the information. I’m book-marking and will be tweeting this to my followers! Exceptional blog and amazing style and design.
You actually make it seem so easy with your presentation but I find this topic to be really something which I think I would never understand. It seems too complex and extremely broad for me. I am looking forward for your next post, I will try to get the hang of it!
I like what you guys are usually up too. Such clever work and reporting! Keep up the very good works guys I’ve incorporated you guys to my own blogroll.
If some one wants to be updated with most up-to-date technologies therefore he must be pay a quick visit this site and be up to date everyday.
Excellent blog! Do you have any helpful hints for aspiring writers? I’m hoping to start my own site soon but I’m a little lost on everything. Would you recommend starting with a free platform like WordPress or go for a paid option? There are so many choices out there that I’m totally confused .. Any recommendations? Thank you!
Thank you for the auspicious writeup. It in fact was a amusement account it. Look advanced to more added agreeable from you! By the way, how can we communicate?
Hey! I know this is kinda off topic but I was wondering which blog platform are you using for this site? I’m getting tired of WordPress because I’ve had issues with hackers and I’m looking at alternatives for another platform. I would be great if you could point me in the direction of a good platform.
What’s up to all, the contents present at this site are truly amazing for people knowledge, well, keep up the good work fellows.
Amazing! This blog looks exactly like my old one! It’s on a completely different topic but it has pretty much the same layout and design. Superb choice of colors!
I’m amazed, I have to admit. Seldom do I come across a blog that’s equally educative and entertaining, and without a doubt, you have hit the nail on the head. The problem is something that not enough people are speaking intelligently about. I’m very happy that I found this during my hunt for something relating to this.
Spot on with this write-up, I really feel this amazing site needs a lot more attention. I’ll probably be back again to see more, thanks for the information!
I love your blog.. very nice colors & theme. Did you design this website yourself or did you hire someone to do it for you? Plz reply as I’m looking to design my own blog and would like to find out where u got this from. appreciate it
Hello, just wanted to mention, I loved this blog post. It was inspiring. Keep on posting!
Great beat ! I wish to apprentice while you amend your web site, how can i subscribe for a blog web site? The account aided me a acceptable deal. I had been tiny bit acquainted of this your broadcast provided bright clear idea
Whats up this is kind of of off topic but I was wondering if blogs use WYSIWYG editors or if you have to manually code with HTML. I’m starting a blog soon but have no coding knowledge so I wanted to get guidance from someone with experience. Any help would be greatly appreciated!
Nice post. I learn something totally new and challenging on blogs I stumbleupon every day. It will always be useful to read through content from other writers and use something from their sites.
Excellent blog post. I definitely love this website. Continue the good work!
If some one wishes expert view regarding running a blog then i recommend him/her to go to see this web site, Keep up the fastidious job.
Good web site you’ve got here.. It’s difficult to find high-quality writing like yours these days. I really appreciate individuals like you! Take care!!
Howdy! I’m at work surfing around your blog from my new iphone 3gs! Just wanted to say I love reading through your blog and look forward to all your posts! Carry on the outstanding work!
Please let me know if you’re looking for a author for your site. You have some really good articles and I believe I would be a good asset. If you ever want to take some of the load off, I’d really like to write some content for your blog in exchange for a link back to mine. Please send me an e-mail if interested. Regards!
When I originally commented I clicked the “Notify me when new comments are added” checkbox and now each time a comment is added I get several e-mails with the same comment. Is there any way you can remove people from that service? Appreciate it!
Nice post. I learn something new and challenging on blogs I stumbleupon every day. It’s always interesting to read articles from other authors and practice something from their web sites.
I think that everything composed was very logical. However, what about this? what if you added a little content? I am not suggesting your information isn’t good, however suppose you added a title that grabbed folk’s attention? I mean %BLOG_TITLE% is kinda vanilla. You ought to peek at Yahoo’s home page and note how they write article headlines to get viewers to open the links. You might try adding a video or a pic or two to get readers interested about everything’ve written. Just my opinion, it would make your posts a little bit more interesting.
This is a very good tip particularly to those fresh to the blogosphere. Brief but very accurate information… Thanks for sharing this one. A must read article!
I believe this is one of the so much vital info for me. And i am satisfied studying your article. But want to remark on some general things, The site taste is wonderful, the articles is in reality excellent : D. Just right job, cheers
That is a really good tip especially to those new to the blogosphere. Short but very precise information… Appreciate your sharing this one. A must read article!
It’s actually very complex in this busy life to listen news on Television, therefore I simply use web for that reason, and get the most recent news.
Hello! I’m at work browsing your blog from my new apple iphone! Just wanted to say I love reading your blog and look forward to all your posts! Keep up the fantastic work!
Wow, that’s what I was looking for, what a stuff! present here at this web site, thanks admin of this site.
Good respond in return of this issue with real arguments and explaining everything concerning that.
Every weekend i used to visit this site, because i wish for enjoyment, as this this web site conations really good funny data too.
Wow! In the end I got a blog from where I be capable of genuinely obtain useful data concerning my study and knowledge.
Thank you for sharing your info. I really appreciate your efforts and I will be waiting for your further post thanks once again.
I was suggested this web site by my cousin. I am not sure whether this post is written by him as nobody else know such detailed about my difficulty. You are incredible! Thanks!
I have been surfing online more than 3 hours today, yet I never found any interesting article like yours. It’s pretty worth enough for me. In my view, if all site owners and bloggers made good content as you did, the web will be a lot more useful than ever before.
Hi, Neat post. There is a problem together with your website in internet explorer, might check this? IE nonetheless is the market leader and a big component to other people will leave out your great writing because of this problem.
Having read this I believed it was really informative. I appreciate you spending some time and energy to put this short article together. I once again find myself personally spending a lot of time both reading and posting comments. But so what, it was still worthwhile!
You are so awesome! I do not believe I’ve read through something like this before. So great to find somebody with unique thoughts on this subject. Seriously.. thank you for starting this up. This site is one thing that’s needed on the internet, someone with some originality!
My family members always say that I am killing my time here at web, but I know I am getting knowledge every day by reading such pleasant posts.
I read this piece of writing completely on the topic of the comparison of most up-to-date and earlier technologies, it’s awesome article.
What’s up, I would like to subscribe for this webpage to obtain most up-to-date updates, so where can i do it please help.
I like the valuable info you provide in your articles. I will bookmark your blog and check again here frequently. I’m quite certain I will learn many new stuff right here! Good luck for the next!
Fine way of telling, and nice post to obtain facts on the topic of my presentation subject matter, which i am going to present in academy.
An intriguing discussion is worth comment. I think that you should write more on this topic, it may not be a taboo subject but typically folks don’t talk about such subjects. To the next! Best wishes!!
I love what you guys are usually up too. This sort of clever work and coverage! Keep up the wonderful works guys I’ve added you guys to my own blogroll.
I’m really enjoying the theme/design of your weblog. Do you ever run into any internet browser compatibility problems? A couple of my blog audience have complained about my site not operating correctly in Explorer but looks great in Firefox. Do you have any solutions to help fix this problem?
Pretty! This was a really wonderful post. Many thanks for providing these details.
Nice post. I learn something totally new and challenging on sites I stumbleupon every day. It will always be useful to read through content from other writers and use something from their web sites.
This blog was… how do you say it? Relevant!! Finally I have found something that helped me. Thank you!
I think everything posted made a bunch of sense. However, think on this, suppose you typed a catchier title? I mean, I don’t want to tell you how to run your website, but what if you added a title that makes people desire more? I mean %BLOG_TITLE% is a little boring. You could glance at Yahoo’s front page and note how they write article titles to get people to open the links. You might try adding a video or a related pic or two to grab people excited about what you’ve got to say. Just my opinion, it might bring your posts a little livelier.
Hi, i read your blog occasionally and i own a similar one and i was just curious if you get a lot of spam feedback? If so how do you prevent it, any plugin or anything you can recommend? I get so much lately it’s driving me insane so any help is very much appreciated.
Hey there, I think your website might be having browser compatibility issues. When I look at your blog in Chrome, it looks fine but when opening in Internet Explorer, it has some overlapping. I just wanted to give you a quick heads up! Other then that, terrific blog!
Wow that was odd. I just wrote an really long comment but after I clicked submit my comment didn’t appear. Grrrr… well I’m not writing all that over again. Regardless, just wanted to say excellent blog!
Just wish to say your article is as astounding. The clearness on your publish is just nice and i can suppose you’re an expert in this subject. Fine together with your permission allow me to seize your feed to keep updated with coming near near post. Thanks 1,000,000 and please keep up the rewarding work.
This design is incredible! You definitely know how to keep a reader amused. Between your wit and your videos, I was almost moved to start my own blog (well, almost…HaHa!) Wonderful job. I really enjoyed what you had to say, and more than that, how you presented it. Too cool!
I’m now not certain the place you are getting your information, however great topic. I must spend a while learning more or understanding more. Thanks for great info I was on the lookout for this info for my mission.
Usually I don’t learn article on blogs, however I wish to say that this write-up very pressured me to check out and do so! Your writing style has been surprised me. Thanks, quite great article.
Greetings from Los angeles! I’m bored to death at work so I decided to browse your blog on my iphone during lunch break. I enjoy the information you present here and can’t wait to take a look when I get home. I’m amazed at how quick your blog loaded on my mobile .. I’m not even using WIFI, just 3G .. Anyways, superb blog!
If you would like to grow your experience just keep visiting this site and be updated with the most up-to-date gossip posted here.
Valuable information. Lucky me I found your web site by chance, and I am surprised why this twist of fate did not happened in advance! I bookmarked it.
My partner and I absolutely love your blog and find most of your post’s to be exactly what I’m looking for. can you offer guest writers to write content available for you? I wouldn’t mind writing a post or elaborating on a lot of the subjects you write about here. Again, awesome web log!
Great article.
If you want to obtain a great deal from this post then you have to apply such techniques to your won webpage.
Saved as a favorite, I like your web site!
I know this web site provides quality depending posts and extra data, is there any other website which provides these kinds of information in quality?
I’m amazed, I have to admit. Seldom do I encounter a blog that’s equally educative and entertaining, and without a doubt, you’ve hit the nail on the head. The issue is something that too few folks are speaking intelligently about. I’m very happy I came across this during my hunt for something concerning this.
Howdy! I realize this is sort of off-topic however I needed to ask. Does managing a well-established blog like yours take a lot of work? I am completely new to writing a blog but I do write in my diary daily. I’d like to start a blog so I will be able to share my personal experience and thoughts online. Please let me know if you have any ideas or tips for brand new aspiring blog owners. Appreciate it!
You’ve made some good points there. I checked on the web to find out more about the issue and found most people will go along with your views on this web site.
Pretty component of content. I simply stumbled upon your site and in accession capital to say that I acquire actually loved account your weblog posts. Any way I will be subscribing for your augment and even I fulfillment you access constantly fast.
Good info. Lucky me I came across your blog by accident (stumbleupon). I have book marked it for later!
Greetings from California! I’m bored to tears at work so I decided to browse your blog on my iphone during lunch break. I love the information you provide here and can’t wait to take a look when I get home. I’m shocked at how fast your blog loaded on my cell phone .. I’m not even using WIFI, just 3G .. Anyways, excellent site!
This design is spectacular! You obviously know how to keep a reader entertained. Between your wit and your videos, I was almost moved to start my own blog (well, almost…HaHa!) Great job. I really enjoyed what you had to say, and more than that, how you presented it. Too cool!
Woah! I’m really loving the template/theme of this blog. It’s simple, yet effective. A lot of times it’s very hard to get that “perfect balance” between superb usability and appearance. I must say that you’ve done a great job with this. Also, the blog loads extremely quick for me on Chrome. Outstanding Blog!
I was wondering if you ever thought of changing the structure of your site? Its very well written; I love what youve got to say. But maybe you could a little more in the way of content so people could connect with it better. Youve got an awful lot of text for only having one or two images. Maybe you could space it out better?
Have you ever thought about including a little bit more than just your articles? I mean, what you say is fundamental and everything. But just imagine if you added some great pictures or videos to give your posts more, “pop”! Your content is excellent but with images and videos, this blog could definitely be one of the greatest in its niche. Awesome blog!
Nice post. I learn something new and challenging on sites I stumbleupon every day. It’s always helpful to read content from other writers and practice something from other websites.
What’s up i am kavin, its my first time to commenting anywhere, when i read this paragraph i thought i could also make comment due to this sensible article.
Hi! This is kind of off topic but I need some guidance from an established blog. Is it hard to set up your own blog? I’m not very techincal but I can figure things out pretty fast. I’m thinking about creating my own but I’m not sure where to begin. Do you have any tips or suggestions? Thanks
I am curious to find out what blog system you’re using? I’m having some small security issues with my latest blog and I would like to find something more secure. Do you have any suggestions?
Thanks a bunch for sharing this with all people you actually recognize what you are talking approximately! Bookmarked. Please additionally discuss with my site =). We could have a link trade arrangement among us
Very good post. I certainly appreciate this site. Stick with it!
Thank you for the good writeup. It in truth used to be a entertainment account it. Glance advanced to far delivered agreeable from you! By the way, how could we communicate?
hello!,I love your writing very a lot! share we keep up a correspondence more about your article on AOL? I require a specialist on this house to resolve my problem. Maybe that is you! Taking a look ahead to look you.
Great post. I was checking constantly this blog and I am impressed! Extremely useful info particularly the last part 🙂 I care for such information much. I was looking for this certain info for a very long time. Thank you and best of luck.
Right now it looks like Expression Engine is the best blogging platform out there right now. (from what I’ve read) Is that what you are using on your blog?
I’m really impressed with your writing abilities as neatly as with the format on your weblog. Is that this a paid subject or did you customize it your self? Anyway keep up the nice quality writing, it’s rare to look a nice weblog like this one today..
Thanks for one’s marvelous posting! I quite enjoyed reading it, you could be a great author. I will remember to bookmark your blog and definitely will come back in the foreseeable future. I want to encourage one to continue your great writing, have a nice day!
Have you ever thought about adding a little bit more than just your articles? I mean, what you say is valuable and all. But imagine if you added some great photos or videos to give your posts more, “pop”! Your content is excellent but with pics and clips, this site could undeniably be one of the greatest in its field. Superb blog!
Heya i am for the first time here. I found this board and I find It really useful & it helped me out a lot. I hope to give something back and help others like you helped me.
If you wish for to improve your familiarity simply keep visiting this site and be updated with the newest information posted here.
I just could not go away your website before suggesting that I really enjoyed the usual info an individual supply on your guests? Is gonna be again continuously in order to investigate cross-check new posts
You really make it appear so easy along with your presentation however I to find this topic to be really something which I think I would by no means understand. It seems too complicated and extremely huge for me. I’m looking ahead on your subsequent put up, I’ll try to get the dangle of it!
I’d like to find out more? I’d like to find out some additional information.
Thank you, I’ve recently been looking for info approximately this topic for a long time and yours is the greatest I have found out till now. But, what concerning the bottom line? Are you sure in regards to the supply?
Greetings from Ohio! I’m bored to death at work so I decided to check out your website on my iphone during lunch break. I love the info you present here and can’t wait to take a look when I get home. I’m shocked at how fast your blog loaded on my mobile .. I’m not even using WIFI, just 3G .. Anyhow, amazing site!
Hi there, I desire to subscribe for this blog to get hottest updates, so where can i do it please help out.
With havin so much written content do you ever run into any problems of plagorism or copyright violation? My website has a lot of exclusive content I’ve either authored myself or outsourced but it seems a lot of it is popping it up all over the internet without my authorization. Do you know any solutions to help prevent content from being ripped off? I’d truly appreciate it.
Sweet blog! I found it while browsing on Yahoo News. Do you have any tips on how to get listed in Yahoo News? I’ve been trying for a while but I never seem to get there! Cheers
Hi there to all, how is everything, I think every one is getting more from this website, and your views are pleasant in favor of new viewers.
Post writing is also a fun, if you know afterward you can write otherwise it is complicated to write.
Hello there, You have done an incredible job. I’ll definitely digg it and personally recommend to my friends. I’m sure they’ll be benefited from this website.
Your style is unique compared to other people I have read stuff from. Thank you for posting when you have the opportunity, Guess I’ll just bookmark this page.
You actually make it seem really easy together with your presentation however I find this topic to be actually something which I think I might by no means understand. It seems too complicated and very broad for me. I’m having a look forward in your next submit, I will attempt to get the dangle of it!
Have you ever thought about writing an ebook or guest authoring on other blogs? I have a blog based on the same ideas you discuss and would really like to have you share some stories/information. I know my audience would enjoy your work. If you are even remotely interested, feel free to shoot me an e mail.
Wow, fantastic blog layout! How long have you been blogging for? you make blogging look easy. The overall look of your web site is excellent, let alone the content!
Yes! Finally something about %keyword1%.
It is appropriate time to make some plans for the future and it’s time to be happy. I’ve read this post and if I could I want to suggest you some interesting things or advice. Perhaps you could write next articles referring to this article. I wish to read more things about it!