Cách kiểm tra, xem cấu hình laptop win 7, 10 và macbook

Kiểm tra cấu hình laptop là việc cần thiết để nắm rõ hiệu năng của máy tính và xem phần cứng này liệu có đủ sức chạy ứng dụng, phần mềm mà bạn đang định tải/ cài đặt hay không. Với máy tính Windows và Macbook chúng ta có rất nhiều cách để xem. Nếu bạn chưa biết hoặc muốn biết nhiều hơn hãy theo dõi thủ thuật dùng macbook qua bài viết dưới đây nhé.
Nội dung
Hướng dẫn xem cấu hình laptop Windows
Cách xem cấu hình laptop bằng lệnh dxdiag
Lệnh dxdiag là một tiện ích khá “lớn tuổi” trên Windows và mang đến rất nhiều thông tin hữu ích về cấu hình máy tính. Để kiểm tra cấu hình máy tính bằng dxdiag bạn làm như sau:
Bước 1: Nhấn phím Windows + R để mở cửa sổ Run.
Bước 2: Nhập dxdiag rồi nhấn Enter:
Bước 3: Giao diện của DirectX Diagnostic Tool mở ra, và bạn có thể xem thông tin cấu hình của máy:
- Tên máy tính
- Hệ điều hành đang chạy trên máy
- Tên nhà sản xuất máy tính
- Mẫu máy
- Phiên bản BIOS
- Tên CPU
- Dung lượng bộ nhớ RAM
- Dung lượng Page file
- Phiên bản DirectX.
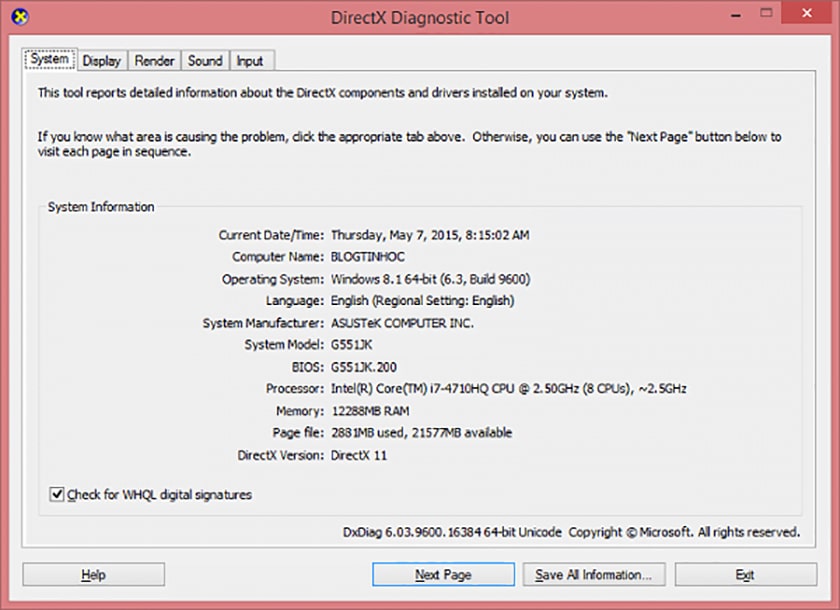
Cách xem thông tin laptop bằng lệnh msinfo32
Cách xem cấu hình laptop win 10 có thể thực hiện theo cách sau: Bạn bấm vào tổ hợp Windows + R, nhập vào msinfo32 vào bảng vừa xuất hiện và bấm enter để xem thông tin về phần cứng, phần mềm cũng như một số thành phần khác.
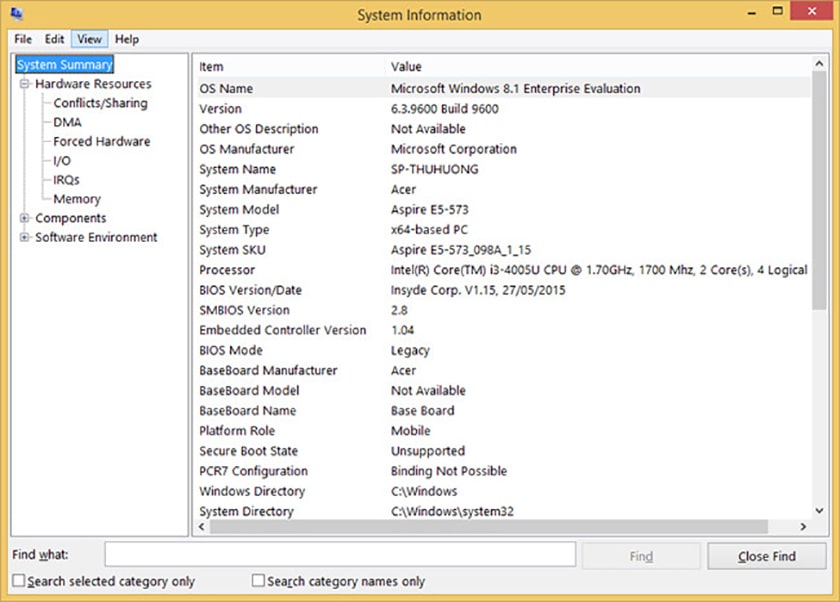
Cụ thể đó là giao diện System Information, nó cho phép bạn xem nhiều thông số như: Tên hệ điều hành kèm theo phiên bản Windows, tên hệ thống, nhà sản xuất, vi xử lý, dung lượng RAM,…
Ngoài ra bạn còn có thể kéo thêm thanh điều hướng ở bên trái để xem thêm thông tin phần cứng.
Dùng Computer Properties để kiểm tra thông số laptop
Đây là cách làm dễ nhất và hầu hết nhiều người biết đến và sử dụng trong tất cả các phiên bản Windows từ cũ cho đến mới nhất. Cách thực hiện như sau:
- Với phiên bản Windows 8 trở lên, nhấp chuột phải vào biểu tượng máy tính This PC → Properties.
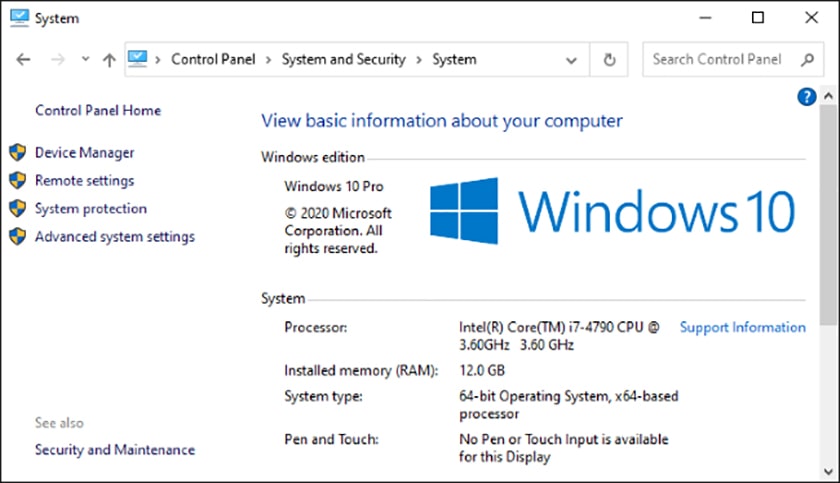
- Với cách xem cấu hình laptop win 7, bạn vào mục Start → click chuột phải vào My Computer hoặc trên màn hình desktop → Chọn Properties.
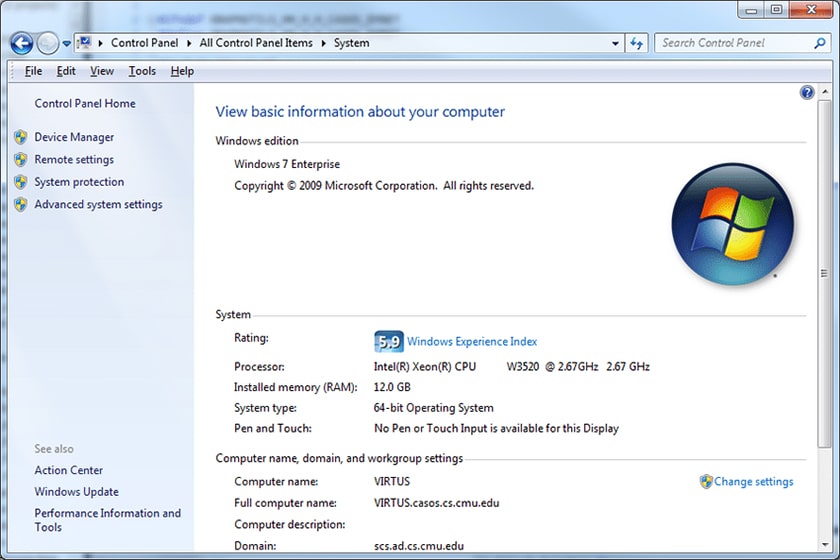
Tại đây, bạn sẽ quan sát được thông tin về hệ điều hành, thông tin về CPU, RAM, tình trạng kích hoạt của Windows, tên máy tính và một số thiết lập khác ở tab bên trái.
Xem thêm:
Kiểm tra bằng phần mềm bên thứ ba CPU-Z
CPU-Z là phần mềm nổi tiếng để kiểm tra cấu hình, thông tin phần cứng bao gồm cả nền tảng di động lẫn PC. Giao diện của CPU-Z cho phép bạn xem thông số: CPU, caches, mainboard, card đồ họa,… và được chia làm nhiều tab trực quan dễ nhìn. Tải về chương trình https://www.cpuid.com/softwares/cpu-z.html và khám phá nhé.
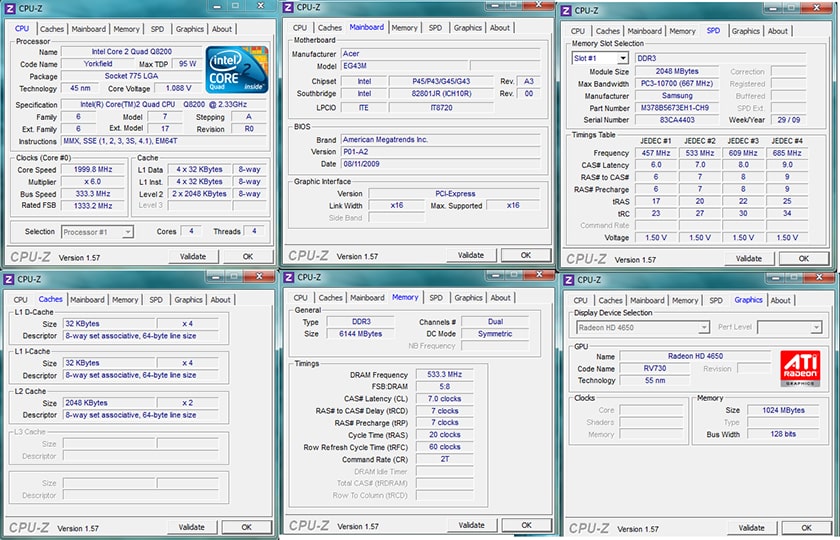
Hướng dẫn cách kiểm tra cấu hình của Macbook
Với chiếc Macbook thì sẽ giới hạn về cách xem cấu hình của thiết bị. Hãy thực hiện theo những bước dưới đây để xem được thông tin.
Bước 1: Chọn vào biểu tượng quả Táo ở góc trên màn hình và chọn vào mục About this Mac.
Bước 2: Chọn tiếp vào Click vào More Info. Ở đây, bạn có thể tìm thấy toàn bộ thông tin cấu hình CPU, dung lượng RAM, card đồ họa, số serial và hệ điều hành.
Để xem thêm những thông tin khác bạn chọn vào phần mục tab.
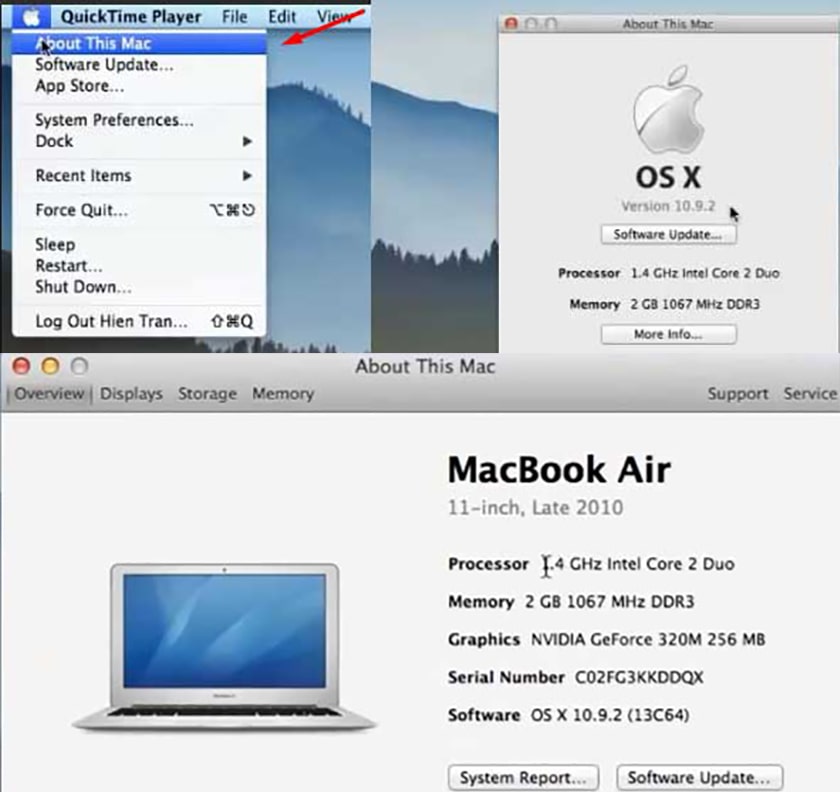
Bước 3: Tại Tab Display bạn có thể xem thông tin chi tiết hơn nữa như màn hình (kích thước, độ phân giải, card màn hình,…)
Bước 4: Tại phần tab Support, bạn có thể lựa chọn được phần cứng và phần mềm. Tại specification bạn có thể so sánh cấu hình máy với cấu hình chuẩn của nhà sản xuất.
Xem thêm:
- Cách kiểm tra dung lượng Macbook như thế nào? Hướng dẫn kiểm tra dung lượng ổ cứng trên Macbook Air | Pro, kiểm tra bộ nhớ máy Mac chi tiết.
Trên đây là bốn phương pháp để xem cấu hình của Windows và cách xem cấu hình Macbook giúp bạn có thể kiểm tra cấu hình của máy tính. Việc xem cấu hình là công việc quan trọng hỗ trợ bạn thực hiện so sánh cấu hình để tải xuống và cài đặt những phần mềm nặng. Chúc các bạn thành công trong quá trình thực hiện.






