[Hướng dẫn] cách chụp hình trên laptop, máy tính win 7, 10
![[Hướng dẫn] cách chụp hình trên laptop, máy tính win 7, 10](https://danhgiacongnghe.net/wp-content/uploads/2020/10/Cach-chup-hinh-tren-laptop-may-tinh-win-7-10-thumb-min.jpg)
Mỗi hệ điều hành laptop sẽ có những phiên bản khác nhau, dưới đây sẽ là cách hướng dẫn chi tiết bạn chụp hình trên laptop, máy tính win 7, 10 dễ dàng và nhanh chóng nhằm phục vụ nhu cầu học tập và làm việc của bạn. Cùng tham khảo nhé.
Nội dung
Cách chụp hình trên laptop win 7 qua CyberLink YouCam
Phần lớn các dòng laptop Win 7 không được cài đặt sẵn phần mềm mở camera. Trong trường hợp nếu có sẵn, bạn chỉ cần nhấp vào Start, sau đó nhập Camera ở ô tìm kiếm để mở.
Để mở camera trên laptop thì việc đầu tiên bạn phải làm đó là cài thêm phần mềm hỗ trợ CyberLink YouCam vào máy sau đó mới có thể chụp hình trên laptop win 7 được.
- Bước 1: Tải phần mềm CyberLink YouCam
Bạn tiến hành tải phần mềm CyberLink YouCam sau đó khởi động lại máy để có thể cài đặt.
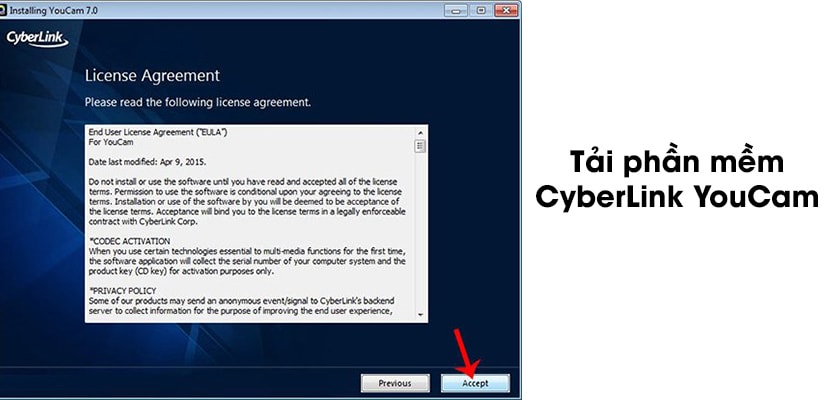
- Bước 2: Chọn ngôn ngữ và tiếp tục cài đặt
Bạn chọn ngôn ngữ của phần mềm là English trong thư mục cài đặt phần mềm rồi sau đs nhấn Next bên dưới để tiếp tục cài đặt.
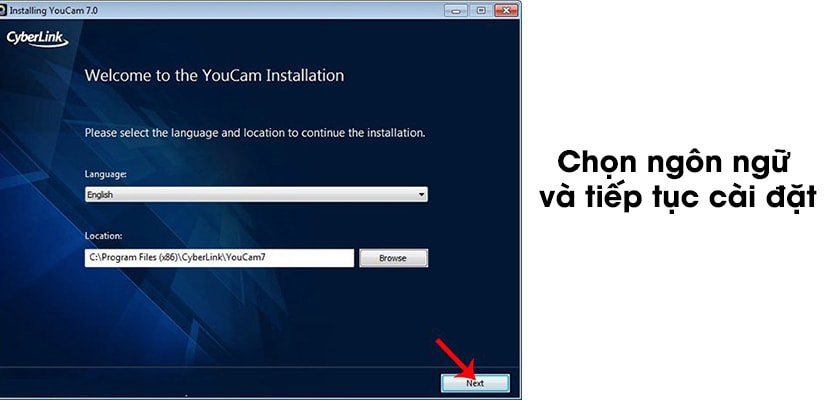
Khi giao diện hiển thị như hình dưới đây bạn nhấn vào nút Continue để hoàn thành quá trình cài đặt phần mềm trên Windows 7.
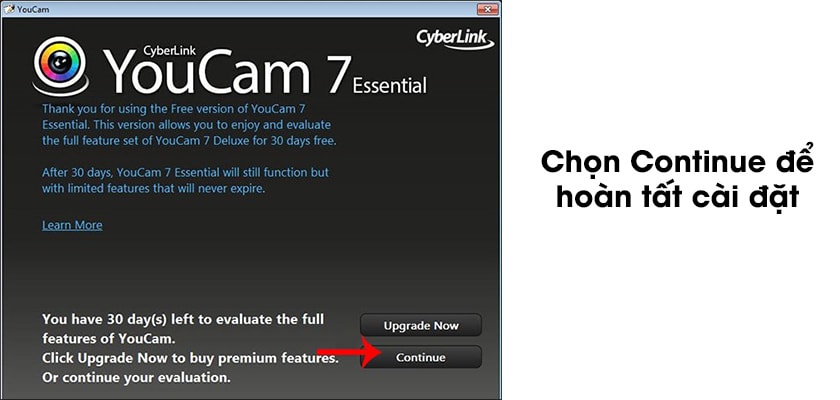
- Bước 3: Sử dụng phần mềm
Bạn mở phần mềm CyberLink YouCam và sẽ thấy màn hình webcam được hiển thị trên giao diện phần mềm. Để có thể chụp ảnh bạn nhấn vào biểu tượng hình tròn ở giữa màn hình hoặc có thể dễ dàng chuyển sang chế độ quay video nếu muốn.
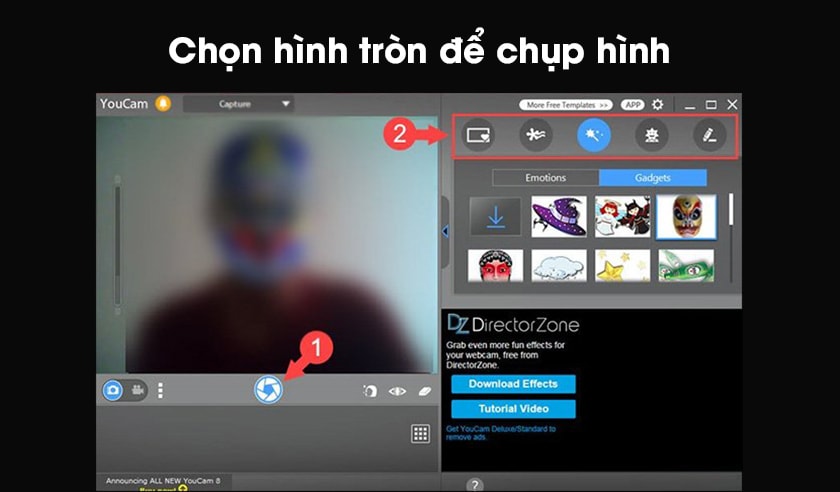
Ngoài ra CyberLink YouCam còn cung cấp nhiều hiệu ứng, khung ảnh để bạn có thể lựa chọn phù hợp và yêu thích.
Xem thêm:
- Cách kiểm tra, xem cấu hình laptop win 7, 10 và macbook
- Bật mí cách khóa, tắt màn hình nhanh trên win 10, 8, 7
Cách chụp hình trên laptop win 10 qua ứng dụng camera
Không giống như win 7, win 10 được trang bị sẵn ứng dụng camera nên việc chụp màn hình máy tính win 10 được thực hiện một cách dễ dàng và đơn giản hơn.
Bước 1: Click vào Menu Start, sau đó tìm kiếm ứng dụng Camera hoặc nhanh hơn thì bạn có thể gõ “Camera” vào thanh tìm kiếm trên ứng dụng và lựa chọn Camera Trusted Windows Store App dành cho Microsoft xây dựng hàng chính hãng.
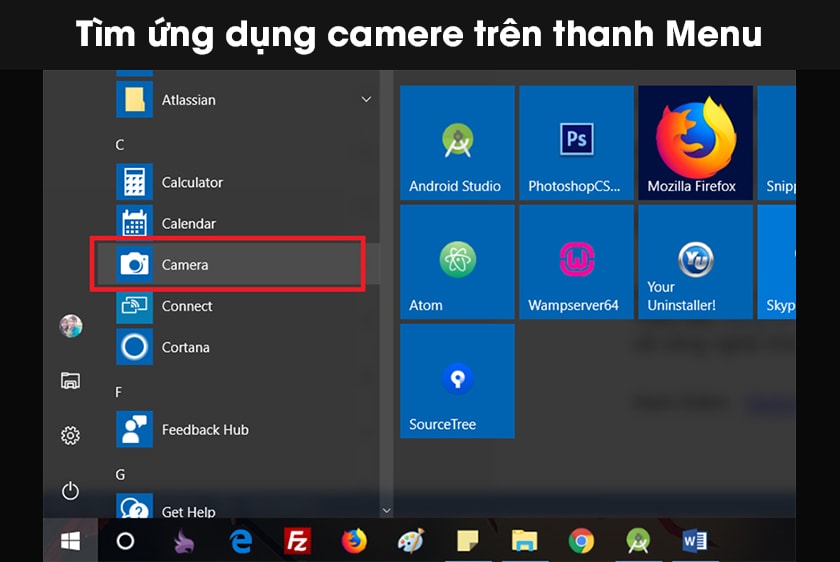
Bước 2: Khi giao diện camera xuất hiện trên màn hình, bạn có thể chọn vào biểu tượng máy ảnh để có thể chụp ảnh ngay lập tức. Còn nếu muốn quay phim, thì bạn chọn sang biểu tượng quay video.
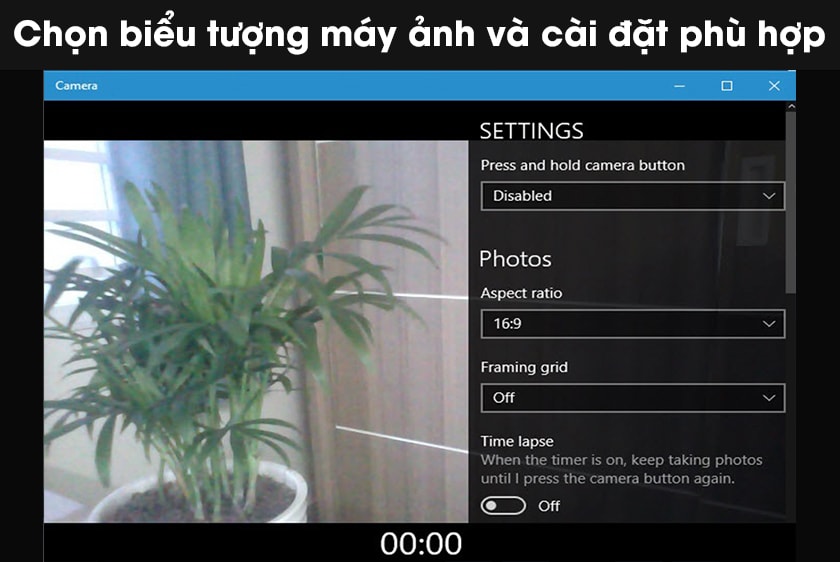
Bước 3: Sau khi chụp, bức hình sẽ được tự động được lưu lại, bạn có thể click vào các biểu tượng hình ảnh ở phía dưới để chỉnh sửa theo như mong muốn của mình nhé.
Cách chụp màn hình trên laptop win 7, win 10
Chụp nhanh màn hình laptop qua lệnh Windows + Print Screen
Không giống như chụp ảnh, cách chụp màn hình máy tính win 10 cũng tương tự như chụp màn hình máy tính win 7. Cách dễ dàng nhất mà bạn có thể chụp màn hình đó là nhấn nút Print Screen (chế độ chụp cả màn hình).
Đây là phương pháp mà dân IT rất hay sử dụng hoặc bạn có thể ấn tổ hợp phím Windows + Print Screen (chế độ chụp riêng một cửa sổ). Tiếp sau đó bạn vào trong phần mềm Paint được cài đặt mặc định tích hợp trong windows để Paste (Ctrl + V) hình ảnh đã được chụp lại và chỉnh sửa rồi Save lại là xong.
Chụp nhanh màn hình laptop qua ứng dụng Snipping Tool
Ngoài ra, bạn có thể sử dụng phần mềm chụp màn hình laptop đó là Snipping Tool được tích hợp trên mọi hệ điều hành. Với Snipping Tool người dùng có khả năng chụp ảnh màn hình được dễ dàng và chính xác hơn và tùy chọn vùng muốn chụp.
Để sử dụng phần mềm tích hợp này, bạn chỉ cần gõ phím Start và search Snipping Tool vào thanh tìm kiếm. Sau đó mở ứng dụng và ấn New để có thể tùy chọn từng vùng chụp.
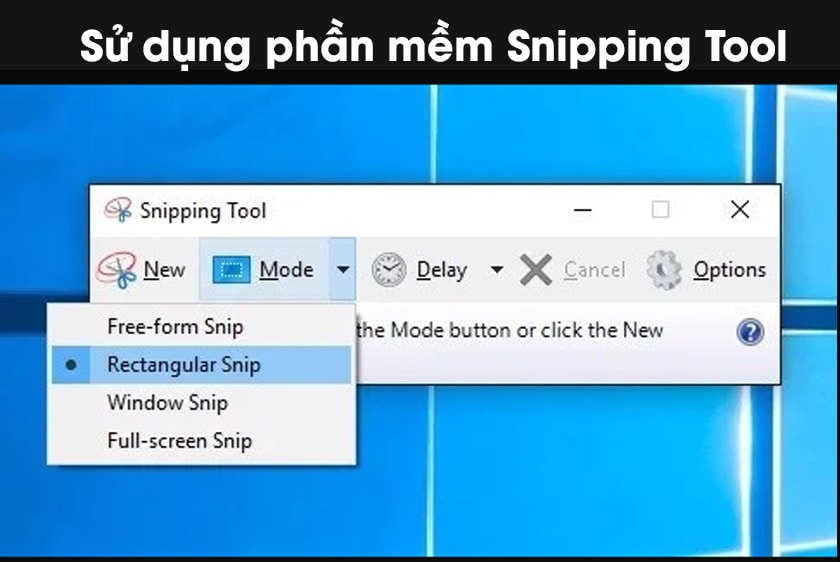
Trên đây là hướng dẫn chi tiết nhất thủ thuật laptop về các cách chụp hình máy tính win 7, 10. Hi vọng với những chia sẻ trên, bạn có thể chụp ảnh một cách dễ dàng trên chiếc máy tính của mình. Chúc bạn có những bức ảnh tuyệt đẹp cũng như những trải nghiệm vô cùng ấn tượng.






