Cách xem pass wifi trên win 7 và win 10 chính xác nhất

Trong một vài trường hợp, khi sử dụng laptop máy tính chạy windows bạn mong muốn chia sẻ Wi-Fi đang sử dụng với đồng nghiệp, bạn bè nhưng không nhớ mật khẩu đã đăng nhập vào. Ở bài viết này, người viết xin hướng dẫn bạn đọc cách xem pass Wifi trên win 10, win 7 một cách nhanh chóng nhất để có thể chia sẻ thủ thuật đến cho bạn bè của mình.
Nội dung
Xem pass Wifi win 10 nhanh chóng nhất
Để xem mật khẩu Wifi trên win 10 bạn có thể thực hiện một trong 2 cách sau đây:
Xem pass Wi-Fi trên win 10 trong phần Setting
Bước 1: Người dùng nhấn nút windows để truy cập vào bảng Start Menu. Sau đó nhập vào ô tìm kiếm chữ Setting.
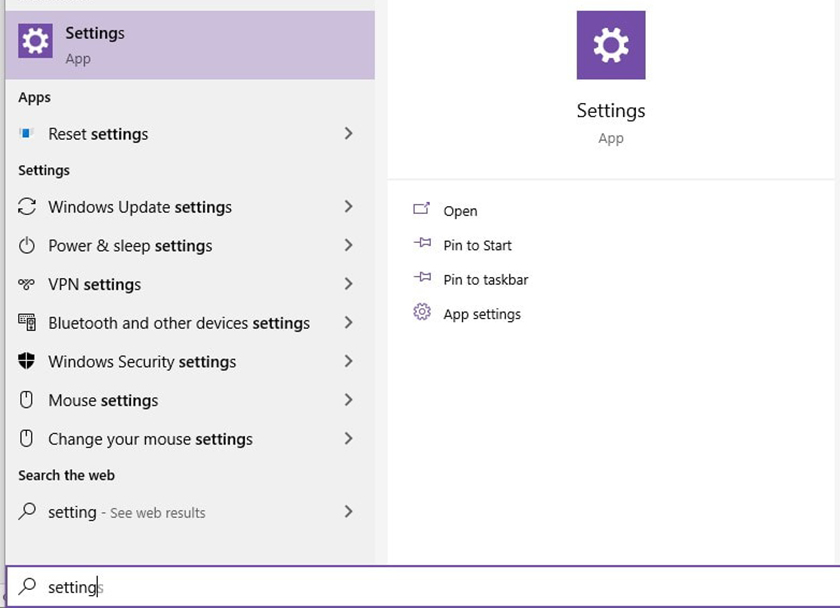
Bước 2: Tạo giao diện Settings trên Windows 10. Bạn chọn vào mục Netword & Internet. Đây là nơi quản lý kết nối không dây và có dây trên máy tính của người dùng.
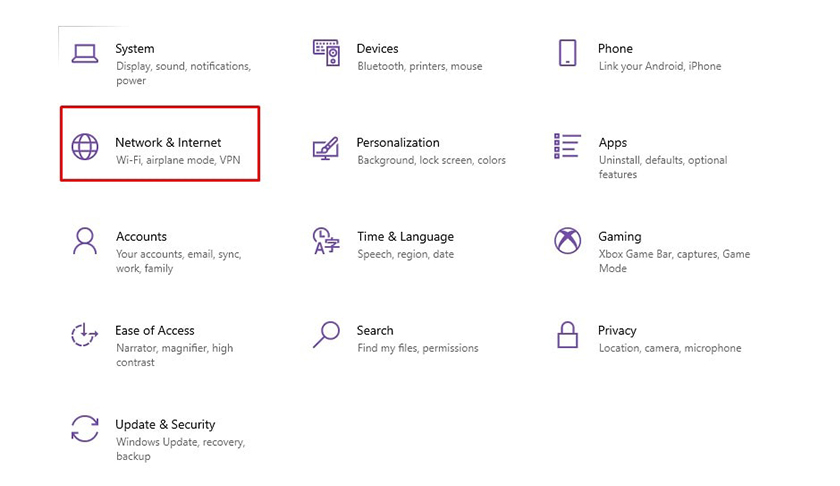
Bước 3: Bạn tiếp tục nhấn vào mục Wi-Fi. Tại đây sẽ hiển thị ra mạng mà bạn đang kết nối vào. Bạn kéo xuống phía dưới và tìm đến mục Network and Sharing Center.
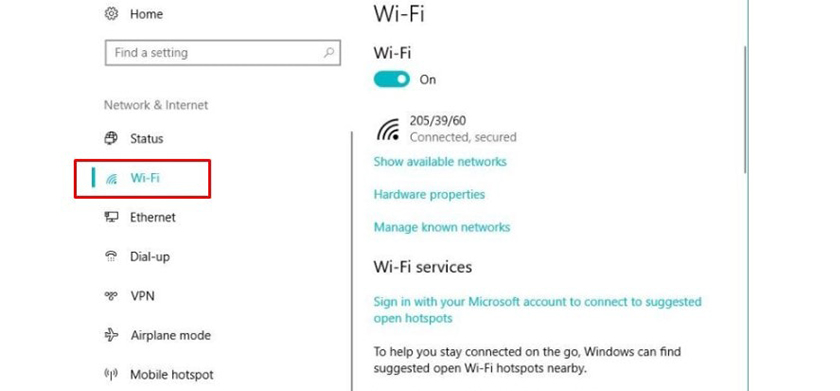
Bước 4: Giao diện cửa sổ Network and Sharing Center hiện ra. Tại đây bạn sẽ thấy được kết nối Wi-Fi của bạn tại mục Connections. Nhấn vào tên Wi-Fi đó.
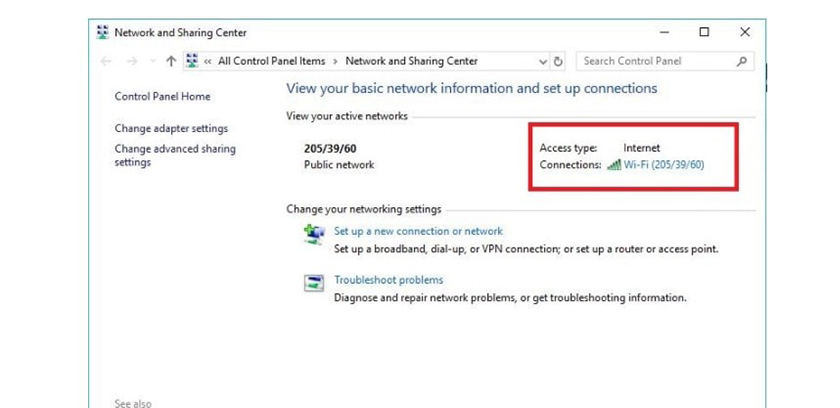
Bước 5: Một cửa sổ mới hiện ra. Bạn chọn vào mục Wireless Properties tức thuộc tính của Wi-Fi đang được kết nối.
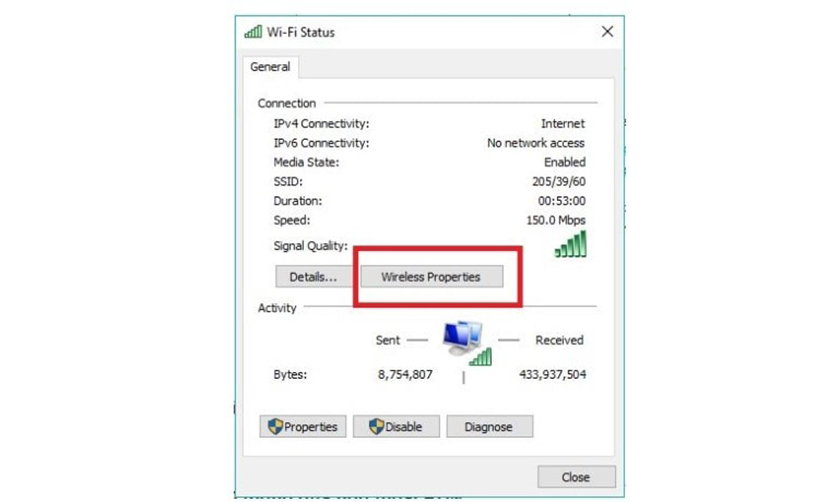
Bước 6: Chọn sang tab Security. Ở đây sẽ hiển thị ra nơi đang chứa mật khẩu Wi-Fi mà bạn đang kết nối. Để có thể nhìn thấy được mật khẩu. Bạn tick vào ô Show characters để hiển thị mật khẩu Wi-Fi.

>> Xem thêm: Cách xem mật khẩu wifi trên iPhone cực nhanh và đơn giản
Xem pass Wi-Fi trên win 10 bằng cách sử dụng dòng lệnh
Đây là cách giúp bạn không chỉ xem được mật khẩu Wi-Fi đang kết nối mà còn có thể xem được những Wi-Fi mình đã kết nối và lưu trên máy tính nhưng không còn dùng đến nữa. Các bước thực hiện như sau:
Bước 1: Người dùng nhấn nút windows để truy cập vào bảng Start Menu. Sau đó nhập vào ô tìm kiếm chữ Windows Powershell.
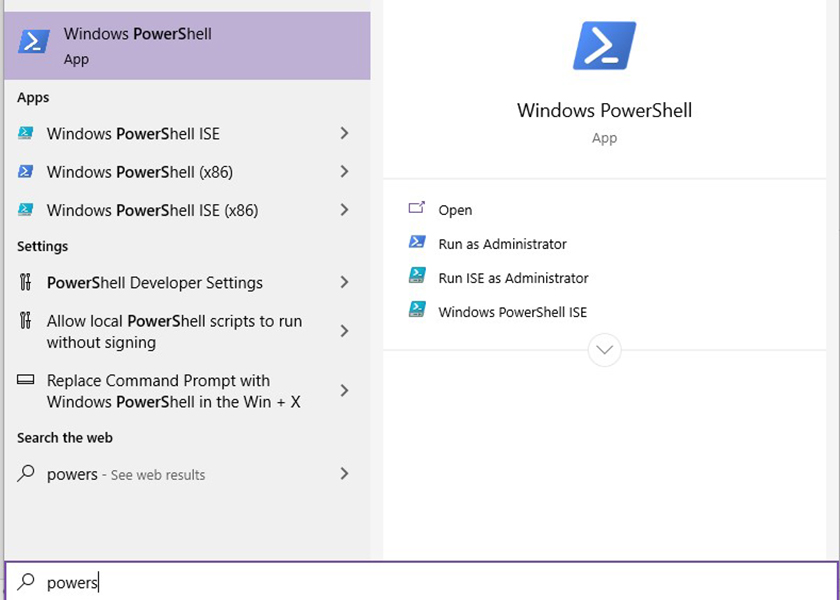
Bước 2: Sau khi mở được chương trình lên. Bạn tiến hành nhập dòng lệnh netsh wlan show profile vào cửa sổ của chương trình Windows Powershell sau đó nhấn Enter. Chương trình sẽ tiến hành khởi chạy lệnh và cho ra tất cả nhưng Wi-Fi từng kết nối.
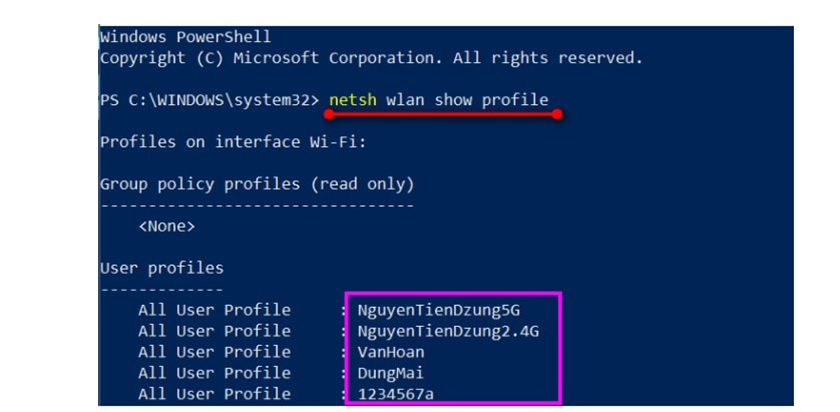
Bước 3: Để xem pass Wifi trên win 10 của một tên Wi-Fi nào đó, bạn chỉ cần gõ dòng lệnh netsh wlan show profile “tên-wifi-cần-xem” key=clear, sau đó nhấn Enter. Chương trình sẽ khởi chạy lệnh và cho ra kết quả ở phần Key Content.
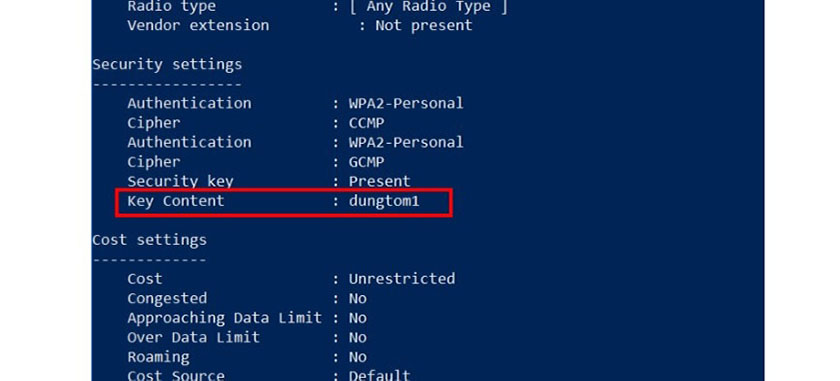
Xem pass Wifi win 7 nhanh chóng nhất
Với windows 7 người dùng cũng có thể thực hiện 2 cách trên để có thể xem được pass Wi-Fi của máy, ngoài ra người dùng còn có thể thực hiện thêm một cách Xem pass Wi-fi trên win 7 thông qua hộp thoại run
Với cách thức này, người dùng sẽ ít dùng nhiều thao tác hơn so với việc thực hiện với phần Setting ở phía trên. Các bước thực hiện cũng vô cùng đơn giản như sau:
Bước 1: Người dùng nhấn tổ hợp phím Windows + R để mở hộp thoại Run. Sau khi hộp thoại Run đã được khởi động, bạn tiếp hành gõ vào dòng sau ncpa.cpl và hộp thoại và nhấn Enter.
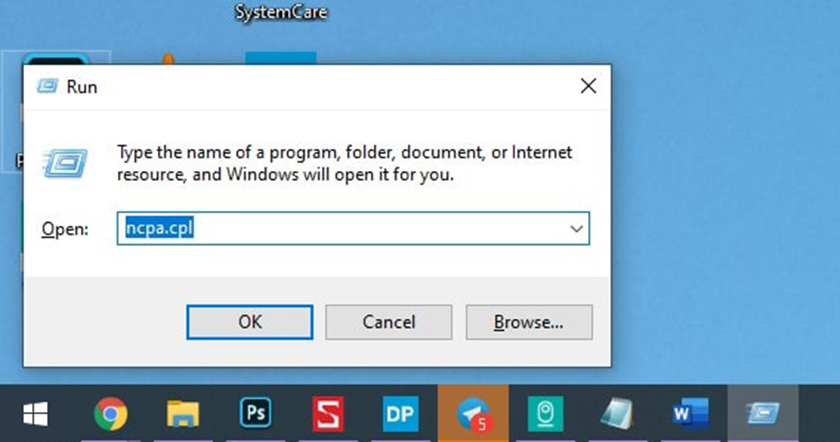
Bước 2: Sau đó giao diện của Network Connections sẽ hiện lên ngay lập tức. Bạn lựa chọn vào tên Wi-Fi đang được kết nối trên windows 7.
Bước 3: Một cửa sổ mới hiện ra. Bạn chọn vào mục Wireless Properties tức thuộc tính của Wi-Fi đang được kết nối.
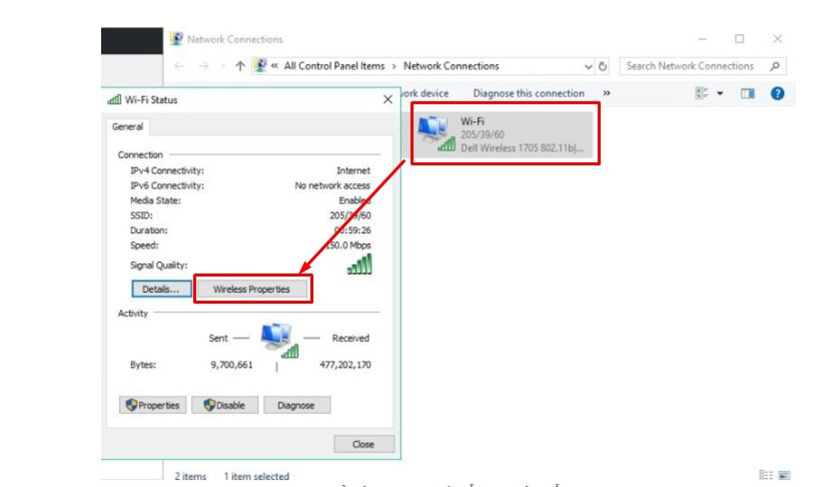
Bước 4: Chọn sang tab Security. Ở đây sẽ hiển thị ra nơi đang chứa mật khẩu Wi-Fi mà bạn đang kết nối. Để có thể nhìn thấy được mật khẩu. Bạn tick vào ô Show characters để hiển thị mật khẩu Wi-Fi.

Tổng kết
Như vậy với các cách thức xem mật khẩu trên Wi-Fi trên win 10 và win 7, bạn đọc đã có thể dễ dàng chia sẻ mật khẩu nhanh chóng cho bạn bè, đồng nghiệp khi cần thiết.
Xem thêm:






