[Hướng dẫn] 10 cách chụp màn hình macbook, bạn nên biết
![[Hướng dẫn] 10 cách chụp màn hình macbook, bạn nên biết](https://danhgiacongnghe.net/wp-content/uploads/2020/09/cach-chup-man-hinh-macbook.jpg)
Nếu bạn là một người đang sử dụng Macbook thường xuyên và cần đến chụp màn hình để phục vụ công việc hay lưu trữ hình ảnh cần thiết đang hiển thị trên màn hình. 10 cách chụp màn hình Macbook sau đây sẽ mang đến cho bạn cách chụp nhanh nhất và quản lý hình ảnh sau chụp tốt nhất. Cùng tham khảo ngay thủ thuật macbook dưới đây nhé.
Nội dung
Cách chụp màn hình Macbook bằng bàn phím
Có rất nhiều cách chụp ảnh màn hình máy tính Macbook và bạn có thể thực hiện các cách này để chụp màn hình Macbook Air hay chụp màn cho tất cả các chiếc máy tính của Apple sử dụng hệ điều hành Mac OS dễ dàng.

Để có thể thực hiện được bạn cần lựa chọn cho mình một trong 10 cách chụp màn hình máy tính tùy vào cách sử dụng hình ảnh sau chụp mà ta lựa chọn cách chụp phù hợp nhất cho mình để tiết kiệm thời gian chụp:
- Cách 1: Nhấn cùng lúc tổ hợp phím Command+shift+3 để chụp toàn màn hình chiếc Macbook của bạn.
- Cách 2: Nhấn tổ hợp phím Command+Shift+Ctrl+3 để chụp toàn màn hình và chép vào Clipboard. Nếu bạn muốn sử dụng ngay để dán hình ảnh vào một nơi nào đó thì bạn có thể làm cách này.
- Cách 3: Nhấn tổ hợp phím Command+shift+4 và sử dụng chuột kéo bằng 3 ngón tay để chọn chụp riêng một vùng trên màn hình Macbook.
- Cách 4: Chọn cùng lúc 4 phím Command+shift+4+Option với cách này bạn có thể chụp một vùng từ giữa màn hình mà không phải cắt xóa lại sau khi chụp rất tiện lợi.
- Cách 5: Khi nhấn tổ hợp phím Command+shift+Ctrl+4 cùng lúc Macbook sẽ tự động chụp một vùng hiển thị trên màn hình và sau đó tự sao chép vào Clipboard của hệ điều hành và có thể dán bất cứ đâu bạn muốn.
- Cách 6: Chọn thao tác nhanh Command+shift+4+Space bar để chụp cửa sổ hiện hành đang mở trên màn hình Macbook.
- Cách 7: Command+shift+3 dùng để chụp lại màn hình đang hiển thị và tự động lưu vào một tập tin với định dạng JPEG.
- Cách 8: Chọn cùng lúc 4 tổ hợp phím Command + shift + Control + 3 để chụp lại màn hình Macbook trong Clipboard.
- Cách 9: Nhấn Command + shift + 4 để chụp lại một phần màn hình của Macbook và lưu lại trong một file.
- Cách 10: Chọn tổ hợp phím Command + shift + Control + 4 để chụp lại một lựa chọn nào đó lưu trong Clipboard hệ điều hành máy tính.
Trên đây là 10 cách chụp màn hình Mac dễ dàng nhất từ bàn phím của bạn và phù hợp với hầu hết tất cả các nhu cầu sử dụng ảnh chụp màn hình của bạn trong cuộc sống hằng ngày khi thao tác trên Macbook của mình.
Cách chụp màn hình Macbook bằng Ảnh màn hình
Trên chiếc máy Mac của bạn, hãy nhấn tổ hợp phím Shift-Command-5 hoặc cũng có thể sử dụng Launchpad để mở “Ảnh màn hình” lên và các công cụ điều khiển bổ sung sẽ hiện lên trên màn hình Macbook của bạn.
Với cách chụp màn hình Macbook này, đầu tiên, Bấm chọn vào công cụ chụp màn hình để sử dụng chọn nội dung bạn muốn chụp lại đang hiển thị trên màn hình hoặc sử dụng Touch Bar để điều khiển.
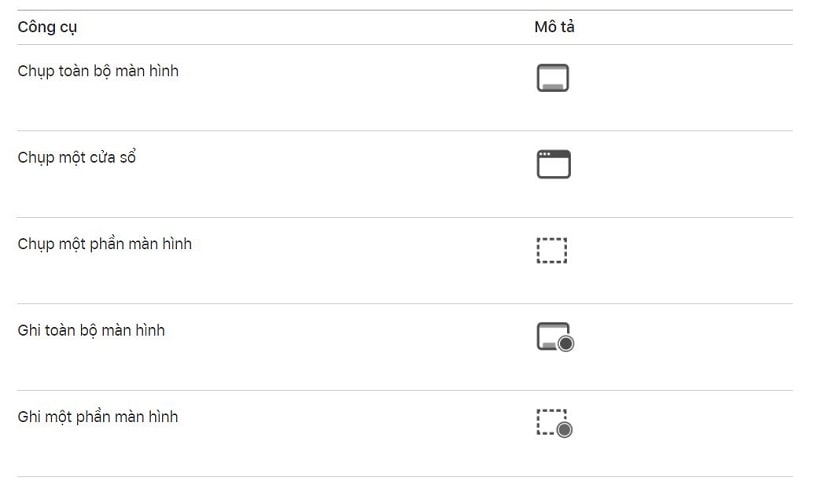
Sau khi chọn xong bạn có thể bắt đầu ảnh chụp màn hình như sau:
- Đối với toàn bộ màn hình hoặc một phần của màn hình đó: Bấm vào Chụp.
- Đối với cửa sổ: Di chuyển con trỏ tới cửa sổ, sau đó bấm vào cửa sổ.
Vậy là với cách này bạn đã có thể chụp màn hình một cách nhanh chóng với công cụ hỗ trợ cực kỳ tiện lợi này.
Xem thêm:
- Nâng cấp laptop và những điều bạn nên biết trước khi thay
- Hướng dẫn check serial macbook nhanh chóng chính xác nhất
Ảnh chụp màn hình Macbook lưu ở đâu trên máy tính
Có rất nhiều cách chụp màn hình Macbook Pro hay tất cả các chiếc Macbook khác sử dụng hệ điều hành Mac OS đều lưu hình ảnh đã chụp rồi ở một thư mục chung đó là Desktop của hệ điều hành trên màn hình chính.
Để có thể lấy hình ảnh đã chụp bạn có thể ra màn hình Desktop lấy và sao chép hay xóa tùy theo nhu cầu cá nhân của mình khi sử dụng hằng ngày.

Ngoài ra đối với một số máy nơi lưu trữ hình ảnh sau khi chụp màn hình của Macbook sẽ nằm trong thư mục với đường dẫn sau:
Finder => Picture =>Screenshots bạn có thể vào đường dẫn này và lấy hình ảnh đã chụp một cách dễ dàng cũng như thay đổi vị trí nếu cần thiết.






