Hướng dẫn 4 cách tạo USB Boot đa năng nhanh nhất

Tạo USB Boot đa năng là giải pháp tối ưu và được nhiều người lựa chọn nhằm an toàn hơn trong quá trình cài win hoặc một vài tác vụ khác dễ bị mất dữ liệu. Tuy nhiên không phải ai cũng biết cách tạo USB Boot. Bài viết dưới đây sẽ giúp bạn tổng hợp 4 cách tạo USB Boot đa năng nhanh nhất.
Nội dung
Tạo USB Boot để làm gì?
Khác với những thiết bị USB thông thường, USB Boot đa năng là sản phẩm công nghệ sở hữu bộ cài hệ thống điều hành. USB Boot được sử dụng trong những trường hợp cần cài đặt mới hệ thống Windows hoặc sửa lỗi.
Nói về công dụng chính, USB Boot đa năng là một phương thức hoàn hảo nếu người dùng cần cài lại Win hoặc gặp phải những sự cố nghiêm trọng khác (lỗi vận hành, lỗi máy tính bị đơ, lỗi không thể khởi động…).
USB Boot đa năng được ví như “phao cứu sinh” phòng tránh việc mất dữ liệu hệ thống của người dùng trong quá trình sửa chữa máy tính hoặc cài win mới. Nếu có điều kiện, người dùng máy tính nên sở hữu một USB Boot đa năng để phục vụ trong quá trình sử dụng.
Lưu ý khi tạo USB Boot cài win 10, 11,7
Khi tạo USB Boot đa năng để cài Windows 7, 10, 11 cần lưu ý một số vấn đề trước khi tạo như sau:
- Trước tiên, hãy sao lưu toàn bộ dữ liệu, đặc biệt là những dữ liệu quan trọng trên USB sang một USB khác. Vì những dữ liệu được lưu trước đó ở USB sẽ hoàn toàn mất.
- Cần có một thiết bị USB có dung lượng ít nhất 4GB.
- Tiếp đến, bạn download iso dữ liệu chứa đầy đủ bộ cài Windows chuẩn.
Các cách tạo USB Boot nhanh và phổ biến nhất
Trên thực tế, bạn có thể tìm được nhiều chia sẻ trên mạng về cách tạo USB Boot đa năng. Tuy nhiên, không phải ai cũng thực hiện thành công. Dưới đây là 4 cách tạo phổ biến và đem lại kết quả nhanh nhất mà bạn có thể tham khảo.
Cách 1: Tạo USB Boot đa năng với DLC Boot
DLC Boot được xem là công cụ tạo USB Boot đa năng phổ biến nhất hiện nay. Quá trình thực hiện không quá phức tạp, các bước cần làm bao gồm:
Bước 1: Đầu tiên, bạn tải công cụ DLC Boot về thiết bị. Sau đó giải nén và cài đặt như những phần mềm thông thường.
Bước 2: Sau khi cài đặt xong, hãy mở công cụ DLC Boot lên > tại giao diện chính > chọn biểu tượng USB để tiến hành tạo USB Boot.
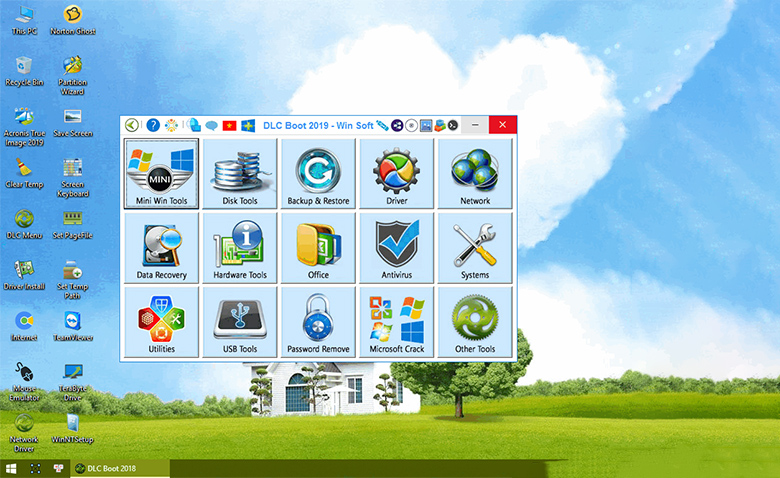
Bước 3: Tại cửa sổ tạo, click chọn một trong hai tùy chọn Fat32(UEFI) hoặc NTFS(UEFI). Bước này là để định dạng USB về chuẩn Legacy và UEFI. Sau đó click vào Create Boot để tạo.
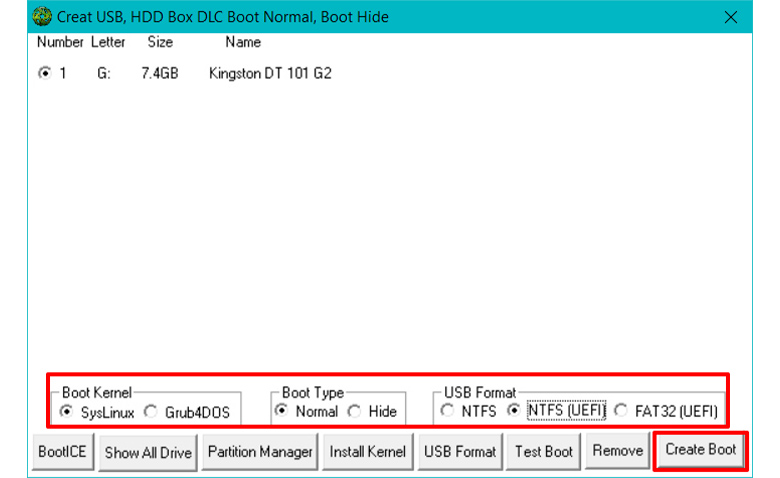
Bước 4: Một thông báo có nội dung “Complete Creat DLC Boot USB” xuất hiện. Lúc này, hãy click vào OK nhé.
Bước 5: Cửa sổ mới xuất hiện, click chọn Test Boot để kiểm tra USB Boot vừa tạo có lỗi nào không.
Bước 6: Tiếp đến, một giao diện có nội dung thông báo tạo USB Boot thành công. Như vậy, chúng ta đã vừa tạo một USB Boot dễ dàng và đơn giản với công cụ DLC Boot.
Cách 2: Tạo USB Boot 1 Click
Tương tự như DLC Boot, 1 Click cũng là công cụ giúp tạo USB Boot cực kỳ đơn giản và nhanh chóng. Cách thực hiện cụ thể như sau:
Bước 1: Download và cài đặt công cụ 1 Click về máy tính. Cho chạy công cụ bằng quyền Run as Adminstrator.
Bước 2: Giao diện của công cụ hiện ra, lúc này hãy nhập phím J để tạo USB Boot > nhấn Enter.
Bước 3: Một thông báo sẽ hỏi bạn muốn Format USB không. Các tùy chọn bạn có thể bao gồm:
– Format với định dạng NTFS nhập phím 1.
– Format với định dạng FAT32 nhập phím 2.
– Không đồng ý Format lại USB nhập phím 3.
Sau khi nhập đúng tùy chọn mong muốn thì nhấn Enter nhé.
Bước 4: USB sẽ nạp khả năng Boot. Quá trình này không mất quá nhiều thời gian. Hãy chờ đợi đến khi hoàn tất.
Bước 5: Đợi tiến trình sao chép dữ liệu ra USB xong.
Bước 6: Sau khi sao chép hoàn thành, Menu Boot sẽ hiển thị chuẩn Legacy.
Cách 3: Tạo USB Boot bằng Rufus
Sử dụng Rufus cũng là cách phổ biến để tạo USB Boot đa năng trên win 7, 10, 11. Các bước bạn cần thực hiện bao gồm:
Bước 1: Tải công cụ Rufus về máy tính. Tiếp đến, nhấp vào tải xuống ở mục Rufus 3.8.
Bước 2: Cho chạy công cụ cho đến khi giao diện chính hiển thị. Đồng thời, cắm USB vào thiết bị của bạn nhé.
Bước 3: Một cửa sổ mới hiện ra. Để tạo mới USB Boot đa năng bạn thực hiện như sau:
– Ở mục Device hãy chọn USB bạn vừa cắm vào thiết bị.
– Ở mục Boot Selection, chọn file ISO.
– Ở mục Partition scheme, kích hoạt chế độ ẩn tạo USB 2 phân vùng bằng cách sử dụng tổ hợp phím Alt+E.
– Ở mục Target system, chọn UEFI hoặc BIOS.
– Ở mục Volume Lable hãy đặt một tên gọi cho USB Boot bạn tạo.
– Ở mục File System, lựa chọn tùy chọn NTFS.
Sau khi thực hiện xong thì nhấn vào Start để bắt đầu tạo USB Boot.
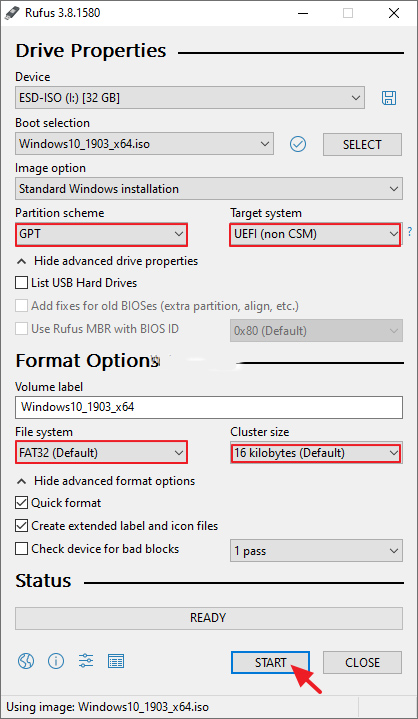
Bước 4: Một thông báo hiển thị, bạn click vào OK để quá trình xóa và tạo USB Boot được bắt đầu.
Bước 5: Một cửa sổ mới hiển thị sau khi quá trình tạo kết thúc, nhìn phía dưới cửa sổ, có chữ “READ” màu xanh lá nghĩa là bạn đã tạo USB Boot thành công.
Cách 4: Tạo USB Hiren Boot
Công cụ Hiren Boot sẽ là cách cuối cùng trong danh sách 4 cách tạo USB Boot đa năng. Để thực hiện, bạn làm như sau:
Bước 1: Download Format USB về thiết bị > sau đó Format USB về chuẩn định dạng FAT23 > cho chạy công cụ Format USB bằng Run as Adminstrator.
Bước 2: Giao diện công cụ hiện lên, tiến hành format lại USB về chuẩn định dạng FAT32. Thực hiện bằng cách:
– Ở mục Device: Chọn USB bạn đang cắm cho máy tính.
– Ở mục File system: Chọn định dạng FAT32.
Click vào Start để tiến hành Format lại USB.
Bước 3: Download tool tạo Bool Grub5dos. Sau đó, giải nén file có tên grub4dos.zip. Tiếp đến, bạn nhấn đúp chuột để cho chạy file exe > Run để chạy.
Bước 4: Grub4Dos Installer sẽ hiển thị giao diện chính.
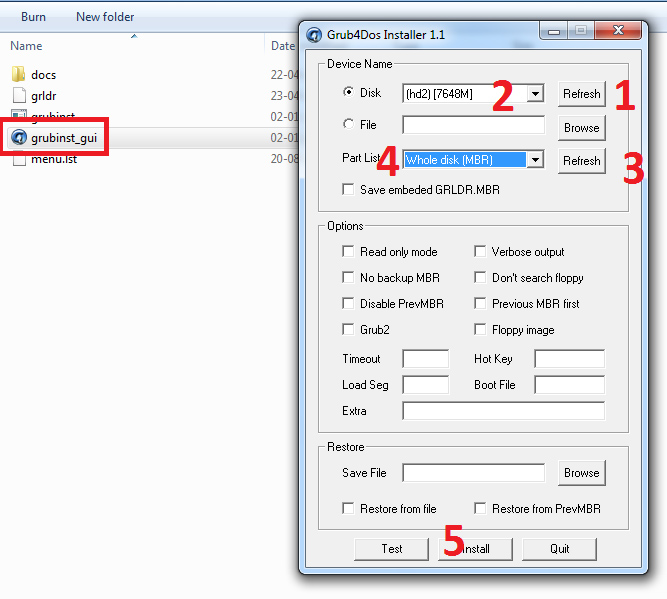
Tại đây, bạn tùy chỉnh như sau:
– Ở mục Disk: Nhấp vào Refresh > chọn USB đang sử dụng.
– Ở mục Part List: Nhấp vào Refresh > Whole disk (MBR).
– Click vào Install để tạo Boot cho USB.
Bước 5: Download công cụ Hiren’s BootCD > giải nén > sao chép tất cả nội dung bên trong thư mục Hirens.BootCD.15.2.iso vào USB bạn đang sử dụng.
Bước 6: Sao chép 2 tệp có tên grldr và menu.Ist > dán vào USB Hirenboot là xong.
Kết luận
Chỉ với 4 công cụ phổ biến trên đây, bạn đã tạo USB Boot nhanh chóng và dễ dàng. Chúc bạn thành công! Đừng quên ghé thăm Thủ Thuật Z mỗi ngày để biết được thêm nhiều thủ thuật máy tính, tin tức công nghệ nhé!
- Website: thuthuatz.com
- Email: [email protected]







перепродажа аккаунтов маркетплейс аккаунтов соцсетей
маркетплейс аккаунтов https://marketplace-akkauntov-top.ru
аккаунт для рекламы https://magazin-akkauntov-online.ru/
безопасная сделка аккаунтов маркетплейс для реселлеров
перепродажа аккаунтов https://prodat-akkaunt-online.ru
безопасная сделка аккаунтов безопасная сделка аккаунтов
площадка для продажи аккаунтов платформа для покупки аккаунтов
Account Acquisition Database of Accounts for Sale
Account Buying Service Account market
Ready-Made Accounts for Sale Account Market
Accounts market Sell accounts
Website for Selling Accounts Buy Account
Secure Account Purchasing Platform Account Selling Service
Verified Accounts for Sale Online Account Store
Account marketplace https://socialmediaaccountsshop.com/
Account Trading Marketplace for Ready-Made Accounts
Website for Selling Accounts Account Trading Platform
account marketplace account exchange
verified accounts for sale account buying platform
buy and sell accounts account exchange service
account marketplace website for selling accounts
buy accounts account catalog
website for buying accounts website for selling accounts
account market account marketplace
profitable account sales website for buying accounts
website for buying accounts account selling service
secure account sales social media account marketplace
account market account trading platform
find accounts for sale sell accounts
ready-made accounts for sale find accounts for sale
sell account account buying platform
sell accounts https://accounts-for-sale.org
find accounts for sale account trading
online account store account market
account trading platform ready-made accounts for sale
gaming account marketplace secure account sales
gaming account marketplace account store
social media account marketplace account market
account marketplace account trading
account sale account market
verified accounts for sale account trading platform
sell accounts account trading platform
sell account sell pre-made account
sell accounts https://accounts-buy-now.org
purchase ready-made accounts website for selling accounts
buy pre-made account https://accounts-offer.org/
gaming account marketplace https://accounts-marketplace.xyz
social media account marketplace https://buy-best-accounts.org/
account trading platform https://social-accounts-marketplaces.live/
profitable account sales https://accounts-marketplace.live
account acquisition https://social-accounts-marketplace.xyz
account store https://buy-accounts.space/
ready-made accounts for sale https://buy-accounts-shop.pro
ready-made accounts for sale https://social-accounts-marketplace.live
website for buying accounts https://buy-accounts.live/
online account store accounts marketplace
website for selling accounts https://accounts-marketplace-best.pro
биржа аккаунтов маркетплейсов аккаунтов
биржа аккаунтов rynok-akkauntov.top
маркетплейс аккаунтов соцсетей kupit-akkaunt.xyz
купить аккаунт https://akkaunt-magazin.online
покупка аккаунтов https://akkaunty-market.live/
магазин аккаунтов маркетплейсов аккаунтов
маркетплейс аккаунтов https://akkaunty-optom.live
купить аккаунт https://online-akkaunty-magazin.xyz/
продажа аккаунтов https://akkaunty-dlya-prodazhi.pro
площадка для продажи аккаунтов https://kupit-akkaunt.online/
facebook ad accounts for sale https://buy-adsaccounts.work
buy facebook ad account facebook ad account buy
buy fb account https://buy-ad-account.top
buy facebook ad account https://buy-ads-account.click
facebook ad account for sale buy facebook ads account
buy fb account fb account for sale
buy facebook accounts cheap https://ad-account-for-sale.top
cheap facebook advertising account facebook ad account buy
buy ad account facebook ad-accounts-for-sale.work
buy aged google ads account google ads accounts for sale
buy old google ads account buy google adwords account
facebook ad accounts for sale buy facebook accounts for advertising
google ads accounts buy google adwords accounts
buy google adwords accounts buy aged google ads accounts
google ads agency accounts sell google ads account
google ads reseller https://buy-account-ads.work/
buy verified google ads account https://buy-ads-agency-account.top
buy google ads agency account https://sell-ads-account.click
adwords account for sale google ads agency account buy
buy fb business manager buy-business-manager.org
google ads account seller https://buy-verified-ads-account.work
buy business manager facebook https://buy-bm-account.org
buy facebook business manager verified https://buy-business-manager-acc.org
facebook bm account buy https://buy-verified-business-manager-account.org
facebook verified business manager for sale buy-verified-business-manager.org
buy business manager https://business-manager-for-sale.org/
facebook verified business manager for sale buy-business-manager-verified.org
buy verified facebook buy facebook business managers
verified facebook business manager for sale verified-business-manager-for-sale.org
buy verified facebook business manager account https://buy-business-manager-accounts.org
tiktok ads account buy https://buy-tiktok-ads-account.org
buy tiktok ads account https://tiktok-ads-account-buy.org
tiktok ads agency account https://tiktok-ads-account-for-sale.org
tiktok ads agency account https://tiktok-agency-account-for-sale.org
tiktok ads account for sale buy tiktok ad account
tiktok agency account for sale https://buy-tiktok-ads-accounts.org
buy tiktok ads buy tiktok ads account
buy tiktok ads accounts https://buy-tiktok-ads.org
buy tiktok ads accounts https://tiktok-ads-agency-account.org
¡Hola, seguidores de la victoria !
Casinos no regulados y sin restricciones – https://casinossinlicenciaespana.es/ casinos no regulados
¡Que experimentes giros memorables !
¡Saludos, seguidores de la diversión !
Casinosextranjerosenespana.es – ВЎJuega y gana fГЎcil! – https://www.casinosextranjerosenespana.es/ п»їcasinos online extranjeros
¡Que vivas increíbles instantes inolvidables !
¡Saludos, cazadores de fortuna !
casino online extranjero con atenciГіn al cliente 24/7 – https://www.casinosextranjero.es/ mejores casinos online extranjeros
¡Que vivas increíbles jackpots extraordinarios!
¡Saludos, amantes de la adrenalina !
AnГЎlisis de ganancias en casinos online extranjeros – https://www.casinoextranjerosenespana.es/ casinos extranjeros
¡Que disfrutes de recompensas increíbles !
¡Hola, estrategas del azar !
Casino online extranjero con interfaz fГЎcil de usar – https://www.casinoextranjero.es/# casinos extranjeros
¡Que vivas premios extraordinarios !
¡Bienvenidos, aventureros del desafío !
Casino fuera de EspaГ±a con ranking de juegos – https://casinoporfuera.guru/# casinoporfuera
¡Que disfrutes de maravillosas tiradas afortunadas !
¡Saludos, participantes del entretenimiento !
casinosonlinefueraespanol ofrece giros gratis diarios – п»їhttps://casinosonlinefueraespanol.xyz/ п»їcasino fuera de espaГ±a
¡Que disfrutes de movidas extraordinarias !
¡Hola, participantes del desafío !
casinosextranjerosdeespana.es – retiros en horas – п»їhttps://casinosextranjerosdeespana.es/ casino online extranjero
¡Que vivas increíbles recompensas extraordinarias !
¡Bienvenidos, estrategas del entretenimiento !
Casino fuera de EspaГ±a sin restricciones locales – https://www.casinofueraespanol.xyz/# casinofueraespanol
¡Que vivas increíbles recompensas fascinantes !
?Hola, amantes de la adrenalina !
Casino online fuera de EspaГ±a para todos los gustos – п»їhttps://casinosonlinefueradeespanol.xyz/ casinosonlinefueradeespanol
?Que disfrutes de asombrosas jackpots fascinantes!
¡Saludos, maestros del juego !
Casino online extranjero con mГЎs de 500 juegos – https://www.casinoextranjerosdeespana.es/ mejores casinos online extranjeros
¡Que experimentes maravillosas tiradas afortunadas !
Hello protectors of healthy air !
Air Purifier for Cigarette Smoke – Best HEPA Models – https://bestairpurifierforcigarettesmoke.guru/# air purifiers for smokers
May you experience remarkable immaculate environments !
¡Hola, fanáticos del riesgo !
Casino online sin licencia sin lГmite de depГіsito – https://casinosinlicenciaespana.xyz/# casino online sin licencia
¡Que vivas increíbles victorias memorables !
¡Saludos, apostadores talentosos !
Casino sin licencia con pagos por billetera virtual – http://www.audio-factory.es/ audio-factory.es
¡Que disfrutes de asombrosas tiradas brillantes !
¡Bienvenidos, participantes de retos emocionantes !
Casino sin licencia y apuestas ilimitadas – https://www.mejores-casinosespana.es/ casinos online sin licencia
¡Que experimentes maravillosas triunfos legendarios !
¡Hola, buscadores de premios excepcionales!
Casinos sin registro y juegos de casino en vivo – http://www.casinosonlinesinlicencia.es/ casino sin licencia espaГ±ola
¡Que vivas increíbles instantes únicos !
¡Saludos, descubridores de riquezas secretas !
Casinos sin licencia con promociones constantes – п»їemausong.es Emausong.es
¡Que disfrutes de increíbles jackpots sorprendentes!
Greetings, fans of the absurd !
Best adult jokes that actually deliver – http://jokesforadults.guru/ great jokes for adults
May you enjoy incredible surprising gags!
¡Saludos, apasionados de la adrenalina y la diversión !
Mejores casinos con bono de bienvenida – п»їhttps://bono.sindepositoespana.guru/# casino online bono de bienvenida
¡Que disfrutes de asombrosas premios excepcionales !
Greetings, uncoverers of hidden chuckles !
stupid jokes for adults keep the brain light and the heart full. Embrace the dumb. It works better than expected.
funny jokes for adults is always a reliable source of laughter in every situation. corny jokes for adults They lighten even the dullest conversations. You’ll be glad you remembered it.
Top 5 funny dirty jokes for adults Right Now – п»їhttps://adultjokesclean.guru/ adultjokesclean
May you enjoy incredible hilarious one-liners !
buy facebook ads account website for selling accounts secure account sales
buy facebook ads accounts account catalog account sale