Hướng dẫn kiểm tra nhiệt độ laptop, máy tính nhanh chóng

Trong quá trình sử dụng máy tính, laptop nhiệt độ của máy cũng tăng theo. Tuy nhiên nếu nhiệt độ tăng quá cao có thể ảnh hưởng đến hiệu năng và linh kiện của máy. Vậy làm sao để biết được chính xác nhiệt độ laptop, hãy tìm hiểu một số cách kiểm tra nhiệt độ máy tính, laptop sau đây.
Nội dung
Kiểm tra nhiệt độ laptop khi không dùng phần phần mềm
Có rất nhiều cách để kiểm tra nhiệt độ CPU nếu không dùng phần mềm hiện có một số cách sau.
Kiểm tra nhiệt độ trong BIOS
Để kiểm tra nhiệt độ laptop qua BIOS:
Bước 1: Tắt máy, khởi động vào mục BIOS
Để vào BIOS, mỗi dòng máy sẽ có cách vào khác nhau:
- Laptop Asus nhấn ESC
- Laptop Acer nhấn F12
- Laptop Dell nhấn F2
- Laptop HP Compad nhấn F10
- Laptop Lenovo nhấn F1
- Laptop MIS nhấn F11
- …
Bước 2: Chọn mục Power
Tại đây bạn có thể kiểm tra nhiệt độ máy tính thông qua thông số mục CPU Temperature.
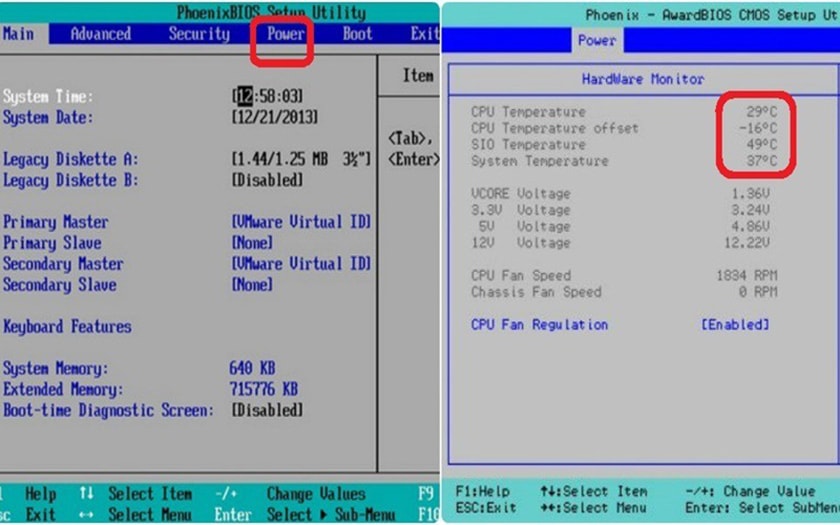
Kiểm tra qua cảm quan
Một cách kiểm tra nhiệt độ CPU khác đó là thông qua cảm quan. Người dùng chỉ cần đặt tay lên máy và cảm nhận nhiệt độ phát ra. Tuy nhiên cách này không thể biết được chính xác mức nhiệt cụ thể.
Kiểm tra nhiệt độ laptop, máy tính dùng phần mềm
Hiện nay có rất nhiều phần mềm hỗ trợ kiểm tra nhiệt độ CPU và GPU dễ dàng. Để biết chính xác mức nhiệt máy đang tỏa ra, có thể tham khảo qua những phần mềm sau.
Kiểm tra nhiệt độ laptop bằng phần mềm HWMonitor
Bước 1: Cài đặt phần mềm HWMonitor
(Nếu đã cài đặt trước đó, bỏ qua bước này)
Bước 2: Khởi động phần mềm
Bước 3: Nhấn chọn dấu + trước CPU, tìm đến mục nhiệt độ (Temperatures)
Tại đây, chú ý 2 mục Core #0 và Core #1.
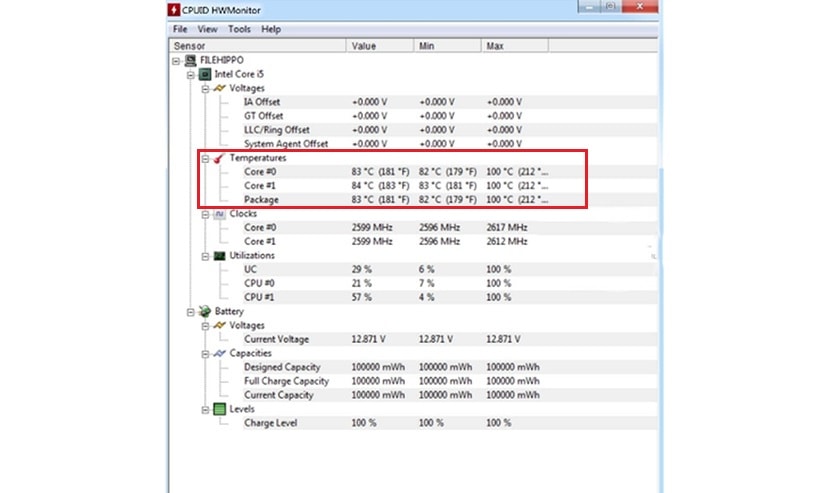
Ngoài ra, phần mềm cũng hỗ trợ người dùng kiểm tra nhiệt độ ổ cứng bằng cách nhấp vào dấu + trước tên ổ cứng → Tìm mục Nhiệt độ (Temperatures)
Kiểm tra nhiệt độ máy tính bằng phần mềm Core Temp
Core Temp là phần mềm cho phép bạn kiểm tra nhiệt độ CPU Win 10 chi tiết đến từng lõi trong vi xử lý. Phần mềm có thể theo dõi nhiệt độ CPU, sự biến thiên nhiệt độ đồng thời phát ra cảnh báo nếu nhiệt độ tăng quá cao. Để kiểm tra nhiệt độ laptop qua Core Temp, thực hiện như sau:
Bước 1: Khởi động phần mềm
Bước 2: Chú ý thông số mục Core #0 và Core #1.
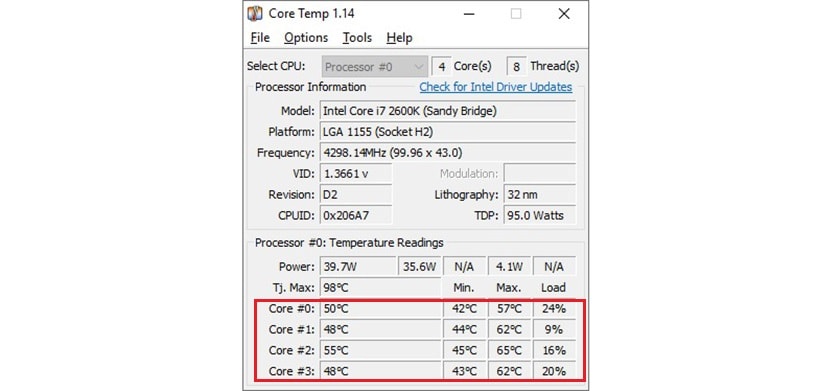
Ngoài ra, người dùng có thể xem nhanh nhiệt độ máy tính ở góc dưới cùng bên phải cửa sổ.
Kiểm tra nhiệt độ máy laptop qua phần mềm Real Temp
Real Temp là công cụ phân tích chi tiết nhiệt độ ở cả dạng độ C và thông số khoảng cách TJMax (Đơn vị hiển thị nhiệt độ tối đa máy có thể xử lý một cách bình thường).
Để kiểm tra nhiệt độ máy tính trên phần mềm Real Temp, ta làm như sau:
Bước 1: Khởi động phần mềm
Bước 2: Theo dõi thông số mục Temperature (°C).
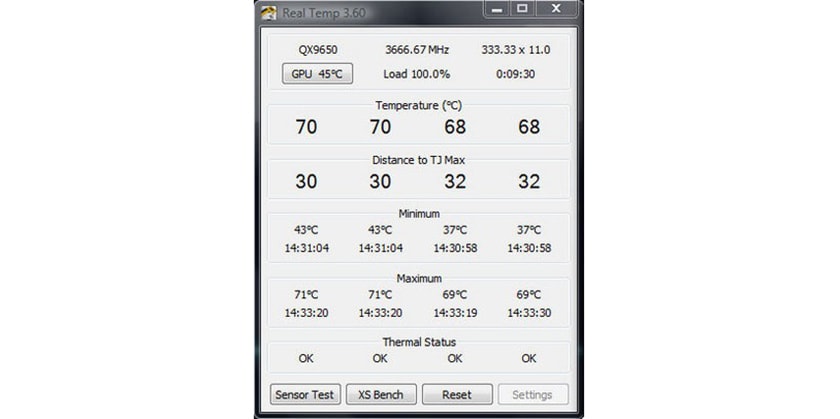
Kiểm tra nhiệt độ máy laptop qua phần mềm Speccy
Phần mềm Speccy giúp kiểm tra nhiệt độ CPU với giao diện đơn giản, dễ dùng. Để kiểm tra, người dùng chỉ cần khởi động phần mềm. Bên phải là nội dung các phần cứng trong máy và nhiệt độ cụ thể của từng phần.
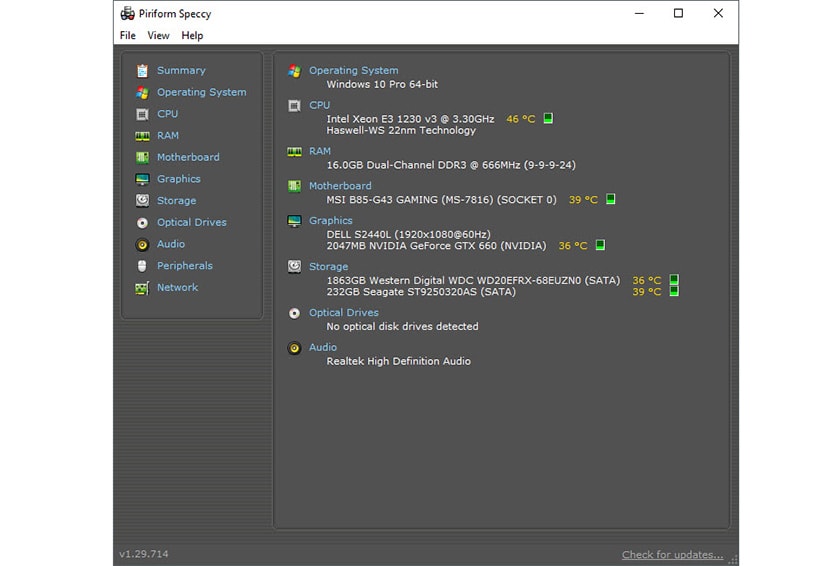
Nếu muốn xem thông tin chi tiết hơn, chọn từng mục bên trái.
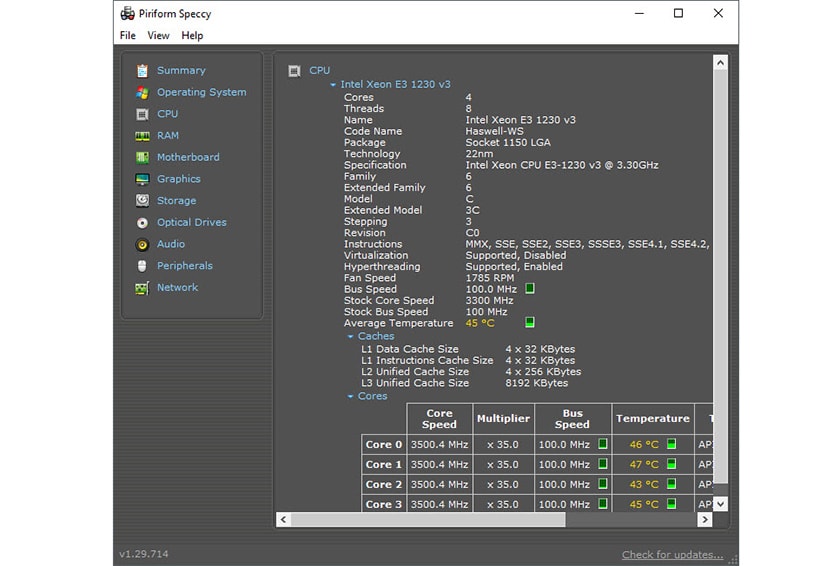
Sau khi theo dõi, nếu phát hiện nhiệT độ ở mức 60-75 độ C là bình thường. Nhưng nếu mức nhiệt độ CPU trên 80 độ cần có những biện pháp xử lý kịp thời.
Kiểm tra nhiệt độ máy laptop qua phần mềm SpeedFan
Bước 1: Khởi động phần mềm
Bước 2: Chọn Tab Reading → Tích ô Automatic fan speed (Bỏ qua nếu đã thực hiện trước đó)
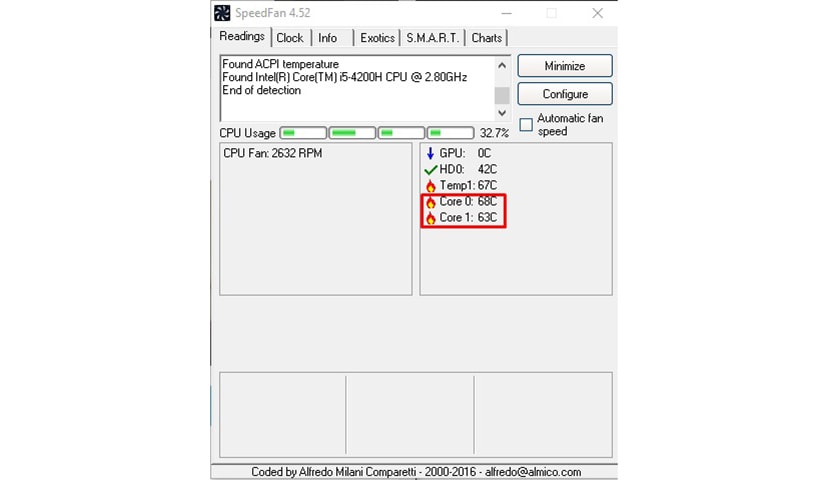
Bước 3: Theo dõi thông số nhiệt độ ở hai mục Core 0 và Core 1.
Thủ thuật laptop trên đây là một số các kiểm tra nhiệt độ máy tính – laptop. Nếu bạn muốn biết chính xác laptop của mình hiện ở mức nhiệt độ bao nhiêu, hãy nhanh chóng làm theo hướng dẫn. Chúc các bạn kiểm tra thành công.
Nếu bài viết thật sự hữu ích, đừng quên chia sẻ và tham khảo thủ thuật Laptop được cập nhật mỗi ngày tại Đánh Giá Công Nghệ.
Xem thêm:






