Là một hàm khá phổ biến, liệu bạn đã hiểu được ý nghĩa của hàm VALUE trong Excel là gì hay chưa? Công thức của hàm VALUE là gì? Có những cách dùng hàm VALUE trong Excel nào? Cùng khám phá bài viết dưới đây để hiểu được chi tiết những cách dùng phổ biến của hàm VALUE nhé!
Nội dung
Hàm VALUE trong Excel là gì?
Theo thông tin được Microsoft cung cấp, hàm VALUE trong Excel là hàm có chức năng lấy hoặc chuyển đổi một chuỗi ký tự thành dạng số. Hiểu một cách đơn giản hơn thì hàm VALUE của Excel có chức năng quy đổi một chuỗi các ký tự trong ô lựa chọn về dạng số.
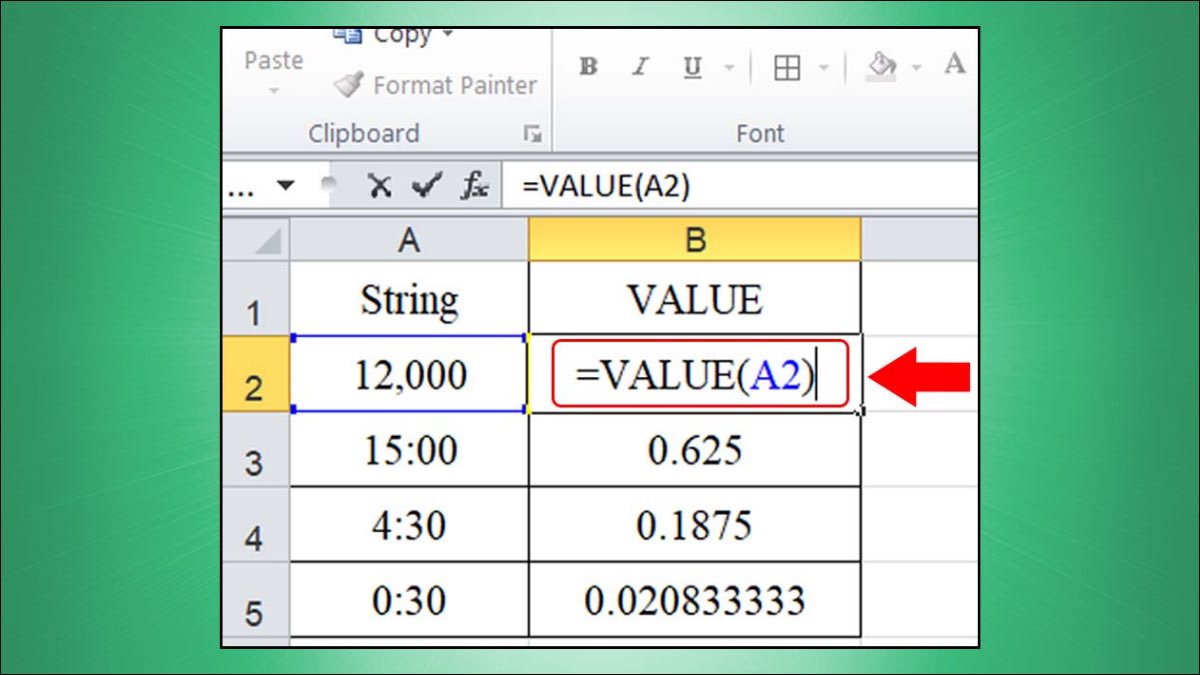
Ngoài việc sử dụng đơn độc, hàm VALUE trong Excel còn thường được kết hợp và sử dụng chung với các hàm Left, hàm right và hàm mid để đáp ứng các nhu cầu của công việc.
Công thức tính hàm VALUE trong Excel
Để áp dụng hàm VALUE trong Excel vào công việc, học tập, bạn chỉ cần thay các giá trị vào theo công thức: =VALUE(text).
Trong công thức này, phần text là một định dạng bất kỳ, có thể là thời gian, ngày hoặc một số hằng định miễn là được hệ thống của Excel công nhận. Nếu giá trị của text không được chấp nhận bởi Excel, hệ thống sẽ trả lại giá trị theo dạng #VALUE. Ngoài ra, nếu sử dụng giá trị trực tiếp thì các giá trị dùng để chuyển đổi này cần phải được đặt trong ngoặc kép.
Cách dùng hàm VALUE trong Excel chi tiết
Hàm VALUE trong Excel có thể sử dụng theo những cách nào? Dưới đây là những cách dùng hàm VALUE trong Excel phổ biến nhất để bạn áp dụng cho công việc và học tập.
Cách dùng hàm VALUE với hàm LEFT, RIGHT
Hàm VALUE khi hết hợp với các hàm LEFT, RIGHT sẽ có tác dụng trích xuất các giá trị ở đầu hoặc cuối của giá trị và trả về kết quả dưới dạng số. Trong đó hàm RIGHT sẽ được sử dụng để trích xuất các ký tự đầu (hoặc bên phải) của chuỗi giá trị. Ngược lại, hàm LEFT sẽ được dùng để trích xuất các ký tự cuối (hoặc bên trái) của chuỗi giá trị.
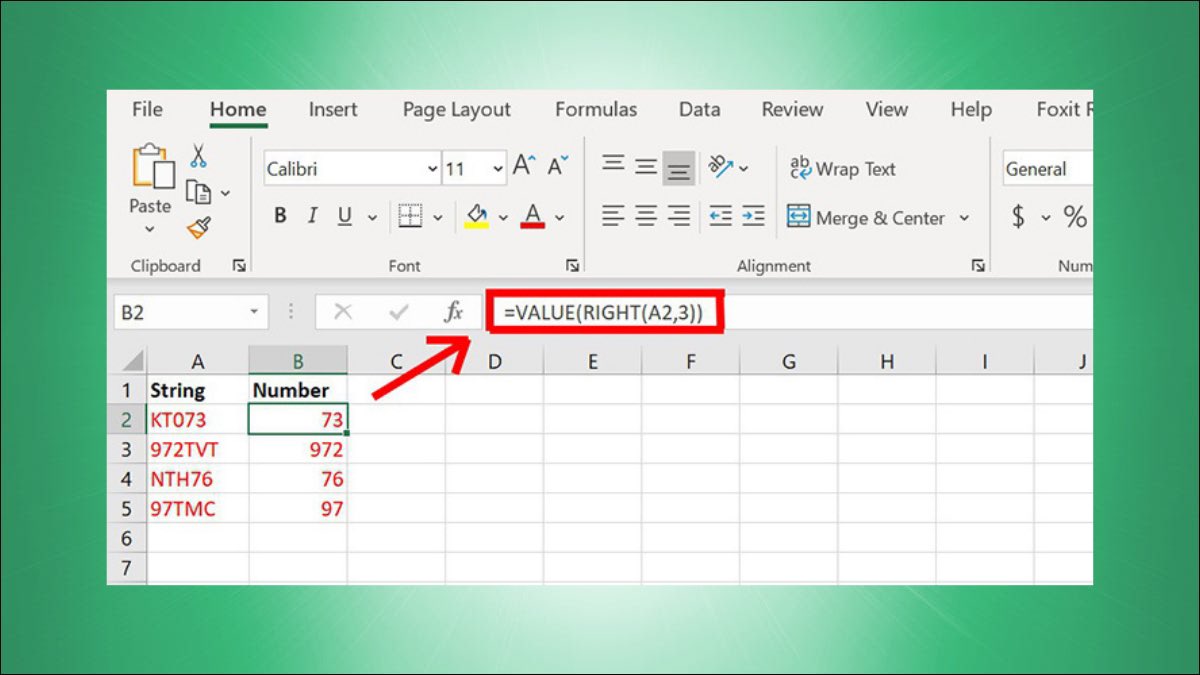
Cách dùng hàm VALUE trong Excel với hàm LEFT, RIGHT cũng vô cùng đơn giản. Bởi bạn chỉ cần thay các giá trị vào theo đúng công thức mà chúng tôi gợi ý dưới đây:
- Công thức hàm VALUE với hàm LEFT: =VALUE(LEFT(A,n))
- Công thức hàm VALUE với hàm RIGHT: =VALUE(RIGHT(A,n))
Trong hai công thức trên:
- A là ký hiệu của ô chứ đoạn văn hoặc chuỗi giá trị mà bạn muốn trích xuất ký tự
- n là số ký tự mà bạn muốn chuyển đổi từ ô hoặc chuỗi giá trị được nhập vào
Để hiểu hơn về cách dùng hàm VALUE trong Excel với hàm LEFT, RIGHT, bạn có thể tham khảo ví dụ lấy giá trị 123 từ chuỗi giá trị “CPS123” tại ô A2 dưới đây. Để lấy được dãy số 123 từ chuỗi “CPS123”, bạn chỉ cần thay các giá trị này vào công thức mới được gợi ý ở trên theo dạng =VALUE(RIGHT(A2,3)).
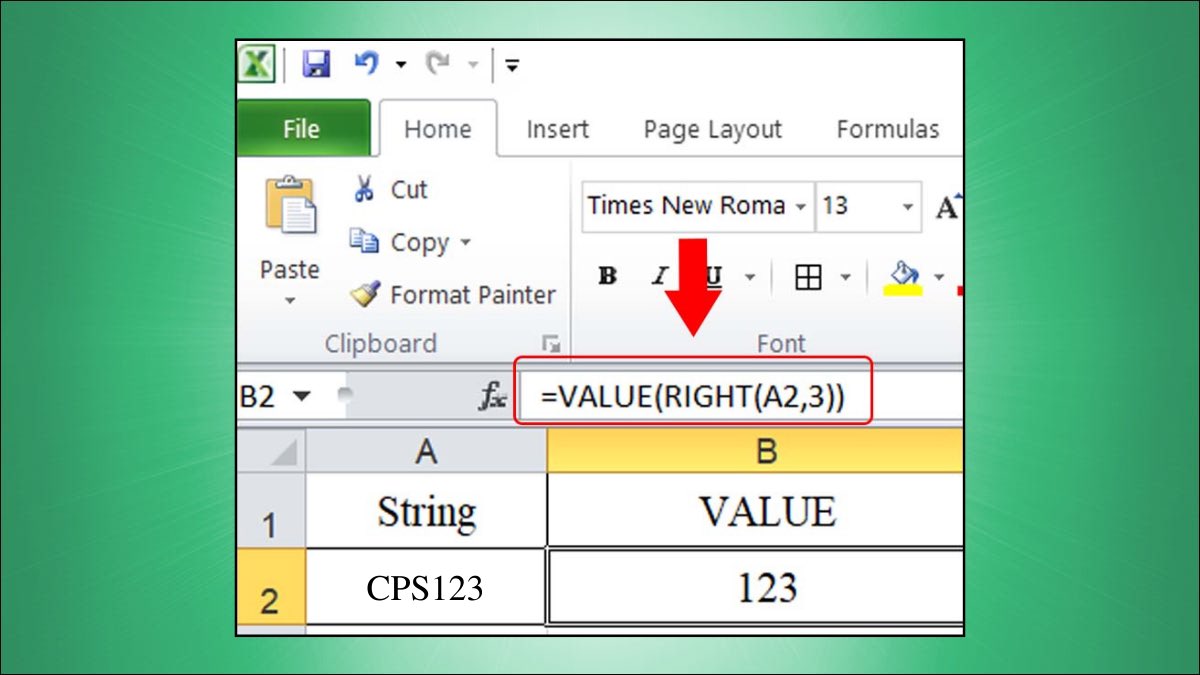
Cách dùng hàm VALUE với hàm MID
Nếu hàm VALUE trong Excel khi kết hợp với hàm LEFT, RIGHT với mục đích trích xuất các giá trị ở hai đầu, vậy làm sao để có thể lấy được các giá trị nằm ở vị trí giữa chuỗi? Để lấy được các giá trị nằm ở giữa chuỗi giá trị, bạn chỉ cần kết hợp hàm VALUE với hàm MID.
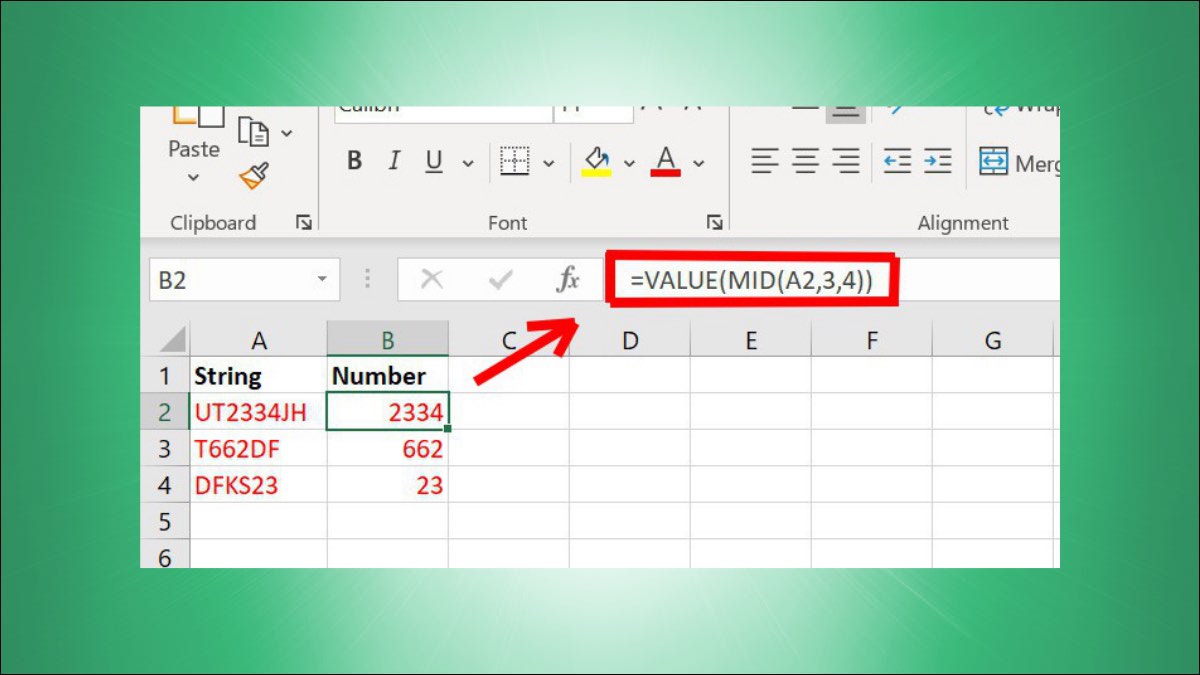
Cách lấy các giá trị nằm giữa chuỗi cũng vô cùng đơn giản. Bạn hãy thay các giá trị và số ký tự muốn trích xuất vào công thức: =VALUE(MID(A,t,n)).
Trong công thức này:
- A là ký hiệu của ô chứ đoạn văn hoặc chuỗi giá trị mà bạn muốn trích xuất ký tự
- t là vị trí ký tự mà bạn muốn hàm bắt đầu thực hiện chuyển đổi
- n là số ký tự mà bạn muốn chuyển đổi từ ô hoặc chuỗi giá trị được nhập vào
Ví dụ, nếu bạn muốn trích xuất ký tự 123 trong chuỗi giá trị “CP123S” được đặt ở ô A2, bạn sẽ cần phải nhập công thức có dạng: =VALUE(MID(A2,3,3))
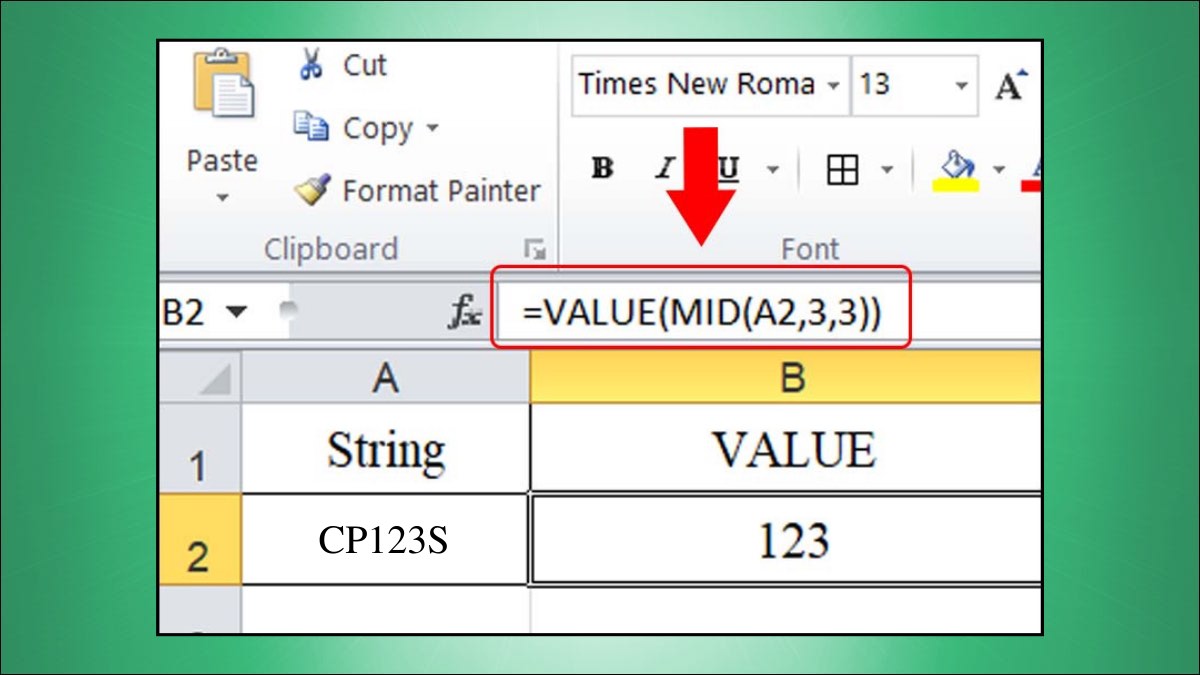
Cách dùng hàm hàm PASTE VALUE trong Excel
Trong quá trình sử dụng hàm VALUE trong Excel, thao tác sao chép sao chép và dán giá trị thường gây rườm rà, mất thời gian nếu không rõ các phím tắt. Bởi vậy ngoài việc biết cách dùng hàm VALUE trong Excel, bạn cũng cần biết các tổ hợp phím tắt để có thể paste VALUE một cách nhanh chóng, dễ dàng:
- Phím tắt dán giá trị: ALT + H + V + V
- Phím tắt dán giá trị dưới định dạng số: ALT + H + V + A
- Phím tắt dán giá trị nhưng vẫn giữ nguyên định dạng ban đầu: ALT + H + V + E
- Phím tắt dán chỉ công thức: ALT + H + V + F
- Phím tắt dán công thức dưới định dạng số: ALT + H + V + O
- Phím tắt dán nhưng vẫn giữ nguyên chiều rộng của cột: ALT + H + V +W
Cách tính P-Value trong Excel
Trước khi biết được cách tính P-Value trong Excel, bạn cần phải hiểu rõ được P-Value là gì? Theo định nghĩa của bộ môn kinh tế lượng, P-Value là một giá trị biểu thị xác suất được gọi là trị số P. Con số này sẽ giúp các nhà nghiên cứu có thể biết được liệu giả thuyết của mình có đúng hay không.
Giá trị của trị số P được tính từ 0 tới 1. Ngoài ra, bạn cũng có thể hiểu giá trị này theo phần trăm, tức từ 0% cho tới 100%. Giá trị P sẽ được chia ra thành 3 cấp độ là:
- Dưới 0,05 (hoặc dưới 5%): Chứng tỏ được giá trị đáng kể của nghiên cứu
- Từ 0,05 đến 0,1 (hoặc từ 5% đến 10%): Chứng tỏ nghiên cứu có giá trị ở một mức nhất định và cần được phân tích sâu hơn
- Trên 0,1 (hoặc trên 10%): Chứng tỏ nghiên cứu không có giá trị trong thực tiễn
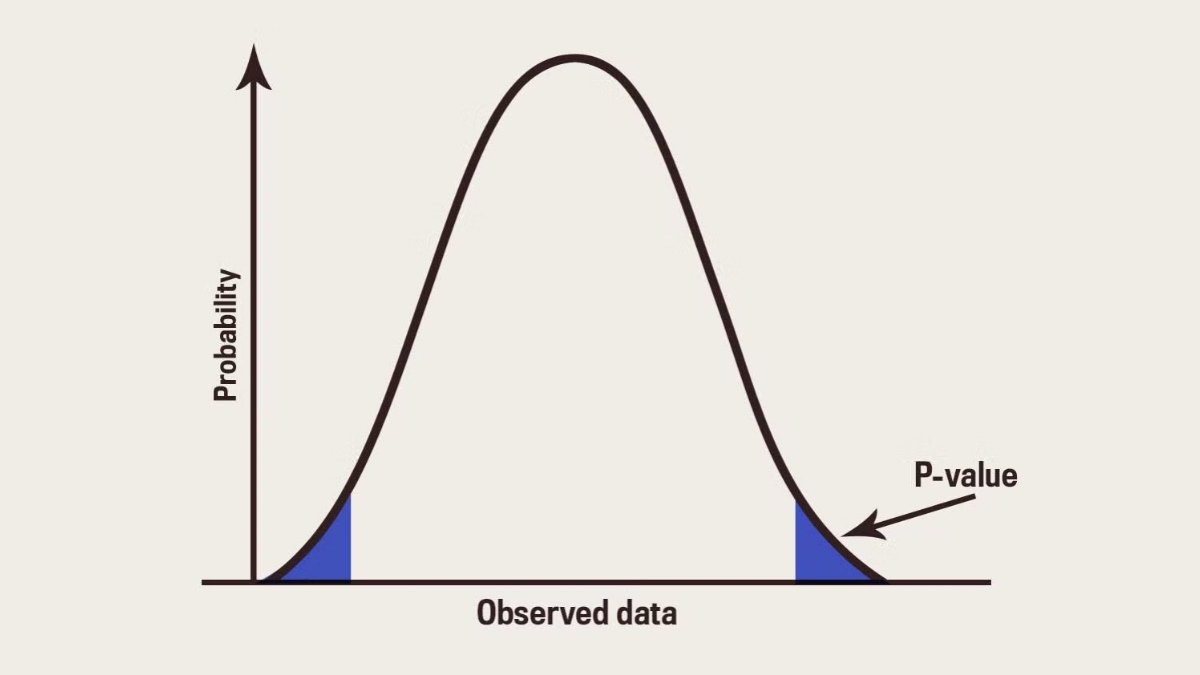
Hiện nay có rất nhiều công cụ có thể hỗ trợ tính giá trị P-Value. Và một trong những công cụ gần gũi, phổ biến nhất giúp bạn tính được xác suất này đó là Excel. Bạn có thể tìm thấy giá trị P thông qua hàm T.Test theo công thức: =T.Test(Array 1, Array 2, tails, type)
Trong công thức này:
- Array 1 và Array 2 là các tệp dữ liệu thu được trong quá trình nghiên cứu
- Tails là số phần dư của kiểu phân bố mà phép tính xác suất sử dụng. Nếu Tails = 1, hàm sẽ dùng phân bố một phía. Nếu Tails = 2, hàm sẽ dùng phân bố hai phía
- Type là kiểu phép thử mà nghiên cứu sử dụng. Trong đó, Type = 1 kiểu thử từng cặp. Type = 2 là kiểu thử hai mẫu với cùng một phương sai. Type = 3 là kiểu thử hai mẫu khác phương sai
Dưới đây là ví dụ chi tiết để bạn có thể hiểu rõ hơn về cách tính giá trị P-Value bằng công cụ Excel:
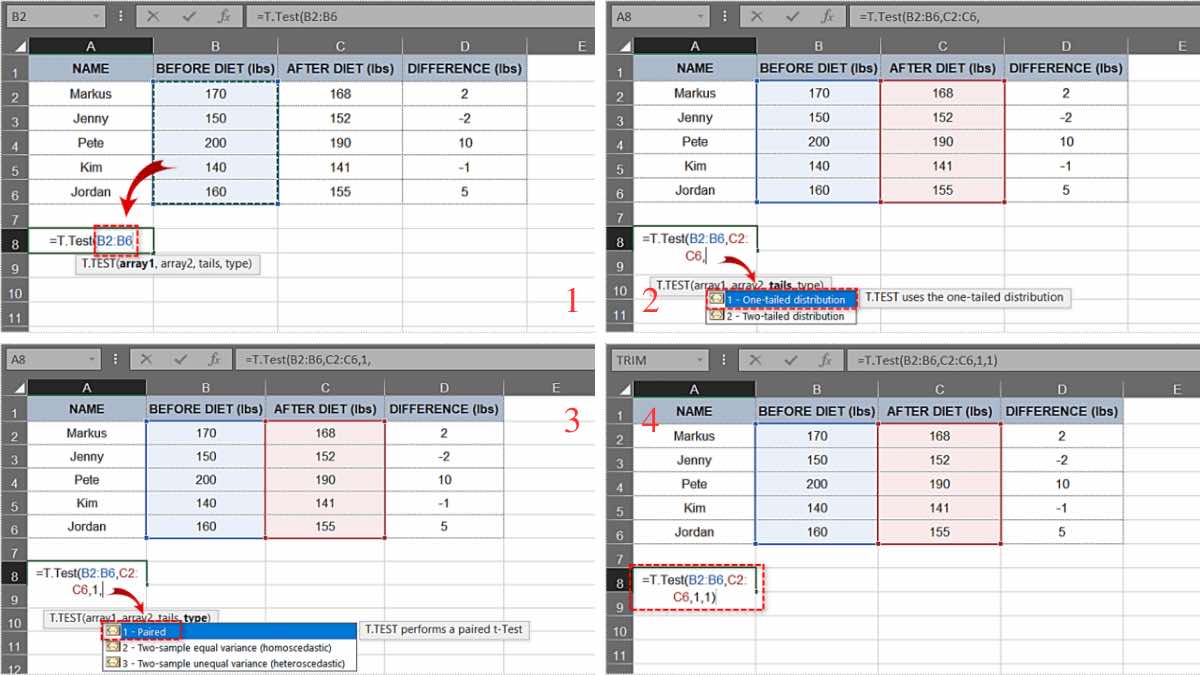
Một số lỗi thường gặp khi dùng hàm VALUE trong Excel
Như đã nói ở trên, hàm VALUE trong Excel là hàm được sử dụng để quy đổi các chuỗi giá trị về dạng số. Do không phải là một hàm tính toán nên thông thường, hàm VALUE chỉ xuất hiện lỗi khi chuỗi giá trị bạn nhập không được hệ thống của Excel chấp nhận. Khi đó, Excel sẽ hiện lỗi #VALUE tới người dùng thay thì cho ra kết quả.
Để sửa được lỗi này, bạn cần kiểm tra lại các giá trị được nhập vào trong hàm xem đã chính xác hay chưa. Lưu ý rằng nếu chuỗi giá trị được nhập trực tiếp thay vì nhập vị trí ô, chuỗi giá trị đó cần phải được đặt trong dấu ngoặc kép.
Những lưu ý khi dùng hàm VALUE trong Excel
Khi sử dụng hàm VALUE trong Excel, bạn sẽ cần phải lưu ý tới phần text trong công thức của hàm. Phần text này cần phải được định dạng là ngày, thời gian, số hằng định hay các giá trị được Excel công nhận. Nếu kết quả đưa ra là #VALUE, điều đó có nghĩa là chuỗi giá trị bạn nhập ở phần text đang ở định dạng không được hệ thống chấp nhận.

Ngoài ra, ở các phiên bản Excel mới, bạn cũng sẽ không cần phải sử dụng trực tiếp hàm VALUE. Thay vào đó ứng dụng của hàm VALUE thường sẽ được sử dụng với các hàm khác như hàm LEFT, RIGHT hay hàm MID. Đó là bởi ở các phiên bản mới, Excel đã được tích hợp khả năng tự động chuyển đổi giá trị ở dạng văn bản thành số nếu cần thiết.













