Cách tạo bảng chấm công tự động trên Excel là một thủ thuật quan trọng trong quản lý nhân sự của mỗi doanh nghiệp. Microsoft Excel cung cấp các tính năng mạnh mẽ để tạo ra các bảng chấm công tự động, giúp tiết kiệm thời gian và tăng hiệu suất làm việc. Bài viết này sẽ hướng dẫn bạn cách tự tạo bảng chấm công bằng Excel dễ dàng và nhanh chóng.
Nội dung
Cách tạo bảng chấm công tự động trên Excel dễ dàng, nhanh chóng
Việc tạo bảng chấm công thủ công tốn nhiều thời gian và dễ xảy ra sai sót. Do đó, việc tạo bảng chấm công tự động trên Excel là một giải pháp hiệu quả và tiện lợi. Cách thực hiện như sau:
Xác định các cột dữ liệu
Trước tiên, bạn cần xác định các cột dữ liệu cần thiết trước khi thực hiện cách tạo bảng chấm công tự động trên Excel cho công ty bạn. Các cột thông thường bao gồm tên nhân viên, ngày làm việc, giờ vào/ra, số giờ làm việc.
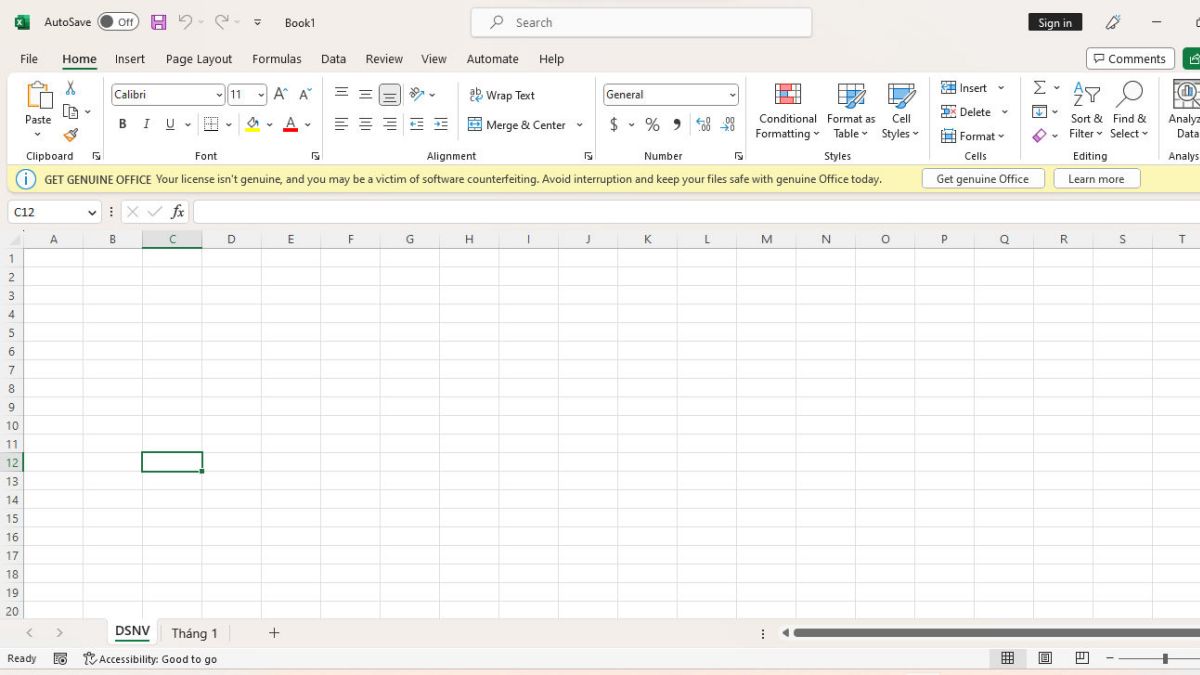
Nếu cần một bảng chi tiết hơn, bạn cần các thông tin khác như ngày nghỉ, ngày nghỉ phép, và ngày làm thêm giờ. Đảm bảo rằng các cột dữ liệu được sắp xếp một cách logic và dễ dàng để nhập liệu và xử lý sau này.
Cách tạo bảng chấm công tự động trên Excel nhanh chóng
Bước 1: Tạo sheet danh sách nhân viên bằng một bảng mới trong Excel. Nhập các tiêu đề cột như: Tên nhân viên, Mã nhân viên, Bộ phận, Ngày, Tháng, Ca làm việc, Giờ vào, Giờ ra, Tình trạng (Có mặt, Vắng mặt, Đi muộn, Về sớm,…).
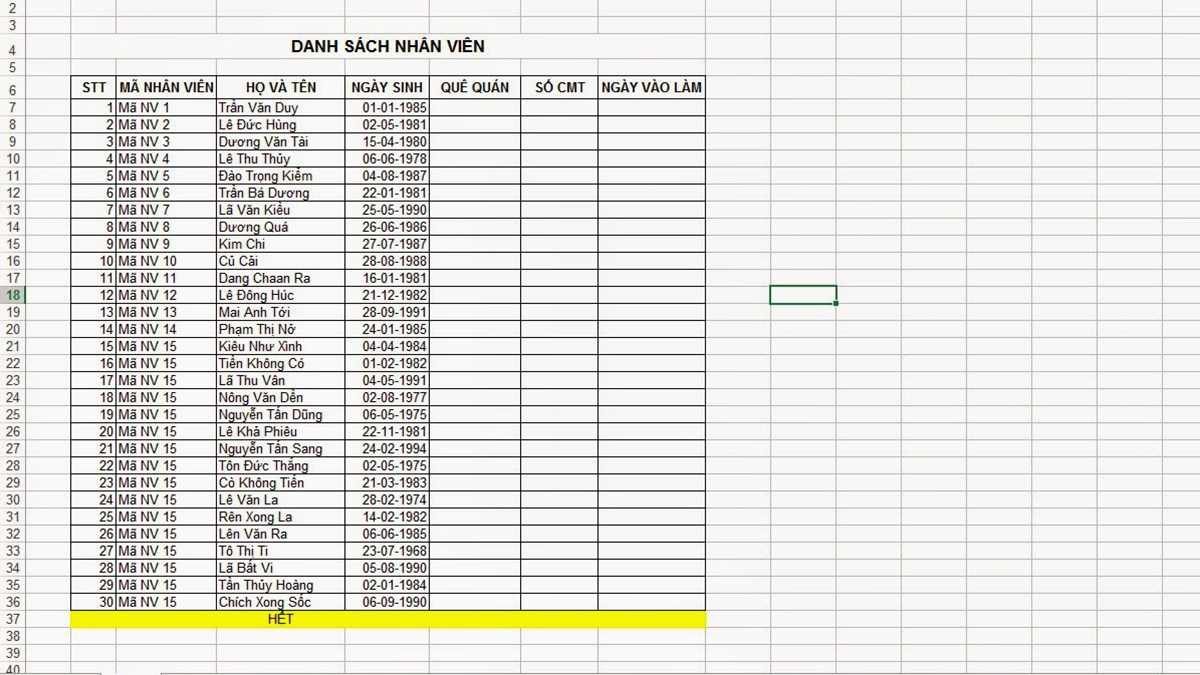
Bước 2: Tạo ngày tháng trong bảng chấm công bằng các hàm datetime và tính toán. Định dạng các cột ngày, tháng, ca làm việc, giờ vào, giờ ra theo định dạng ngày giờ.
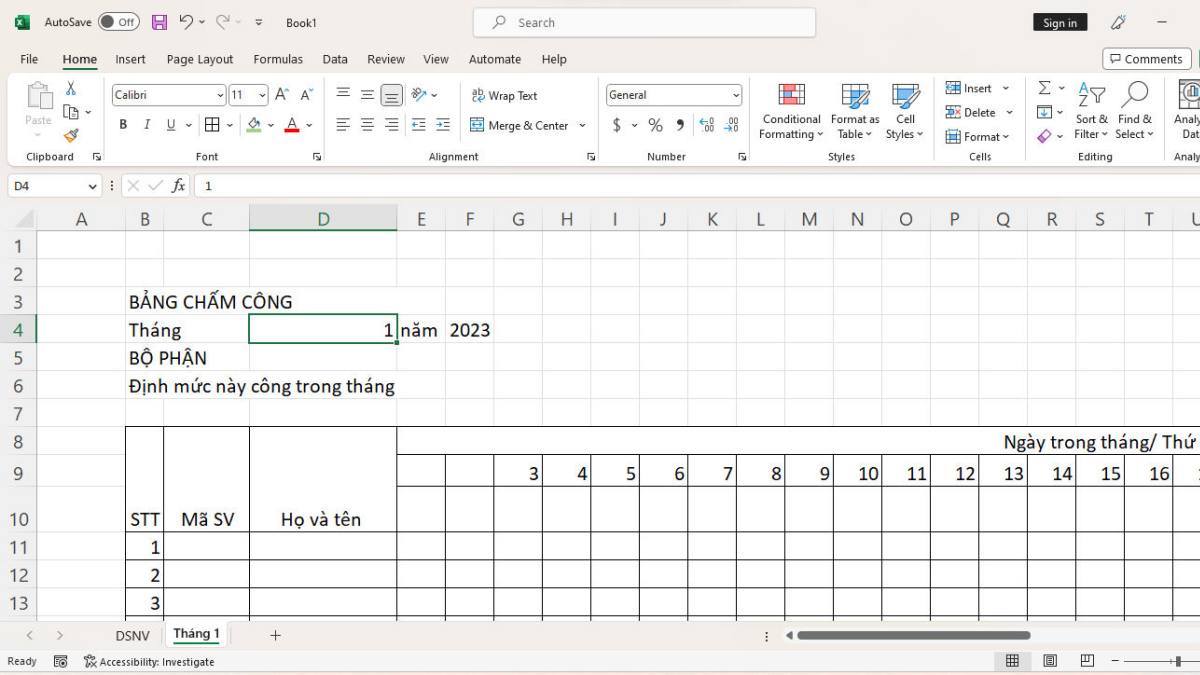
Bước 3: Sử dụng các công thức và hàm tính toán của Excel để tự động tính toán các thông tin trong bảng chấm công. Ví dụ, bạn có thể sử dụng hàm IF để xác định xem một nhân viên đã đi làm vào ngày nào đó hay không, hoặc sử dụng hàm SUM để tổng hợp số giờ làm việc trong một tháng. Bằng cách này, bạn có thể tạo ra các bảng chấm công tự động mà không cần phải nhập liệu thủ công từng ô một.
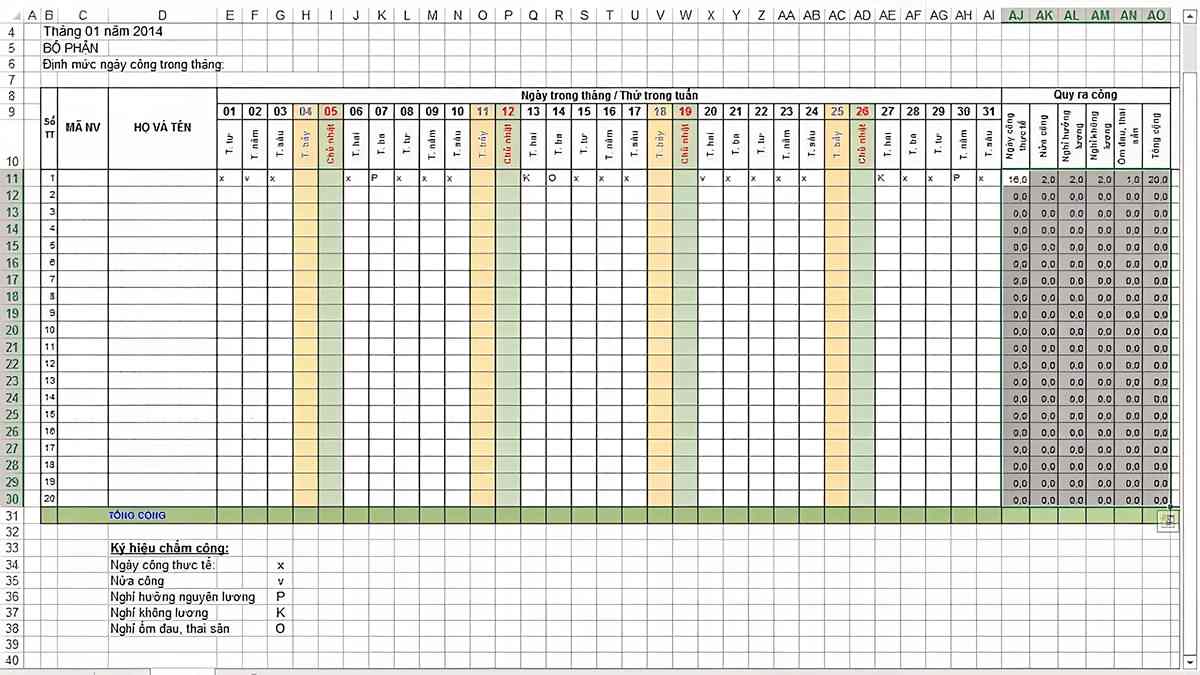
Bước 4: Sau khi đã hoàn thành tính toán các thông tin cần thiết, bạn hãy đặt ký hiệu chấm công cho từng nhân viên. Bạn có thể sử dụng Data Validation để tạo danh sách dropdown với các ký hiệu chấm công, ví dụ:
- X: Có mặt
- O: Vắng mặt
- M: Đi muộn
- S: Về sớm
Cách tạo bảng chấm công sử dụng phần mềm
Ngoài việc sử dụng cách tạo bảng chấm công tự động trên Excel, có nhiều phần mềm quản lý nhân sự chuyên nghiệp khác cung cấp các tính năng tự động hóa cho việc tạo bảng chấm công. Các phần mềm này thường tích hợp nhiều công cụ và tính năng như theo dõi thời gian làm việc, quản lý ngày nghỉ phép, tính toán lương, và tạo báo cáo tổng hợp.
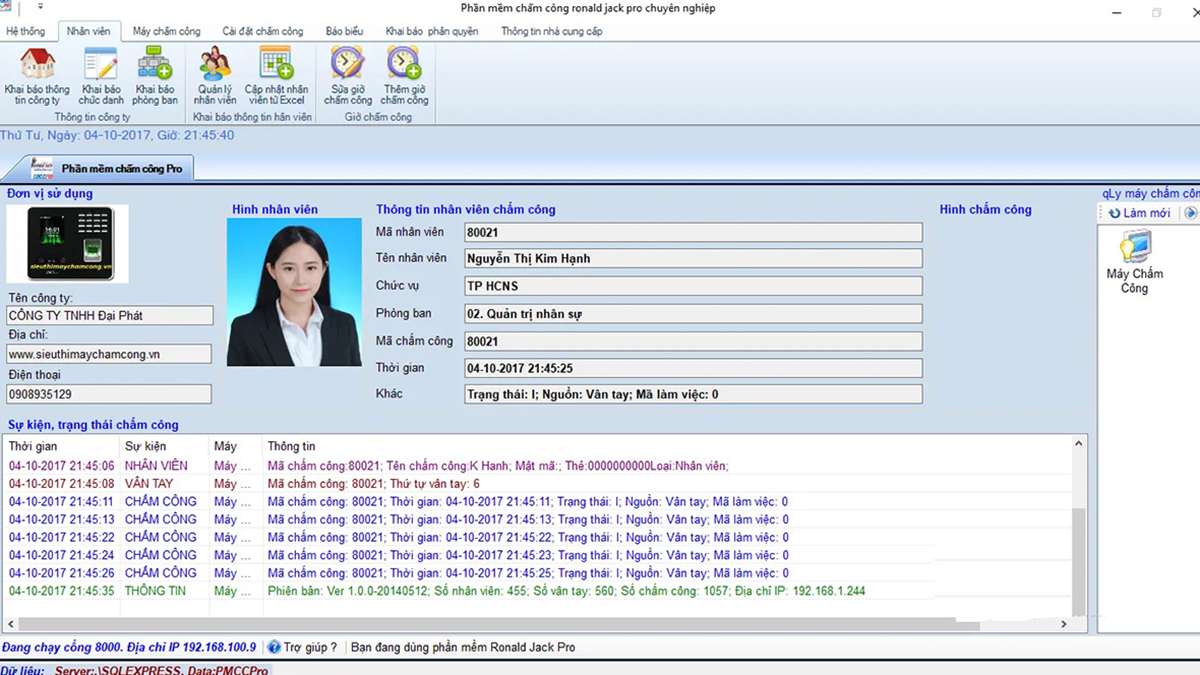
Một số phần mềm quản lý nhân sự phổ biến như Gusto, ADP, và BambooHR cung cấp các mẫu bảng chấm công sẵn có và cho phép tùy chỉnh theo nhu cầu cụ thể của doanh nghiệp. Bằng cách sử dụng các tính năng này, người quản lý có thể tạo ra các bảng chấm công tự động một cách nhanh chóng và dễ dàng, tiết kiệm thời gian và công sức.
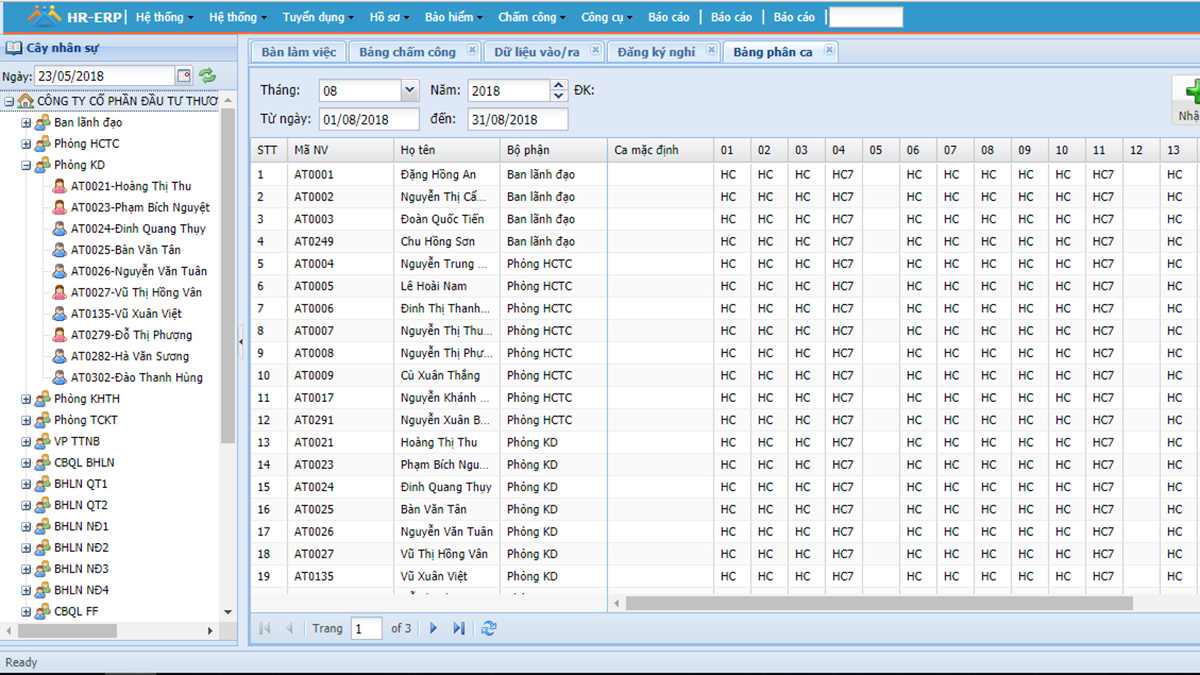
Đối với các doanh nghiệp lớn hơn hoặc có yêu cầu quản lý nhân sự phức tạp hơn cần sử dụng hệ thống quản lý tài nguyên nhân lực (HRIS) như Workday, SAP SuccessFactors, và Oracle HCM Cloud. Các hệ thống trên cung cấp các tính năng mạnh mẽ để tạo bảng chấm công tự động và tích hợp với các quy trình làm việc và chính sách của doanh nghiệp.
Cách tạo bảng chấm công tự động trên Excel có thể được thực hiện một cách dễ dàng và nhanh chóng nếu bạn biết cách sử dụng các tính năng và công cụ có sẵn. Bằng cách này, bạn có thể tiết kiệm thời gian và công sức trong việc quản lý chấm công và tăng hiệu suất làm việc cho doanh nghiệp.








![[TOP 5] PC đồ họa 15 triệu chuyên nghiệp đáng mua nhất 2022](https://danhgiacongnghe.net/wp-content/uploads/2022/11/pc-do-hoa-thumbnail-324x235.jpg)





